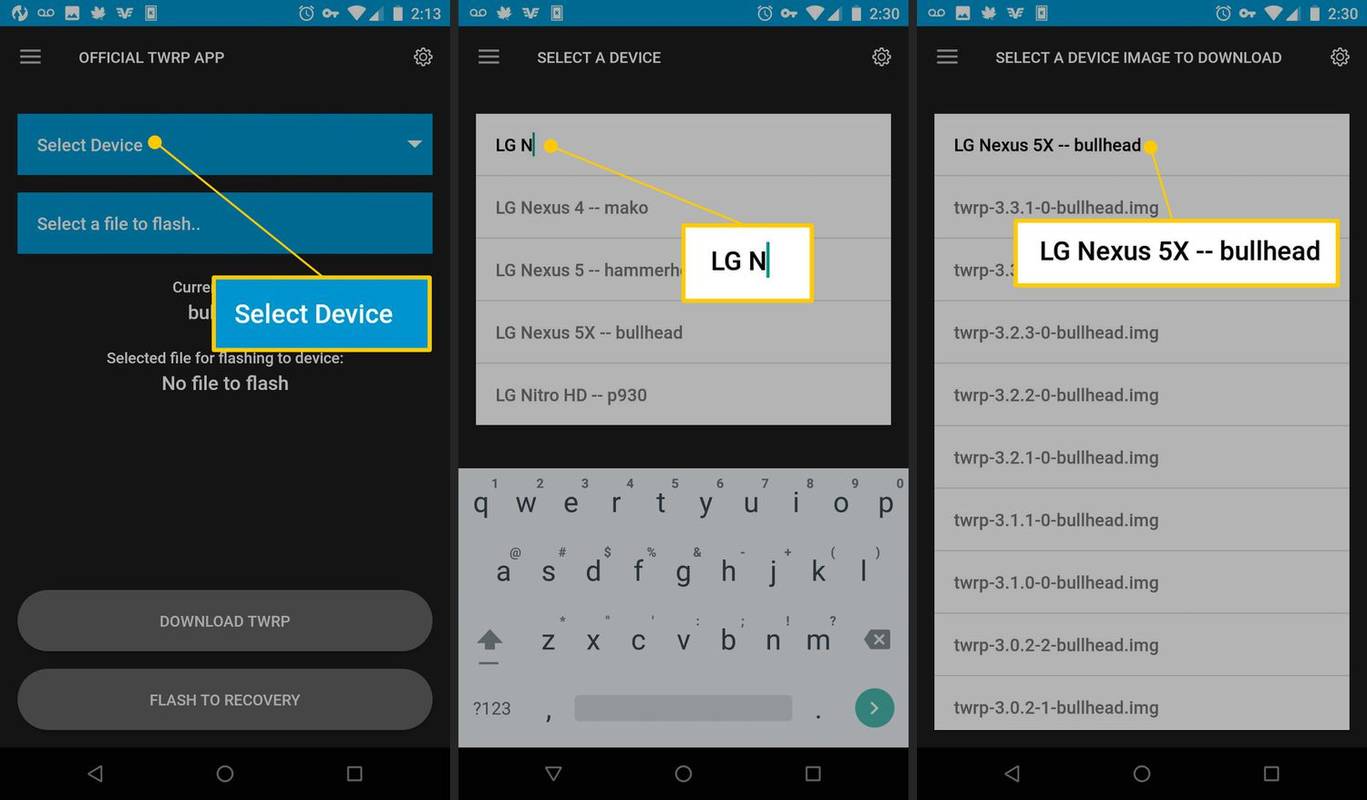Smartsheet adalah alat kolaborasi yang sangat dapat disesuaikan yang dapat disesuaikan untuk hampir semua tugas yang dapat dilakukan oleh bisnis Anda. Di permukaan, ini terlihat seperti aplikasi spreadsheet lain, tetapi juga lebih dari itu.

Dengan semua opsi penyesuaian ini, Anda pasti memiliki beberapa pertanyaan tentang kemampuan penyesuaian, terutama jika menyangkut Kolom Utama. Meskipun beberapa aspek dari kolom ini bersifat permanen setelah Anda menyetelnya, ada cara lain untuk mengatasi masalah tersebut agar berfungsi seperti yang Anda perlukan.
Teruslah membaca untuk menemukan tip dan trik yang mungkin tidak Anda ketahui tentang menyesuaikan Kolom Utama di Smartsheet.
Apakah Ada Cara Tersembunyi untuk Mengubah Kolom Utama di Smartsheet?
Sayangnya, setelah Anda mengatur Kolom Utama di Smartsheet, Anda tidak dapat mengubahnya – tersembunyi atau sebaliknya. Namun, ada berbagai solusi yang dapat membantu Anda membuat perubahan pada Kolom Utama alih-alih mendesain ulang kolom itu sendiri.
Alternatif #1 – Mengubah Konten
Jika konten di Kolom Utama menjadi masalah dan Anda ingin menukar data dari satu kolom ke kolom lainnya, Anda dapat mengubahnya menggunakan langkah-langkah berikut:
- Pilih kolom yang dekat dengan Kolom Utama dan pilih panah di tajuk kolom untuk membuka menu tarik-turun.

- Klik Sisipkan Kolom Kanan atau Sisipkan Kolom Kiri.

- Beri nama kolom baru.

- Potong dan tempel data dari Kolom Utama ke kolom baru.

- Potong dan tempel data yang Anda inginkan di Kolom Utama yang sekarang kosong.

Anda juga dapat menggunakan solusi kolom sementara. Ini tidak akan mengubah Kolom Utama yang Anda tetapkan, tetapi ini adalah cara untuk memindahkan data di sekitar lembar yang sudah dikembangkan dan diisi. Langkah-langkahnya mirip dengan yang di atas kecuali Anda membuat kolom sementara tambahan untuk membantu memindahkan data. Prosesnya terlihat seperti ini:
- Buat kolom sementara di mana saja pada lembar.

- Salin dan tempel data dari Kolom Utama Anda ke kolom yang baru dibuat.

- Salin dan tempel data dari kolom yang ingin Anda jadikan Kolom Utama ke dalam ruang Kolom Utama yang sekarang kosong.

- Hapus kolom sementara dari lembar.
- Beri nama ulang Kolom Utama baru Anda dan kolom tempat Anda mengambil data utama.

Mengganti nama Kolom Utama adalah proses yang sederhana. Cukup klik dua kali pada nama kolom sehingga kursor muncul di kotak teks dan ketik nama baru. Ingatlah untuk mencoba menggunakan nama deskriptif untuk Kolom Utama untuk membantu menjaga semuanya tetap lurus saat berkolaborasi dengan pengguna lain.
Alternatif #2 – Menyembunyikan Kolom Utama
Menyembunyikan Kolom Utama juga merupakan opsi, terutama jika Anda tidak berencana menggunakan hierarki di lembar. Cukup biarkan kosong lalu sembunyikan. Lihat langkah-langkah di bawah ini untuk menyembunyikan kolom dari tampilan:
- Arahkan kursor ke atas nama kolom yang ingin Anda sembunyikan.

- Pilih tiga ikon titik horizontal bertumpuk untuk Lainnya.

- Gulir ke bawah dan pilih Sembunyikan Kolom dari menu tarik-turun.

- Untuk melihat kolom tersembunyi lagi, klik bilah ganda yang mewakili kolom tersembunyi di header kolom dan seret untuk membukanya.

Perlu diingat bahwa hanya kolaborator berlisensi dengan akses Admin dan pemilik sheet yang dapat mengakses fitur ini untuk menyembunyikan kolom agar tidak terlihat. Siapa pun yang memiliki akses Penampil atau Editor tidak dapat menampilkan kolom menggunakan Smartsheet. Namun, fitur ini dapat dilewati jika kolaborator ini mengekspor Smartsheet ke Excel dan memperlihatkan kolom menggunakan program Microsoft.
Selain itu, Anda dapat menentukan sendiri Kolom Utama saat membuat lembar baru dan mengimpor data dari tempat lain. Sayangnya, ini adalah satu-satunya cara Anda dapat mengatur sendiri Kolom Utama. Jika Anda memilih untuk membuat Smartsheet baru, aplikasi akan membuat Kolom Utama dan menyetelnya secara otomatis.
Salin/Tempel Isi Kolom Utama ke Kolom Lain
Sayangnya, Smartsheet tidak mendukung fungsi salin dan tempel untuk kolom, tetapi Anda dapat menyalin dan menempelkan baris dan sel. Mungkin perlu waktu sedikit lebih lama, tetapi ini adalah satu-satunya solusi yang saat ini tersedia untuk aplikasi.
Ikuti langkah-langkah ini untuk menyalin dan menempelkan sel di dalam atau di antara Spreadsheet:
- Sorot sel yang ingin Anda kloning.

- Klik kanan mouse Anda, gulir ke bawah, dan pilih Salin atau gunakan pintasan keyboard (Ctrl + C di Windows, Command + C di Mac).
- Buka sel tempat Anda ingin menyalin informasi dan klik sekali di atasnya.

- Tempel dengan menggunakan menu tarik-turun saat Anda mengklik kanan pada pintasan mouse atau keyboard Anda.

Menyalin dan menempelkan baris bekerja sedikit berbeda, tetapi jika Anda terbiasa dengan spreadsheet Excel, proses ini juga harus Anda kenal. Untuk penyegaran, lihat di bawah ini:
- Salin baris dengan menyorot nomor baris dan menggunakan pilihan menu tarik-turun Salin atau pintasan keyboard.

Jika Anda ingin menyalin beberapa baris berturut-turut, klik nomor baris atas terlebih dahulu. Selanjutnya, tahan tombol 'Shift' dan pilih nomor baris bawah untuk menyorot semua baris di antaranya.
- Rekatkan baris yang disalin dengan mengklik nomor baris dan kemudian panah di sebelahnya.

- Gulir ke bawah menu dan pilih Tempel Baris.

Ingatlah bahwa diskusi atau lampiran apa pun yang terkait dengan data baris tidak disalin atau ditempelkan ke baris baru. Anda dapat mempertahankan diskusi atau lampiran saat menyalin baris, tetapi Anda harus menyalin data ke lembar yang berbeda.
Jika Anda perlu menyalin data dari Kolom Utama ke lembar lain, begini caranya:
- Pilih dan salin semua baris yang ingin Anda tiru dari Kolom Utama.

- Arahkan kursor ke area yang disorot dan klik kanan di atasnya.

- Pilih Salin ke Lembar Lain dari menu tarik-turun.

- Temukan lembar tujuan di jendela pemilih lembar.

- (Opsional) Pilih kotak centang untuk Menyertakan Komentar dan/atau Menyertakan Lampiran.

- Pilih tombol OK.

Saat Anda menyalin data dari satu lembar ke lembar lainnya, baris akan muncul di bagian bawah lembar tujuan. Fitur ini tidak secara otomatis mengisi kolom, tetapi Anda dapat membuat kolom baru di lembar tujuan dan menggunakan metode salin dan tempel untuk mengisinya dengan data.
Salin Kolom dan Tempelkan Ke Kolom Utama
Smartsheet saat ini tidak mendukung fungsi salin dan tempel untuk kolom, primer atau lainnya. Namun, Anda masih dapat memindahkan data dari satu kolom ke kolom lainnya dengan menyalin sel atau baris. Ini mungkin tampak sedikit lebih membosankan, tetapi itu satu-satunya solusi yang tersedia saat ini.
Untuk menyalin sekelompok sel ke dalam Kolom Utama, lihat langkah-langkah di bawah ini:
- Sorot sel yang ingin Anda salin.

- Gunakan fungsi Salin mouse kanan atau pintasan keyboard untuk menyalin sel ke clipboard.

- Klik sel tempat Anda ingin menempelkan data baru di Kolom Utama.

- Klik kanan dan pilih opsi Tempel di menu tarik-turun atau gunakan pintasan keyboard untuk menempelkan data baru.

Anda juga dapat menggunakan Alternatif #1 yang disebutkan di atas untuk mengubah konten Kolom Utama. Langkah-langkahnya adalah sebagai berikut:
berapa lama video yang dapat Anda posting di instagram
- Buat kolom baru.

- Salin dan tempel data lama dari Kolom Utama ke kolom yang baru dibuat, sehingga Kolom Utama bebas dari konten.

- Salin dan tempel data baru dari kolom yang ada di mana Anda awalnya ingin mengalihkan data dari ke Kolom Utama.

- Hapus kolom yang baru dibuat dengan data Kolom Utama yang lama atau ganti namanya.
Perlu diingat bahwa mungkin perlu beberapa saat untuk menyalin dan menempelkan data dari kolom ke kolom karena Smartsheet tidak mendukung fitur ini. Mereka mungkin memperbarui aplikasi di masa mendatang untuk menyertakan fungsi salin dan tempel kolom, tetapi untuk saat ini, Anda harus melakukannya menurut sel atau baris.
Ganti Nama Kolom Utama dan Yang Anda Inginkan sebagai Utama
Anda tidak dapat mengubah penunjukan Kolom Utama setelah aplikasi menetapkannya sebagai Utama di lembar baru. Kolom pertama di lembar akan selalu menjadi yang Utama dan Anda tidak dapat menggantinya untuk kolom lain. Namun, jika Anda hanya ingin mengganti nama kolom Anda, Anda hanya perlu mengklik dua kali pada header nama kolom dan mengganti nama kolom di kotak teks.
Sembunyikan Kolom Utama
Menyembunyikan Kolom Utama adalah proses yang sederhana.
- Arahkan ikon mouse ke atas nama kolom.

- Pilih ikon Lainnya untuk membuka menu tarik-turun.

- Pilih Sembunyikan Kolom dari menu.

Anda hanya dapat menyembunyikan atau memperlihatkan kolom jika Anda adalah pemilik sheet dan/atau memiliki akses admin.
FAQ Kolom Utama Smartsheet
Dapatkah saya Menyembunyikan Kolom Utama dalam Laporan yang Dikelompokkan?
Anda dapat mencoba mengonfigurasi laporan menggunakan tab di bilah alat atas setelah menggunakan Pembuat Laporan. Opsi konfigurasi untuk laporan meliputi:
• Kriteria Filter
• Grup
• Kolom untuk Ditampilkan
• Lembar Sumber
Sayangnya, kolom tersembunyi mungkin masih muncul di laporan saat Anda menggunakan fungsi seperti kotak dialog Kirim, Edit, atau Cetak, terlepas dari apakah kotak sertakan kolom tersembunyi dipilih atau tidak. Ini ada hubungannya dengan cara Smartsheet mendesain laporan untuk menggambar data. Ini mengumpulkan data dari setiap baris dalam lembar, bukan setiap kolom. Akibatnya, ini dapat menampilkan semua yang ada di lembar termasuk kolom yang telah Anda sembunyikan atau saring.
Apakah Kolom Utama Harus Bidang Teks/Nomor?
Ya, Kolom Utama selalu bertipe Teks/Angka. Properti ini tidak dapat diubah atau diubah karena merupakan bagian dari desain aplikasi.
Solusi Utama
Smartsheet mungkin tidak memiliki keserbagunaan yang Anda butuhkan, tetapi itu tidak berarti bahwa Anda tidak dapat menggunakan solusi untuk mendapatkan apa yang Anda butuhkan dari aplikasi. Jangan ragu untuk menggunakan metode alternatif ini untuk memasukkan konten baru ke dalam Kolom Utama atau menyembunyikan kolom pertama sepenuhnya jika tidak sesuai dengan kebutuhan Anda.
Ingatlah bahwa banyak dari tindakan ini hanya dapat dilakukan oleh pengguna berlisensi dengan hak istimewa Admin atau oleh pemilik sheet yang bersangkutan.
Apakah Kolom Utama merupakan bagian integral dari cara Anda menggunakan Smartsheets? Seberapa sering Anda mengubah atau menyembunyikan Kolom Utama? Beritahu kami tentang hal itu di bagian komentar di bawah.