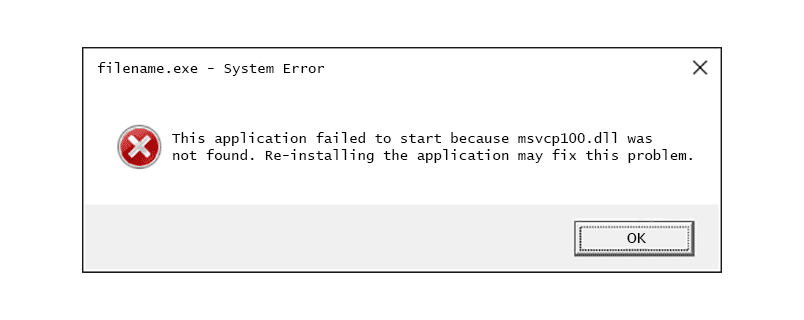Pada versi Windows sebelumnya seperti Windows XP, dimungkinkan untuk mengubah font sistem yang digunakan dalam menu, Explorer, Desktop, dan sebagainya. Ada opsi yang mudah digunakan di GUI yang memungkinkan Anda mengubah font sistem dengan satu klik. Namun, di Windows 10 tidak ada opsi seperti itu. Sistem operasi tidak memiliki kemampuan ini. Berikut adalah trik yang akan memungkinkan Anda melewati batasan ini.
Iklan
Secara default, Windows 10 menggunakan font bernama Segoe UI di mana saja di komponen Desktop. Ini digunakan untuk menu konteks, untuk ikon Explorer dan seterusnya. Dengan tweak Registry sederhana, Anda dapat mengubahnya.
Tip: Anda dapat menghemat waktu dan menggunakan Winaero Tweaker daripada mengedit Registry! Antarmuka pengguna berikut akan memungkinkan Anda untuk mengubah font sistem di Windows 10:
 Dapatkan Winaero Tweaker di sini: Unduh Winaero Tweaker .
Dapatkan Winaero Tweaker di sini: Unduh Winaero Tweaker .
Untuk mengubah font sistem di Windows 10 , lakukan hal berikut.
Buka Notepad, lalu salin dan tempel teks berikut:
Windows Registry Editor Versi 5.00 [HKEY_LOCAL_MACHINE SOFTWARE Microsoft Windows NT CurrentVersion Fonts] 'Segoe UI (TrueType)' = '' 'Segoe UI Bold (TrueType)' = '' 'Segoe UI Bold Italic (TrueType)' = '' 'Segoe UI Italic (TrueType)' = '' 'Segoe UI Light (TrueType)' = '' 'Semibold UI Segoe (TrueType)' = '' 'Simbol UI Segoe (TrueType)' = '' [HKEY_LOCAL_MACHINE SOFTWARE Microsoft Windows NT CurrentVersion FontSubstitutes] 'Segoe UI' = 'DESIRED FONT'
 Ganti bagian DESIRED FONT dengan nama font yang diinginkan. Ini bisa berupa Times New Roman, Tahoma, atau Comic Sans dll - font apa pun yang telah Anda instal di Windows 10.
Ganti bagian DESIRED FONT dengan nama font yang diinginkan. Ini bisa berupa Times New Roman, Tahoma, atau Comic Sans dll - font apa pun yang telah Anda instal di Windows 10.
Tepat di aplikasi notepad, Anda dapat menemukan dan menyalin nama font yang diinginkan. Buka item menu Format - Font ... dan telusuri font yang diinginkan seperti yang ditunjukkan di bawah ini:
Sebagai contoh, mari kita setel font sistem ke font Segoe Script yang mewah. Teks yang Anda tempelkan di Notepad akan terlihat sebagai berikut:
Windows Registry Editor Versi 5.00 [HKEY_LOCAL_MACHINE SOFTWARE Microsoft Windows NT CurrentVersion Fonts] 'Segoe UI (TrueType)' = '' 'Segoe UI Bold (TrueType)' = '' 'Segoe UI Bold Italic (TrueType)' = '' 'Segoe UI Italic (TrueType)' = '' 'Segoe UI Light (TrueType)' = '' 'Semibold UI Segoe (TrueType)' = '' 'Simbol UI Segoe (TrueType)' = '' [HKEY_LOCAL_MACHINE SOFTWARE Microsoft Windows NT CurrentVersion FontSubstitutes] 'Segoe UI' = 'Segoe Script'
 Simpan teks yang Anda masukkan sebagai file * .reg. Anda dapat menyimpannya di lokasi yang diinginkan dengan nama apa pun. Letakkan nama file dalam tanda kutip untuk menambahkan ekstensi * .reg ke file Anda, jika tidak, Notepad akan menyimpannya sebagai file teks. Lihat screenshot berikut:
Simpan teks yang Anda masukkan sebagai file * .reg. Anda dapat menyimpannya di lokasi yang diinginkan dengan nama apa pun. Letakkan nama file dalam tanda kutip untuk menambahkan ekstensi * .reg ke file Anda, jika tidak, Notepad akan menyimpannya sebagai file teks. Lihat screenshot berikut:
Sekarang, klik dua kali file yang Anda simpan untuk menerapkan tweak Registry dan ubah font. Jawab Ya untuk semua permintaan:
cara mengatur gambar sebagai latar belakang di google docs
 Sekarang, keluar dari akun Windows Anda dan masuk kembali untuk melihat perubahan beraksi. Dalam kasus kami, hasilnya adalah sebagai berikut:
Sekarang, keluar dari akun Windows Anda dan masuk kembali untuk melihat perubahan beraksi. Dalam kasus kami, hasilnya adalah sebagai berikut:
Itu dia.
Untuk membatalkan tweak yang Anda terapkan, saya menyiapkan dua file Registry yang siap digunakan. Yang pertama seperti dijelaskan di atas dan berisi tweak font. Anda dapat menggunakannya sebagai template yang dapat Anda edit dan mengganti font yang diinginkan. Yang lainnya adalah 'restore defaults.reg', yang mengembalikan font default ke Segoe UI. Setelah Anda menggabungkan file-file ini, jangan lupa keluar untuk menerapkan perubahan.
Unduh File Registri