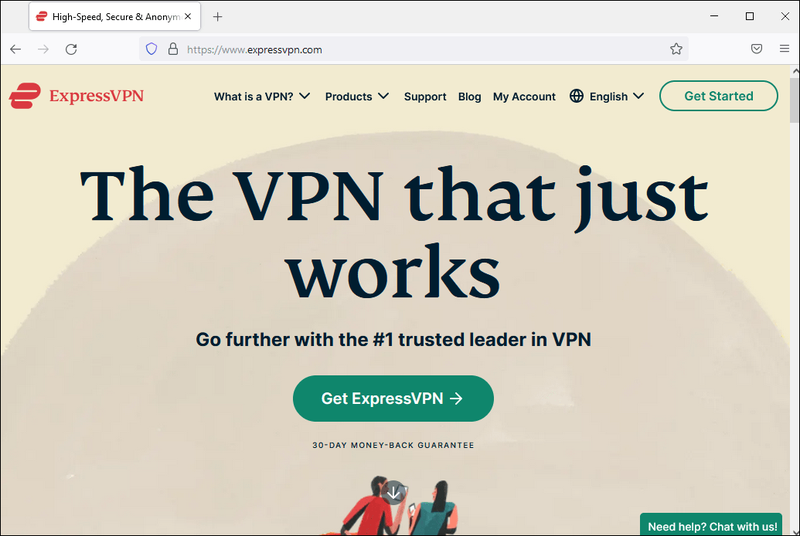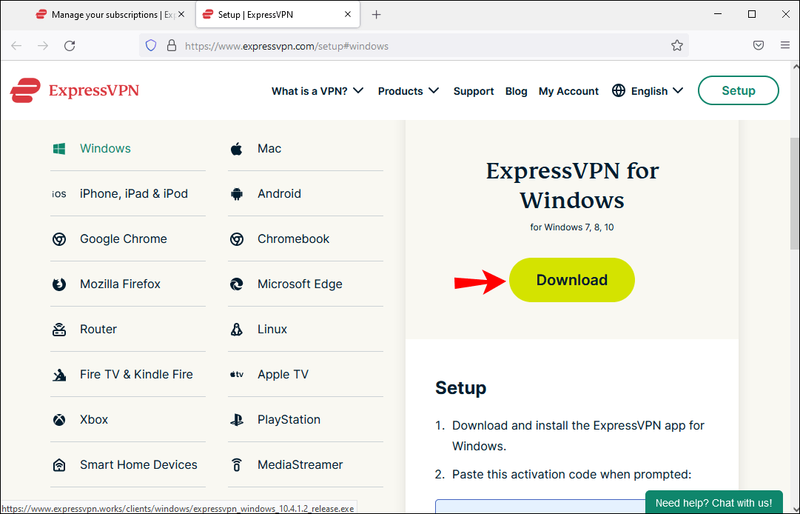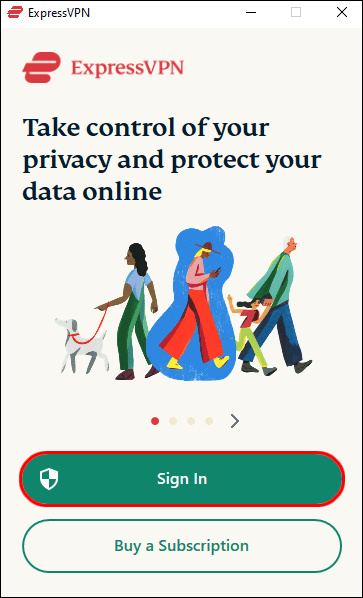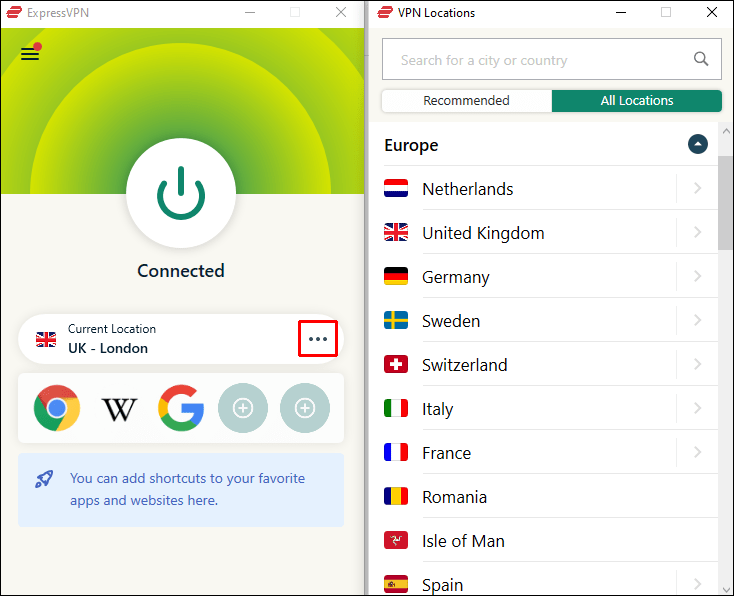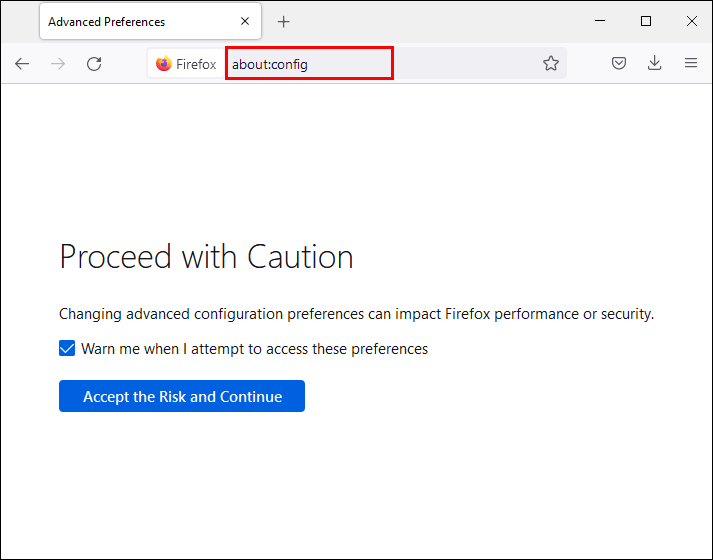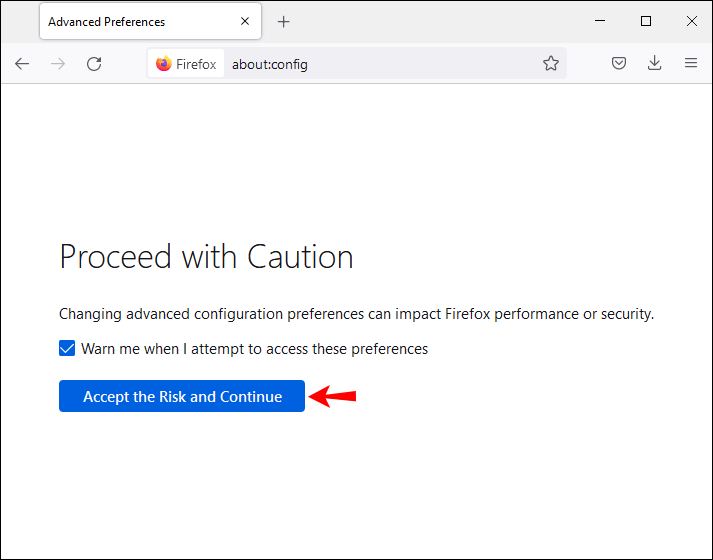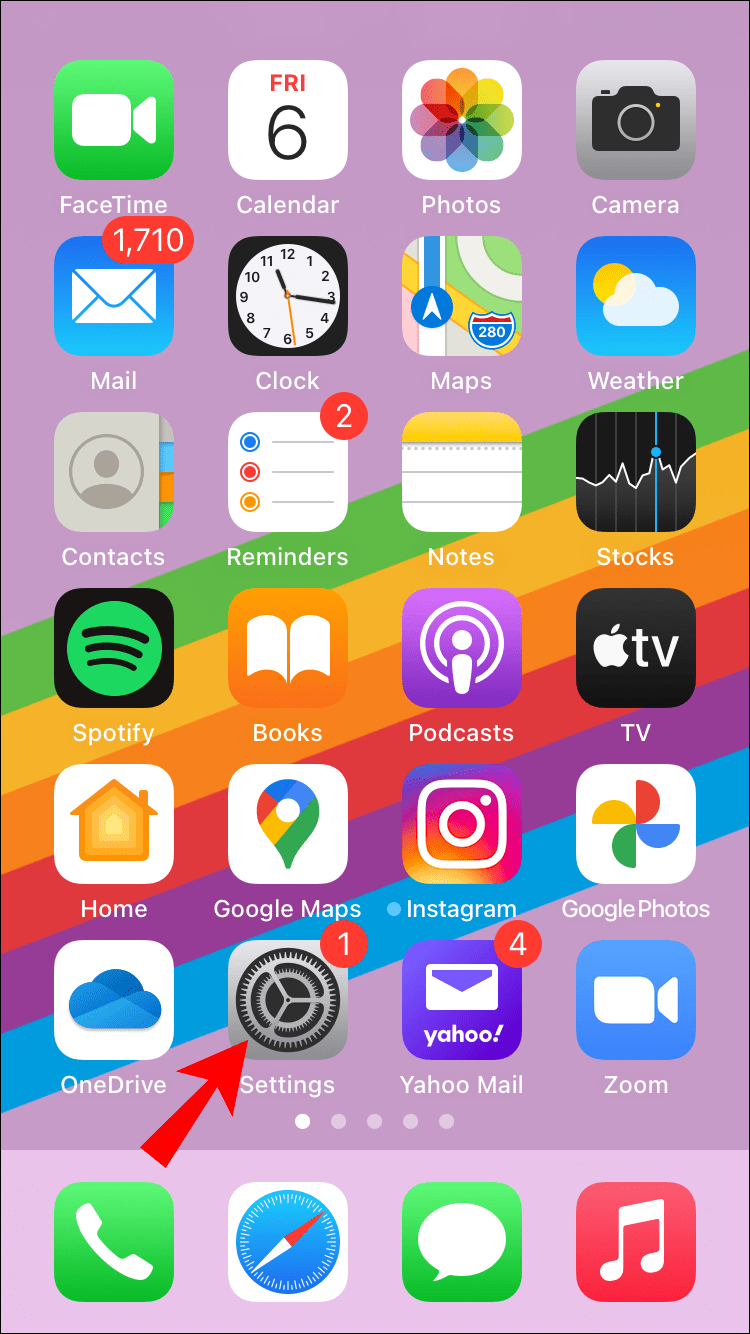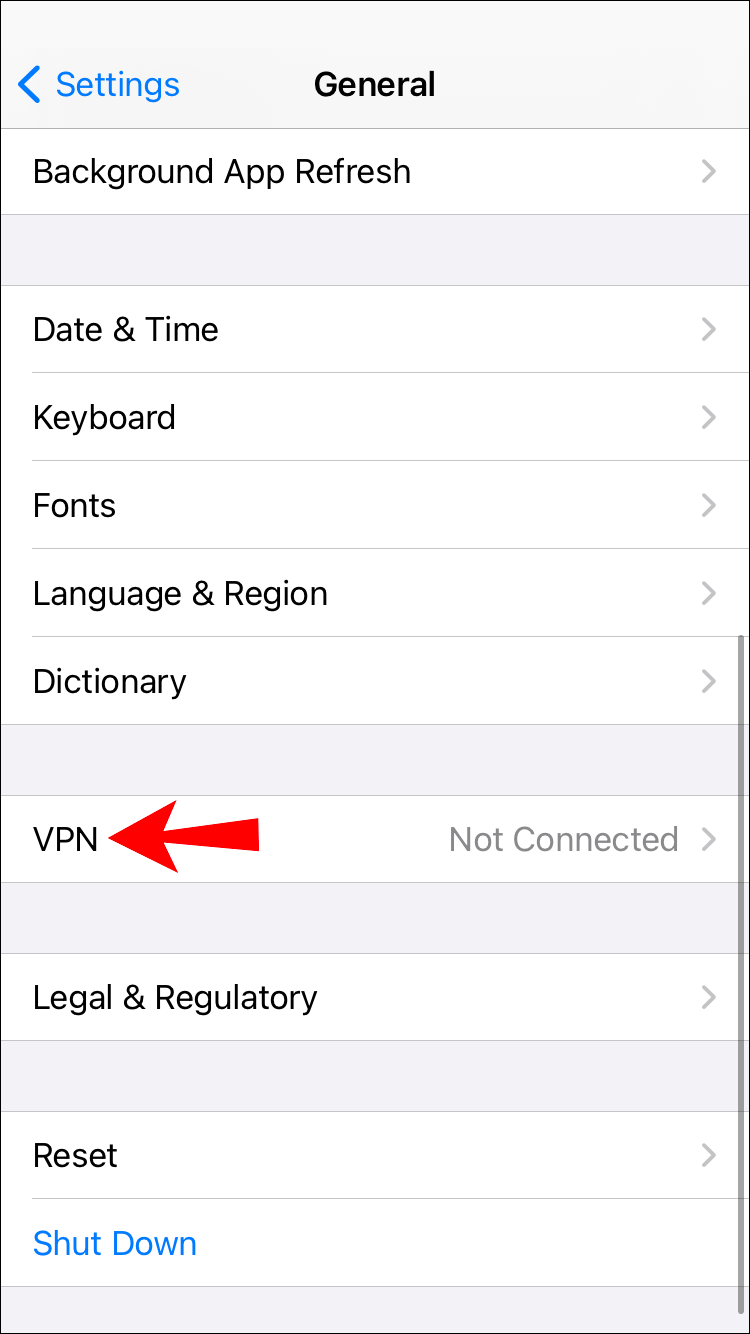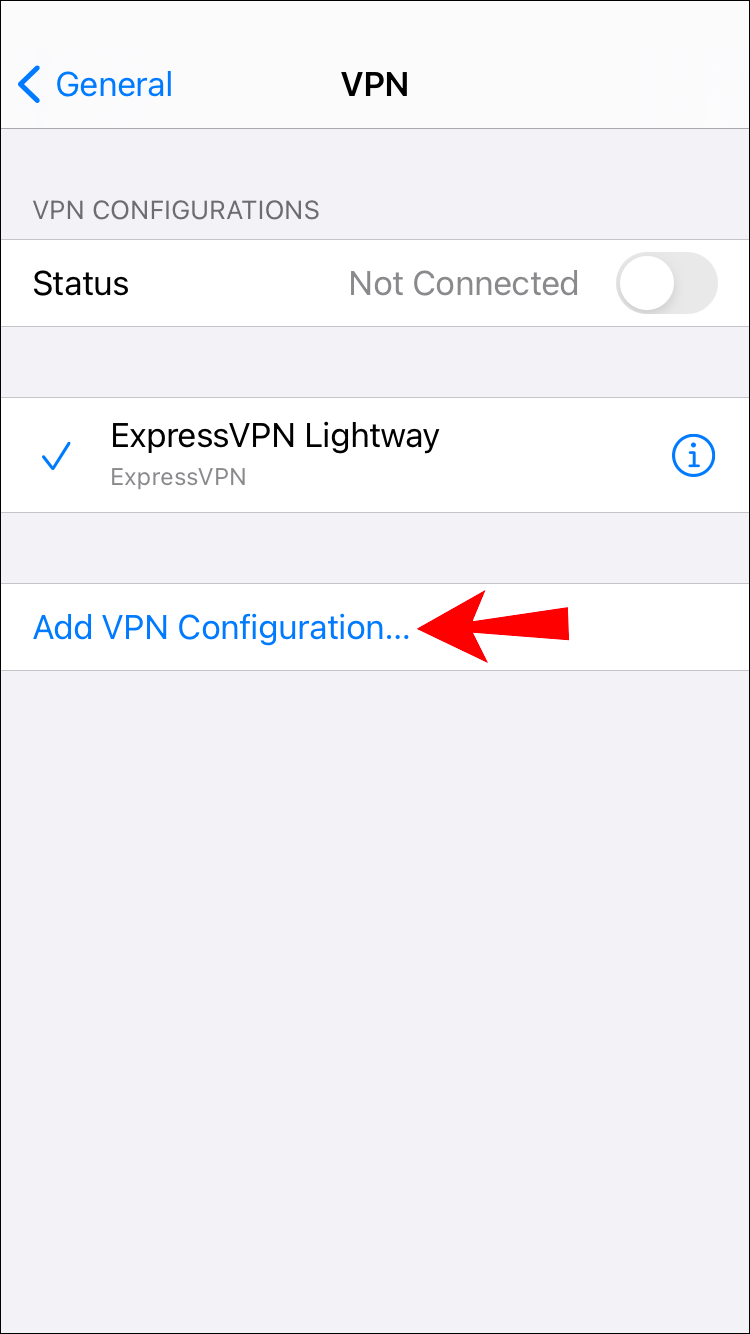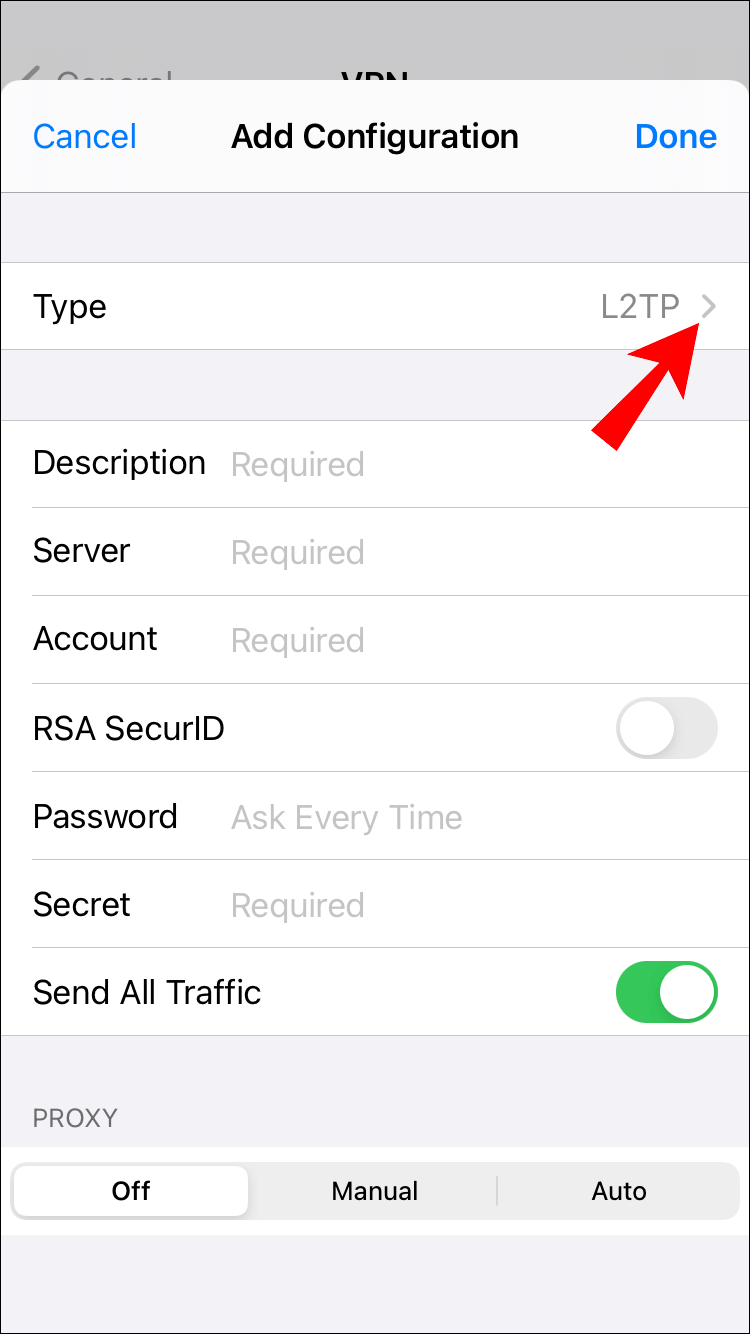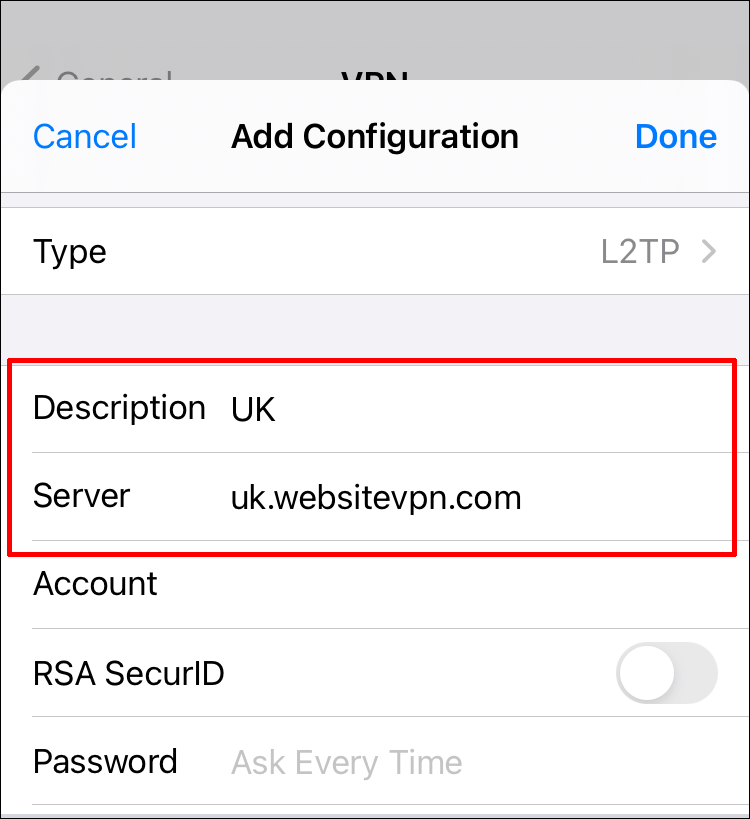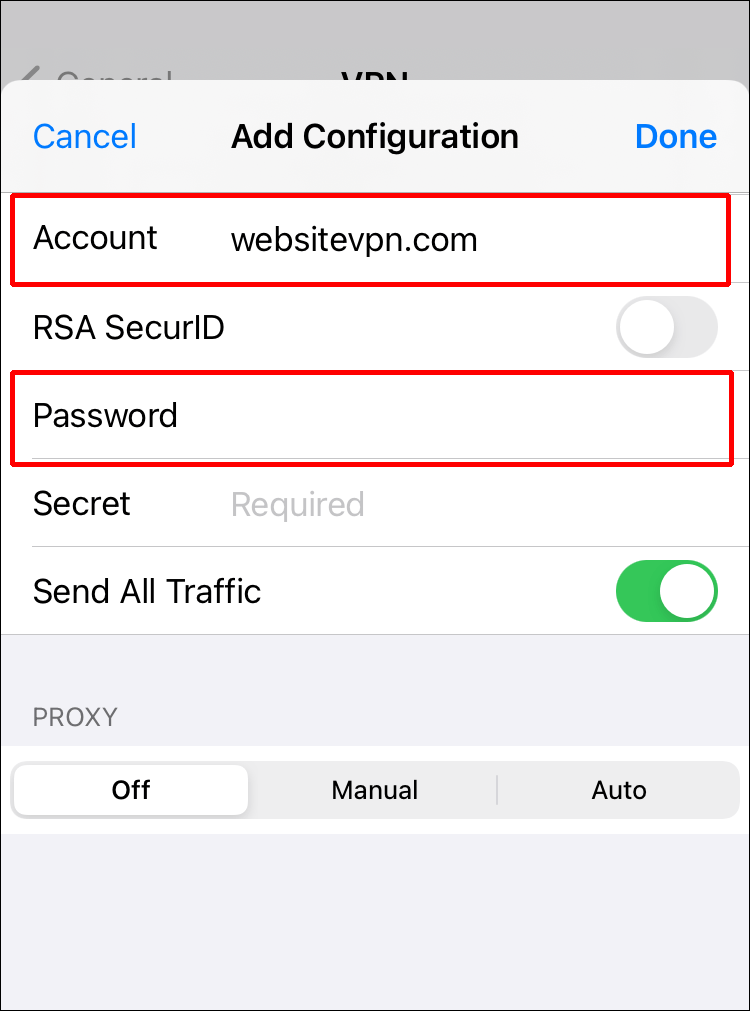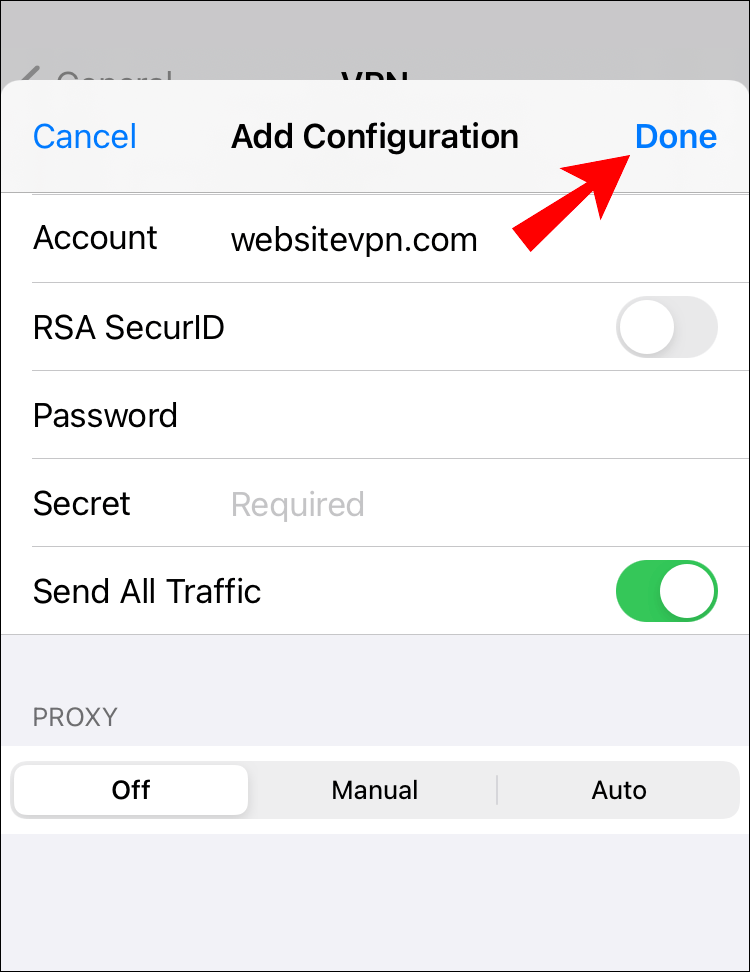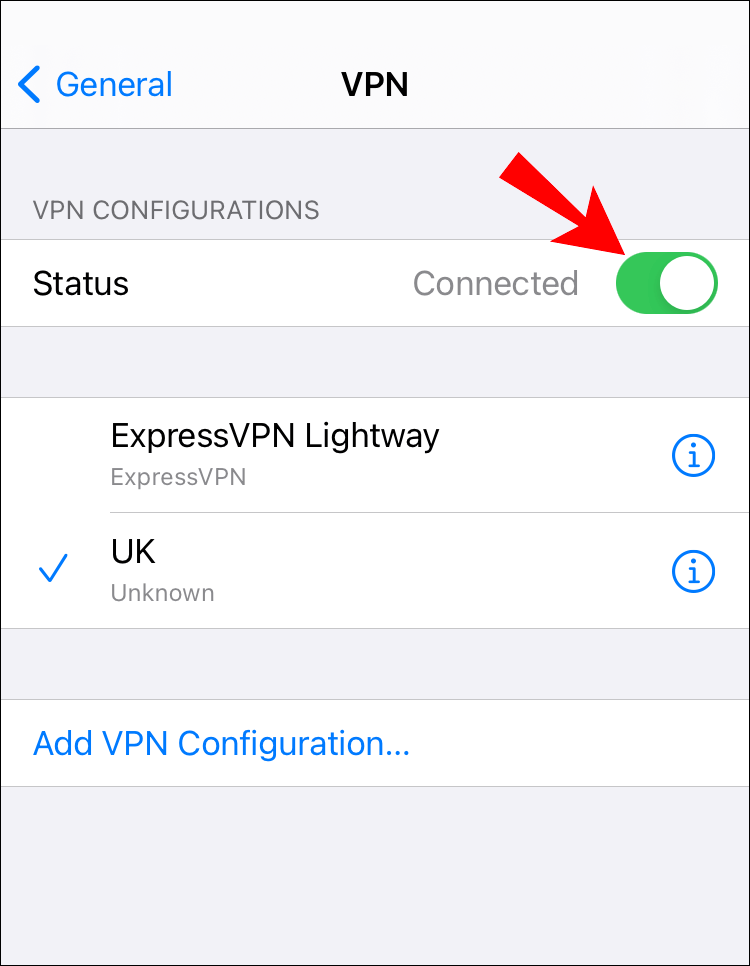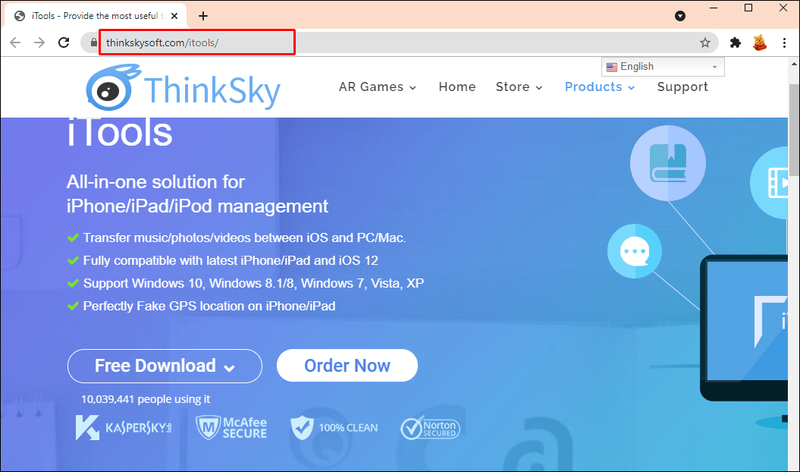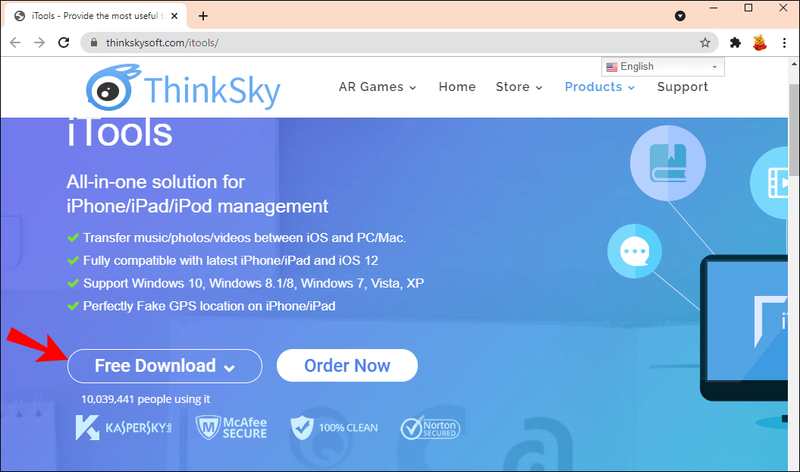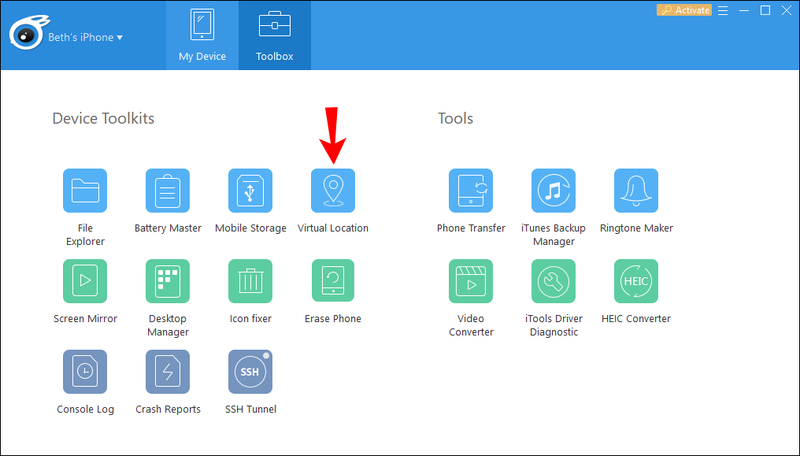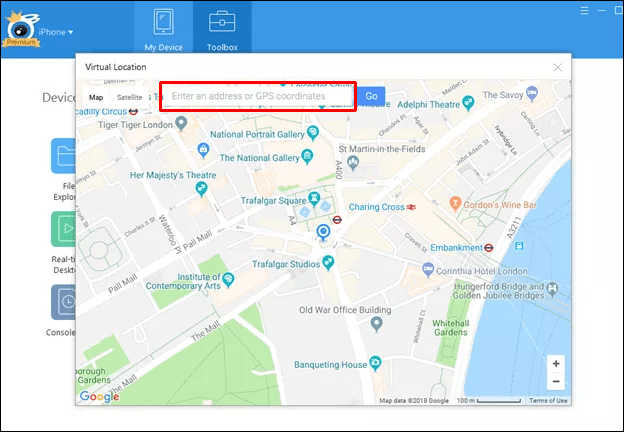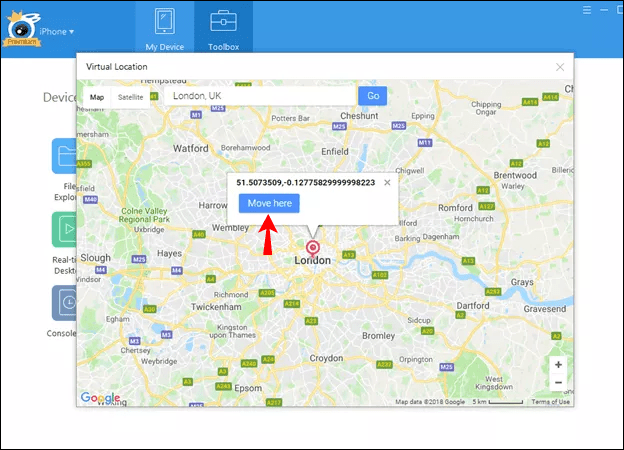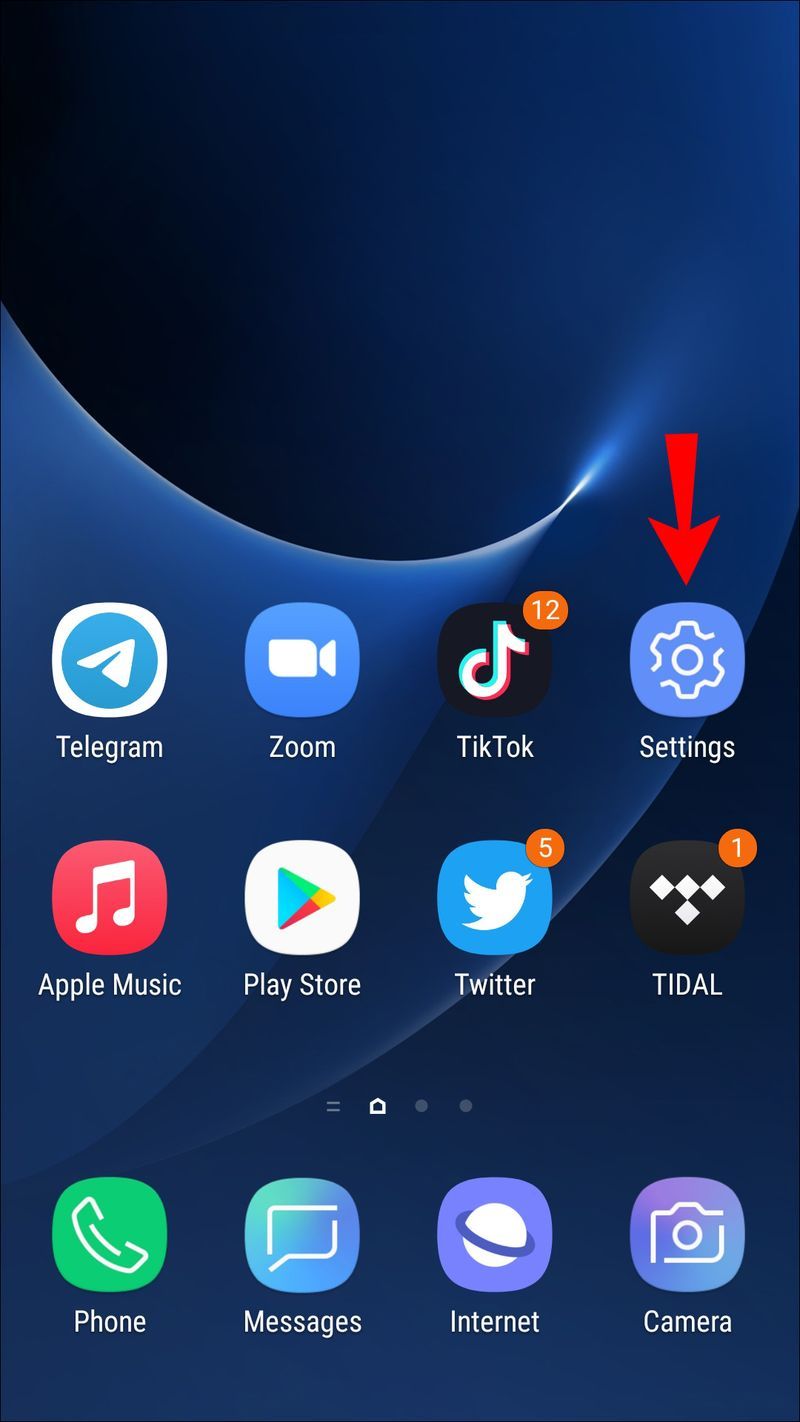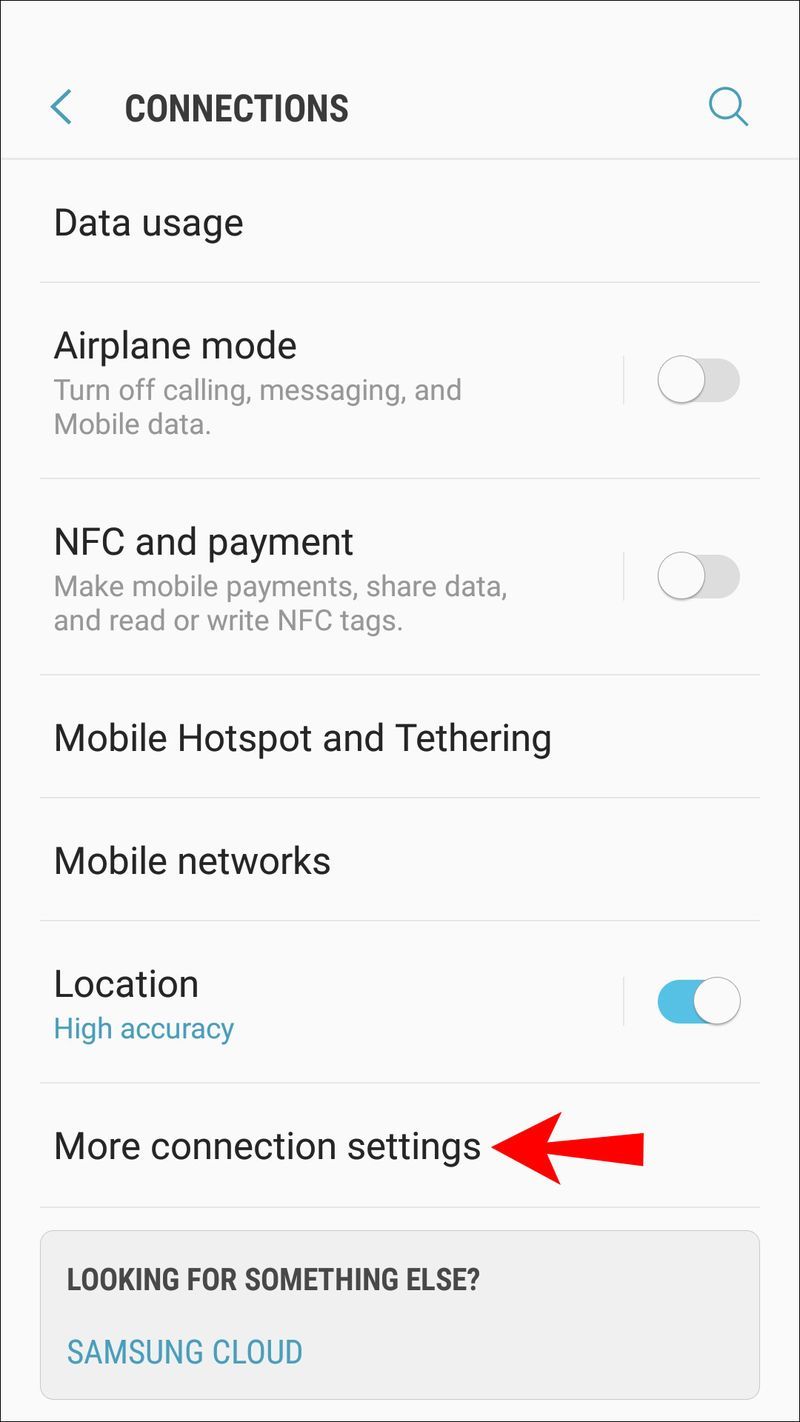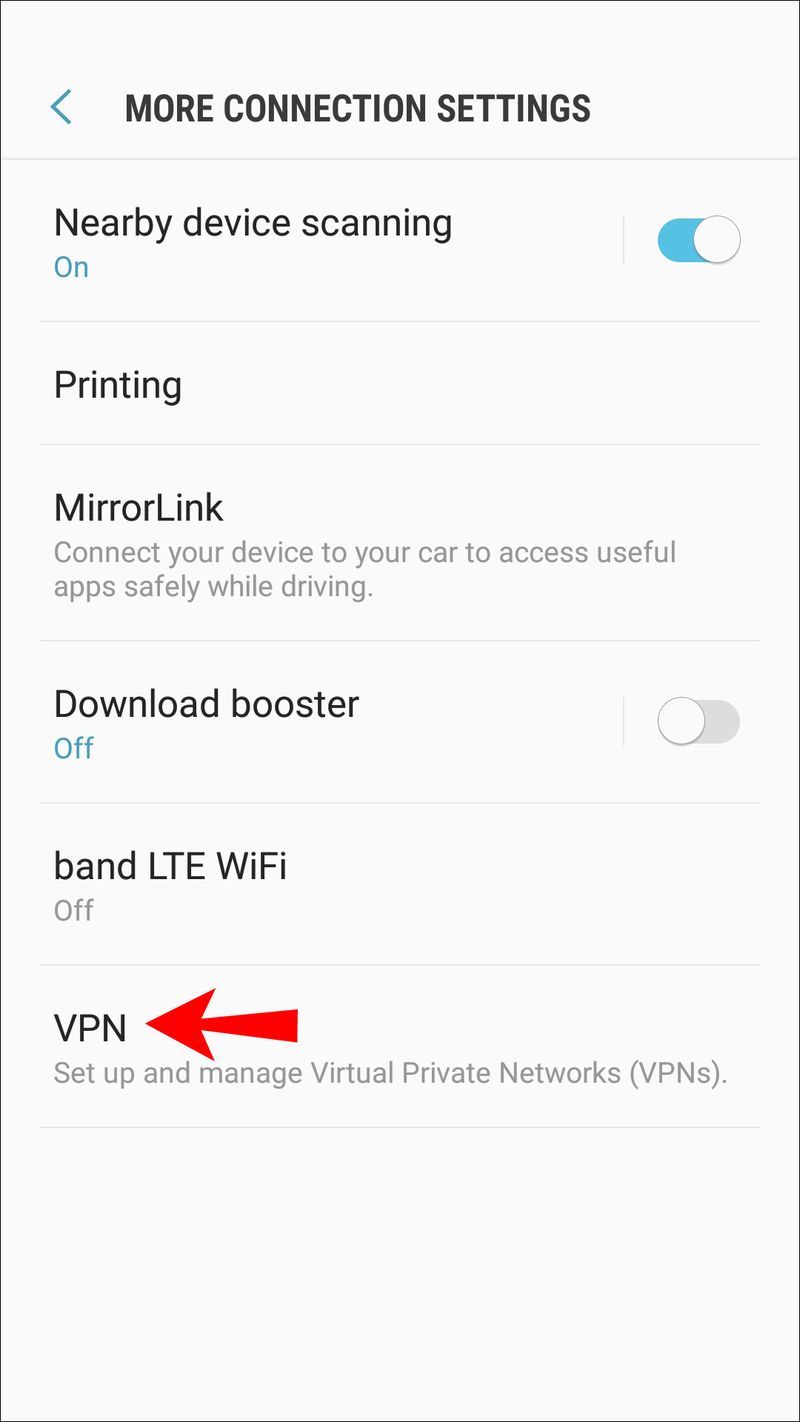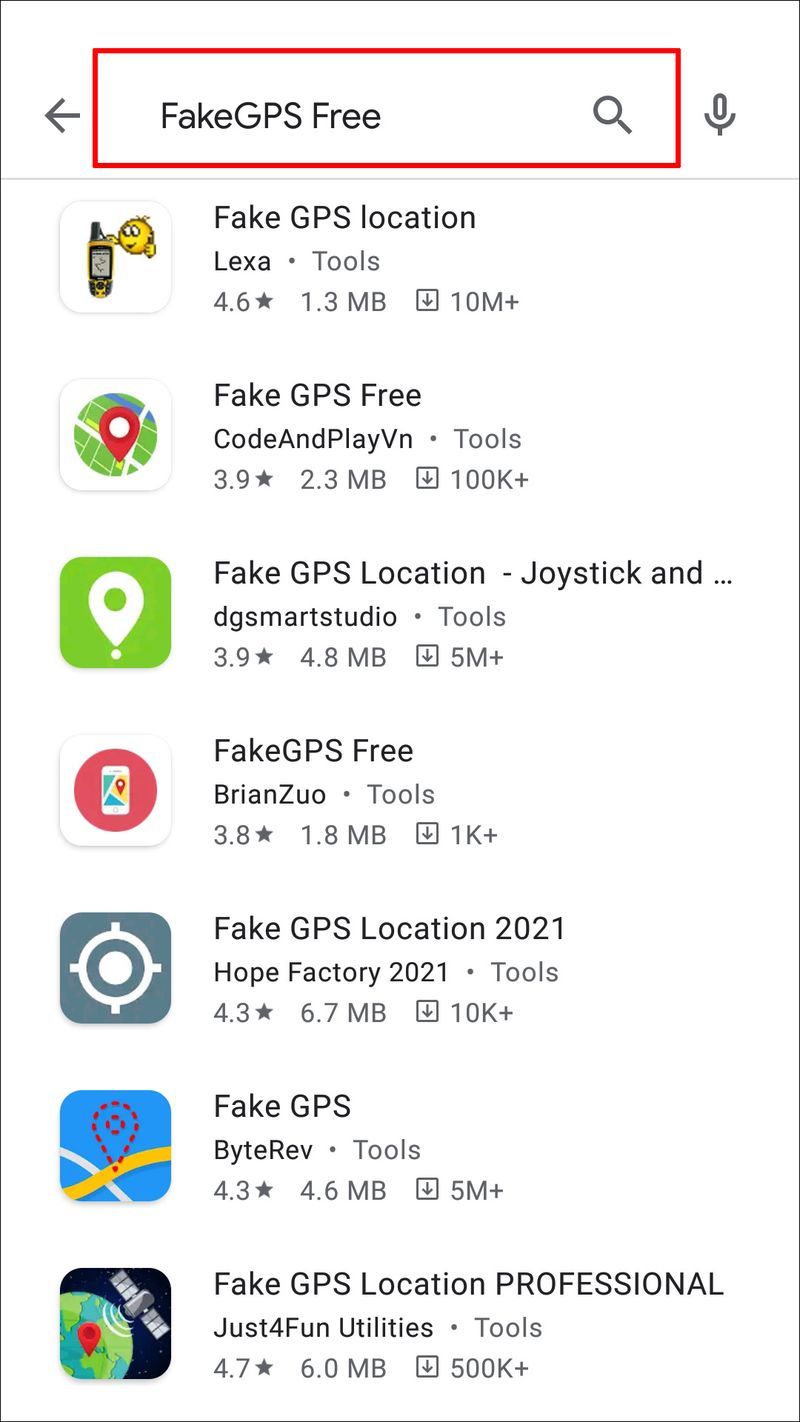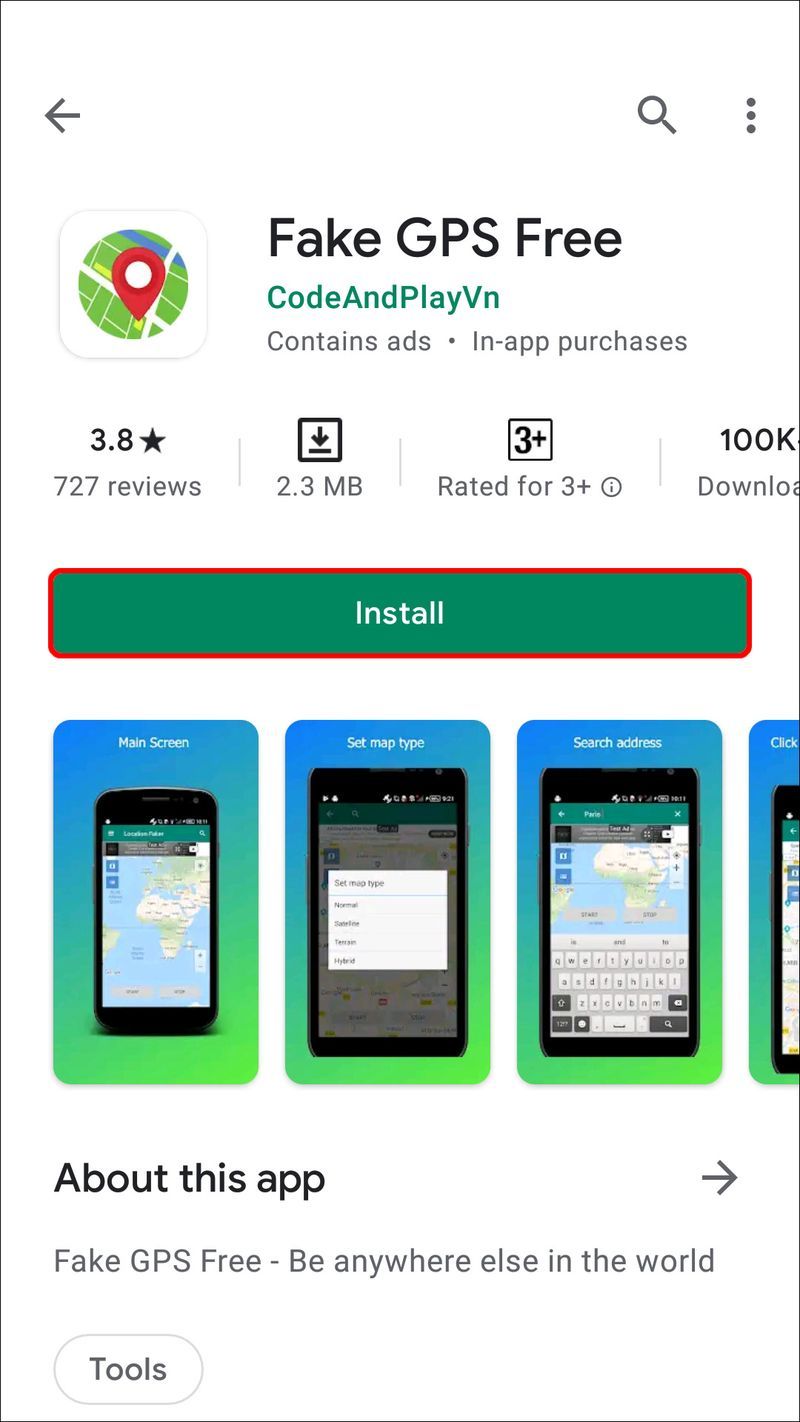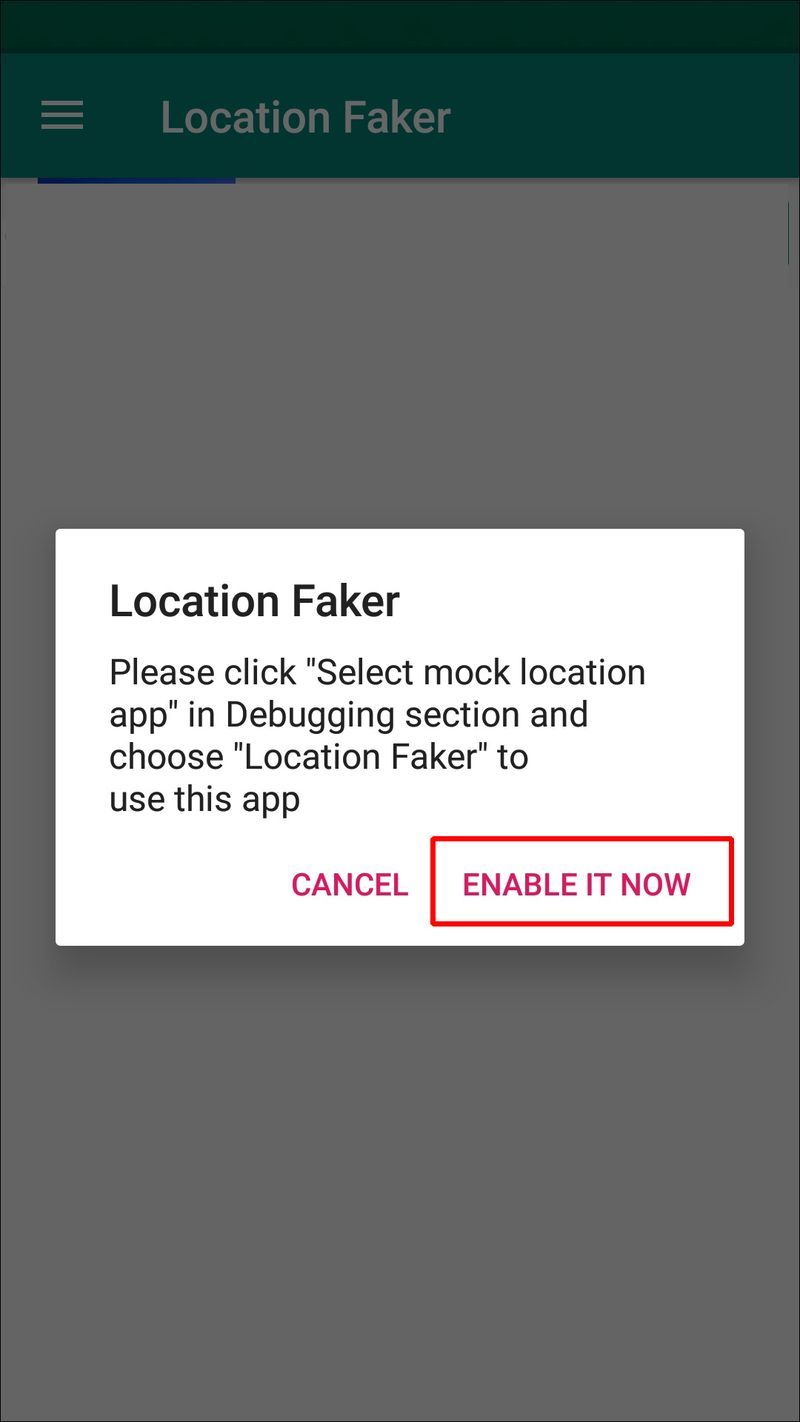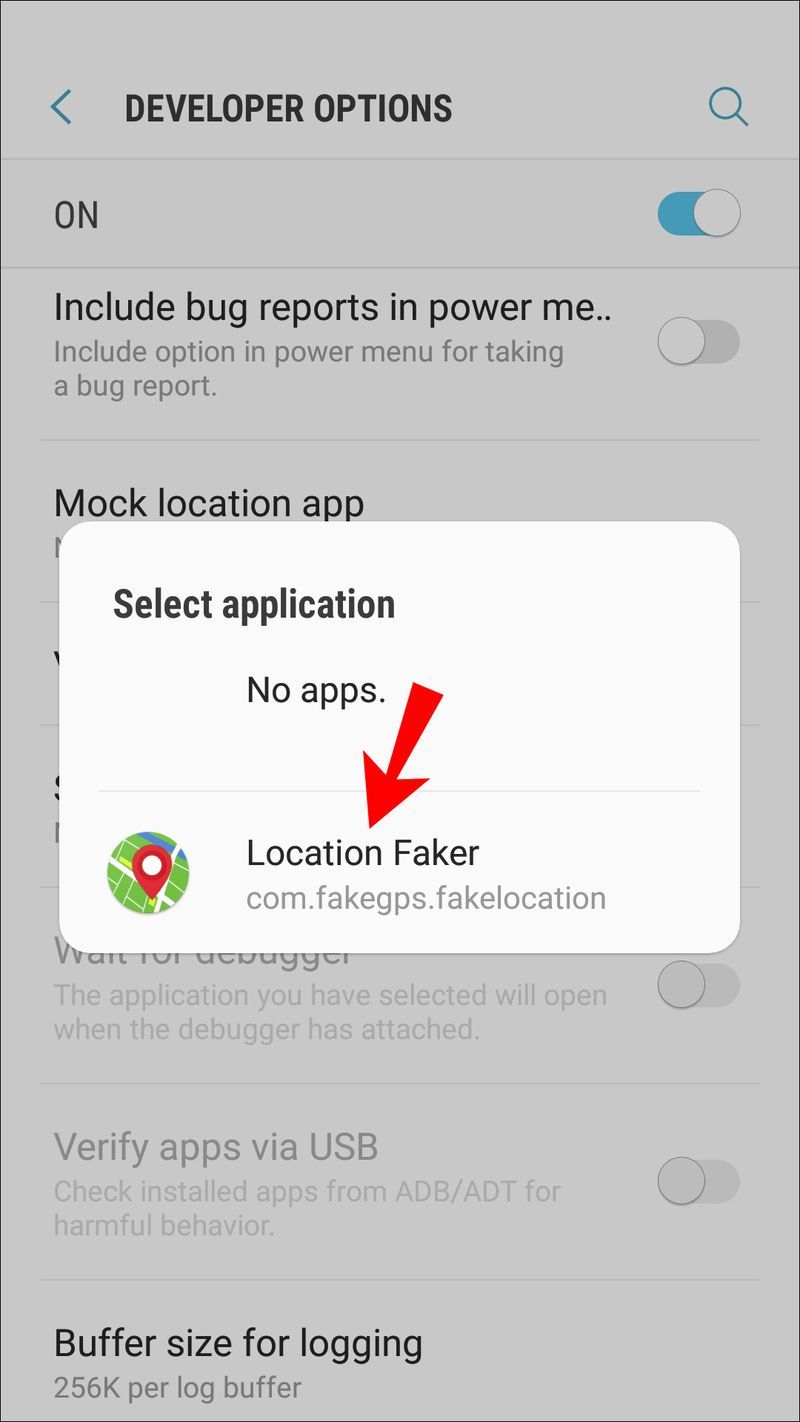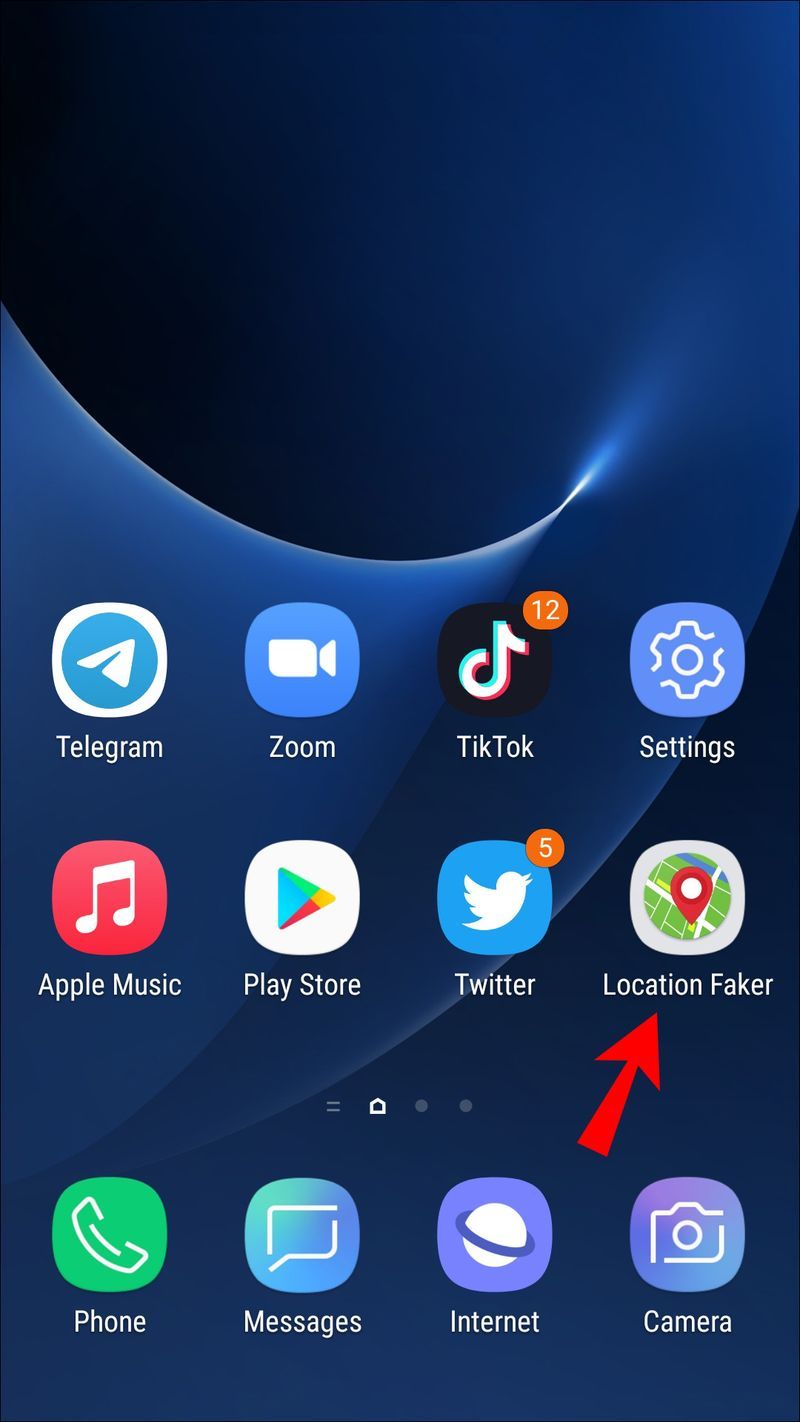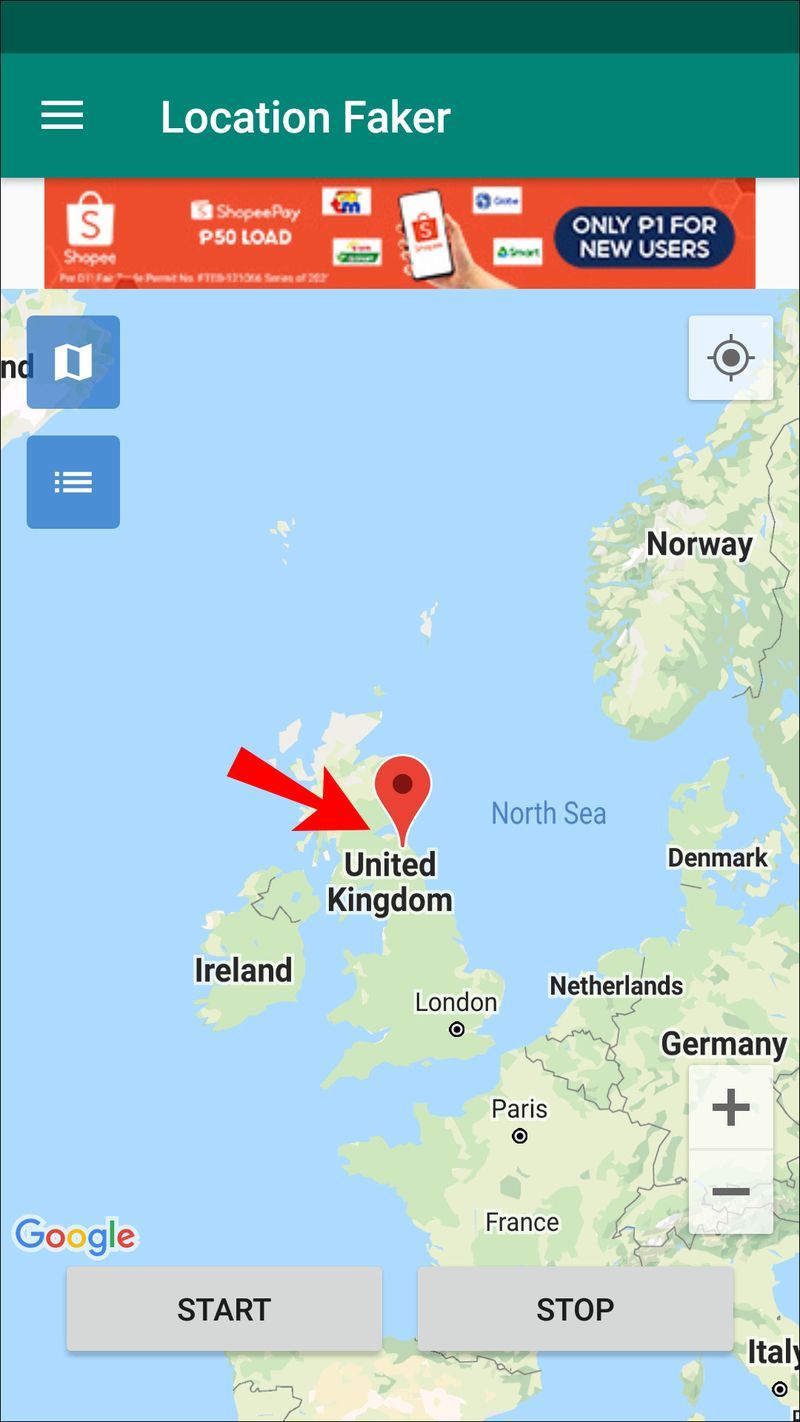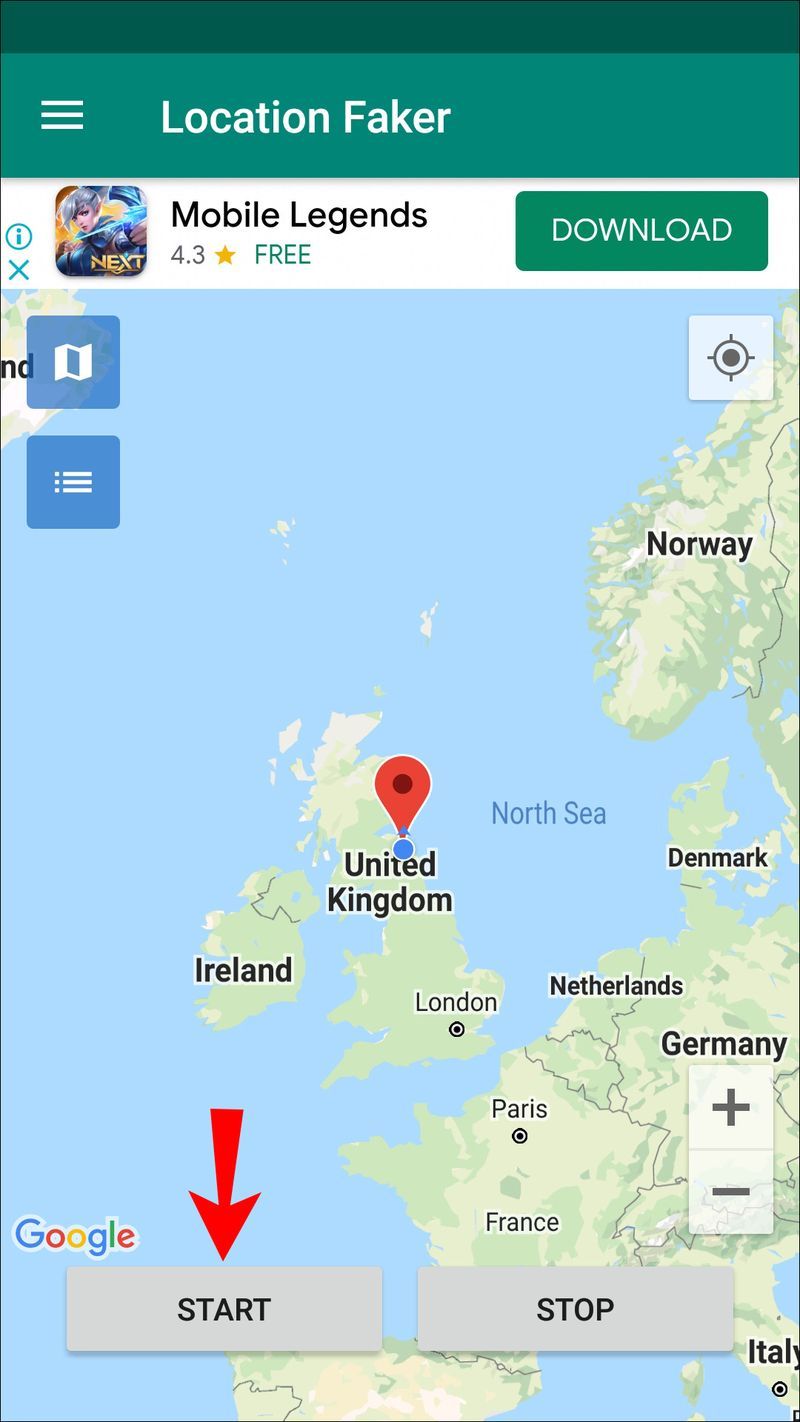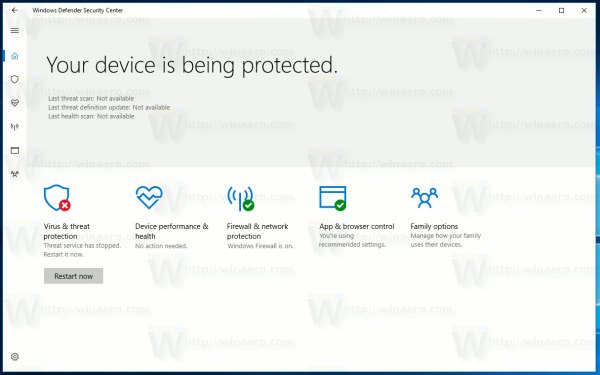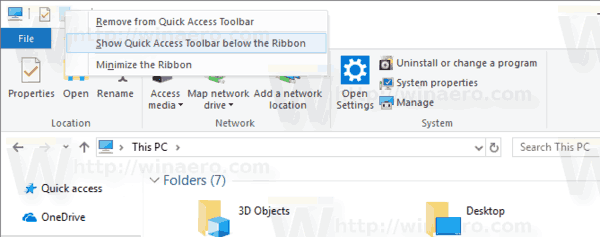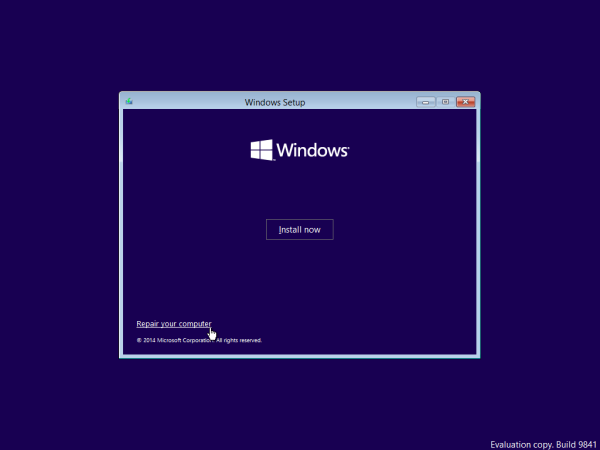Penafian: Beberapa halaman di situs ini mungkin menyertakan tautan afiliasi. Ini tidak mempengaruhi editorial kami dengan cara apapun.
Tautan Perangkat
Firefox dan peramban lain yang sesuai dengan HTML5 menyertakan layanan lokasi geografis yang memungkinkan situs web menemukan lokasi Anda yang sebenarnya. Lokasi Anda kemudian digunakan untuk memfasilitasi fitur seperti pemetaan dan iklan untuk layanan terdekat.

Tetapi Anda mungkin tidak ingin membagikan informasi itu dan mengubah lokasi Anda di Firefox mungkin adalah jawabannya. Meskipun ini bukan proses yang mudah, untungnya, bukan tidak mungkin. Firefox memiliki cara berbeda untuk mengungkapkan lokasi Anda, oleh karena itu, sebaiknya gunakan kombinasi metode untuk melewati deteksi.
Dalam artikel ini, kami akan memandu Anda melalui metode tersebut dan cara menerapkannya di komputer dan perangkat seluler Anda.
Penawaran Terbatas: GRATIS 3 bulan! Dapatkan ExpressVPN. Aman dan ramah streaming.Jaminan uang kembali 30 hari
Cara Mengubah Lokasi Anda di Firefox di Mac atau Windows PC
Pertama, kami akan membahas dua teknik untuk mengelabui Firefox agar mengira Anda berada di tempat lain. Karena menggunakan kombinasi cara untuk menemukan lokasi persis Anda, pertimbangkan untuk menerapkan keduanya.
Gunakan VPN untuk Mengubah Lokasi Anda
Untuk membuat perangkat Anda tampak berada di lokasi yang berbeda dari yang digunakan VPN di macOS atau PC Windows Anda, lakukan hal berikut:
- Daftar dengan penyedia VPN seperti VPN Ekspres
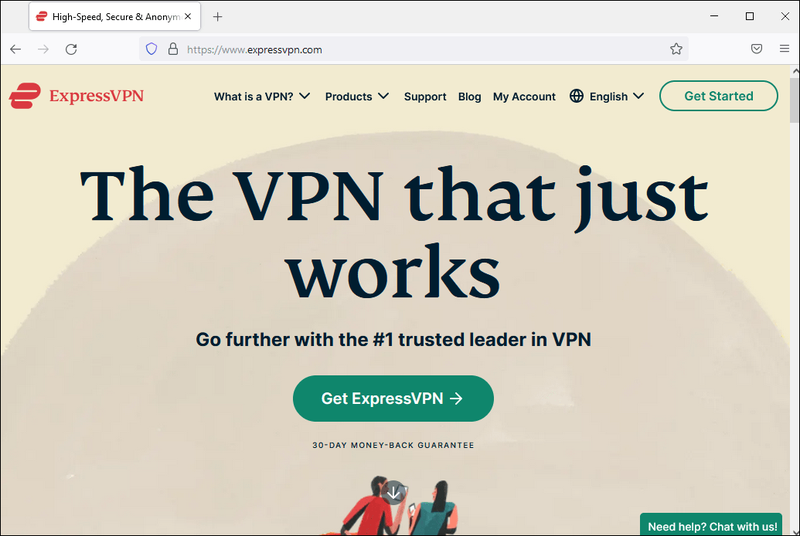
- Di komputer Anda, unduh perangkat lunak VPN Windows atau macOS yang berlaku.
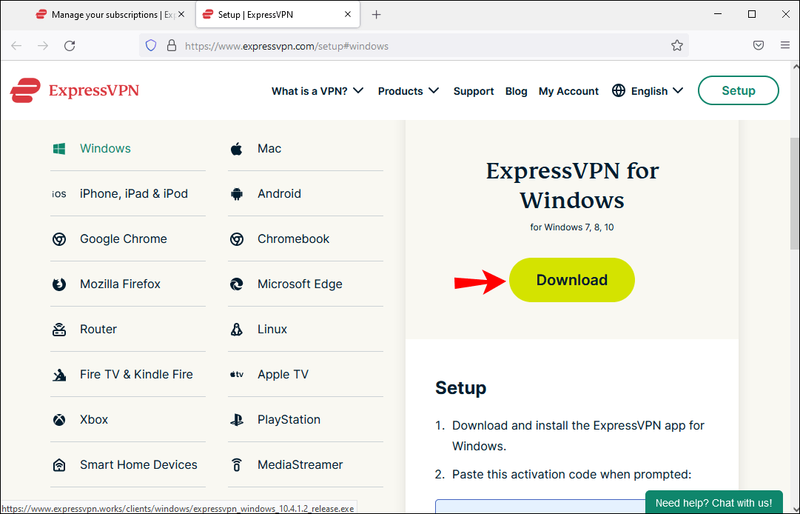
- Masuk dengan nama pengguna dan kata sandi Anda.
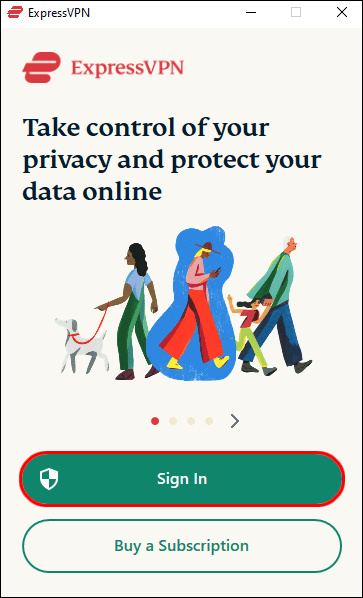
- Hubungkan ke server VPN di lokasi yang Anda inginkan, misalnya, jika Anda ingin melihat layanan streaming berbasis di Inggris seperti BBC iPlayer dari AS, Anda akan memilih server Inggris.
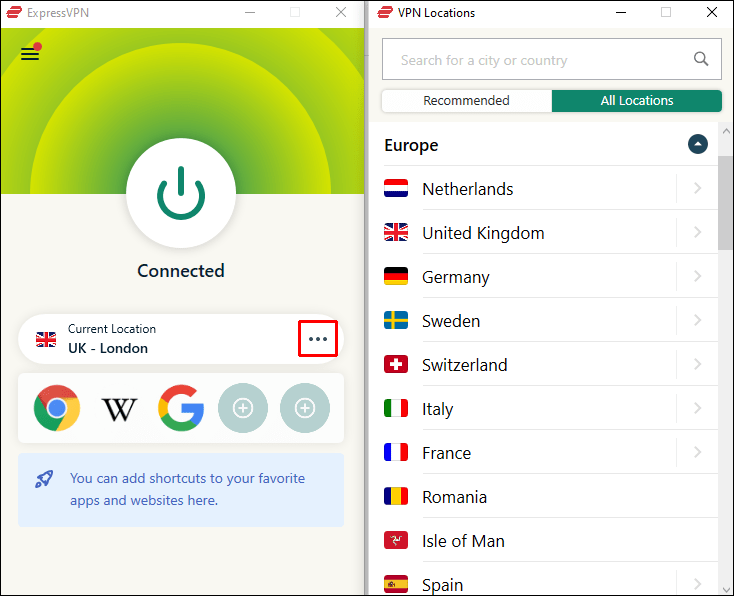
Alamat IP Anda sekarang akan membuatnya tampak seolah-olah Anda berada di lokasi yang sama dengan server.
cara memprogram roku remote ke tvPenawaran Terbatas: GRATIS 3 bulan! Dapatkan ExpressVPN. Aman dan ramah streaming.
Jaminan uang kembali 30 hari
Cara Memalsukan Lokasi Anda Secara Manual di Firefox
Untuk mengubah lokasi Anda secara manual di Firefox melalui macOS atau PC Windows:
- Di desktop Anda, luncurkan Firefox lalu ketik |_+_| ke dalam bilah alamat URL.
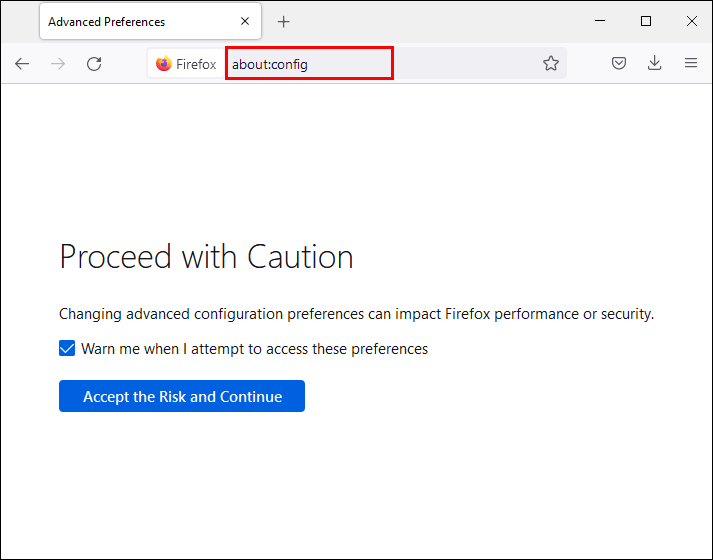
- Pesan peringatan akan ditampilkan mengenai risiko yang terlibat dalam mengubah pengaturan lanjutan. Klik Saya menerima risiko jika Anda siap untuk melanjutkan.
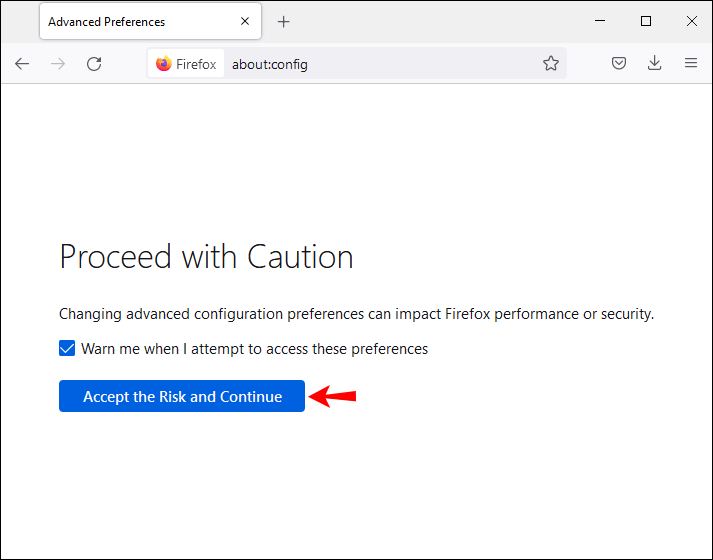
- Masukkan pencarian untuk |_+_| pengaturan.
- Untuk beralih ke lokasi baru, masukkan koordinat bujur dan lintang tertentu. Masukkan kode berikut dan ganti dengan nilai Anda:
|_+_|
Firefox sekarang akan menganggap lokasi Anda berada pada nilai yang diberikan.
Penawaran Terbatas: GRATIS 3 bulan! Dapatkan ExpressVPN. Aman dan ramah streaming.Jaminan uang kembali 30 hari
Cara Mengubah Lokasi Anda di Firefox di iPhone
Berikut ini adalah dua teknik untuk mengelabui Firefox agar mengira Anda berada di tempat lain. Karena menggunakan kombinasi cara untuk menemukan lokasi persis Anda, pertimbangkan untuk menggunakan keduanya.
Gunakan VPN untuk Mengubah Lokasi Anda
Agar Firefox tampak bahwa Anda berada di lokasi yang berbeda dengan VPN pengaturan, Anda dapat mengonfigurasi klien VPN di iPhone Anda. Pertama, Anda memerlukan akun dengan penyedia VPN yang aman seperti VPN Ekspres , lalu baca di bawah ini:
- Dari layar Beranda Anda, pilih Pengaturan.
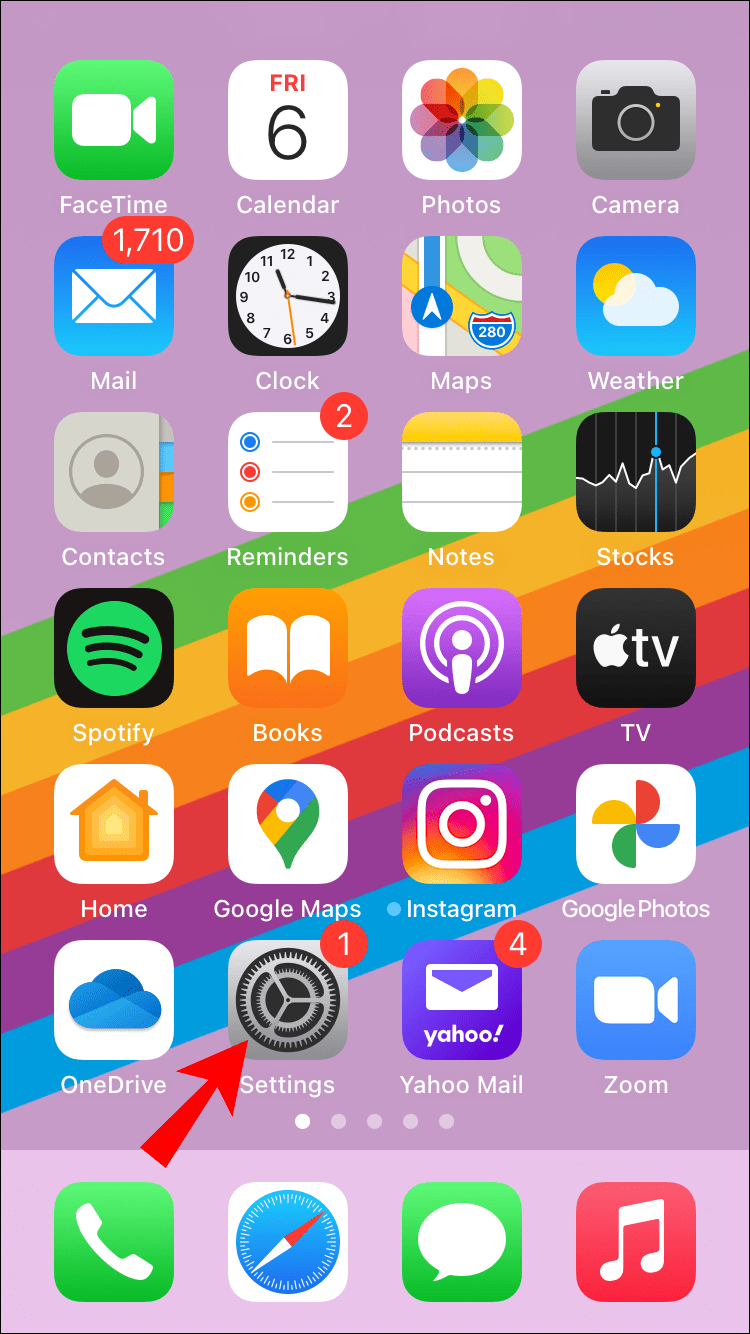
- Klik Umum lalu VPN.
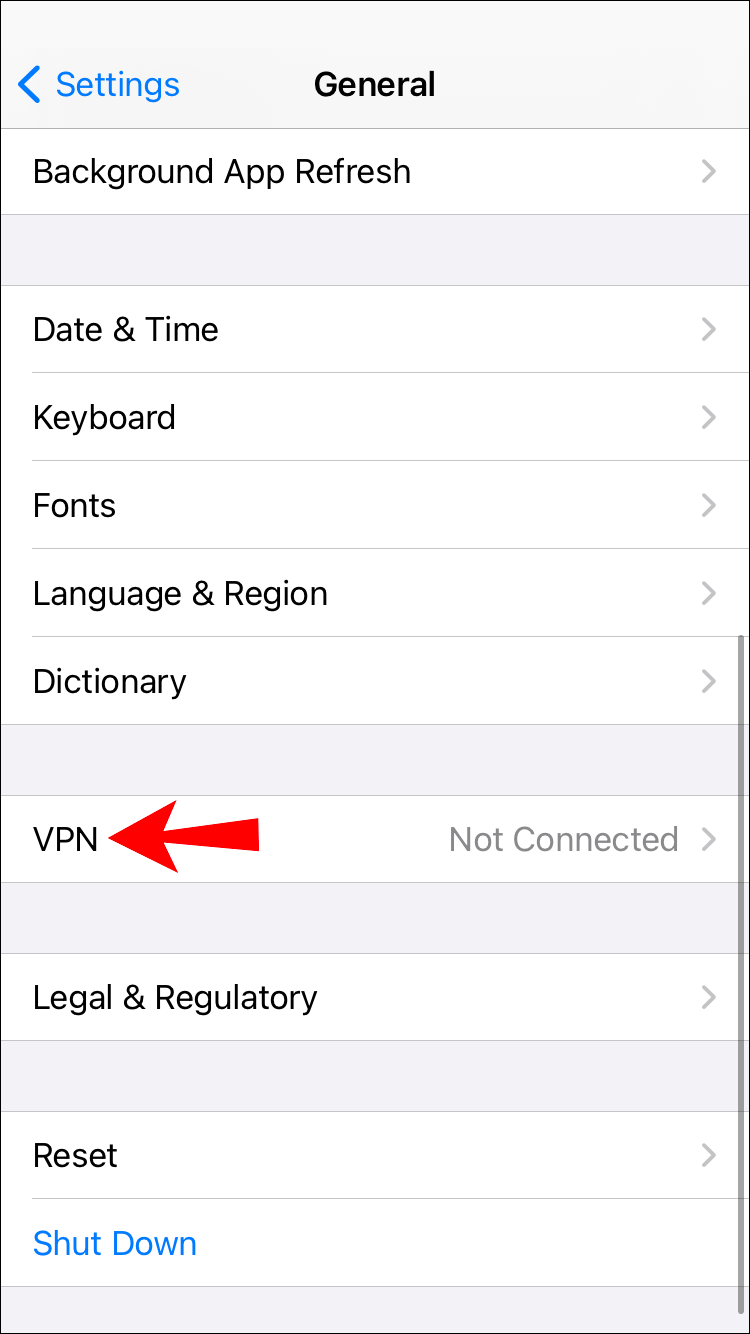
- Pilih Tambah Konfigurasi VPN lalu |_+_|
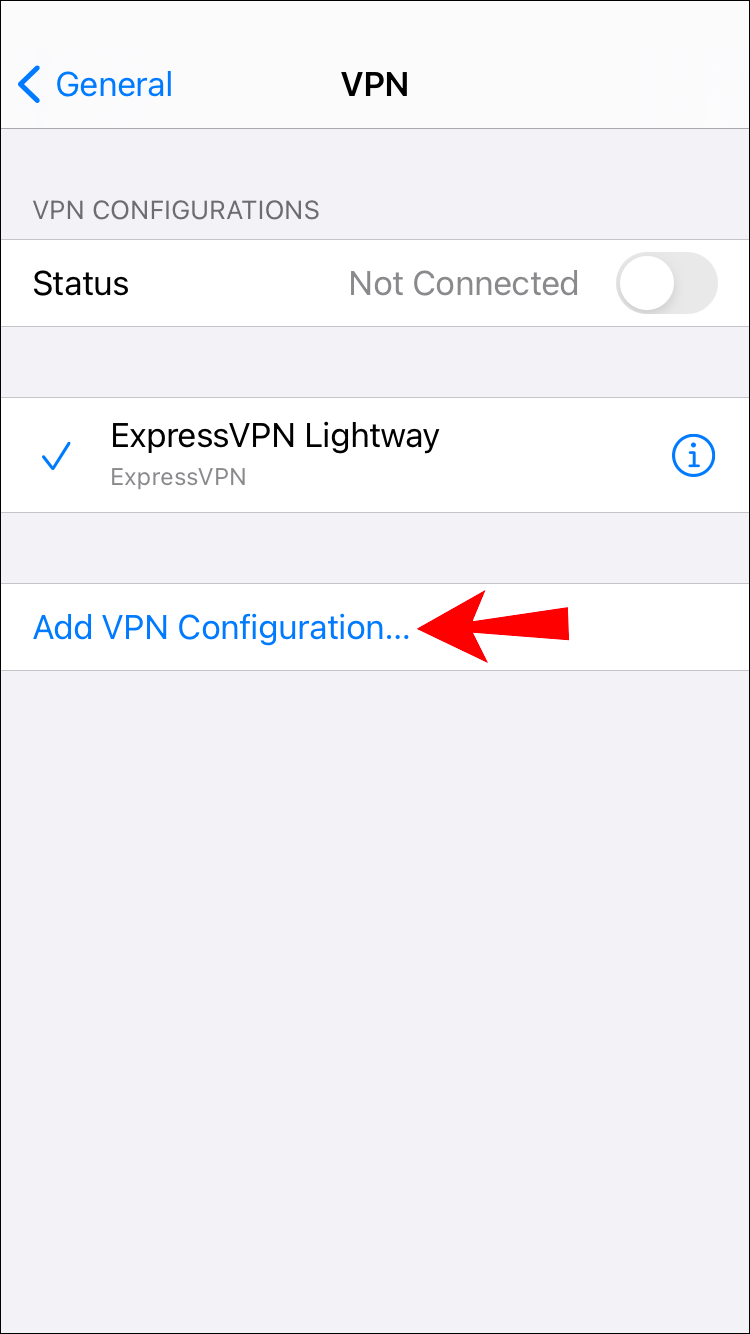
- Pilih jenis VPN Anda, mis., IPSec, L2TP, dll. Jika Anda salah memasukkan jenis, pilih saja Batal di sudut kiri atas.
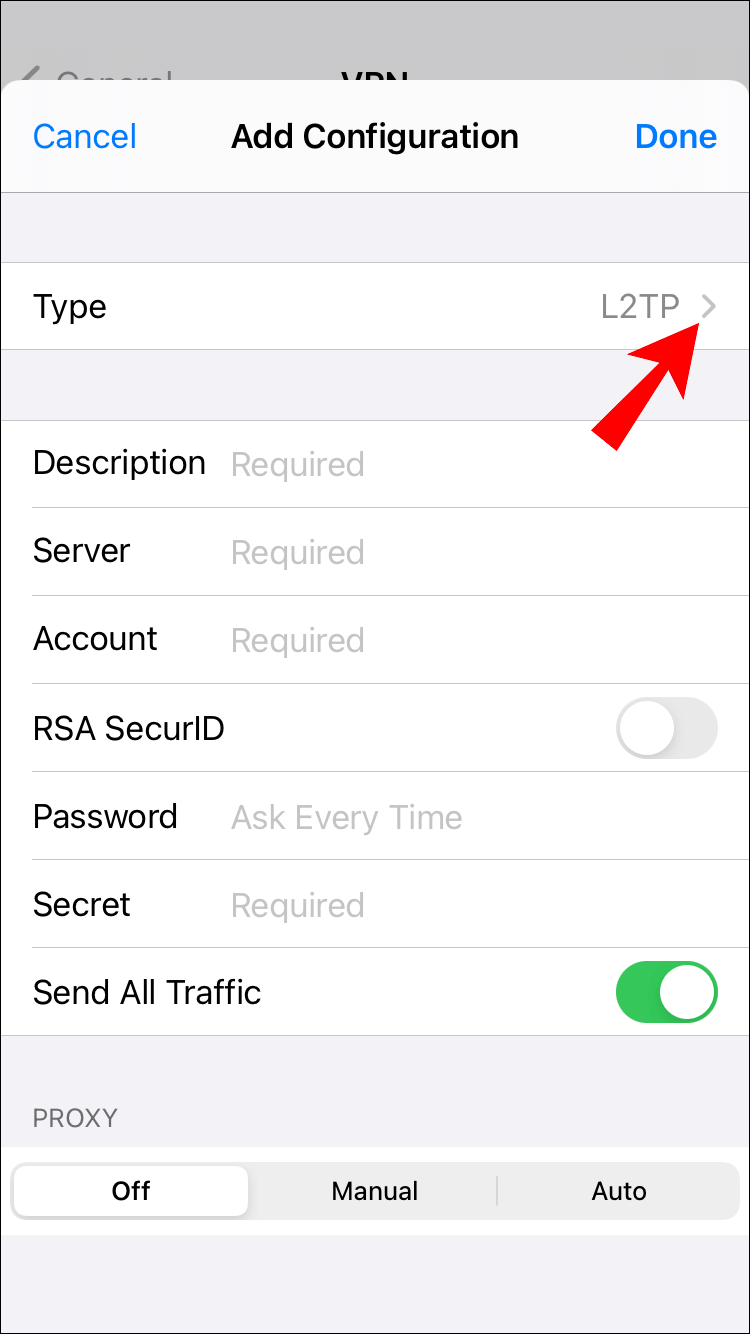
- Selanjutnya tambahkan informasi pengaturan VPN Anda, mis., detail server.
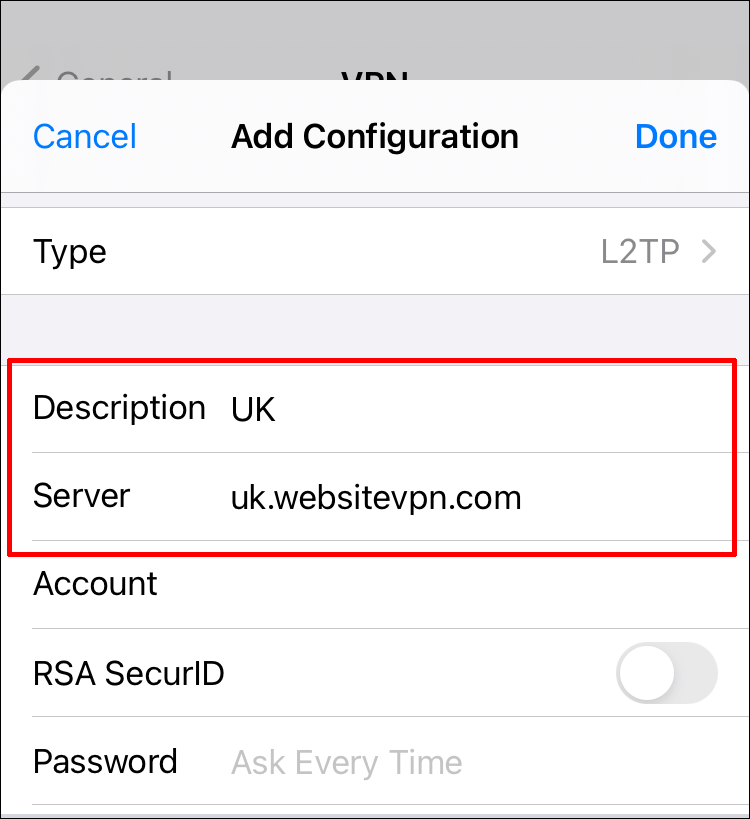
- Tambahkan detail login autentikasi Anda.
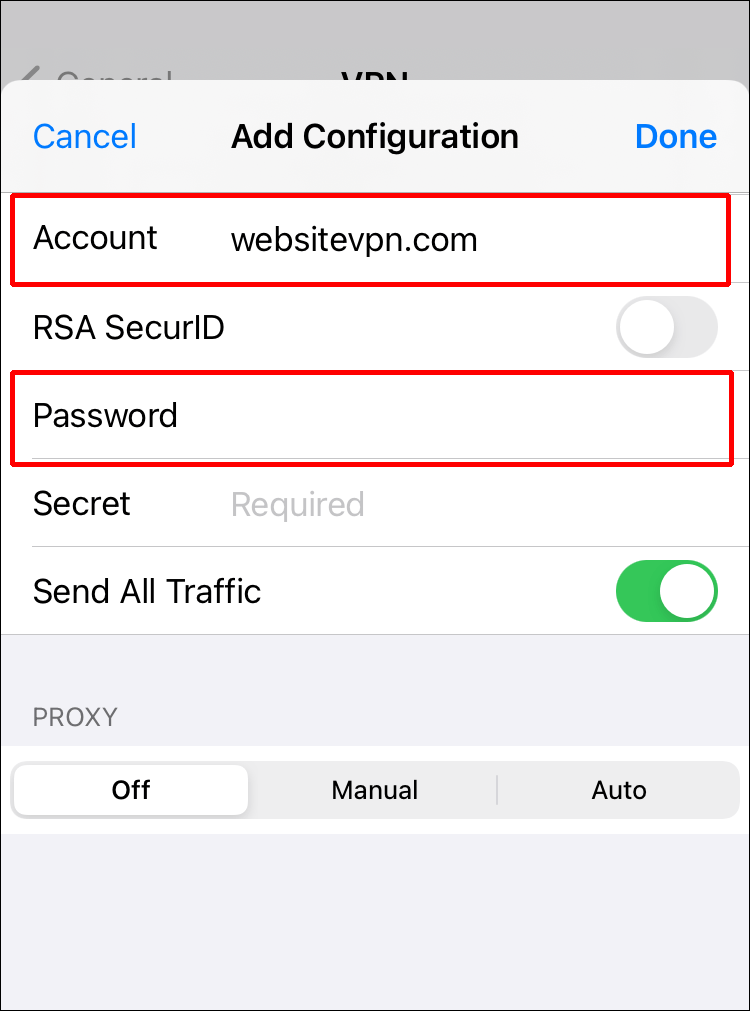
- Setelah selesai, klik Selesai.
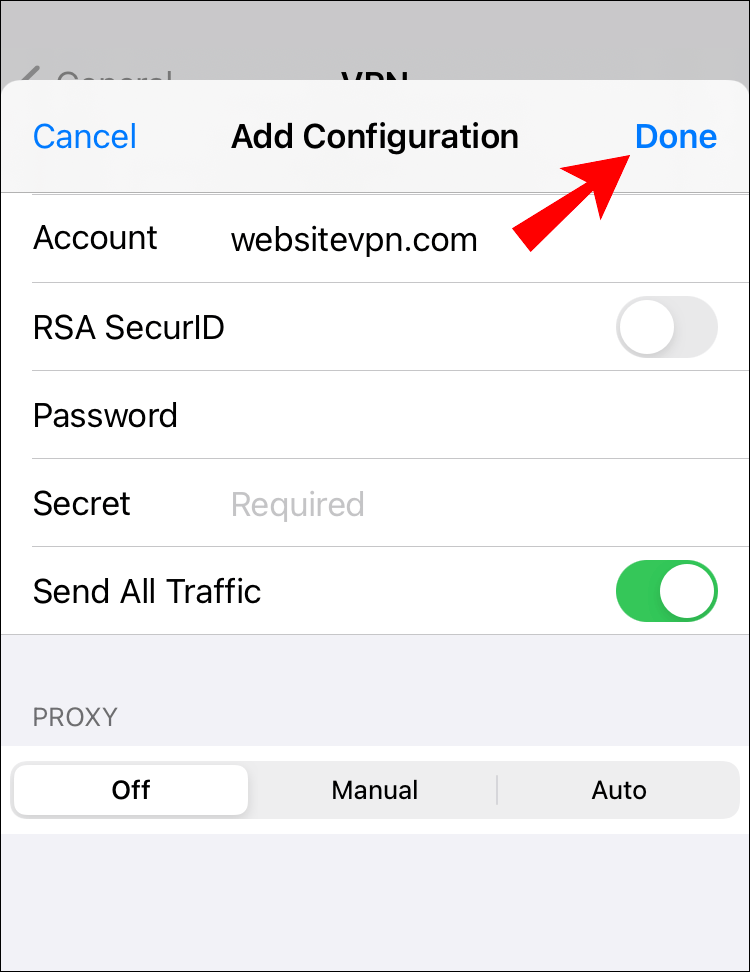
- Di bawah Konfigurasi VPN, gunakan sakelar sakelar untuk mengaktifkan Status.
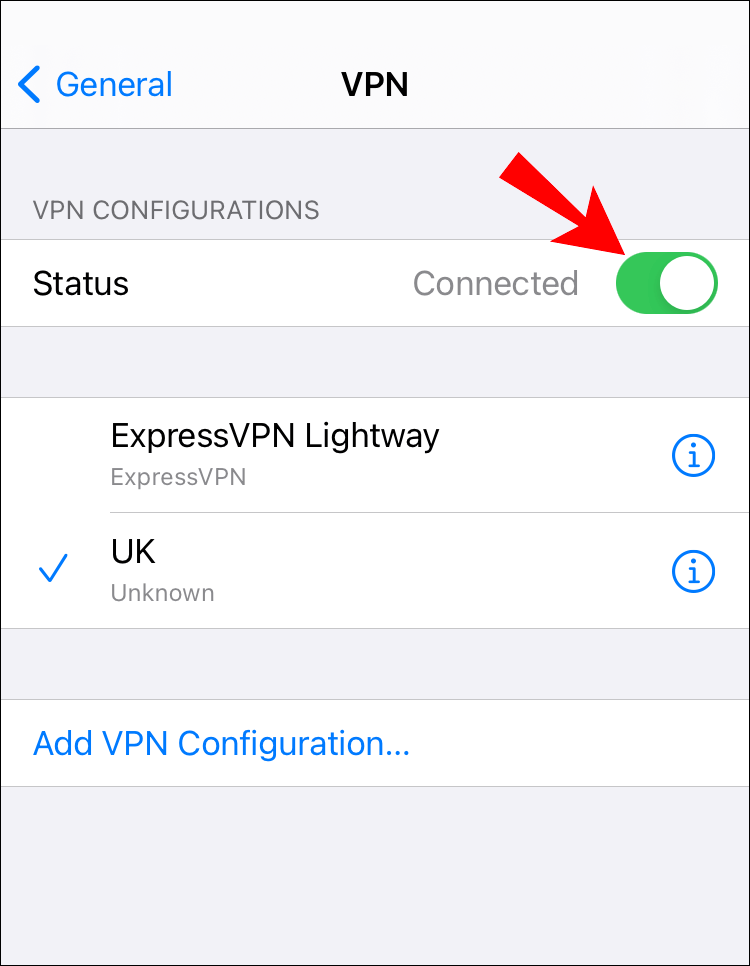
Gunakan Aplikasi untuk Memalsukan GPS Anda
Pertimbangkan untuk menggunakan aplikasi untuk menipu lokasi iPhone Anda. Program seperti iTools memberikan cara mudah untuk melakukan ini dan bekerja di sebagian besar versi iOS dan Windows.
Setelah diunduh, mereka menawarkan layanan selama 24 jam.
- Unduh dan pasang iTools ke komputer Anda.
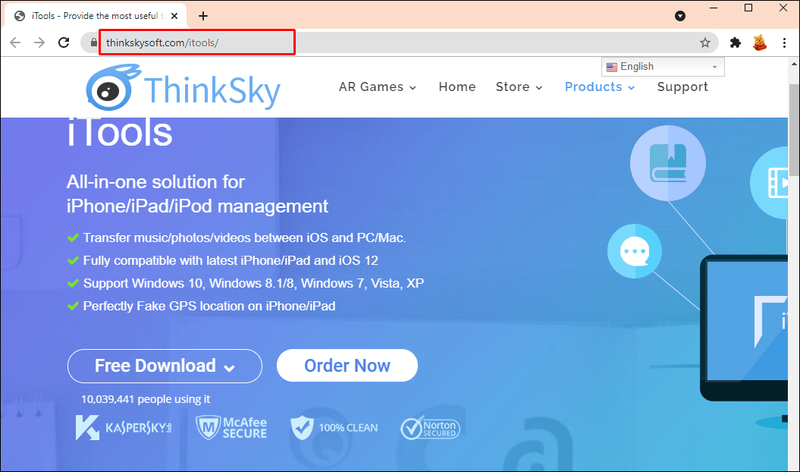
- Buka, dan sambungkan iPhone Anda menggunakan kabel USB.

- Pilih opsi Uji Coba Gratis.
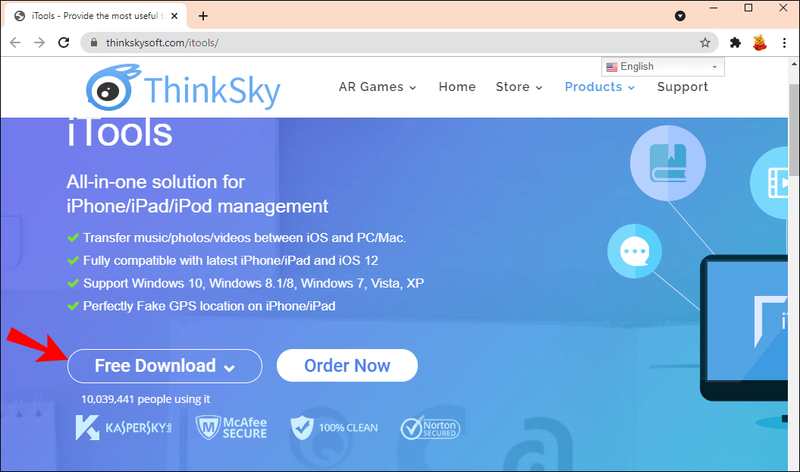
- Melalui layar Toolbox, pilih opsi Virtual Location.
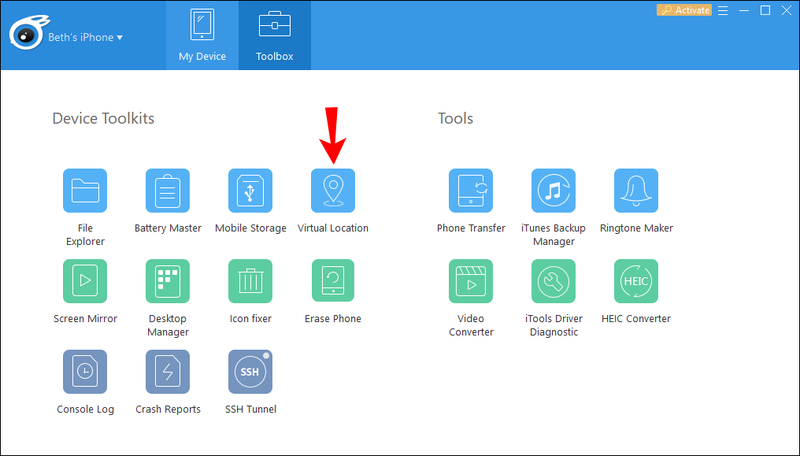
- Di bagian atas peta, masukkan lokasi yang Anda inginkan di kotak teks lalu tekan Enter.
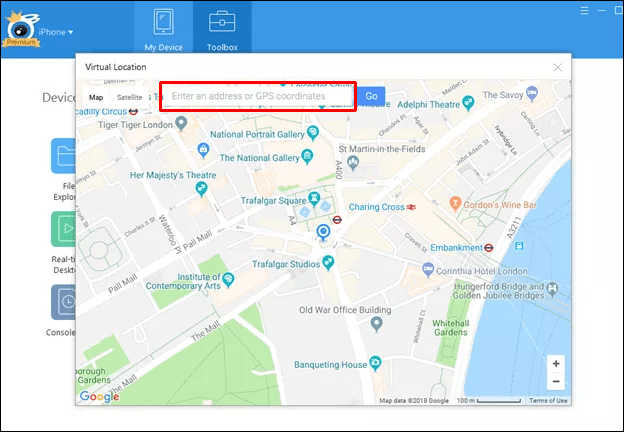
- Setelah penanda muncul di peta, klik Pindahkan ke sini untuk memindahkan iPhone Anda ke lokasi yang Anda inginkan. Anda juga dapat mengeklik di mana saja pada peta untuk memindahkan penanda.
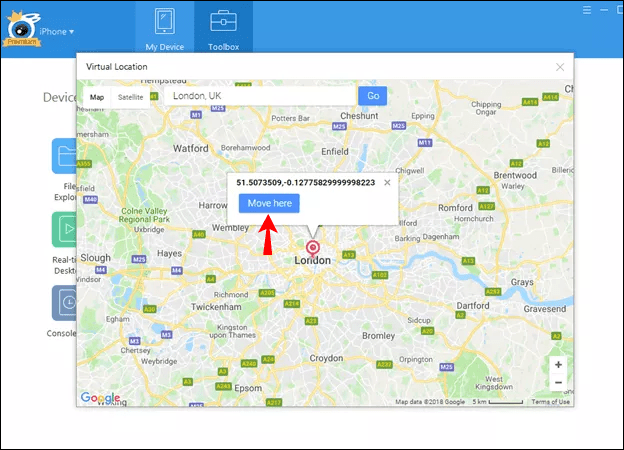
- Setelah selesai, keluar dari jendela Lokasi Virtual dan aplikasi iTools.
- Untuk memastikan lokasi spoof Anda ditampilkan setelah Anda memutuskan sambungan telepon, jika aplikasi menanyakan apakah Anda ingin menghentikan simulasi, katakan Tidak.
- Agar IP Anda yang sebenarnya ditampilkan lagi, navigasikan ke layar Toolbox, pilih opsi Lokasi Virtual lalu Hentikan Simulasi. Atau, reboot iPhone Anda.
Sekarang periksa untuk melihat apakah lokasi Anda telah dipalsukan menggunakan pengaturan Anda dengan menutup aplikasi dan membuka aplikasi lain yang memerlukan lokasi Anda.
cara menggabungkan gambar di paint.net
Cara Mengubah Lokasi Anda di Firefox di Perangkat Android
Berikutnya adalah dua metode untuk mengelabui Firefox agar mengira Anda terhubung dari tempat yang berbeda. Firefox menggunakan kombinasi teknik untuk menemukan lokasi tepat Anda, jadi pertimbangkan untuk menggunakan keduanya.
Gunakan VPN untuk Mengubah Lokasi Anda
Untuk menampilkan Firefox seolah-olah Anda berada di lokasi yang berbeda menggunakan pengaturan VPN Anda, Anda dapat mengonfigurasinya menggunakan klien VPN di perangkat Android Anda. Pertama, daftar dengan VPN :
- Luncurkan Pengaturan.
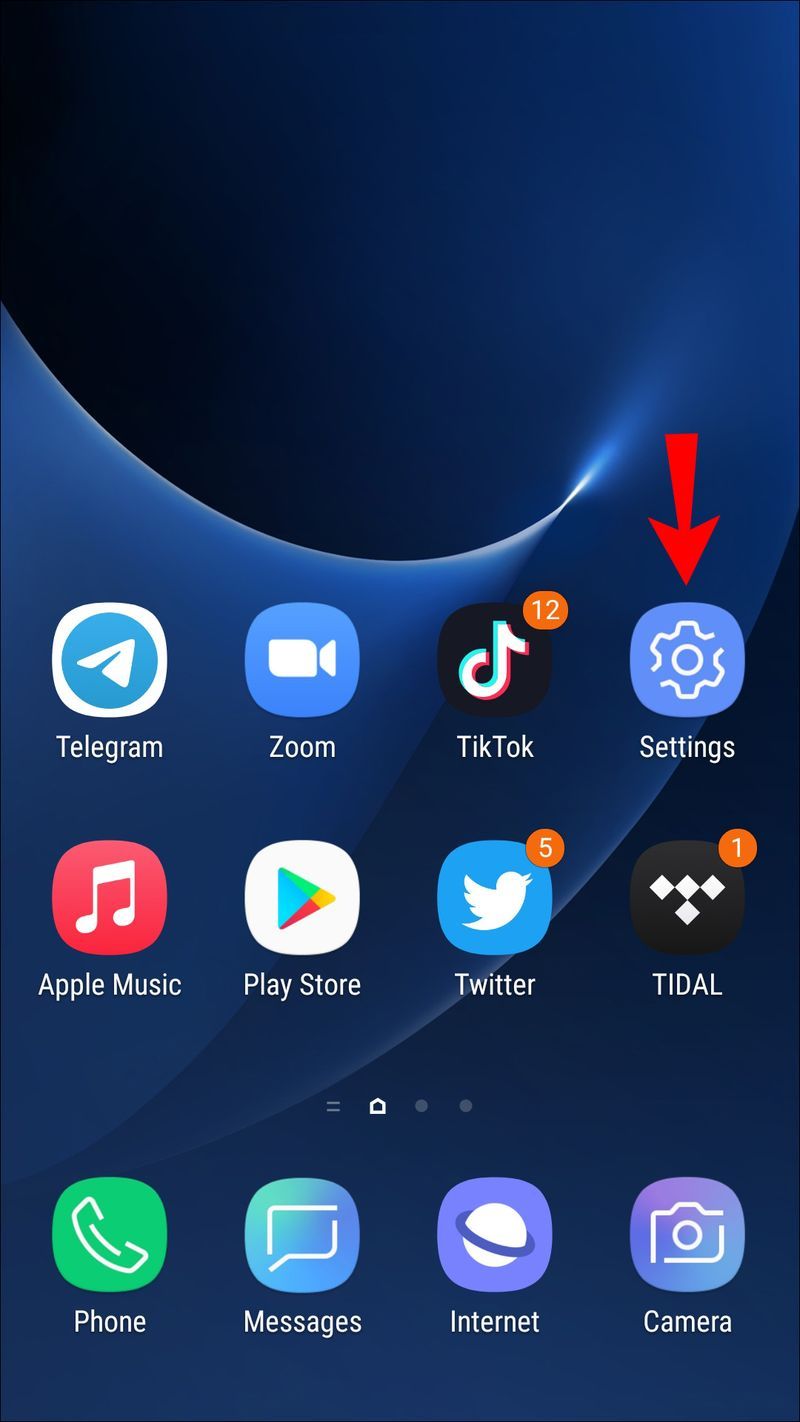
- Dari layar pengaturan jaringan, pilih opsi Wi-Fi & Internet atau Nirkabel & jaringan.
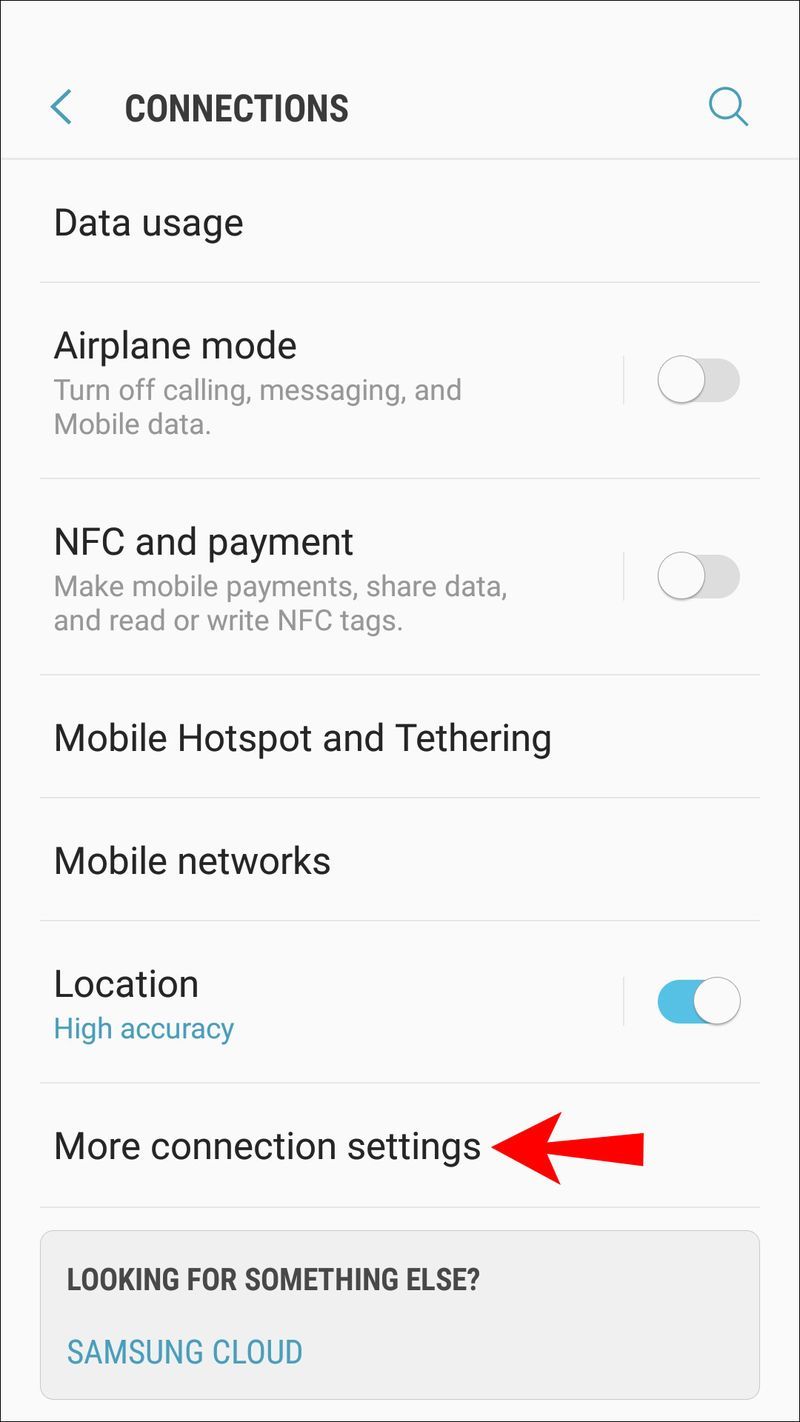
- Pilih VPN.
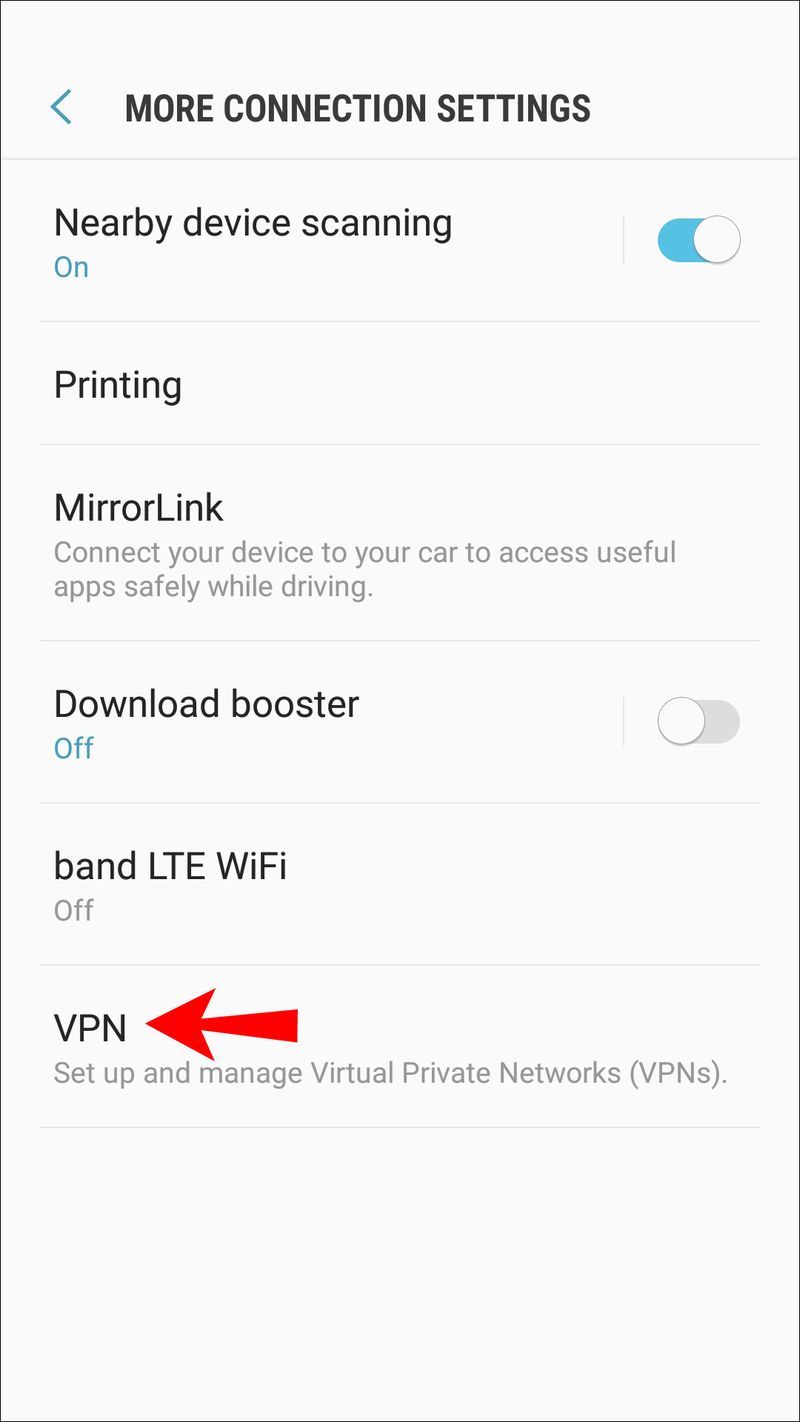
- Dari kanan atas, klik tanda plus, atau klik ikon menu vertikal tiga titik untuk mengakses Opsi lanjutan.
- Sekarang masukkan semua pengaturan VPN Anda, mis. alamat server.
Gunakan Aplikasi untuk Memalsukan GPS Anda
Untuk contoh ini, kami akan menggunakan Gratis GPS Palsu aplikasi untuk Android 6.0 atau lebih baru. Itu tidak memerlukan perangkat Anda untuk di-root.
- Di Google Play, cari Gratis GPS Palsu .
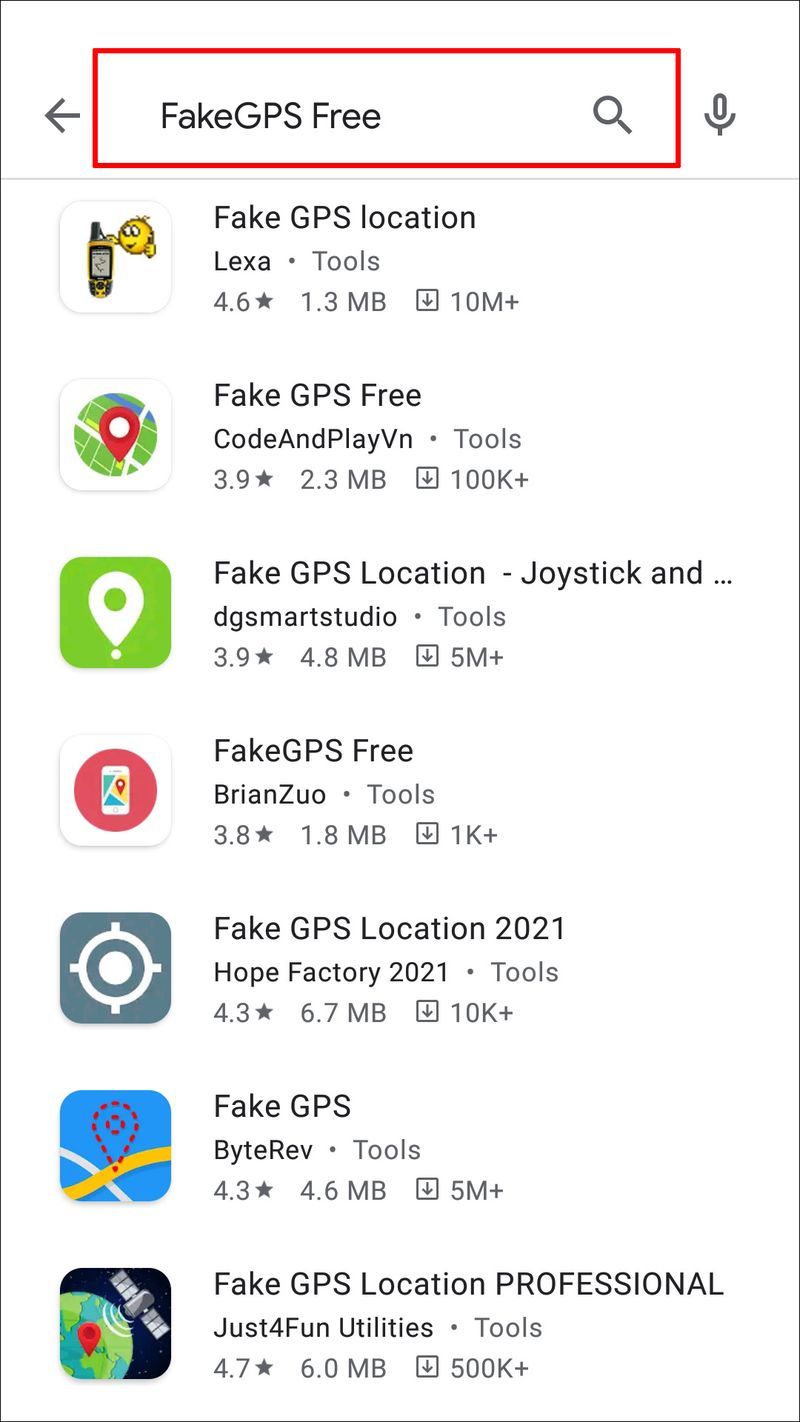
- Unduh dan instal ke perangkat Android Anda.
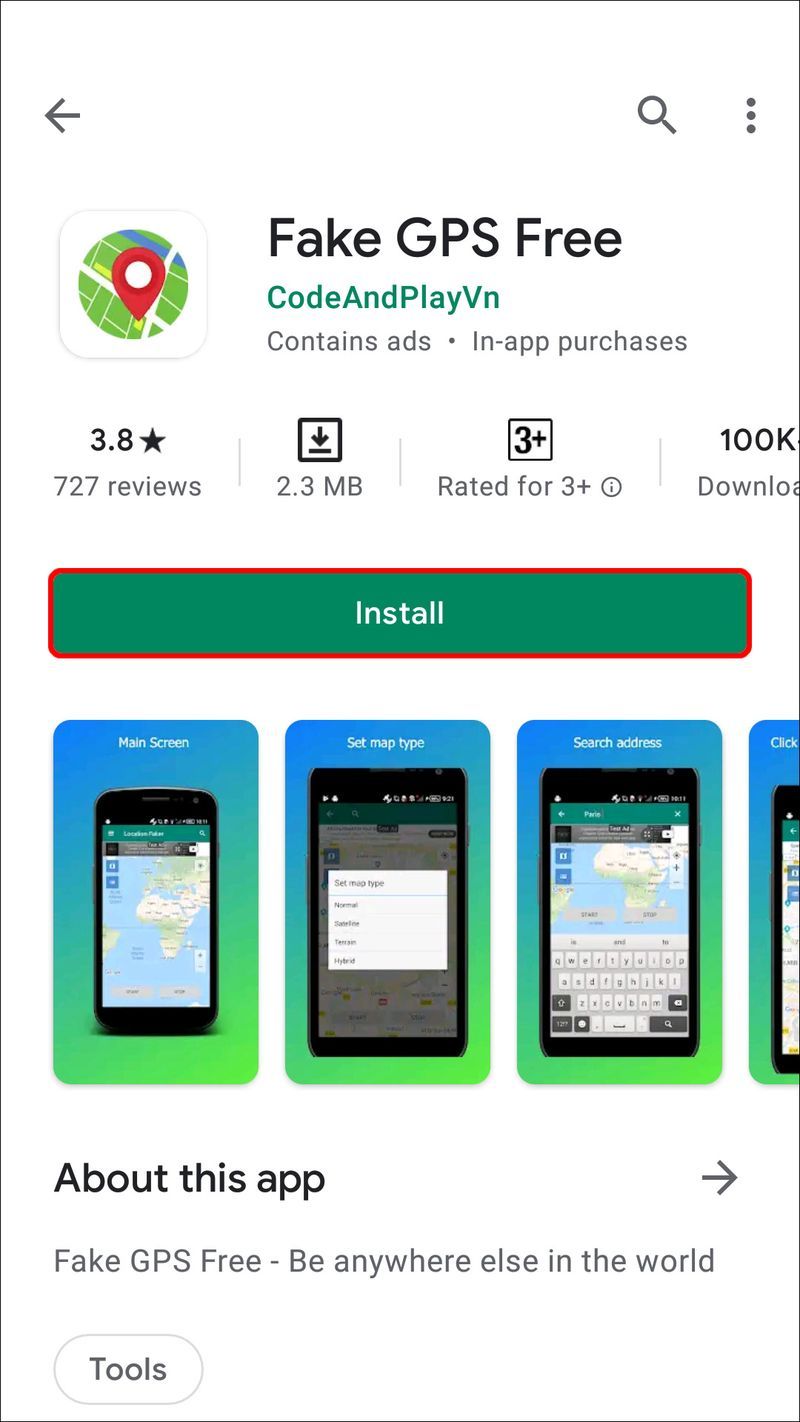
- Luncurkan aplikasi. Di bagian bawah layar, klik Aktifkan pada pesan tentang lokasi tiruan.
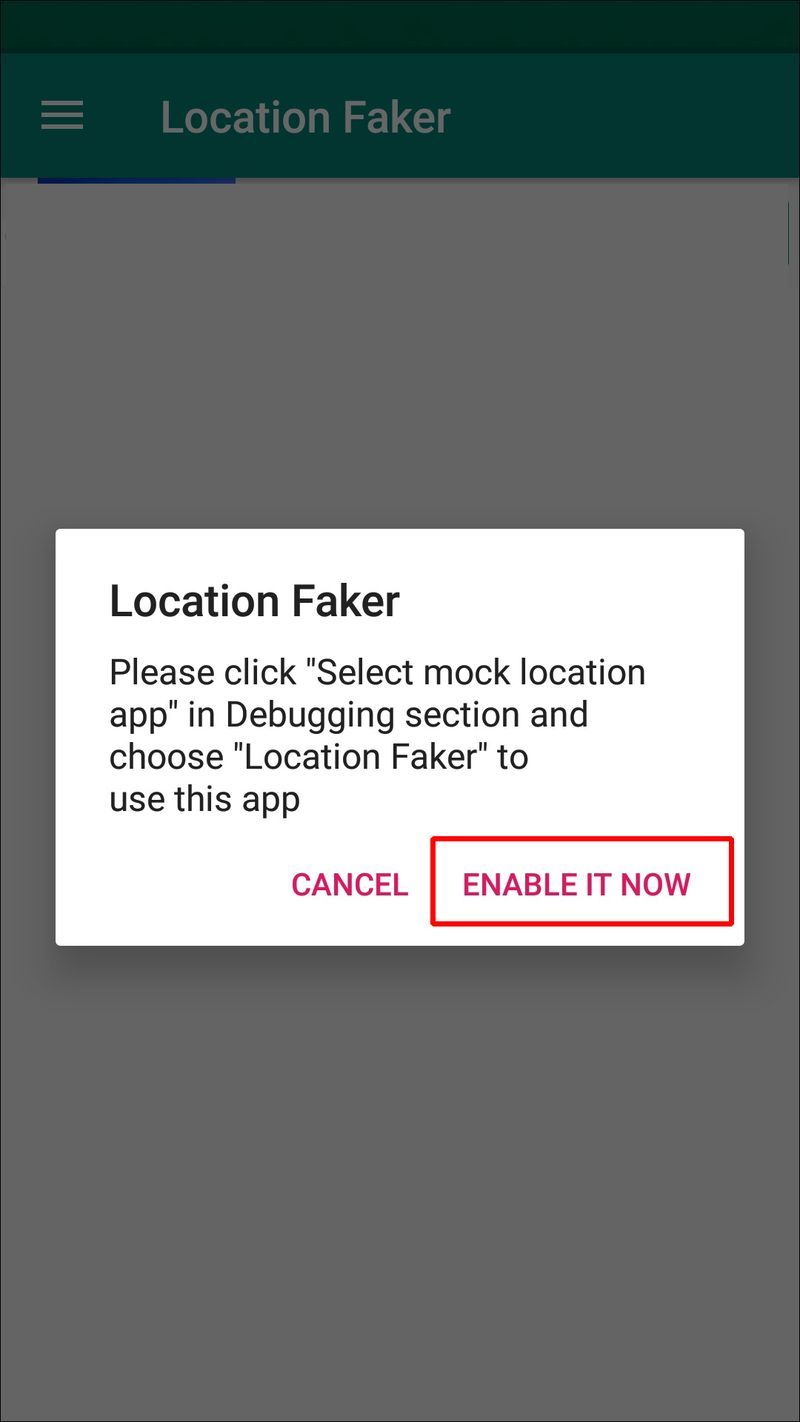
- Klik Pengaturan Pengembang dan arahkan ke Pilih aplikasi lokasi tiruan lalu FakeGPS Gratis.
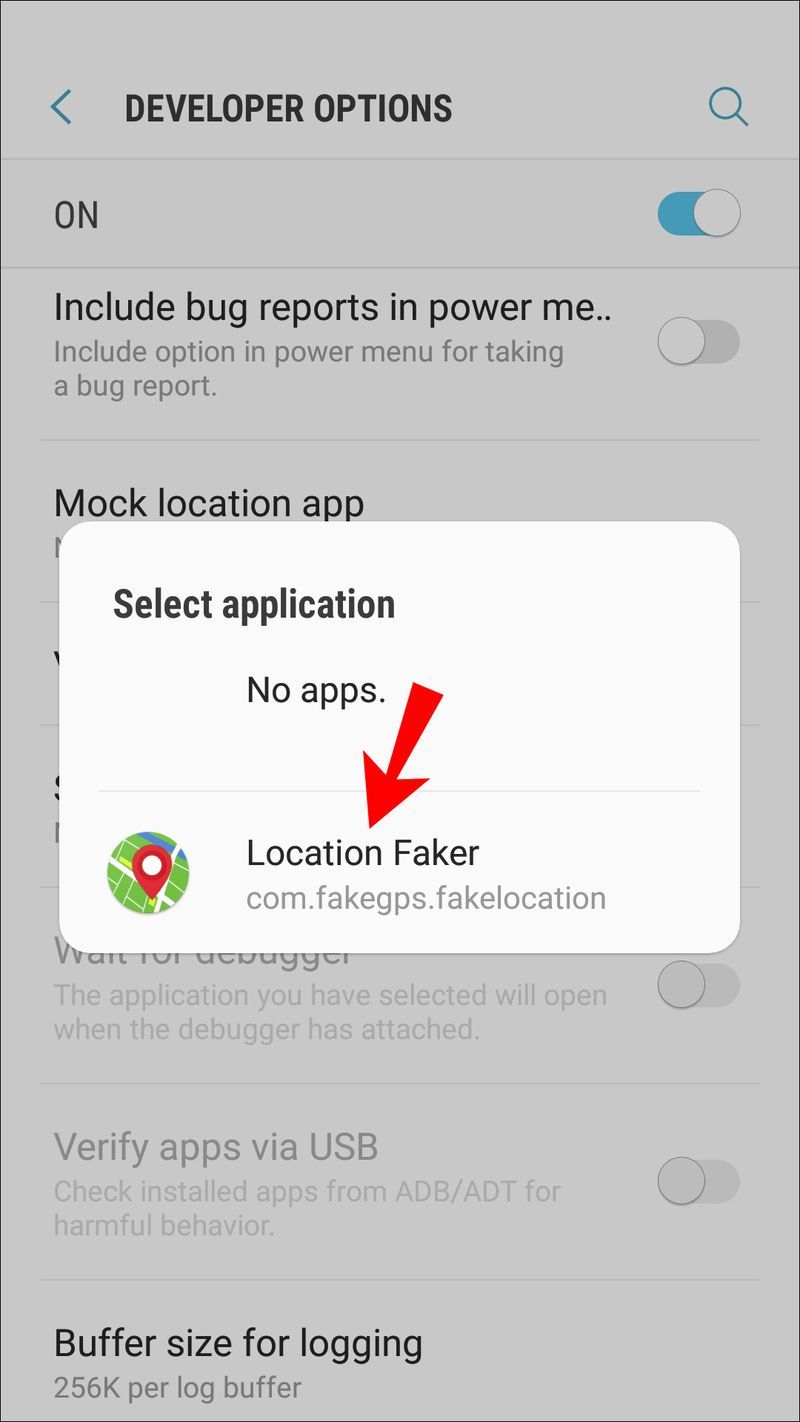
- Di beberapa versi Android, Anda harus mencentang kotak Izinkan lokasi tiruan melalui layar Opsi pengembang.
- Sekarang klik tombol kembali untuk kembali ke aplikasi.
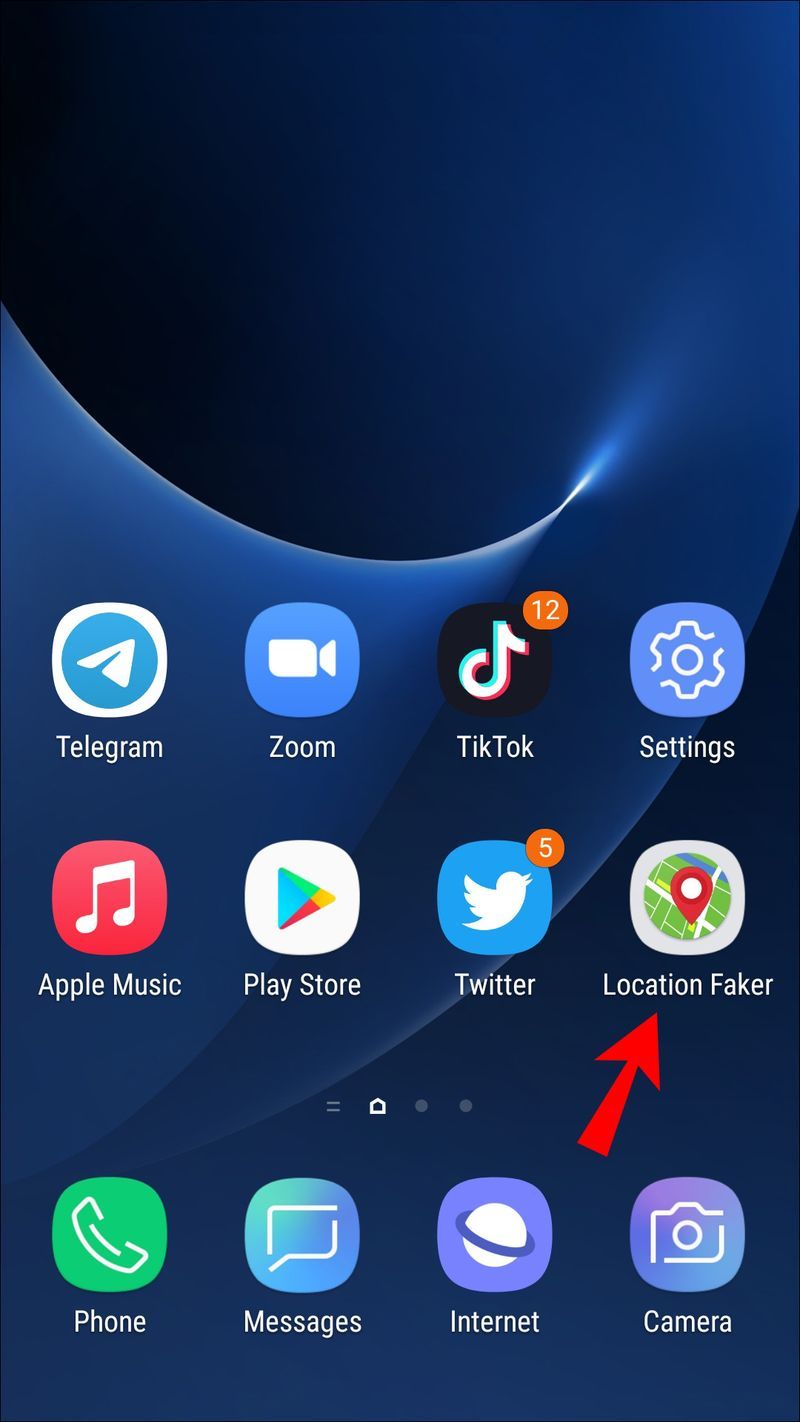
- Temukan lokasi yang ingin Anda tampilkan di perangkat Android Anda.
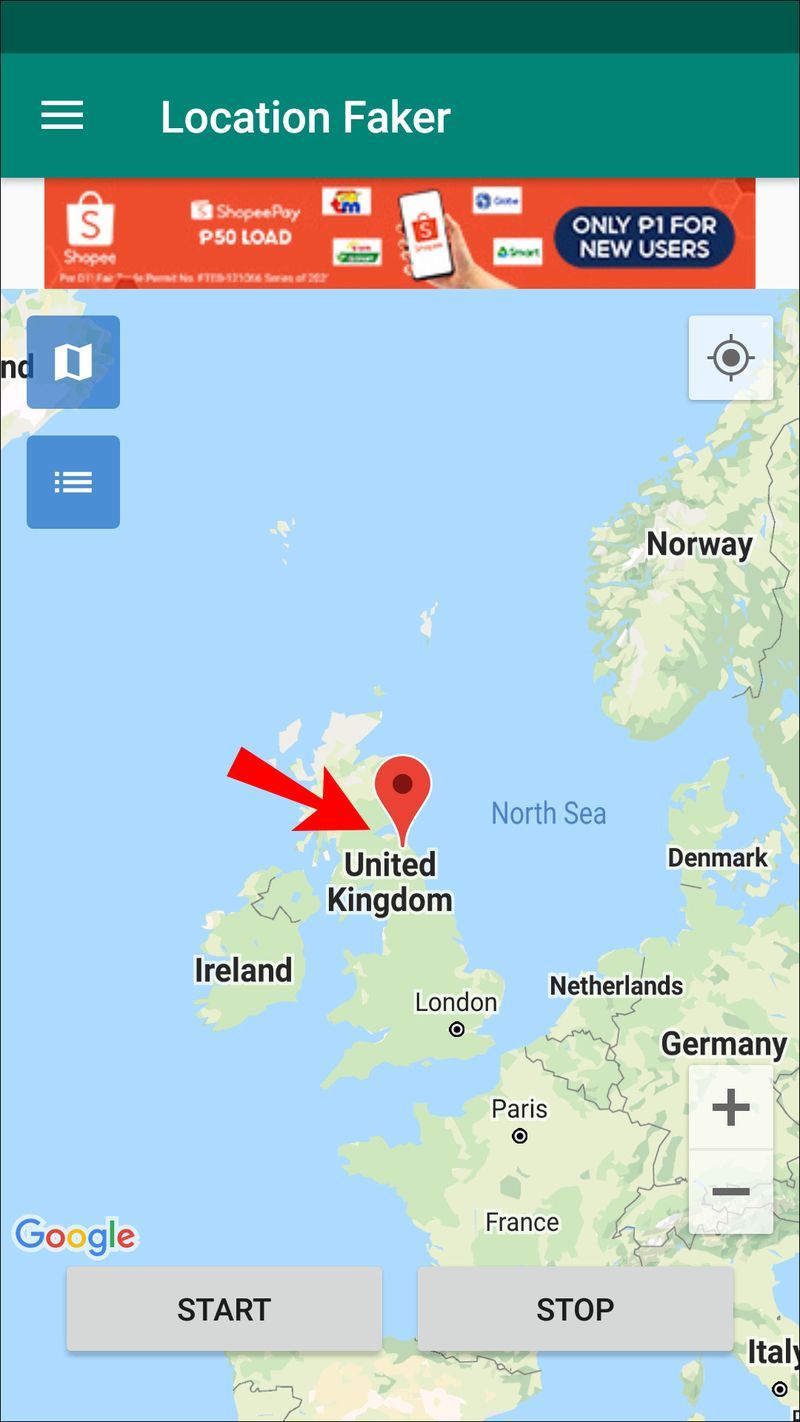
- Di sudut bawah peta, klik tombol putar untuk mengaktifkan pengaturan palsu.
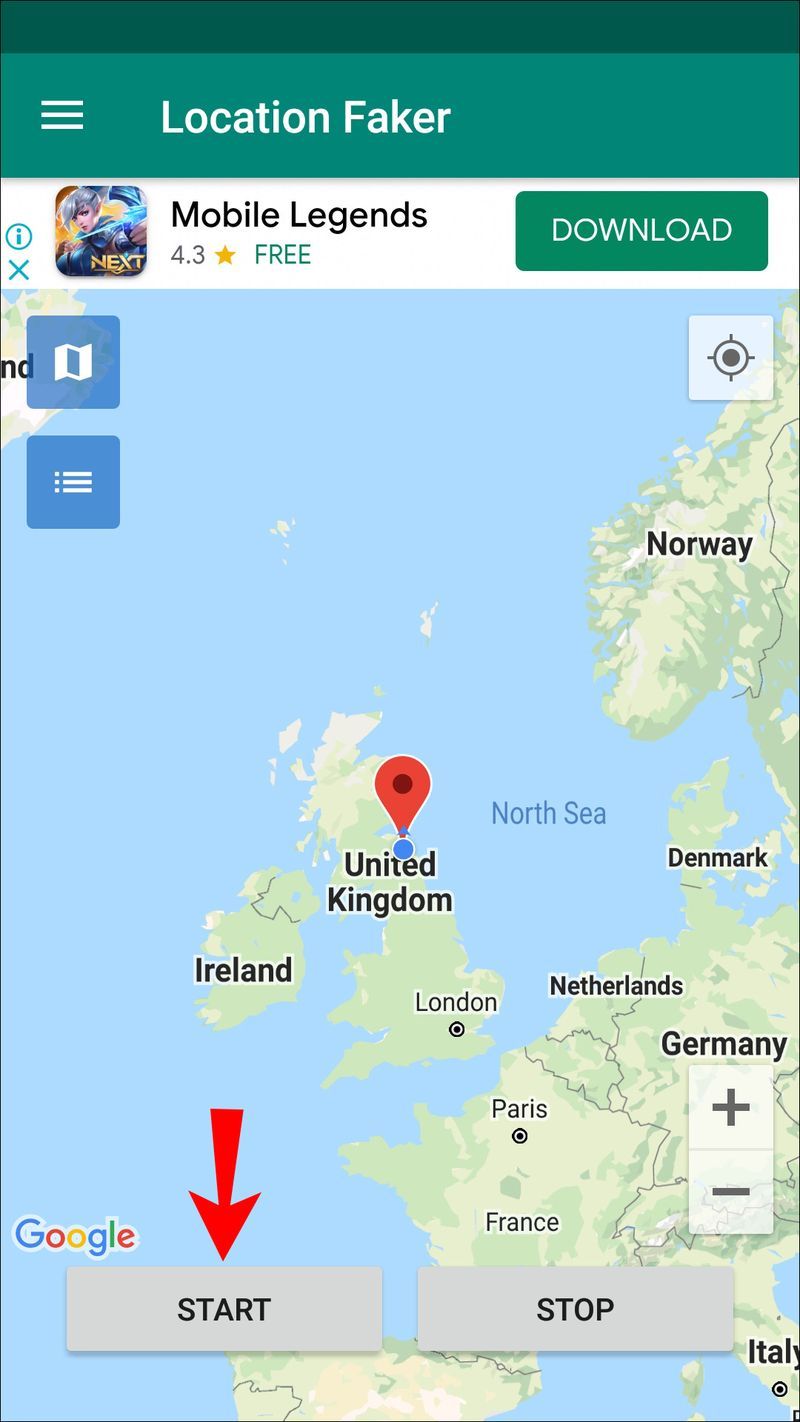
Sekarang periksa untuk melihat apakah lokasi Anda telah dipalsukan menggunakan pengaturan Anda dengan menutup aplikasi, dan membuka Google Maps atau aplikasi lain yang memerlukan lokasi Anda.
FAQ tambahan
Apakah mengubah lokasi saya dengan VPN juga mengubah alamat IP saya?
Menggunakan VPN tidak akan mengubah IP publik Anda, itu hanya menyembunyikannya dari internet.
Misalnya, jika Anda ingin mengakses konten berbasis di Inggris Raya yang hanya tersedia untuk alamat IP Inggris Raya, maka VPN akan memungkinkan Anda untuk terhubung ke server berbasis di Inggris dan Anda akan terlihat berada di sana.
Setelah Anda berhenti menggunakan VPN, alamat IP tempat Anda sebenarnya mengakses situs akan ditampilkan ke internet.
Bagaimana Firefox menentukan lokasi saya?
Firefox menentukan lokasi Anda dengan menggunakan Layanan Lokasi Google, alamat IP Anda, informasi tentang titik akses nirkabel terdekat, dan pengidentifikasi klien acak yang dialokasikan oleh Google yang kedaluwarsa setiap dua minggu sekali.
Bagaimana cara menghentikan Firefox melacak lokasi saya?
Untuk mencegah Firefox melacak lokasi Anda:
1. Di desktop Anda, luncurkan Firefox lalu ketik |_+_| ke dalam bilah alamat URL.
2. Pesan peringatan akan ditampilkan mengenai risiko yang terlibat dalam mengubah pengaturan lanjutan. Klik Saya menerima risiko jika Anda senang untuk melanjutkan.
3. Masukkan pencarian untuk |_+_| pengaturan.
4. Kolom nilai harus disetel ke True, klik panah dua arah untuk menyetelnya ke False.
Firefox sekarang tidak dapat lagi mengakses lokasi Anda.
Spoof Be Gone
Firefox menggunakan teknik yang berbeda untuk memverifikasi lokasi dari mana Anda terhubung ke internet. Karena mengubah lokasi Anda tidak dianjurkan, Anda harus melewati beberapa rintangan agar prosesnya berhasil. Menggunakan VPN dan aplikasi GPS spoofing membantu Anda memalsukan lokasi dan menipu Firefox.
Menyembunyikan detail lokasi Anda berguna saat akses ke situs bergantung pada lokasi geografis Anda untuk mengizinkan Anda mengakses, atau saat Anda memilih untuk tidak diprofilkan dan menginginkan privasi online lebih banyak.
cara menambahkan seseorang di snapchat setelah menghapusnya
Apakah Anda berhasil mengubah lokasi Firefox Anda? Teknik apa yang Anda gunakan? Beri tahu kami di bagian komentar di bawah.