Penafian: Beberapa halaman di situs ini mungkin menyertakan tautan afiliasi. Ini tidak mempengaruhi editorial kami dengan cara apapun.
Di dunia saat ini yang dipenuhi dengan berbagai jenis teknologi canggih, privasi adalah sesuatu yang semakin sulit untuk dijaga. Saat menggunakan internet, orang yang berbeda dari seluruh dunia memiliki alat yang dapat mereka gunakan untuk melihat lokasi fisik kita dan melacak aktivitas online kita.

Baik itu untuk privasi atau alasan lain, Anda dapat memutuskan untuk mengubah tampilan lokasi Anda. Dengan cara itu, Anda akan merahasiakan lokasi Anda yang sebenarnya, dan dapat mengakses semua situs web dan layanan yang tidak dapat diakses.
Teruslah membaca panduan ini dan kami akan memberi tahu Anda semua yang perlu Anda ketahui tentang cara mengubah tampilan lokasi Anda di Mac dengan menggunakan VPN Ekspres , salah satu aplikasi paling populer untuk itu.
Penawaran Terbatas: GRATIS 3 bulan! Dapatkan ExpressVPN. Aman dan ramah streaming.Jaminan uang kembali 30 hari
Cara Mengubah Lokasi Anda di Mac Melalui Router
- Jika Anda belum menginstal aplikasi ExpressVPN di perangkat Mac Anda, pastikan Anda mengunduhnya di www.expressvpn.com/order .
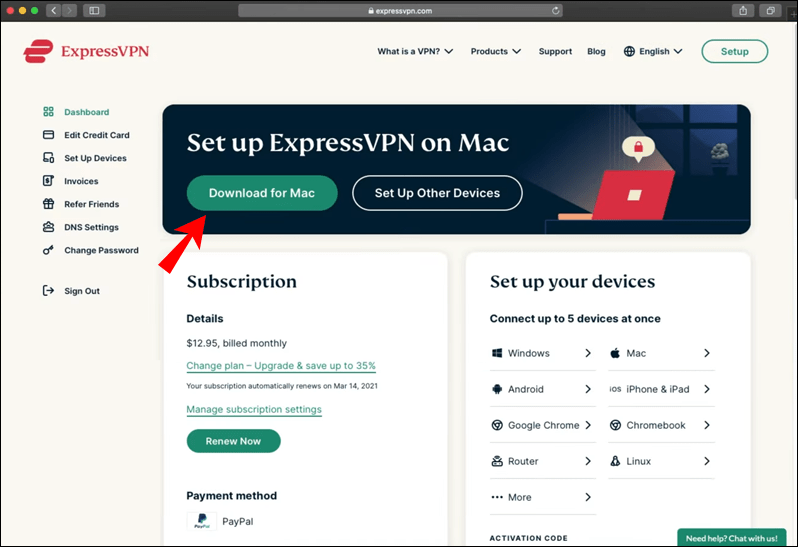
- Setelah Anda membuka aplikasi, Anda akan melihat bahwa itu secara otomatis memilih lokasi cerdas untuk Anda.
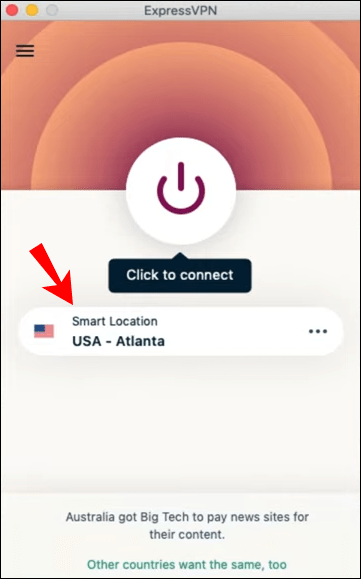
- Klik tombol tiga titik untuk memilih lokasi yang Anda inginkan. Ini akan membuka menu dengan dua opsi: Direkomendasikan dan Semua Lokasi.
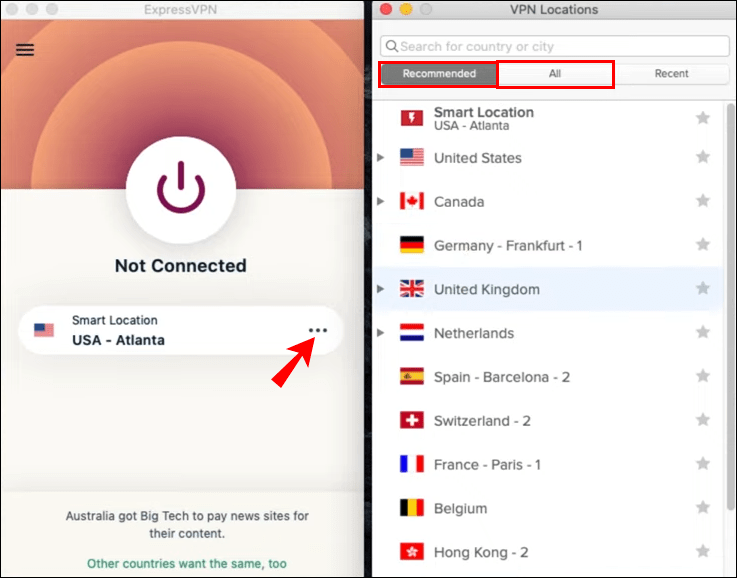
- Untuk memilih wilayah tertentu, klik Semua Lokasi. Dengan cara ini, Anda dapat memilih kota atau wilayah tertentu.
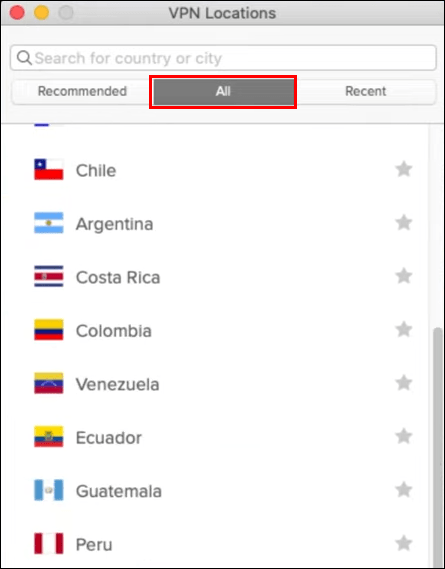
- Pilih lokasi yang ingin Anda gunakan.
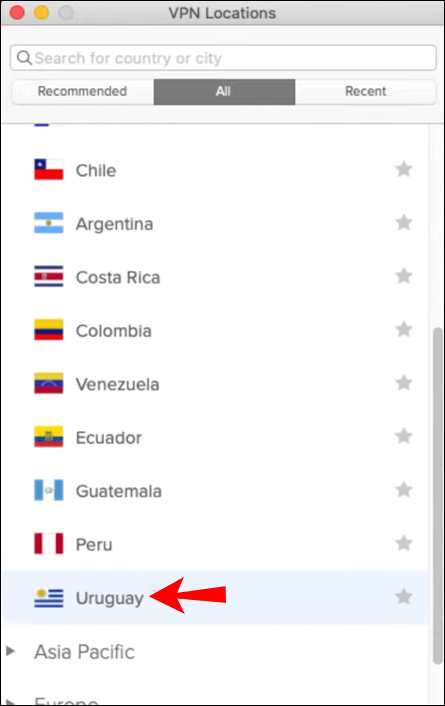
Selesai! Hanya dengan beberapa langkah sederhana, Anda dapat mengubah tampilan lokasi perangkat Anda. Anda juga dapat menyimpan lokasi favorit Anda di dalam aplikasi atau meninjau lokasi terbaru. Setelah Anda memutuskan sambungan dari lokasi yang ingin Anda gunakan, Anda dapat dengan mudah kembali ke lokasi cerdas yang direkomendasikan yang diatur secara default untuk perangkat Mac Anda.
Bagaimana Mengubah Lokasi Anda di Chrome pada Mac Dengan Ekstensi?
Dimungkinkan untuk mengubah lokasi Anda di browser yang berbeda dengan menggunakan VPN Ekspres ekstensi. Mari kita lihat bagaimana hal itu dapat dilakukan di Google Chrome di Mac.
- Pastikan Anda sudah menginstal aplikasi desktop ExpressVPN dan browser Google Chrome di perangkat Mac Anda.
- Pergi ke www.expressvpn.com/setup
- Pilih Google Chrome.
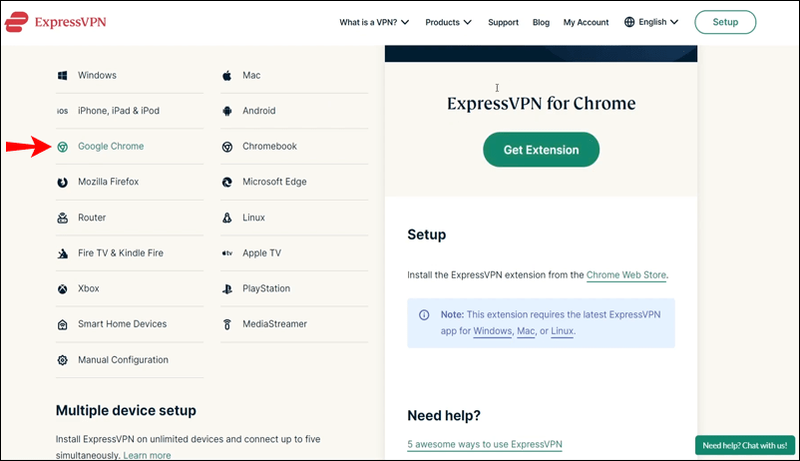
- Klik Dapatkan Ekstensi. Ini akan membawa Anda ke toko Chrome.
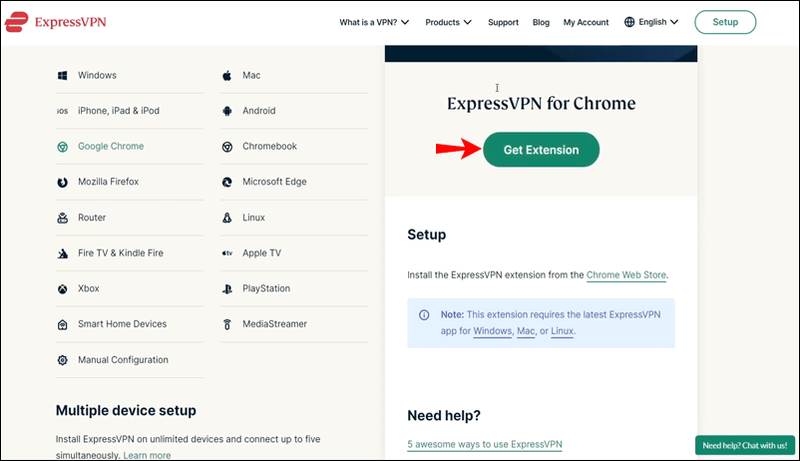
- Klik Tambahkan ke Chrome di sudut kanan atas.
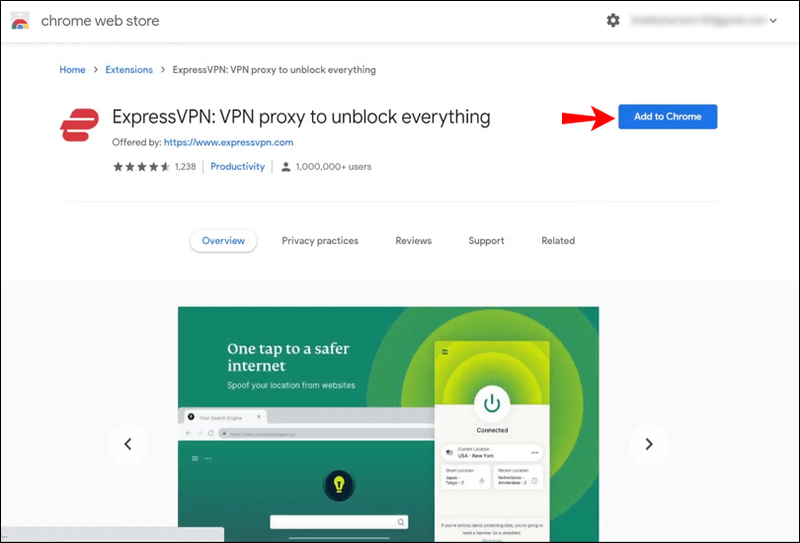
- Setelah pesan yang menanyakan apakah Anda ingin menambahkan ekstensi muncul, klik Tambahkan Ekstensi.
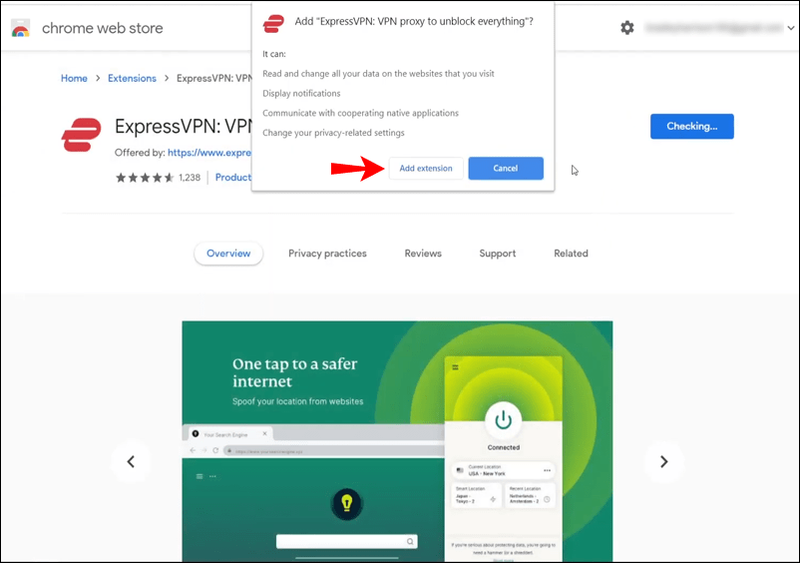
- Untuk menggunakan ekstensi ini, klik ikon ExpressVPN, yang akan Anda temukan tepat di sebelah bilah alamat di Browser Chrome Anda.
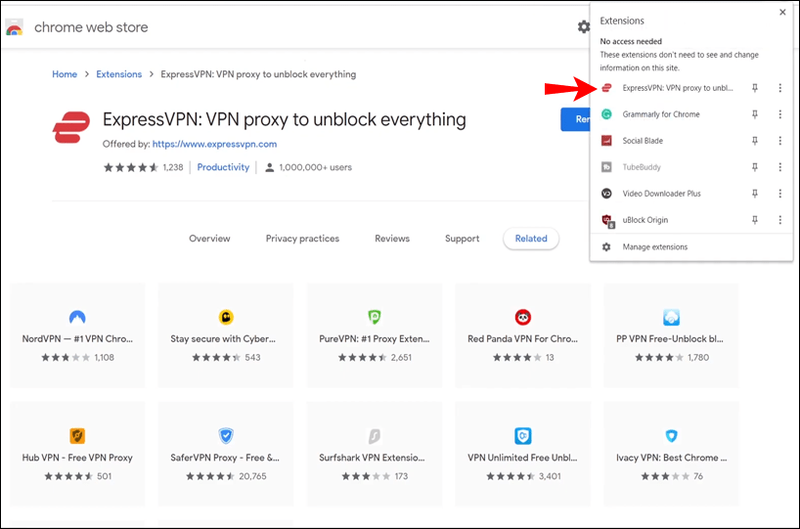
- Saat Anda membukanya, Anda akan melihat bahwa Anda terhubung secara otomatis ke lokasi pintar. Ini adalah lokasi yang dipilih ExpressVPN secara default, berdasarkan berbagai faktor.
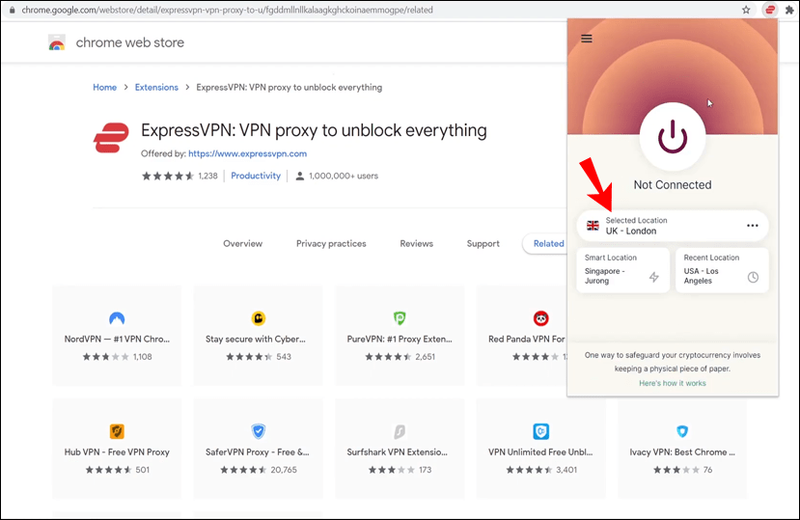
- Klik tombol Nyala untuk terhubung ke VPN di dalam browser Anda. Jika Anda ingin memutuskan sambungan, klik tombol Nyala lagi.
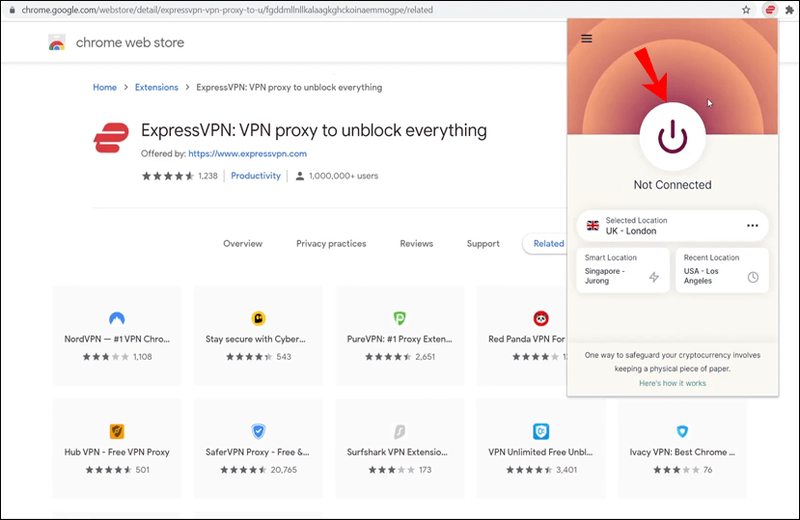
- Untuk mengubah lokasi Anda, klik tombol tiga titik, yaitu pemilih lokasi.
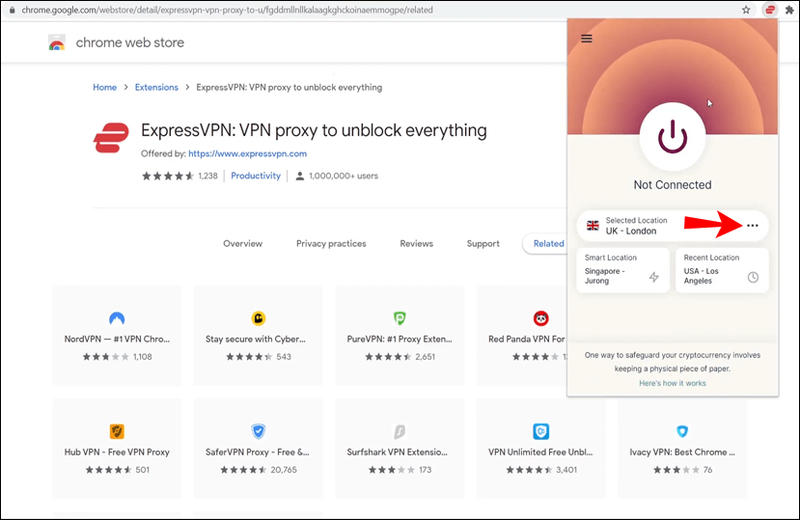
- Anda akan melihat dua tombol berbeda: Direkomendasikan dan Semua Lokasi. Jika Anda ingin mencari kota atau wilayah tertentu, klik Semua Lokasi, dan bilah pencarian akan muncul.
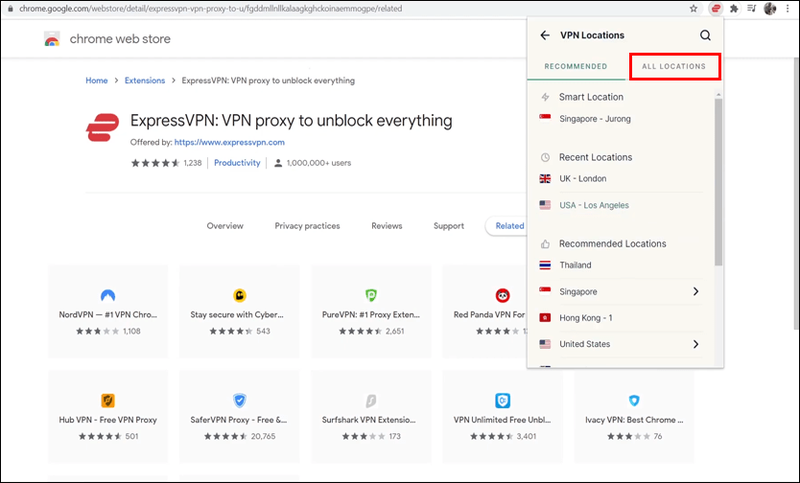
Saat menggunakan ekstensi ExpressVPN, penting untuk diketahui bahwa VPN akan melindungi semua lalu lintas Internet Anda, bukan hanya dari Peramban Chrome Anda.
Penawaran Terbatas: GRATIS 3 bulan! Dapatkan ExpressVPN. Aman dan ramah streaming.Jaminan uang kembali 30 hari
Bagaimana Mengubah Lokasi Anda di Firefox di Mac Dengan Ekstensi?
ExpressVPN juga menawarkan ekstensi untuk browser Firefox. Ikuti langkah-langkah di bawah ini untuk mempelajari cara mengubah lokasi Anda di Mac di dalam Firefox.
- Anda harus menginstal aplikasi desktop ExpressVPN dan browser Firefox di perangkat Mac Anda.
- Pergi ke www.expressvpn.com/setup
- Pilih Mozilla Firefox.
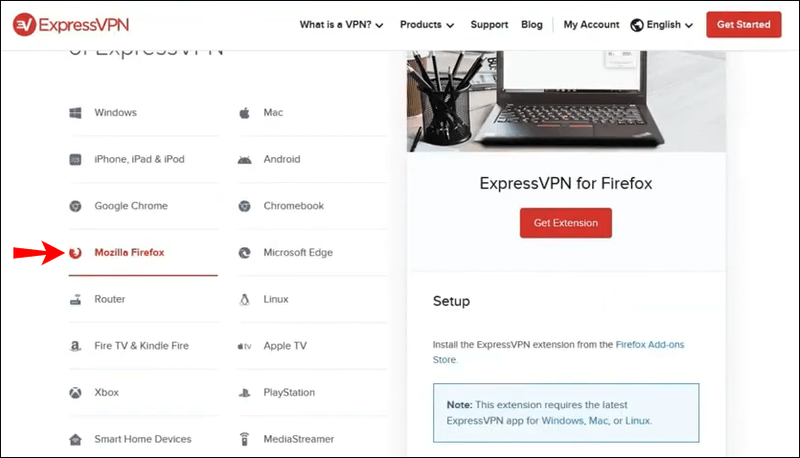
- Klik Dapatkan Ekstensi. Ini akan membawa Anda ke Pengaya Firefox.
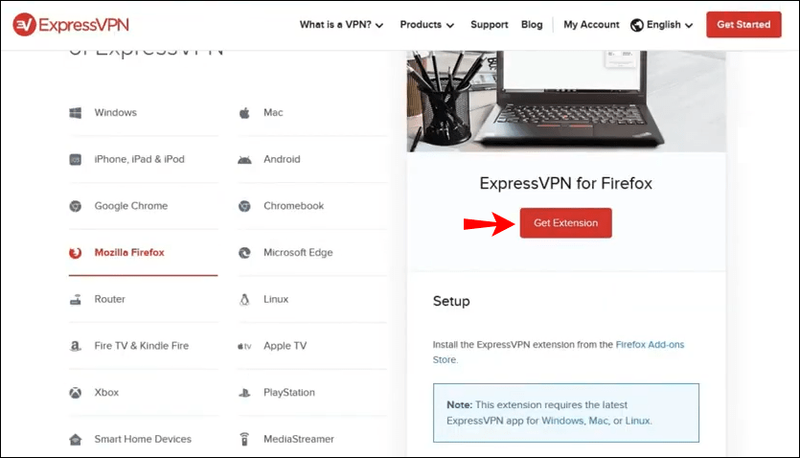
- Klik Tambahkan ke Firefox.
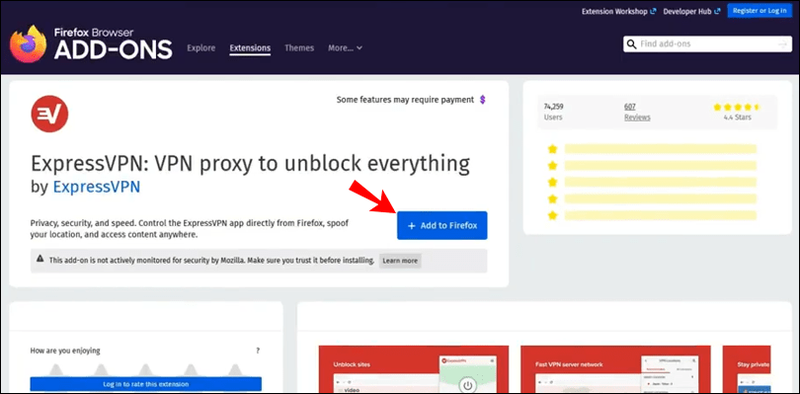
- Sebuah pesan akan muncul menanyakan apakah Anda ingin menambahkan ekstensi. Klik Tambahkan.
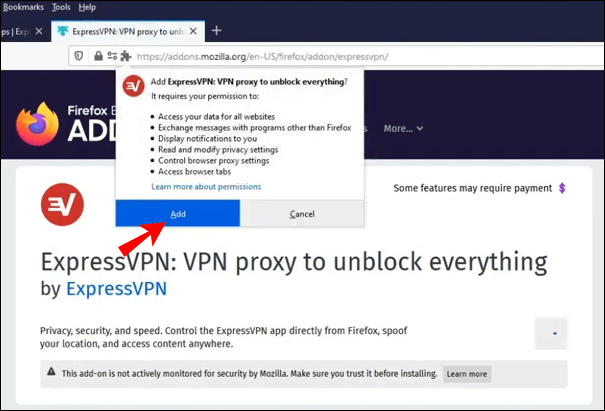
- Klik Oke, mengerti pada pesan berikutnya yang muncul.
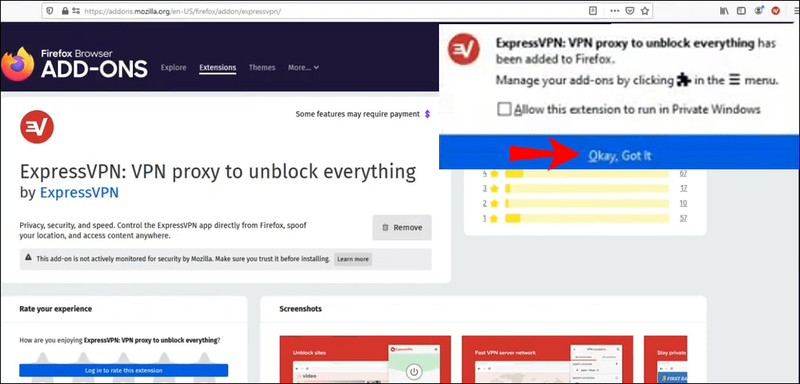
- Untuk menggunakan ekstensi, klik ikon ExpressVPN, yang akan Anda temukan tepat di sebelah bilah alamat di Peramban Firefox Anda.
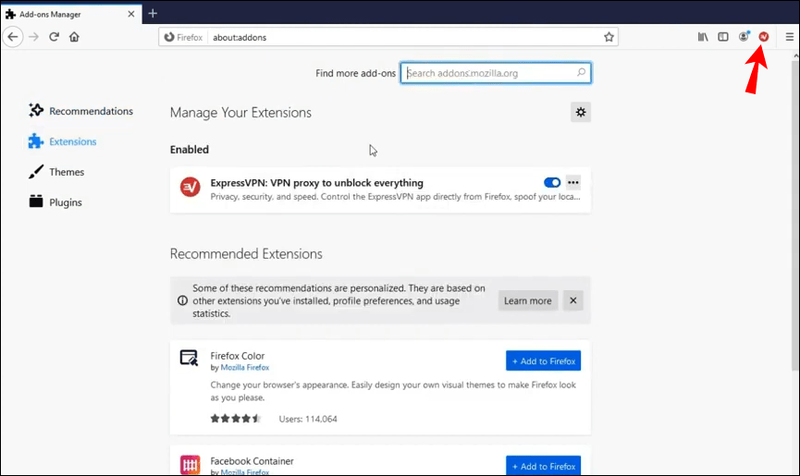
- Layar selamat datang akan muncul. Klik Lanjutkan, Lanjutkan, dan Mulai.
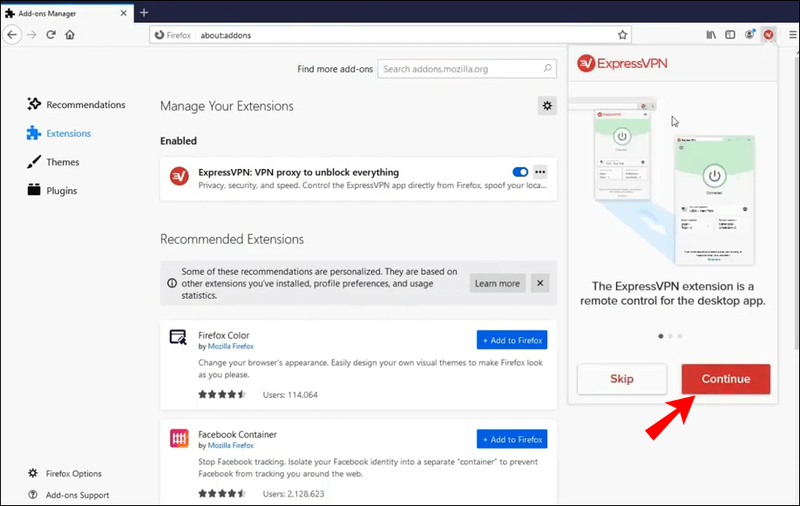
- Anda akan melihat bahwa Anda secara otomatis terhubung ke lokasi pintar. Ini adalah lokasi yang dipilih ExpressVPN secara default.
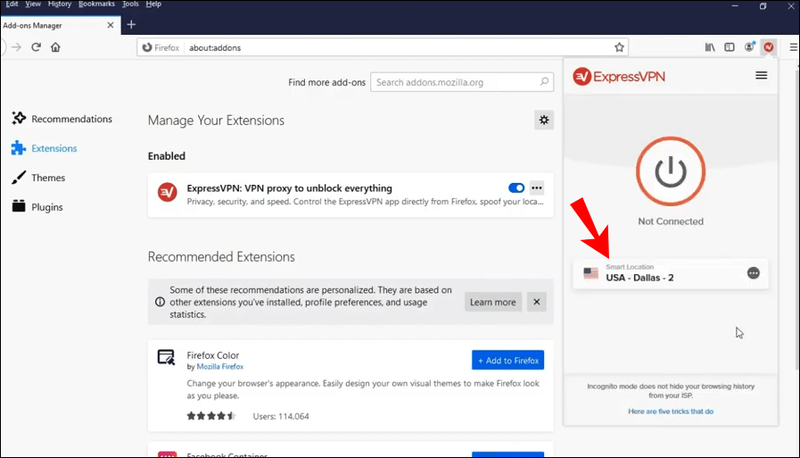
- Klik tombol Nyala untuk terhubung ke VPN di dalam browser Anda. Jika Anda ingin memutuskan sambungan, klik tombol On lagi.
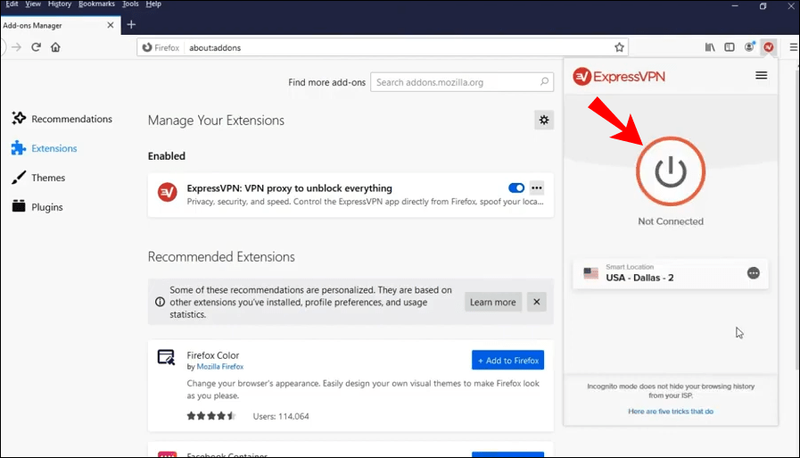
- Untuk mengubah lokasi Anda, klik tombol tiga titik, yaitu pemilih lokasi.
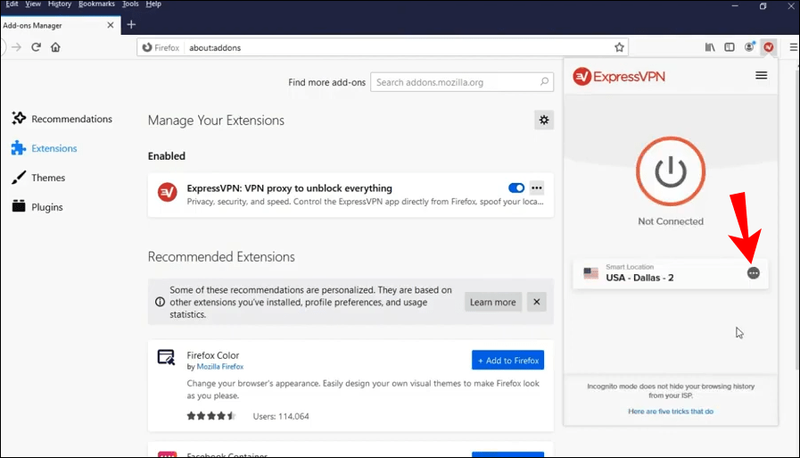
- Anda akan melihat dua tombol berbeda: Direkomendasikan dan Semua Lokasi. Jika Anda ingin mencari kota atau wilayah tertentu, klik Semua Lokasi, dan bilah pencarian akan muncul.
Seperti halnya browser Chrome, saat menggunakan ekstensi ExpressVPN di Firefox, VPN akan melindungi semua lalu lintas Anda, bukan hanya lalu lintas yang melalui peramban Firefox Anda.
Mengapa Anda harus menggunakan ekstensi browser ExpressVPN? Karena mereka menawarkan pengaturan privasi dan keamanan berbeda yang memungkinkan Anda 100% aman saat menjelajahi internet dari browser Anda. Penting untuk diingat bahwa browser dapat membagikan lokasi Anda yang sebenarnya dengan situs web yang berbeda. Ini berarti bahwa meskipun Anda menggunakan server VPN untuk menjelajahi internet, lokasi Anda yang sebenarnya masih dapat diungkapkan.
Penawaran Terbatas: GRATIS 3 bulan! Dapatkan ExpressVPN. Aman dan ramah streaming.Jaminan uang kembali 30 hari
Ekstensi ExpressVPN menawarkan opsi berbeda yang dapat mencegah hal ini terjadi. Misalnya, jika Anda ingin mengunjungi situs web tertentu yang tidak tersedia di wilayah Anda, dengan menggunakan ekstensi browser ExpressVPN dan opsi untuk memalsukan lokasi Anda. Dengan cara ini, Anda akan dapat mencocokkan geolokasi perangkat Anda dengan lokasi VPN, dan Anda tidak akan kesulitan mengakses situs web dan layanan yang seharusnya tidak dapat diakses karena lokasi Anda yang sebenarnya.
FAQ tambahan
Jika Anda memerlukan informasi tambahan, atau Anda memiliki beberapa pertanyaan yang belum terjawab, lihat bagian di bawah ini.
Bagaimana Mac dan Aplikasi Terkait Melacak Lokasi Saya?
Mac menggunakan data yang dikumpulkan melalui GPS, Bluetooth, hotspot Wi-Fi, dan lokasi menara seluler untuk melacak lokasi perangkat Anda. Jika Layanan Lokasi Anda aktif, artinya app pihak ketiga dapat mengumpulkan data berdasarkan lokasi perangkat Mac Anda.
Apa artinya ini? Misalnya, jika Anda mencoba mencari restoran di dekat lokasi Anda, aplikasi pihak ketiga akan menggunakan lokasi perangkat Anda saat ini untuk membantu Anda menemukan restoran terdekat. Selain mengaktifkan Layanan Lokasi, Anda juga perlu mengizinkan setiap aplikasi untuk mengumpulkan informasi tentang lokasi perangkat Anda.
Aplikasi ini dapat memiliki akses ke lokasi Anda bahkan saat Anda tidak menggunakannya, atau mereka hanya dapat mengakses lokasi Anda saat Anda menggunakan aplikasi tersebut.
Tentu saja, Anda dapat menonaktifkan Layanan Lokasi kapan pun Anda mau jika mengikuti langkah-langkah di bawah ini:
1. Buka Pengaturan.
2. Klik Privasi.
3. Klik Layanan Lokasi.
kenapa cewek memposting buah di snapchat
4. Di sini, Anda memiliki dua opsi: Anda dapat mematikan layanan lokasi secara manual untuk aplikasi yang berbeda, atau Anda dapat menonaktifkannya untuk setiap aplikasi di perangkat Anda.
Akankah Mengubah Lokasi Saya Mengubah Alamat IP Saya?
Jika Anda mengubah lokasi Anda melalui ExpressVPN, pada dasarnya Anda akan menyembunyikan alamat IP Anda dan menjelajahi internet dengan alamat lain. Bagaimana cara kerjanya? Alamat IP adalah nomor khusus untuk setiap perangkat yang terhubung ke internet. Alamat ini penting untuk komunikasi antar perangkat di web, dan terdiri dari nomor unik yang berbeda. Alamat IP dapat digunakan untuk melacak lokasi perangkat Anda dan aktivitas Anda di internet.
Dengan menghubungkan ke internet melalui layanan VPN seperti ExpressVPN, Anda dapat menyembunyikan alamat IP asli Anda dan menjelajahi internet dengan alamat lain dari lokasi pilihan Anda. Jika Anda mengubah lokasi Anda dengan cara ini, semua orang dapat melihat alamat IP server VPN, tetapi bukan alamat asli Anda.
Apa yang akan terjadi setelah Anda menonaktifkan VPN? Pada saat itu, Anda akan mulai menggunakan alamat IP asli Anda lagi.
Alasan Mengubah Lokasi Anda Melalui ExpressVPN
1. Privasi: Dengan mengubah lokasi jaringan, Anda dapat merahasiakan identitas dan aktivitas internet Anda. Tidak ada aplikasi pihak ketiga yang dapat melacak lokasi Anda yang sebenarnya karena Anda menjelajahi internet dengan alamat IP yang berbeda.
2. Keamanan: Orang yang sering terhubung ke jaringan Wi-Fi terbuka yang berbeda sering menggunakan VPN untuk melindungi perangkat dan data mereka dari potensi ancaman apa pun. Dengan menggunakan server VPN, Anda dapat melindungi diri dari kemungkinan pelanggaran keamanan.
3. Akses: Beberapa situs web dan layanan seringkali tidak dapat diakses dari beberapa bagian dunia. Atau, mereka menawarkan konten yang berbeda tergantung pada negara tempat Anda tinggal (misalnya, layanan streaming seperti Netflix). Dengan menggunakan server VPN, Anda dapat mengakses situs web dan layanan tersebut dari belahan dunia mana pun, yang berarti Anda akan dapat melihat semua konten yang tersedia tanpa batasan apa pun.
4. Menghemat uang: percaya atau tidak, Anda dapat menghemat uang dengan mengubah lokasi Anda melalui ExpressVPN. Beberapa situs web menawarkan harga yang berbeda kepada orang-orang dari berbagai belahan dunia. Dengan menggunakan server VPN, Anda akan menemukan harga dan penawaran terbaik untuk semua yang ingin Anda beli secara online.
Apakah Anda Ingin Tinggal di Setiap Bagian Dunia? Itu Mungkin, Setidaknya, di Internet!
Sekarang Anda telah mempelajari cara mengubah lokasi Anda di Mac. Ada beberapa cara di mana Anda dapat melakukan ini. Jadi, jika Anda ingin memastikan identitas dan aktivitas internet Anda tetap aman, privasi Anda terlindungi, dan Anda memiliki akses tak terbatas ke setiap situs web dan layanan online, ikuti panduan sederhana ini.
Pernahkah Anda mencoba mengubah lokasi Anda menggunakan server VPN? Beri tahu kami di bagian komentar di bawah.

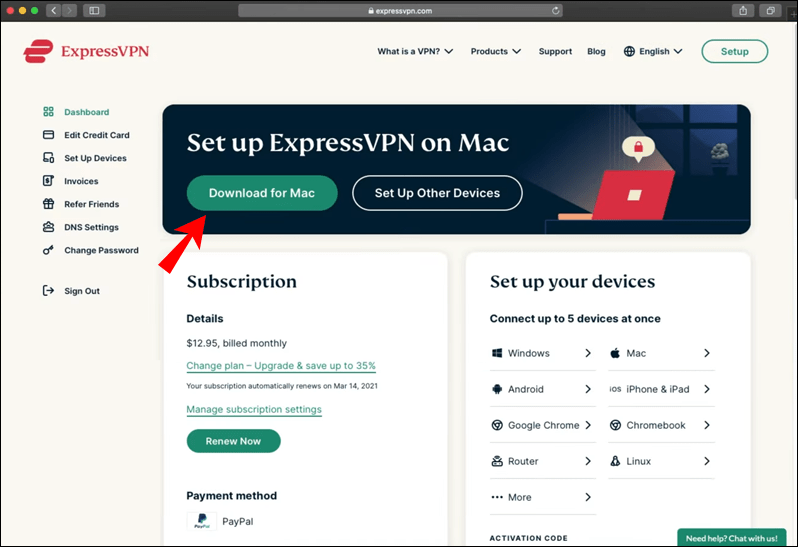
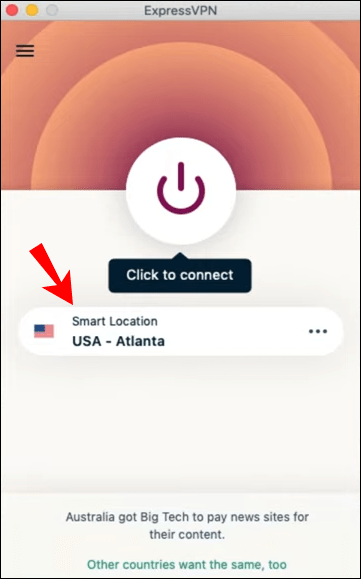
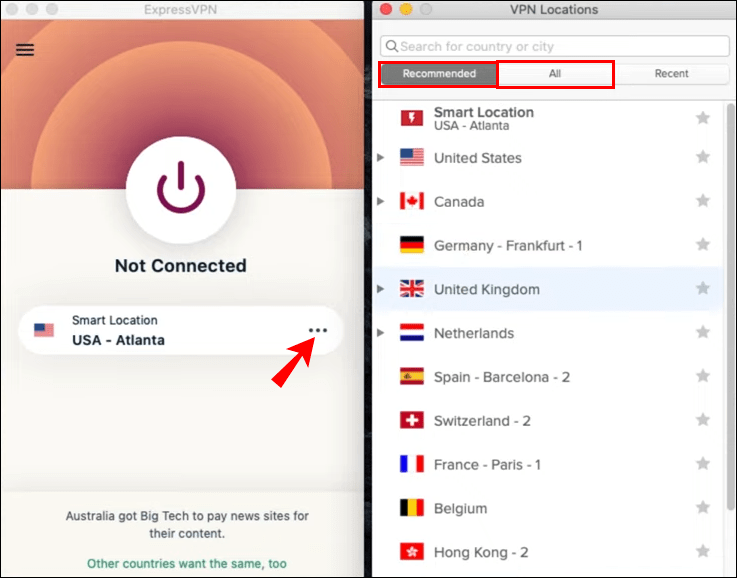
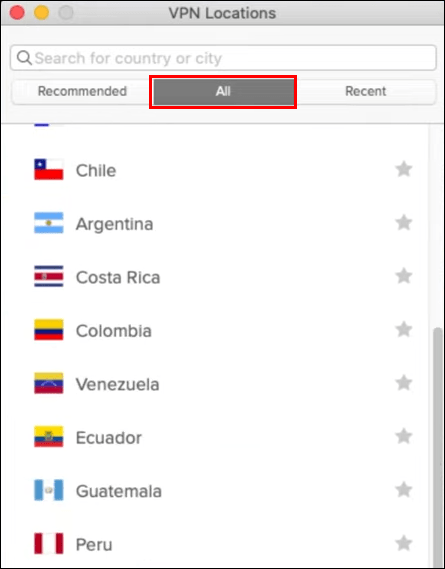
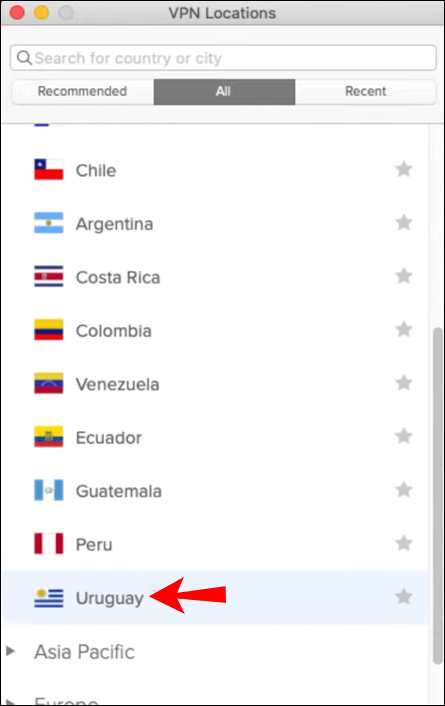
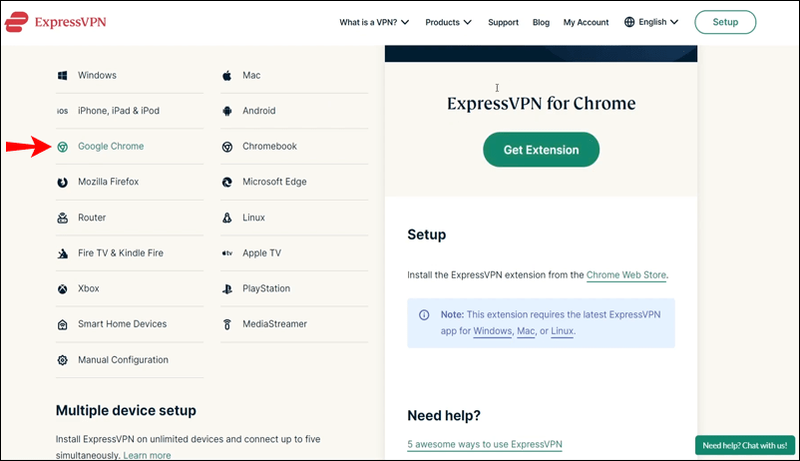
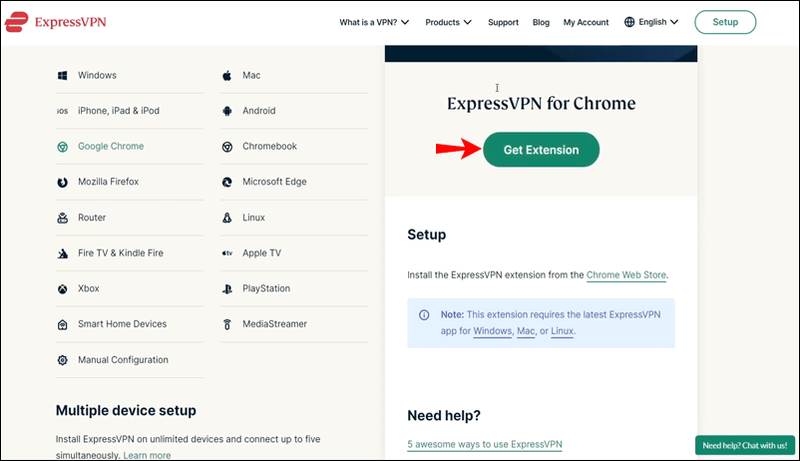
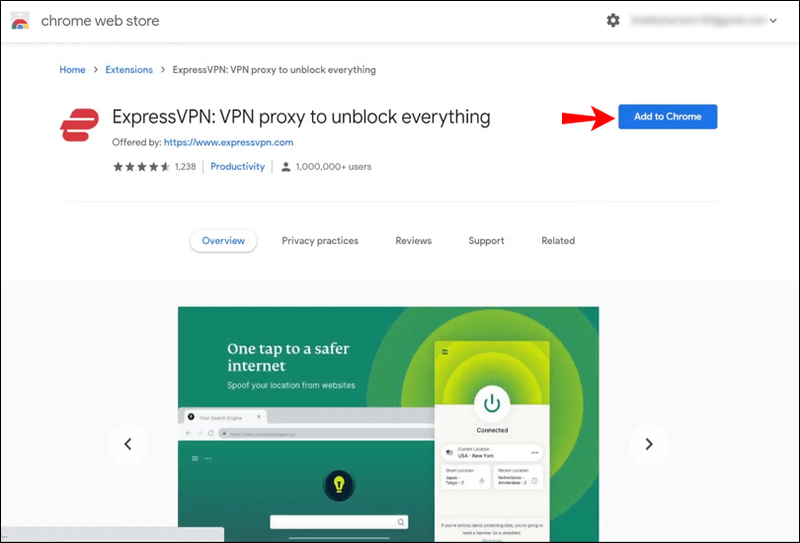
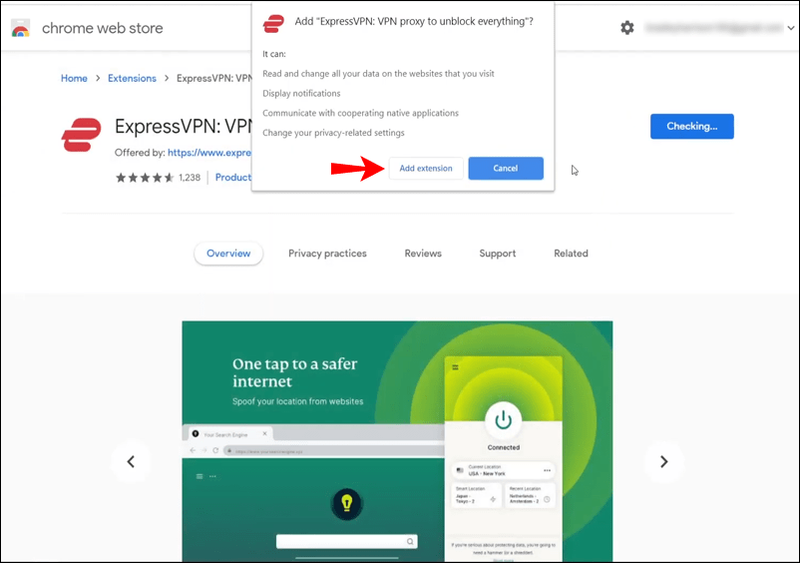
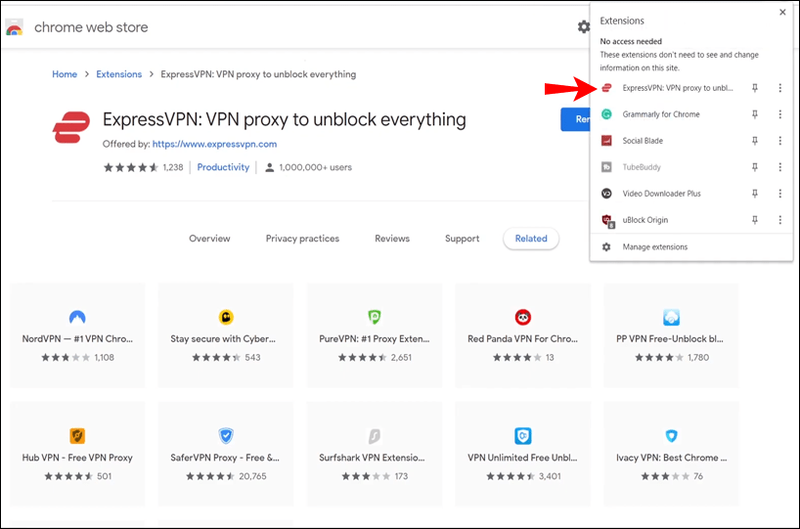
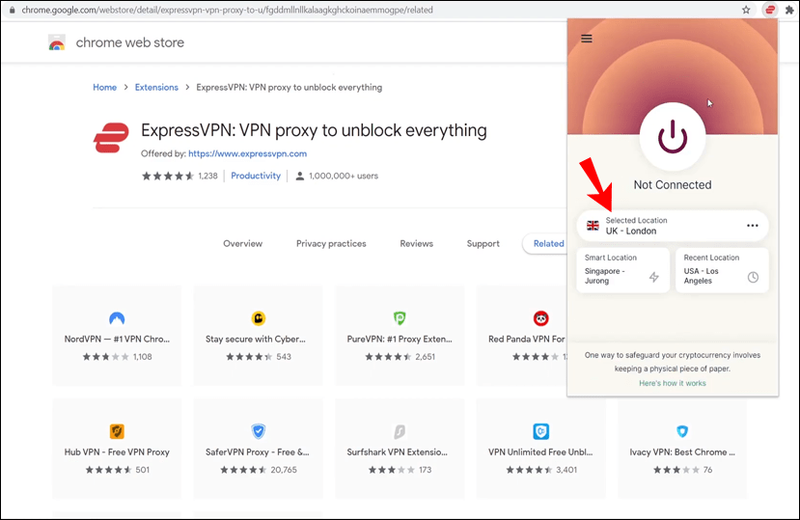
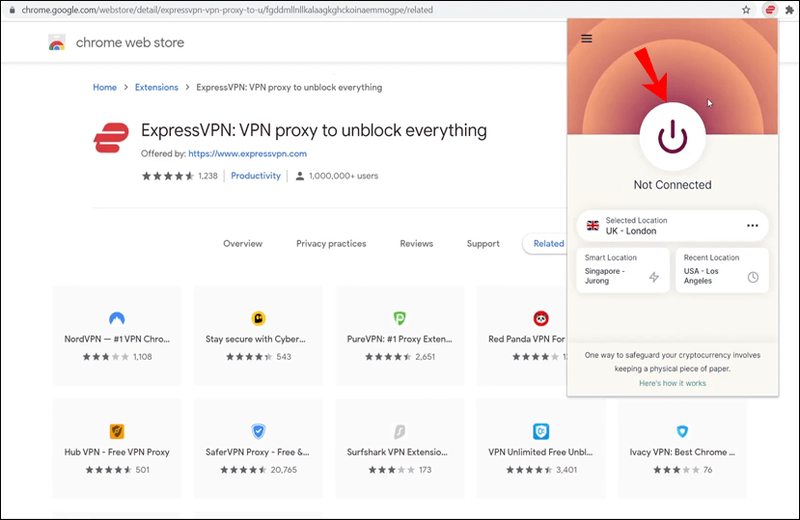
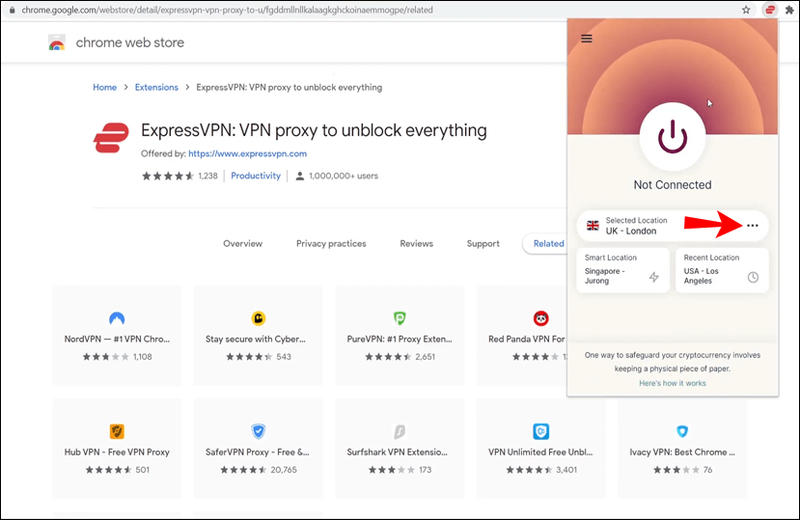
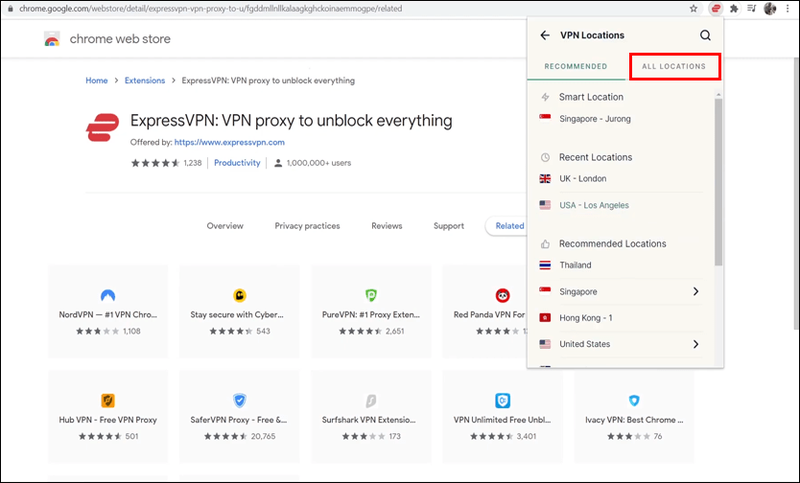
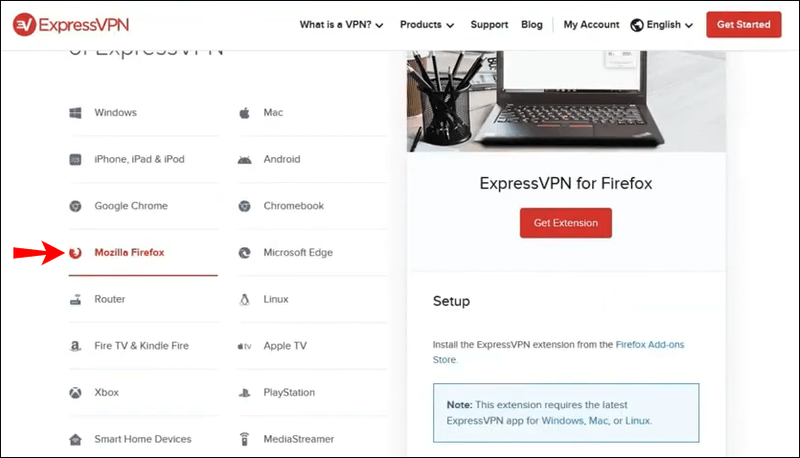
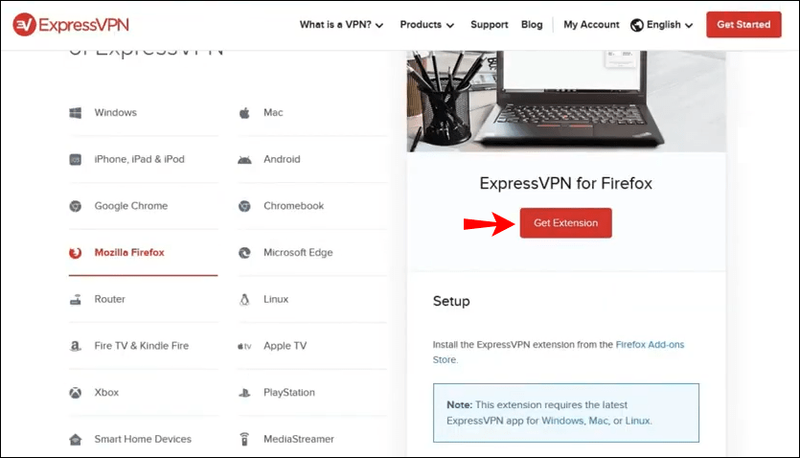
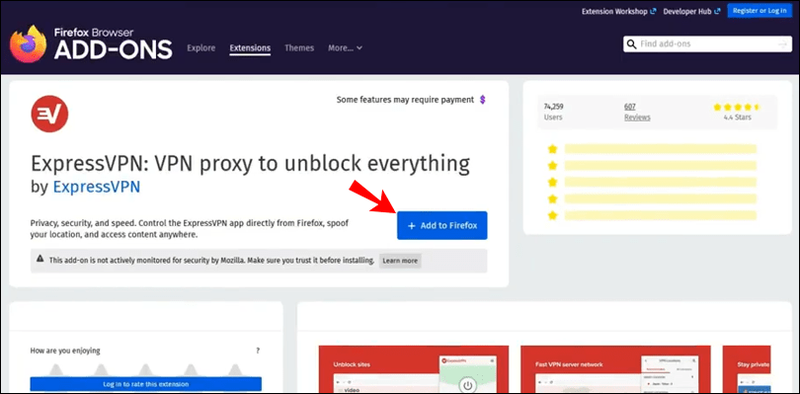
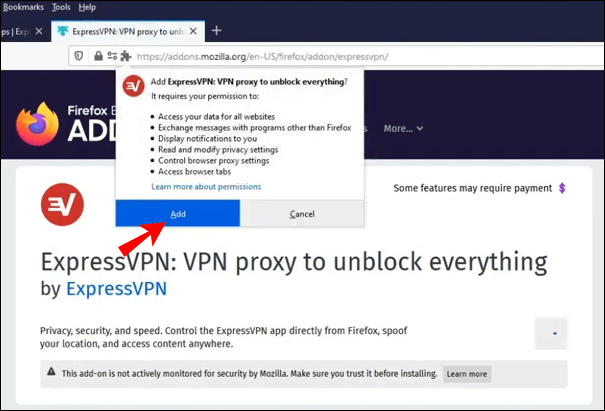
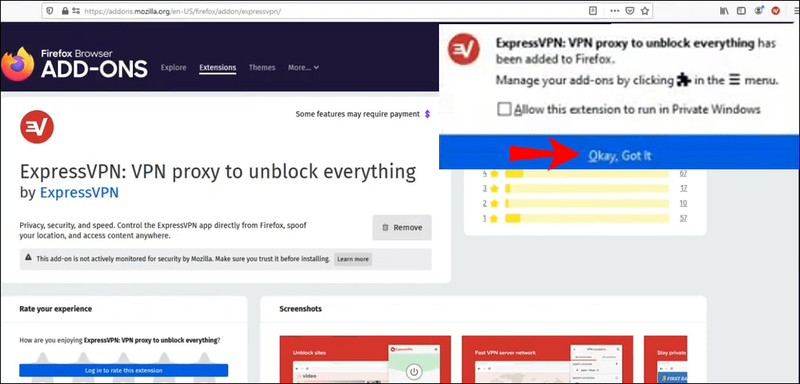
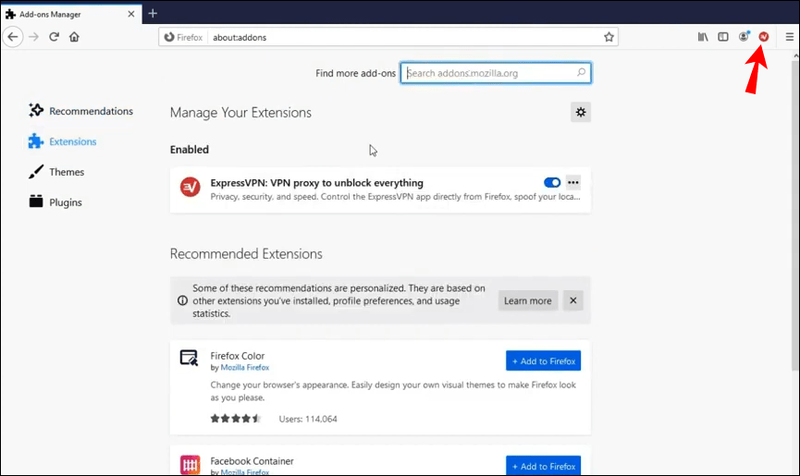
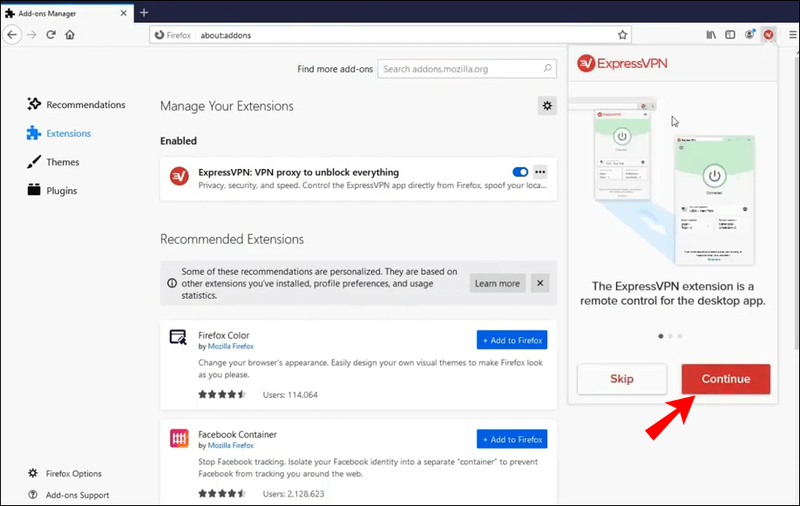
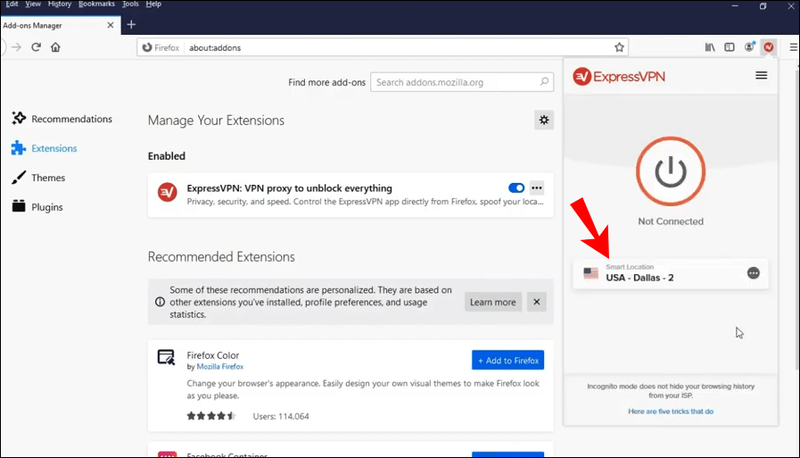
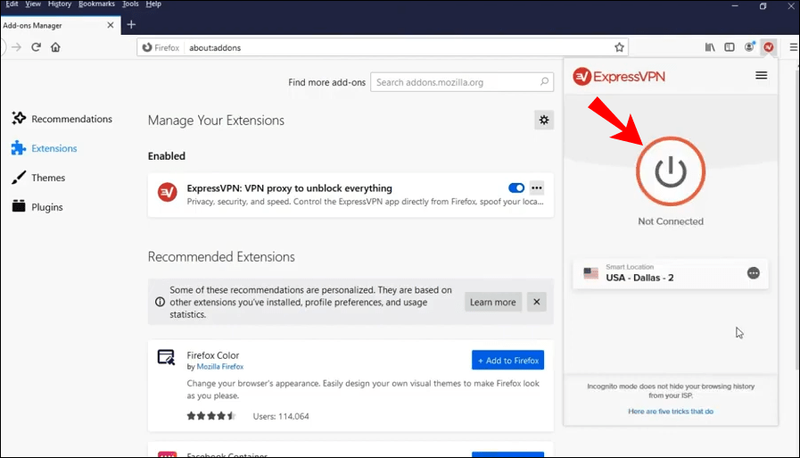
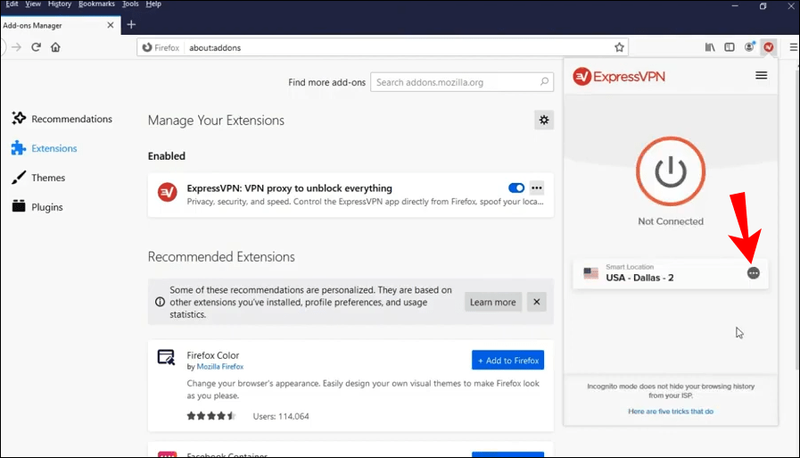








![Sambungkan ke VPN di Windows 10 dengan satu klik [pintasan desktop]](https://www.macspots.com/img/windows-10/08/connect-vpn-windows-10-with-one-click.png)