Berjalan-jalan di jalan yang sibuk dan Anda akan mendengar nada dering yang sama dari nada dering Pembukaan merek dagang yang dimainkan dari iPhone setiap orang.

Ke mana perginya hari-hari awal 2000-an, di mana orang biasa mengganti nada dering setiap minggu? Atau bahkan tahun 1990-an ketika orang memprogram nada dering mereka sendiri?
Masih ada cara untuk menonjol dari keramaian dengan nada dering yang benar-benar mencerminkan kepribadian Anda, tanpa masalah. Di sini kami memecah cara mengubah nada dering di iPhone, cara mengimpor nada dering baru, dan cara menetapkan nada dering ke kontak.
Cara Mengubah Nada Dering Anda di iPhone
- Buka Pengaturan lalu Suara.
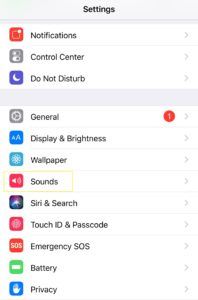
- Ketuk Nada Dering.
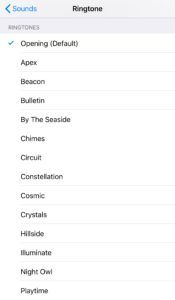
- Anda dapat mengetuk setiap nada dering yang berbeda untuk mendengar seperti apa masing-masing nada dering tersebut.
- Cukup ketuk mana yang Anda suka dan itu akan ditetapkan sebagai nada dering baru Anda.
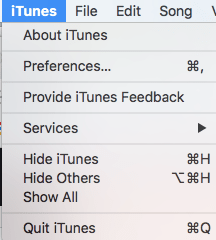
Cara menetapkan nada dering ke kontak di iPhone Anda
Bagaimana jika Anda ingin mengatur nada dering tertentu untuk salah satu kontak Anda? Itu juga relatif mudah. Berikut adalah cara mengubah nada dering salah satu kontak iPhone Anda:
1. Buka Kontak di iPhone Anda 2. Ketuk pada kontak yang ingin Anda atur nada dering khusus untuk 3. Ketuk Edit 4. Di bagian bawah, pilih Nada Dering, pilih yang Anda suka atau yang Anda buat sendiri lalu ketuk SelesaiCara mengubah nada teks di iPhone
Apakah Anda ingin mengubah nada teks Anda ke komunikator Kim Possible, atau sesuatu yang mengganggu, mengatur nada teks baru untungnya semudah mengatur nada dering khusus di iPhone Anda.
perbarui aplikasi di vizio smart tv
1. Ketuk 'Pengaturan' lalu ketuk 'Suara'.
2. Ketuk 'Teks Nada' dan pilih nada teks pilihan Anda.
Jika Anda ingin mengatur nada khusus, ikuti saja langkah yang sama untuk mengunduh nada dering khusus di bawah ini.
Cara mengimpor nada dering ke iPhone Anda secara gratis
Lihat terkait Pencadangan foto iPhone: Cara mencadangkan foto iPhone ke Mac, Windows, dan cloud Ulasan Apple iPhone 8 Plus: Cepat tetapi jauh dari inspirasi
Jika Anda ingin mengubah nada dering Anda menjadi nada dering yang bukan nada dering default Apple, iTunes Store memiliki katalog nada dering yang sangat banyak yang dibuat oleh para profesional dan amatir, artinya Anda dapat mengubah nada dering Anda ke versi 8-bit Game of Thrones lagu tema atau balada rock Hedwig's Theme dari seri Harry Potter.
Namun, jika Anda tidak ingin membayar untuk nada dering berdurasi 30 detik, Anda dapat menambahkan nada dering ke iPhone Anda secara gratis. Anda harus menggunakan iTunes di komputer Anda untuk melakukannya. Dengan cara ini Anda dapat menambahkan file MP3 atau AAC dan menjadikannya nada dering Anda, apakah itu lagu atau seseorang yang sedang berbicara, itu semua mungkin meskipun prosesnya cukup melelahkan.
cara menggunakan mod di minecraft1. Pertama, pastikan file MP3 atau AAC Anda ada di perpustakaan iTunes Anda. 2. Di perpustakaan iTunes Anda, klik kanan lagu atau klip dan pilih Dapatkan Info atau Info Lagu. 3. Pilih tab 'Opsi' dan centang kotak Mulai dan Berhenti. 4. Masukkan waktu mulai dan waktu berhenti di lagu atau klip, pastikan tidak melebihi 30 detik dan klik 'OK'. 5. Jika Anda menggunakan versi iTunes sebelum 12.5, klik kanan pada file sekali lagi dan pilih 'Buat versi AAC. Ini kemudian akan diubah menjadi trek duplikat di iTunes yang berdurasi 30 detik atau kurang. 6. Jika Anda menggunakan iTunes 12.5 ke atas, prosesnya sedikit lebih rumit. Pilih lagu atau file sekali, pergi ke menu File, klik Convert dan kemudian pilih Create AAC version.
Jika Anda tidak dapat menemukan 'Buat AAC', pengaturan Anda kemungkinan tidak dikonfigurasi dengan benar. Untuk mengonfigurasi pengaturan Anda, lakukan hal berikut:
– Klik iTunes di kiri atas dan klik Preferensi.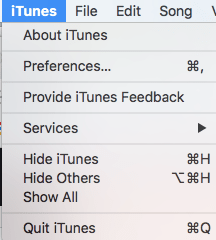 – Klik Pengaturan Impor dan pilih Impor menggunakan AAC Encoder. – Jika Anda menggunakan apa pun di atas iTunes 12.4, pilih Edit di bilah menu, klik Preferensi dan ikuti langkah yang sama. 7. Klik kanan pada track AAC yang baru dibuat dan tekan Show in Windows Explorer pada Windows dan Show in Finder pada Mac. 8. Klik kanan pada file di jendela baru dan pilih Rename. 9. Ubah ekstensi file dari .m4a menjadi .m4r. 10. Klik Ya ketika Anda diminta untuk mengubah ekstensi. 11. Aktifkan bagian Tones dengan mengklik tombol Music dan tekan Edit, lalu centang kotak di sebelah Tones. Jika itu tidak berhasil, klik pada tiga titik dan pilih Nada dari menu. Buka bagian Tones di iTunes dan seret file dari Windows Explorer atau Finder ke Tones. Jika Anda memiliki iTunes 12.7, silakan lewati. 12. Hubungkan iPhone Anda ke PC atau Mac dengan kabel USB. 13. Seret nada dering dari Nada ke ikon telepon Anda dan itu akan disinkronkan.
– Klik Pengaturan Impor dan pilih Impor menggunakan AAC Encoder. – Jika Anda menggunakan apa pun di atas iTunes 12.4, pilih Edit di bilah menu, klik Preferensi dan ikuti langkah yang sama. 7. Klik kanan pada track AAC yang baru dibuat dan tekan Show in Windows Explorer pada Windows dan Show in Finder pada Mac. 8. Klik kanan pada file di jendela baru dan pilih Rename. 9. Ubah ekstensi file dari .m4a menjadi .m4r. 10. Klik Ya ketika Anda diminta untuk mengubah ekstensi. 11. Aktifkan bagian Tones dengan mengklik tombol Music dan tekan Edit, lalu centang kotak di sebelah Tones. Jika itu tidak berhasil, klik pada tiga titik dan pilih Nada dari menu. Buka bagian Tones di iTunes dan seret file dari Windows Explorer atau Finder ke Tones. Jika Anda memiliki iTunes 12.7, silakan lewati. 12. Hubungkan iPhone Anda ke PC atau Mac dengan kabel USB. 13. Seret nada dering dari Nada ke ikon telepon Anda dan itu akan disinkronkan.Bagaimana cara menambahkan nada dering di iTunes
 1. Hubungkan iPhone Anda ke PC atau Mac dengan kabel USB. 2. Klik ikon telepon Anda di iTunes, perluas bagian tersebut, dan klik Nada. 3. Salin file M4R dari Windows Explorer atau Finder dan salin treknya. 4. Tempelkan ke iTunes di bagian Nada. 5. Sekarang akan disinkronkan ke iPhone Anda.
1. Hubungkan iPhone Anda ke PC atau Mac dengan kabel USB. 2. Klik ikon telepon Anda di iTunes, perluas bagian tersebut, dan klik Nada. 3. Salin file M4R dari Windows Explorer atau Finder dan salin treknya. 4. Tempelkan ke iTunes di bagian Nada. 5. Sekarang akan disinkronkan ke iPhone Anda.Sekarang nada kustom Anda akan muncul di bagian atas pengaturan Nada Dering di iPhone Anda.

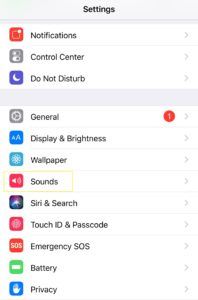
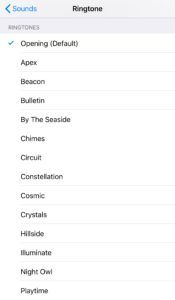







![Build Genshin Impact Terbaik [Juli 2021]](https://www.macspots.com/img/games/84/best-genshin-impact-builds.jpeg)