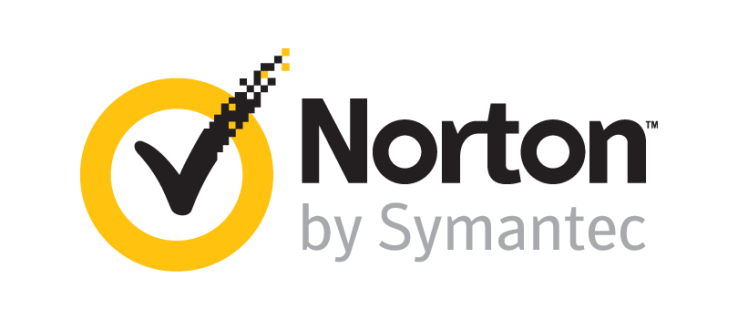Menghapus antrian pada printer Anda mungkin diperlukan lebih sering daripada yang Anda kira. Tidak semua printer otomatis menghapus pekerjaan lama yang belum selesai. Ini terkadang disebut sebagai pekerjaan cetak macet.

Jenis situasi ini terjadi karena berbagai alasan termasuk pemadaman listrik, kegagalan mekanis, printer offline, dll. Masalahnya adalah antrean cetak menjadi sangat besar sehingga Anda tidak dapat mencetak file baru.
Apa pun yang Anda kirim ke printer akan ditempatkan dalam antrian di belakang pekerjaan cetak yang macet. Sering kali, Anda harus dapat menghapus pekerjaan yang macet secara manual dari printer atau dari komputer Anda. Namun, jika tidak berhasil, Anda mungkin perlu menggunakan solusi yang lebih drastis - menghapus seluruh antrean printer.
Menghapus Antrian Cetak Anda di Windows
Anda dapat menghapus antrian cetak untuk masing-masing printer serta untuk seluruh jaringan printer jika Anda memiliki satu yang terhubung ke server.
Berikut langkah-langkah yang perlu Anda ambil untuk mewujudkannya.
1. Alat Administratif
Buka menu Start dan klik Control Panel. Temukan tautan Alat Administratif dan akses itu. Klik pada ikon berjudul Layanan.

2. Cetak Spooler
Setelah Anda mencapai daftar layanan, Anda dapat menggulir ke bawah hingga Anda menemukan Print Spooler. Sebagai alternatif, Anda dapat mengklik layanan apa pun pada daftar dan menekan P untuk secara otomatis turun daftar ke layanan yang dimulai dengan P dan gulir ke bawah dari sana.
Klik kanan pada layanan Print Spooler untuk membuka menunya. Klik pada tindakan Berhenti. Ingatlah bahwa agar semua ini berfungsi, Anda harus masuk sebagai Administrator komputer Anda. Entah itu atau akun pengguna Anda harus memiliki hak istimewa Administrator.

3. Menghapus Antrian
Untuk tindakan ini, Anda perlu mencari direktori printer. Jalur default seharusnya C: WINDOWSSystem32spoolPrinters . Anda juga dapat menggunakan bilah alamat di Windows Explorer dan mengetik % windir% System32spoolPrinters .
Menggunakan perintah di bilah alamat adalah cara terbaik Anda karena tidak semua orang menginstal sistem operasi mereka pada drive C default. Perintah ini akan menemukan folder Printers tidak peduli drive itu berada.
Sekarang Anda dapat memilih file yang Anda inginkan dan menghapusnya atau Anda dapat memilih semuanya Ctrl + A dan tekan Hapus.
Dengan melakukan ini, Anda telah secara efektif menghapus semua pekerjaan dari antrian cetak. Anda mungkin ingin berhati-hati saat melakukan ini di server agar tidak mengganggu antrean orang lain. Menghapus semua file di folder Printer akan menghapus semua pekerjaan yang dijadwalkan untuk seluruh jaringan printer Anda.
Setelah Anda membersihkan antrian printer, folder Printers akan kosong.

4. Memulai Ulang Print Spooler
Setelah Anda menghapus file yang ingin hilang, Anda dapat kembali ke daftar Layanan. Temukan ikon Print Spooler lagi dan klik kanan di atasnya. Kali ini tekan tombol Start.
Menghapus Antrian Cetak Anda di Windows 10
Ada metode lain yang dapat Anda gunakan di Windows 10. Ini melibatkan pembersihan cache cetak dari masing-masing printer, yang akan berguna jika Anda memiliki beberapa printer yang terhubung ke PC yang sama.
suara mono windows 10
1. Perangkat dan Printer
Untuk mengakses jendela Devices and Printers, Anda harus membuka Control Panel terlebih dahulu. Anda dapat melakukan ini dengan mengetiknya di bilah pencarian Windows atau dengan mengklik kanan ikon Windows pada bilah alat dan memilih Panel Kontrol dari menu.
Jika Anda belum mengubah hotkey standar, menahan tombol Windows dan menekan X juga akan membuka menu.
Saat Anda berada di Panel Kontrol, Anda harus memilih tautan Perangkat dan Printer. Gunakan fitur Tampilan untuk mengubah ke ikon kecil atau besar, mana saja yang memberi Anda visibilitas terbaik. Sebagai alternatif, Anda dapat mengetik Devices and Printers di bilah pencarian di Control Panel untuk memfilter hasil.
2. Memilih Printer
Setelah Anda berada di bagian Perangkat dan Printer, Anda akan melihat daftar semua perangkat yang tersedia. Baris kedua harus berisi semua printer dan mesin faks.

Pilih printer yang ingin Anda hapus, klik kanan, dan tekan opsi 'See what’s printing'.

Ini akan membuka jendela properti. Pilih menu printer dari sudut kiri atas. Ini akan membuka daftar opsi. Di dekat bagian bawah daftar, Anda akan melihat opsi berjudul Batalkan Semua Dokumen .
Klik di atasnya dan ini akan menghapus seluruh antrian hanya untuk printer itu. Dokumen berikutnya yang akan Anda lihat adalah yang pertama Anda kirim ke printer.
Cara Menghapus Antrian Cetak di Mac
Menghapus antrian cetak di Mac sangat sederhana. Yang perlu Anda lakukan adalah mencari ikon printer di Dock Mac.

Klik, lalu klik 'X' di samping setiap pekerjaan.

Ini akan menghapus dokumen yang terjebak dalam antrian cetak dan memungkinkan Anda mencetak sekali lagi tanpa kerumitan.
Akhir kata
Jika pencetak Anda membutuhkan waktu lebih lama dari biasanya untuk mencetak dokumen atau jika macet segera setelah Anda menekan Cetak, Anda mungkin harus menghapus antrian cetak Anda. Ini cukup mudah dilakukan jika Anda mengikuti tips yang disediakan di artikel ini. Jika ini tidak menyelesaikan masalah Anda, Anda mungkin harus membawa printer Anda ke bengkel untuk memeriksakan masalah perangkat keras.