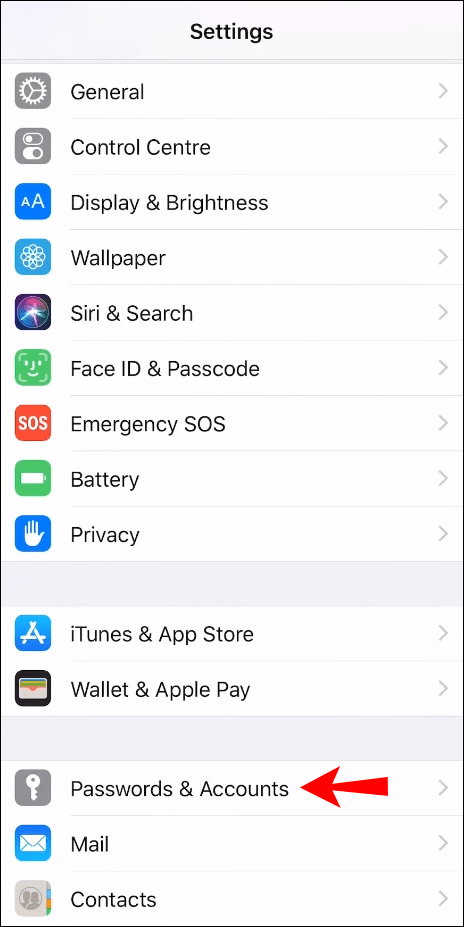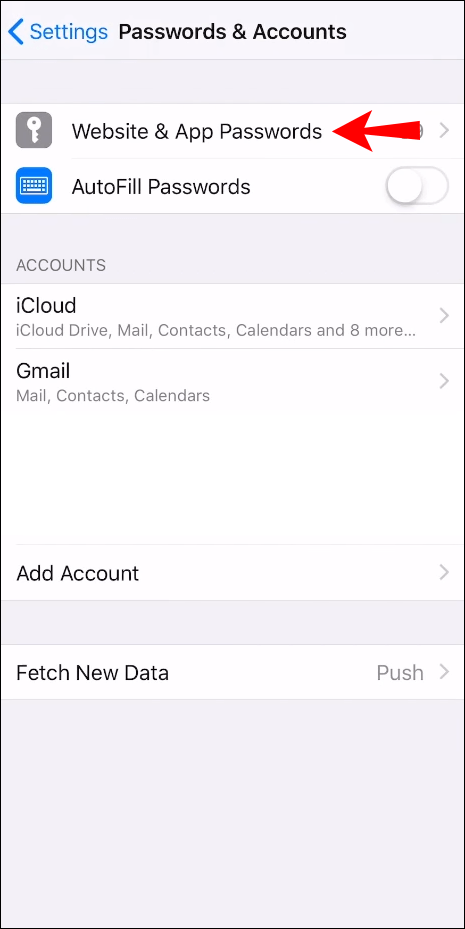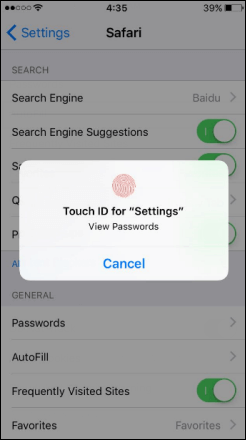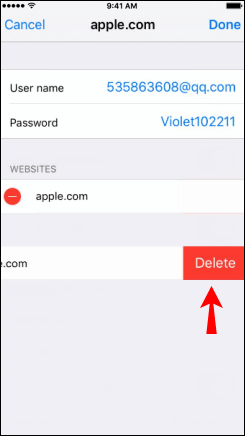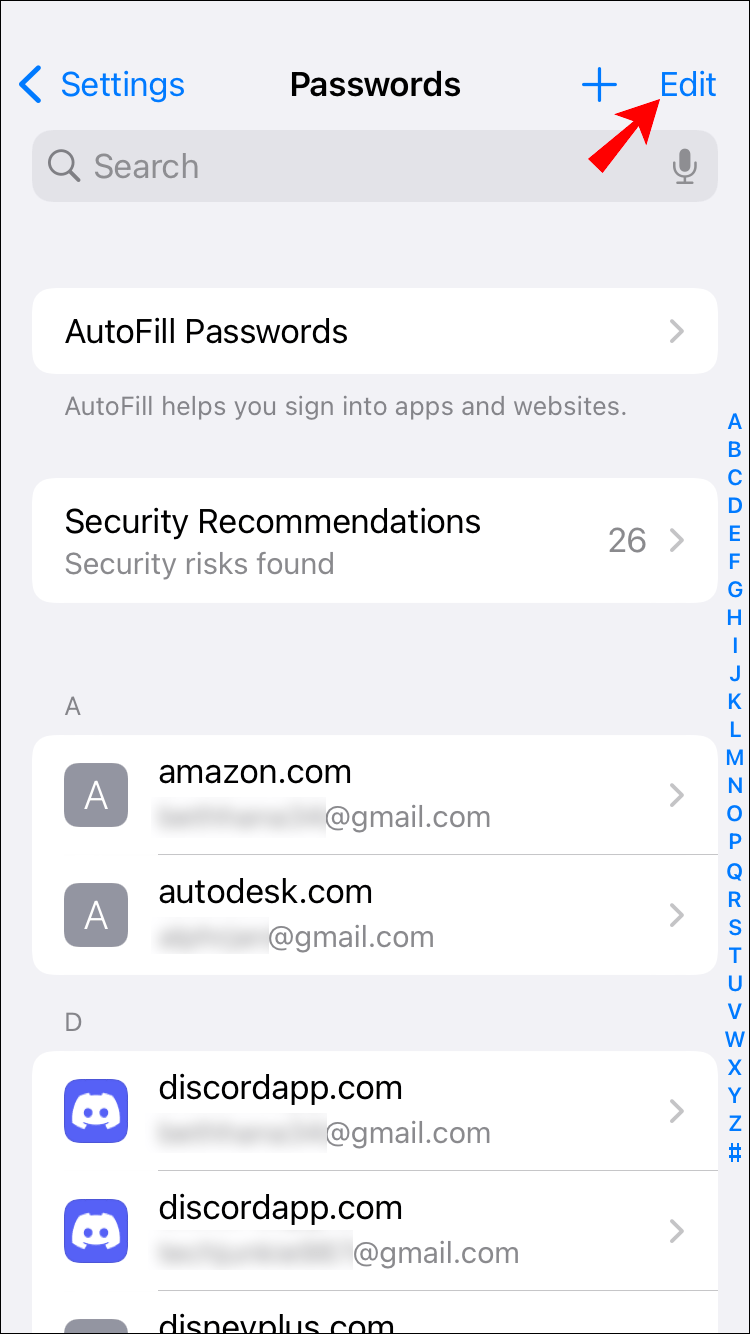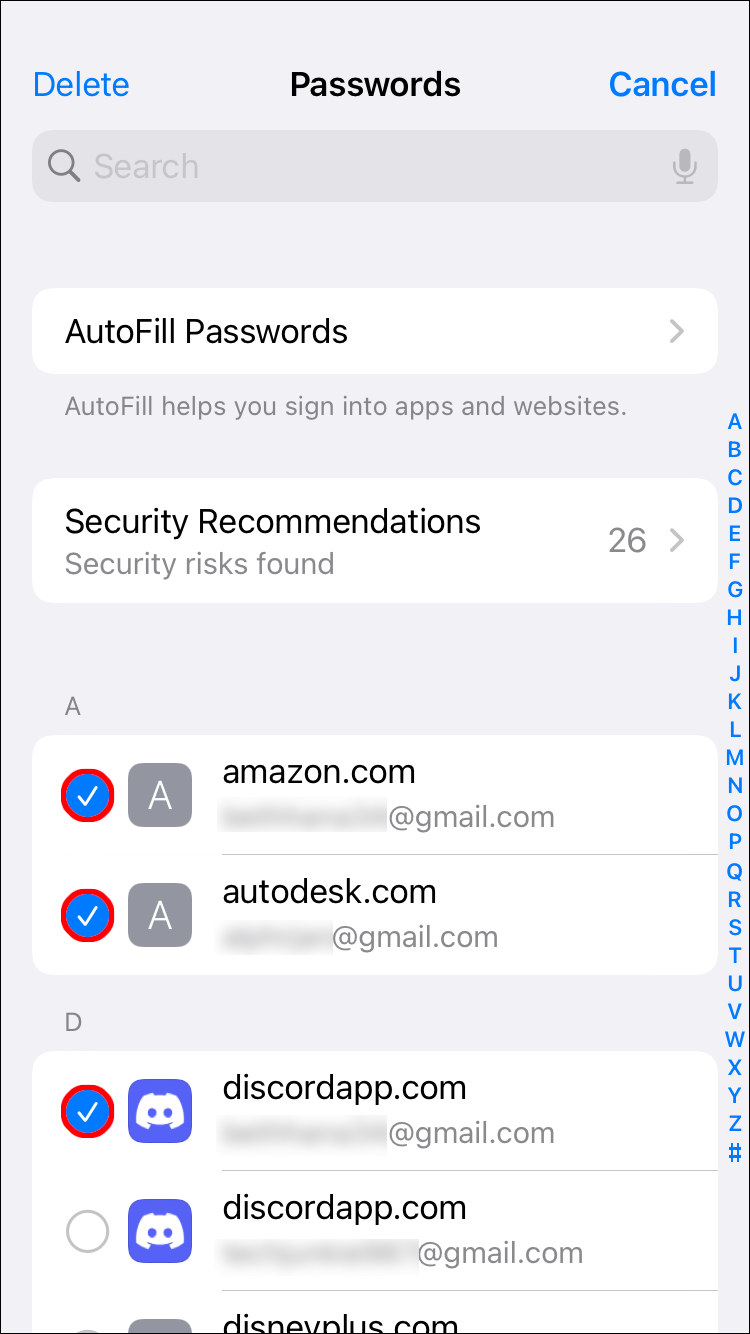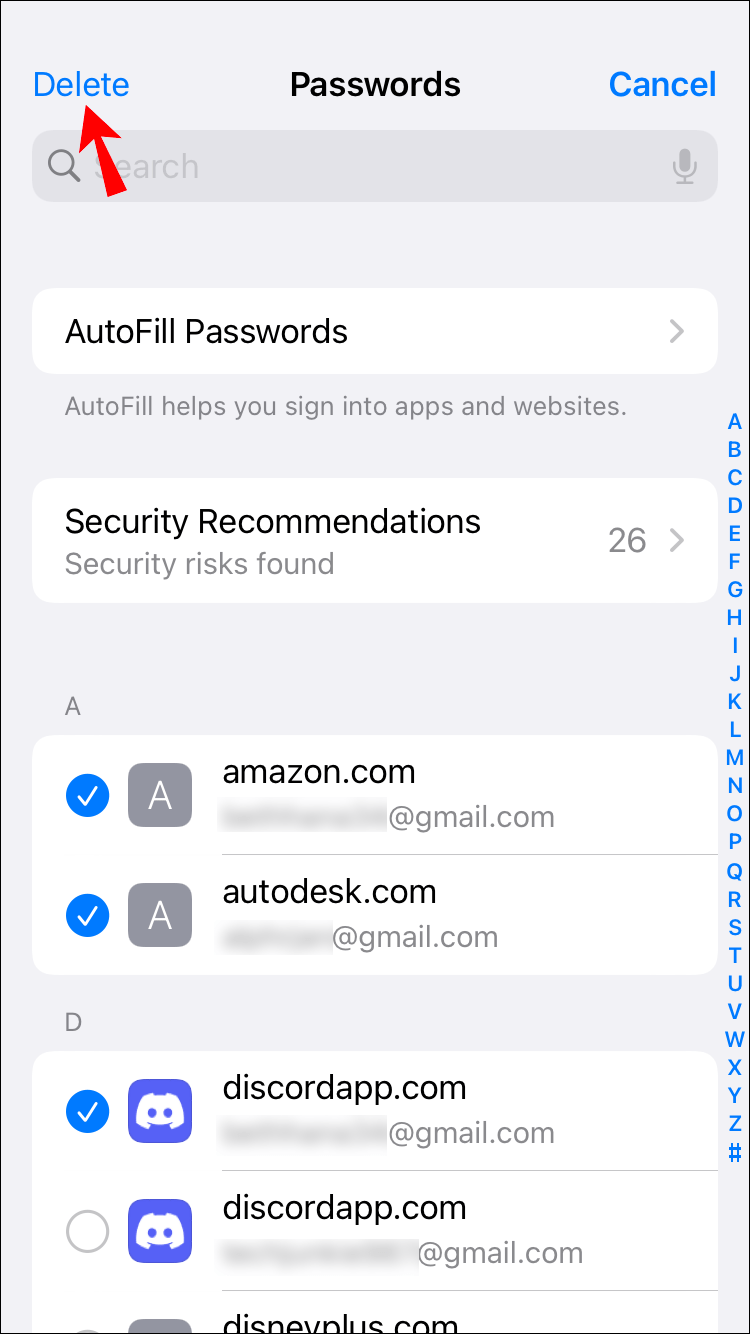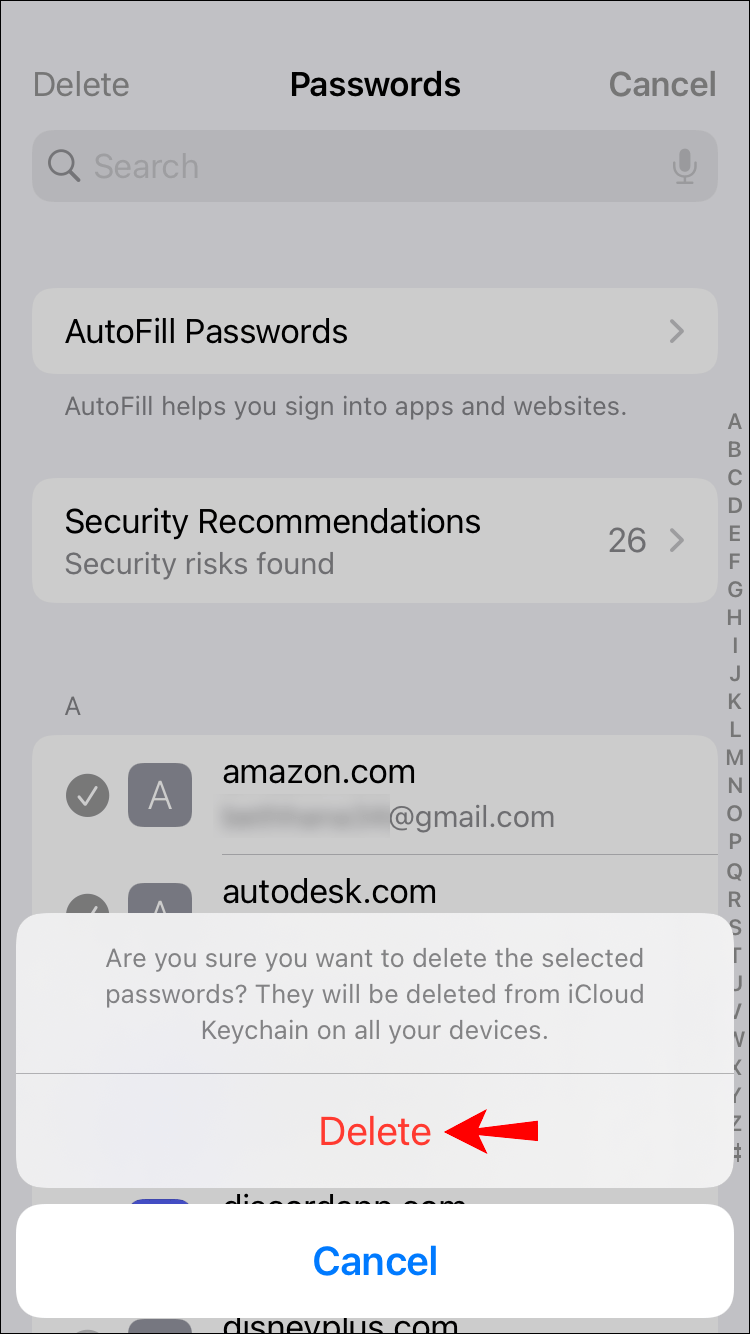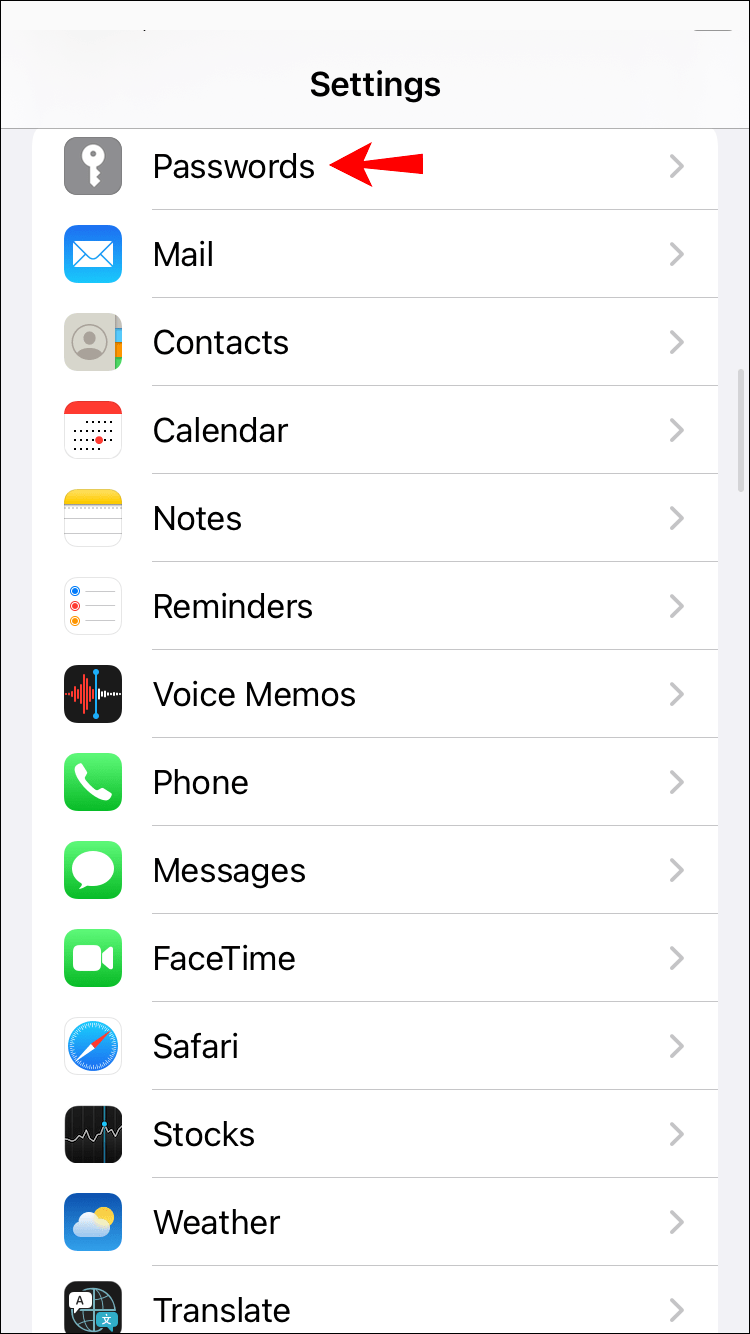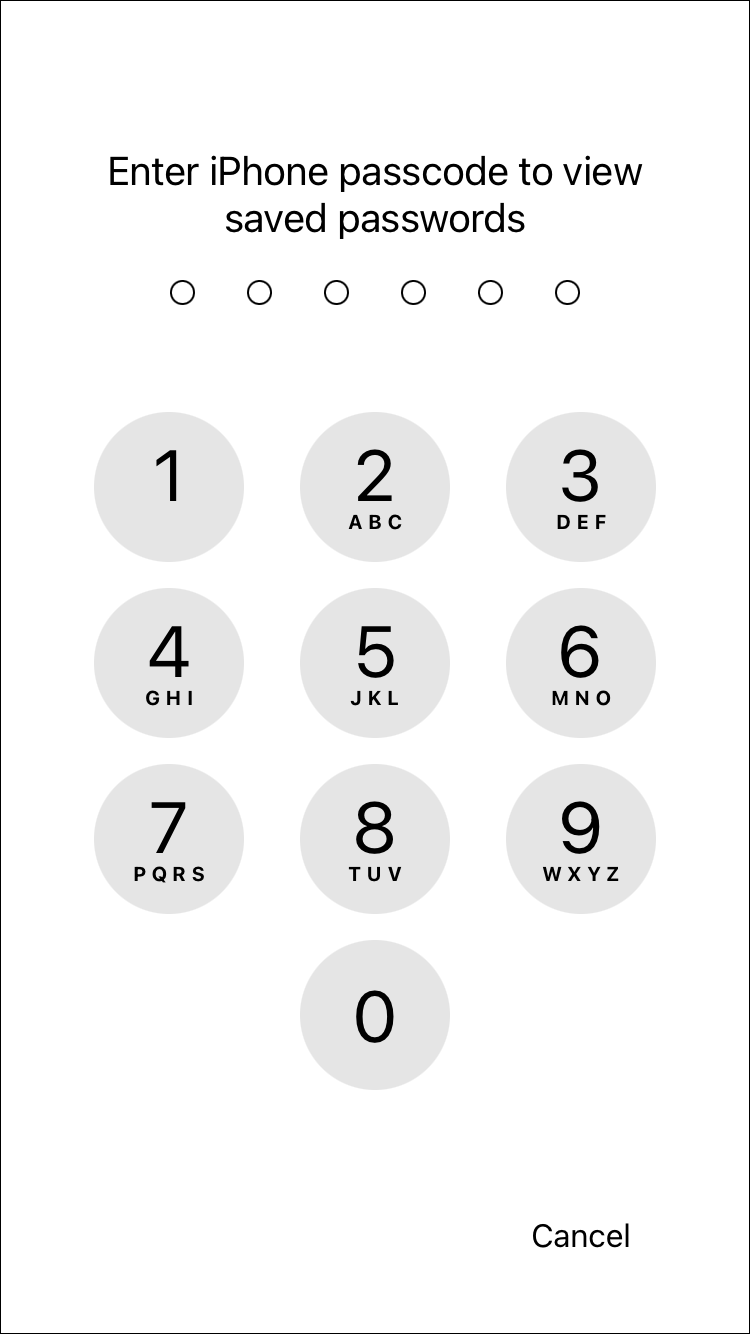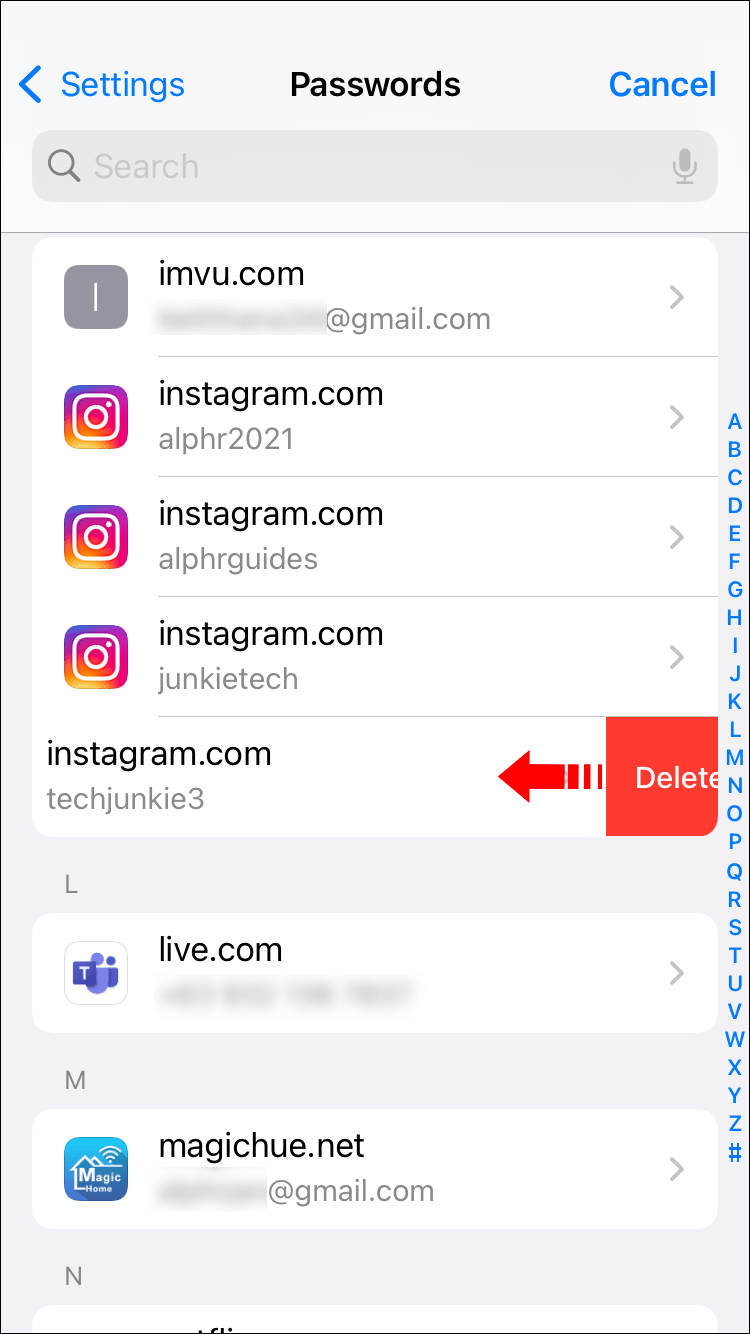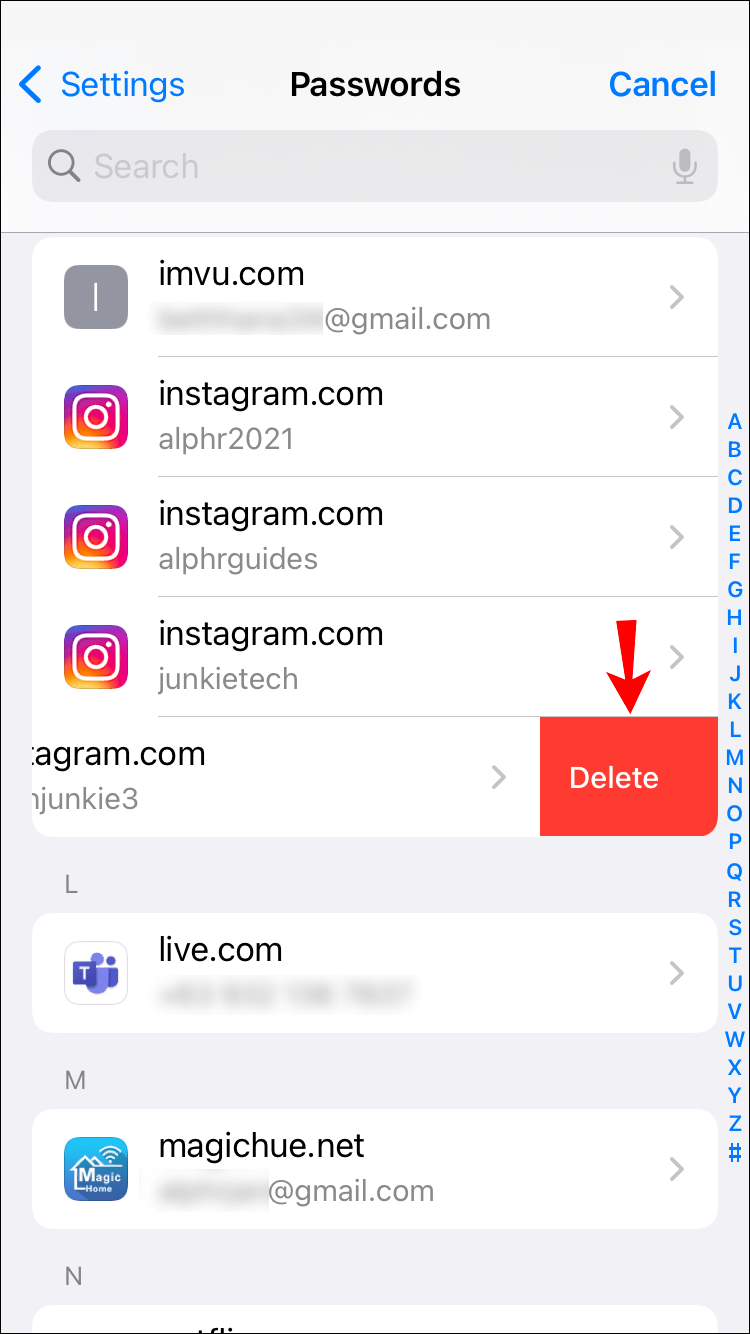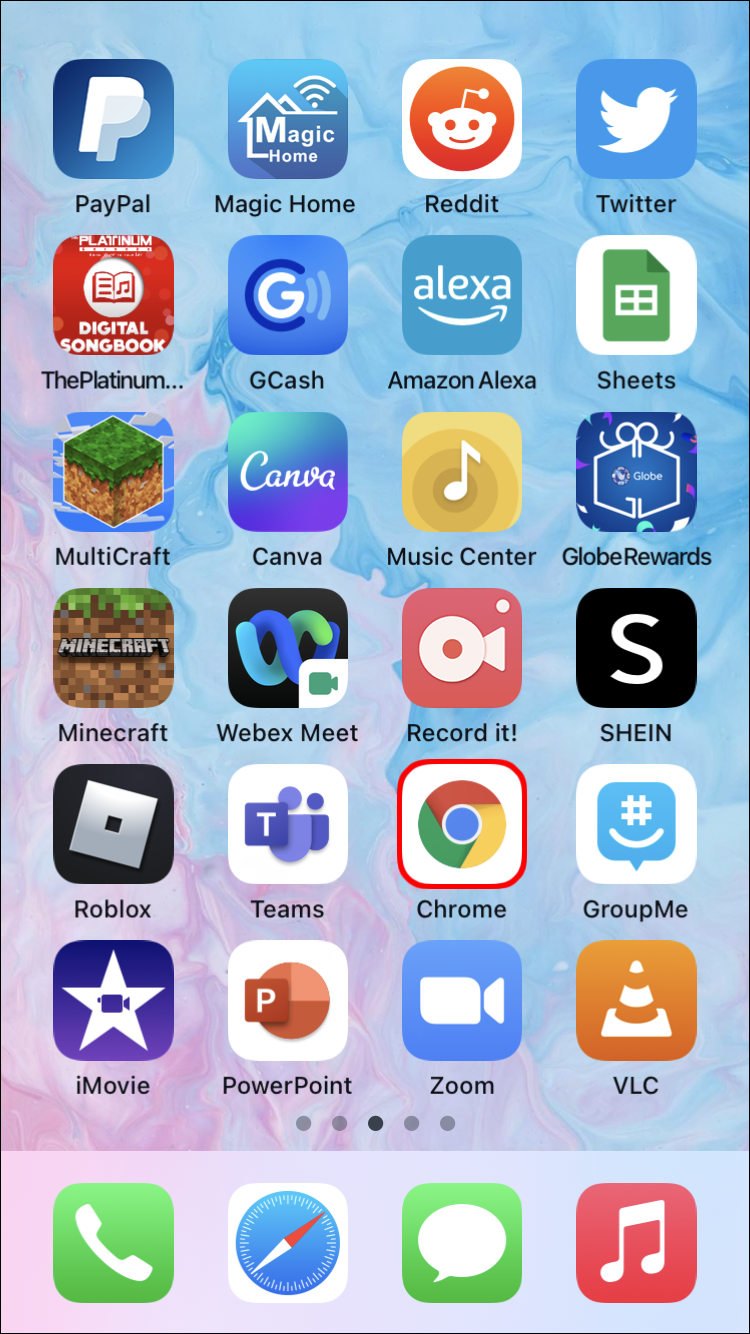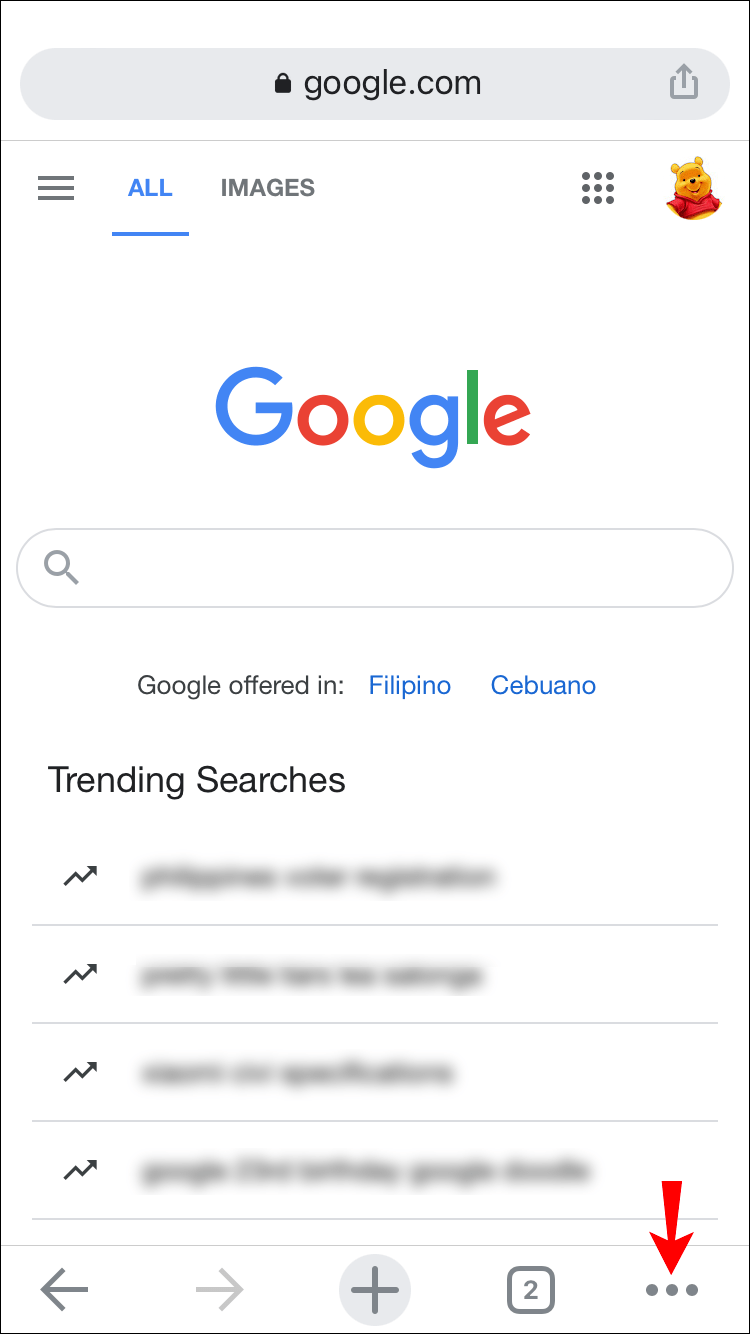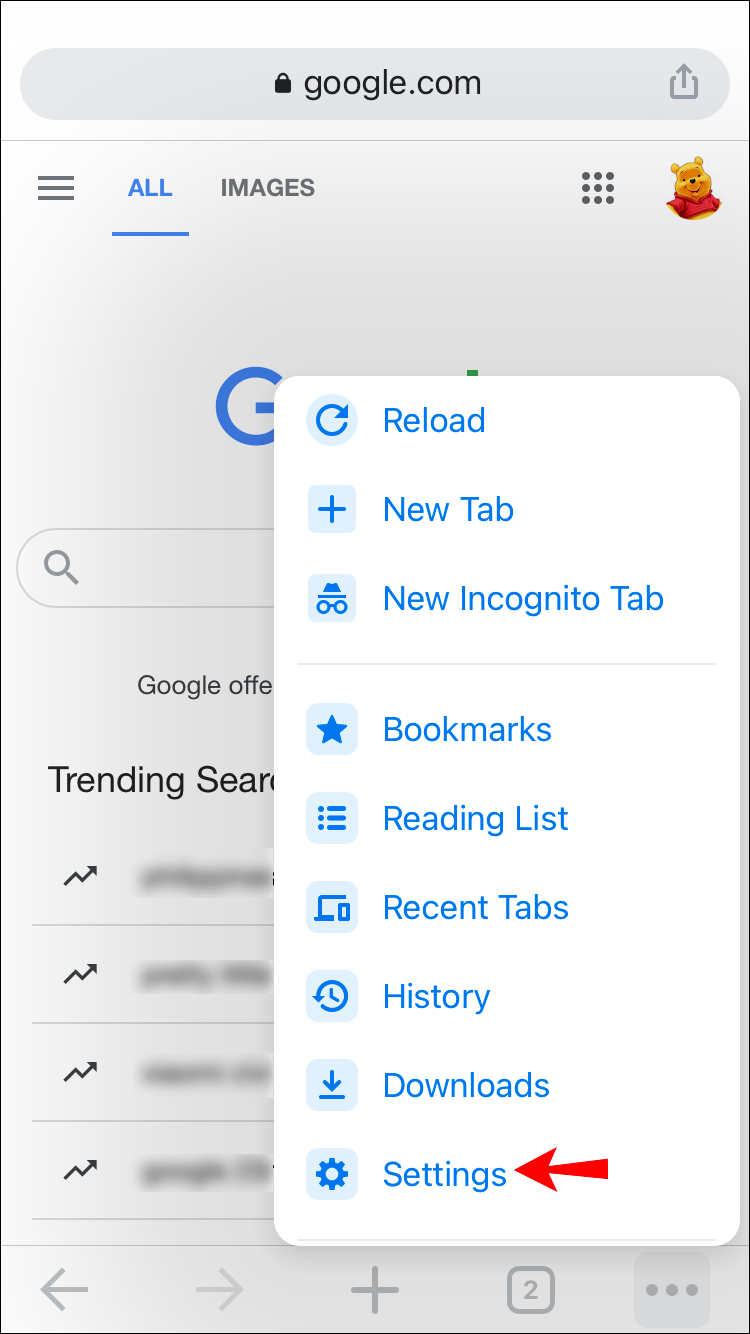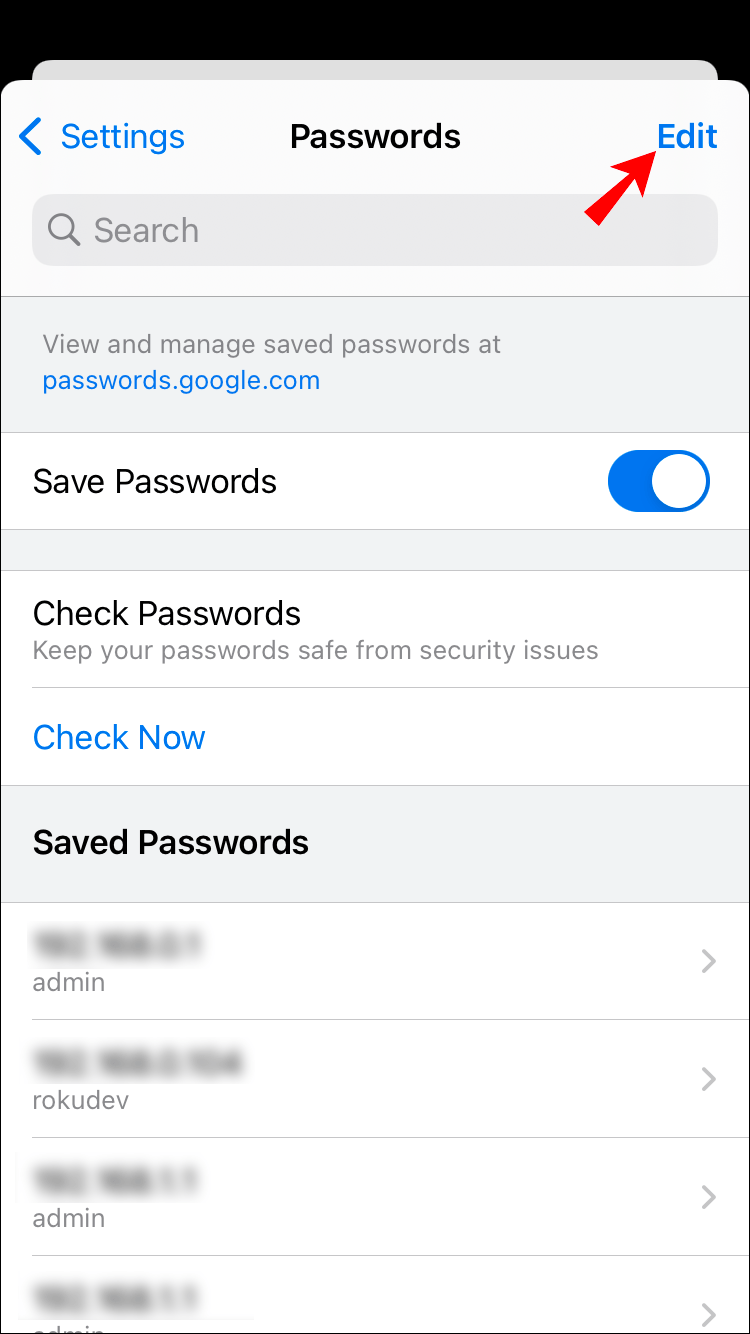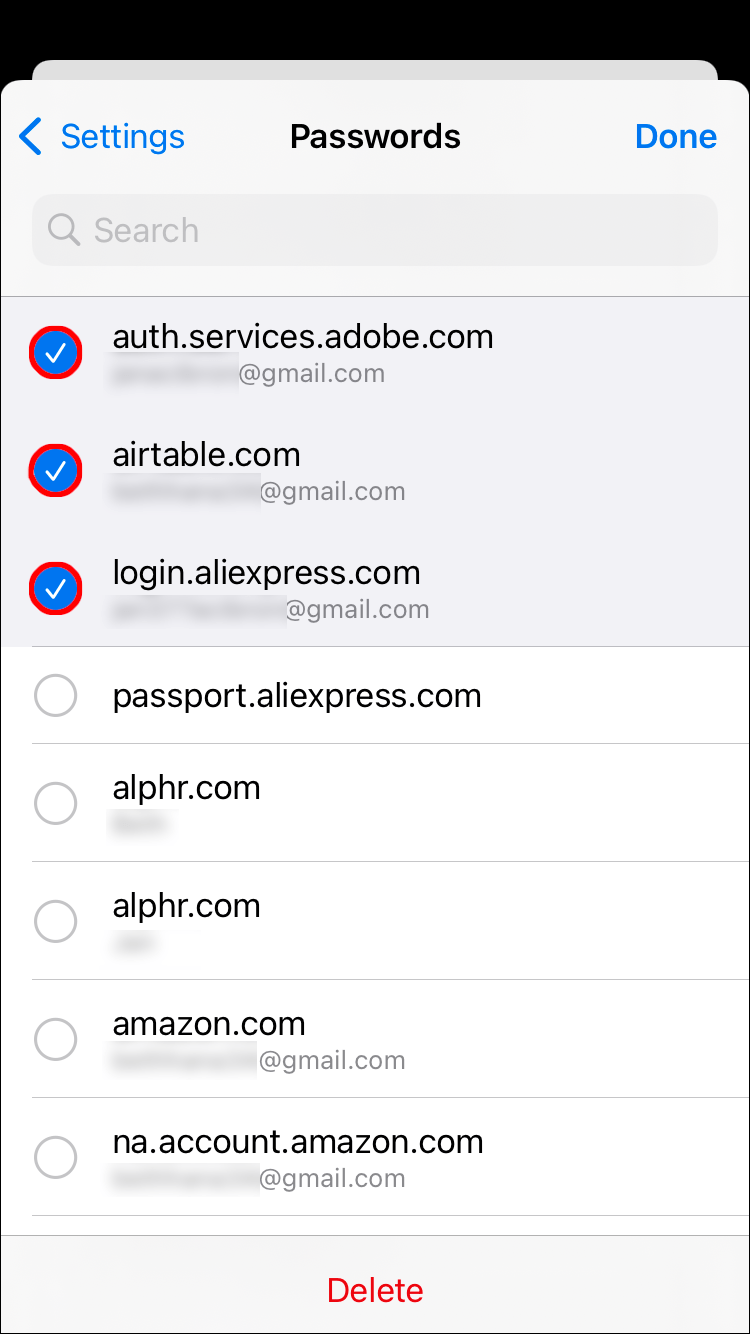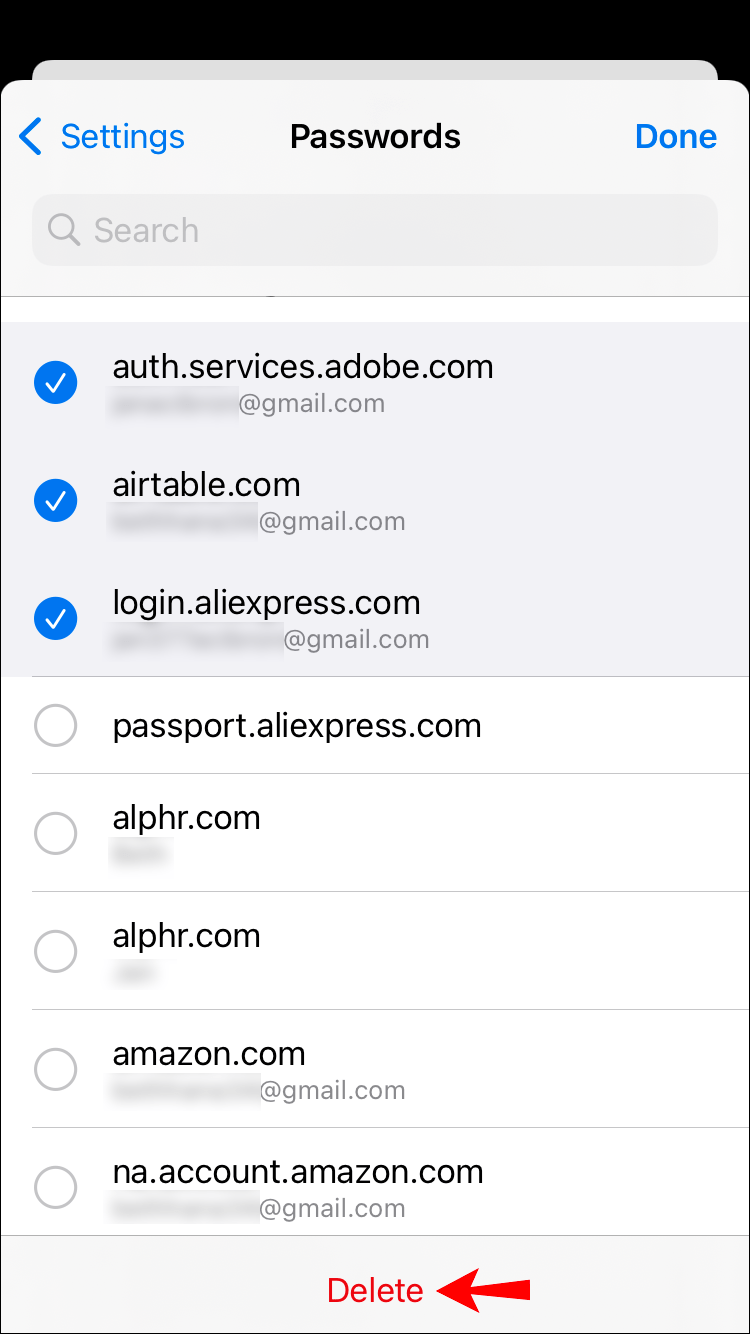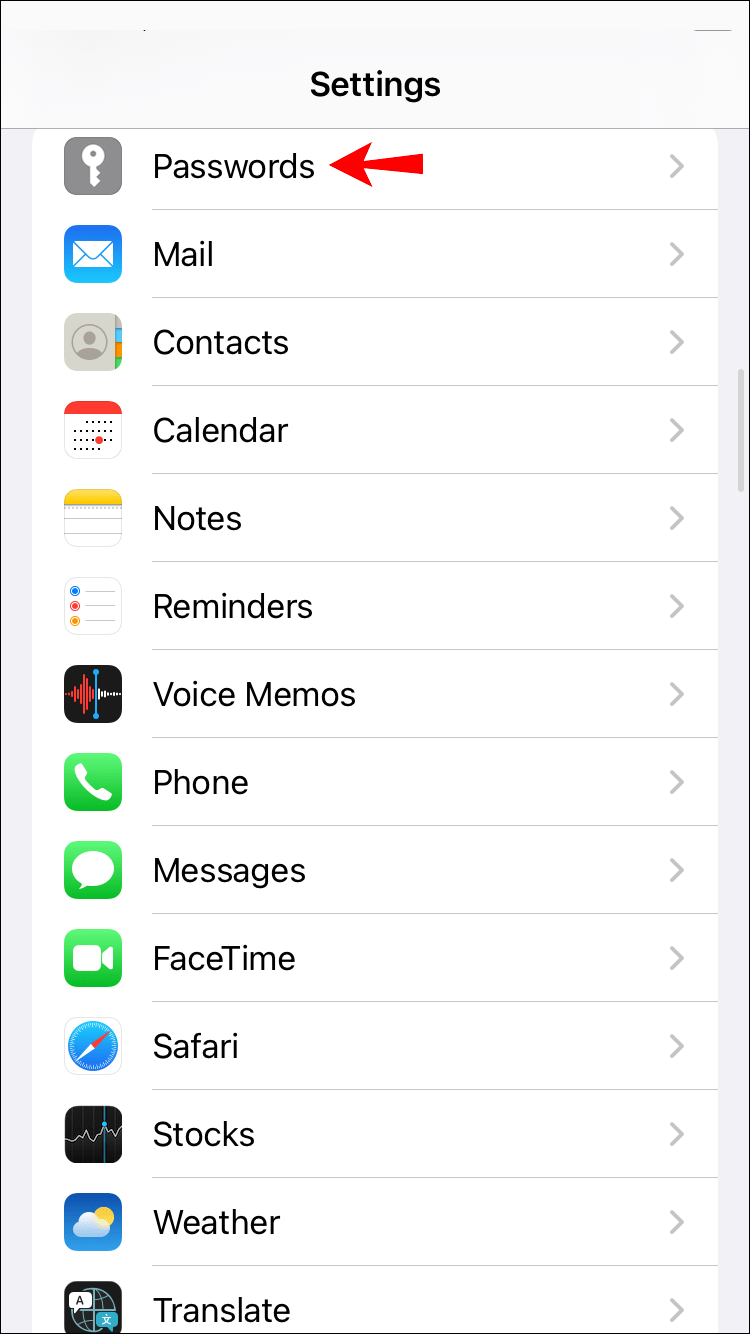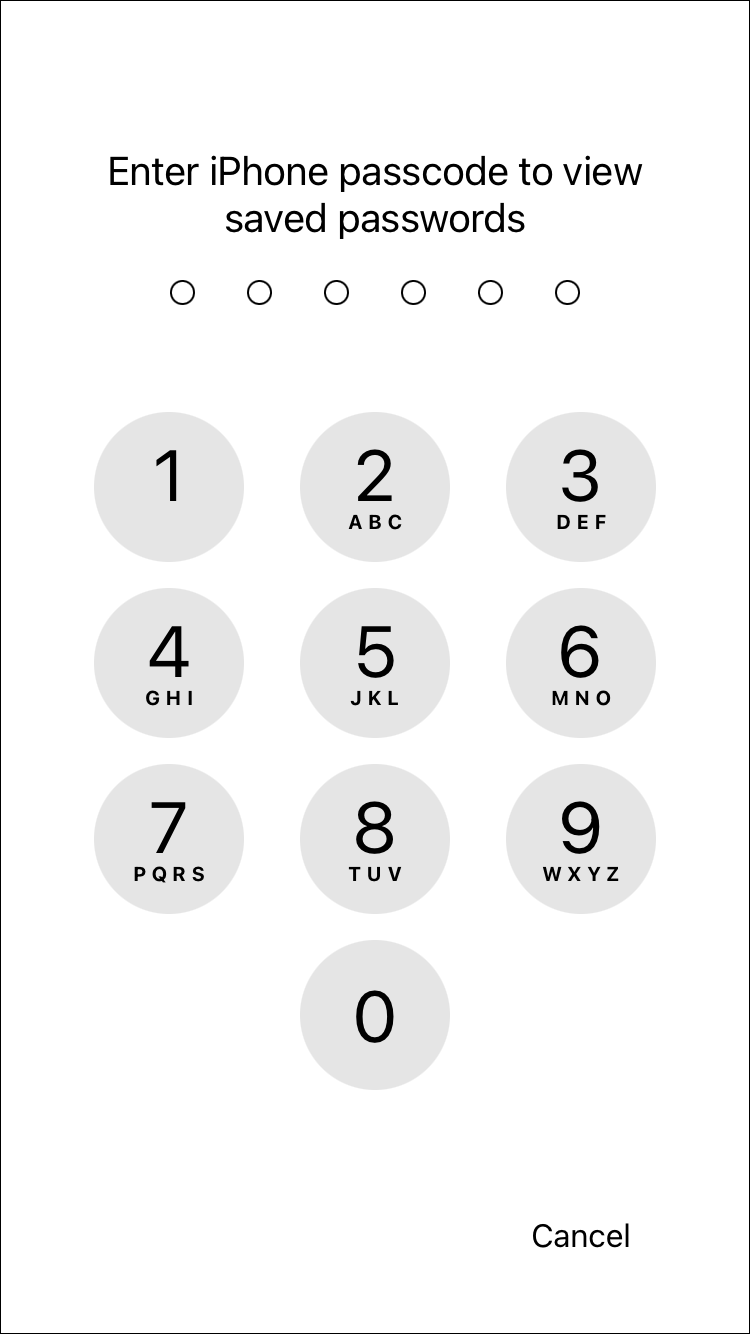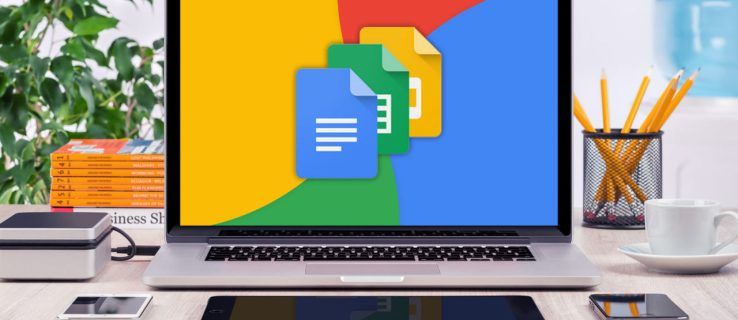Rata-rata orang memiliki antara 70 hingga 100 kata sandi untuk diingat. Berkat fitur seperti pengisian otomatis kata sandi, kami dapat langsung masuk ke aplikasi dan situs web favorit kami. Namun, tidak harus mengingat detail Anda dapat menjadi penghalang, terutama jika Anda perlu masuk dari perangkat lain. Selain itu, menyimpan semua kata sandi Anda di ponsel dapat membuat Anda rentan terhadap kejahatan dunia maya.

Jika Anda siap untuk mulai mengingat beberapa detail masuk Anda lagi, kami akan memandu Anda melalui cara menghapus kata sandi yang disimpan dari iPhone atau Mac Anda.
Cara Menghapus Kata Sandi yang Tersimpan di iPhone
Ikuti langkah-langkah ini untuk menghapus kata sandi yang disimpan untuk situs web dan aplikasi di iPhone Anda:
- Buka Pengaturan, lalu ketuk Kata Sandi.
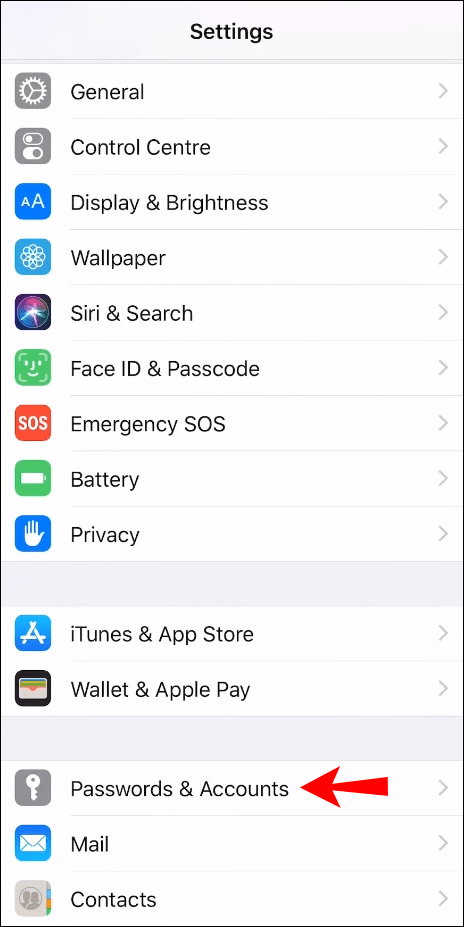
- Di iOS 13 atau versi lebih lama, ketuk Kata Sandi & Akun, lalu Kata Sandi Situs Web & Aplikasi.
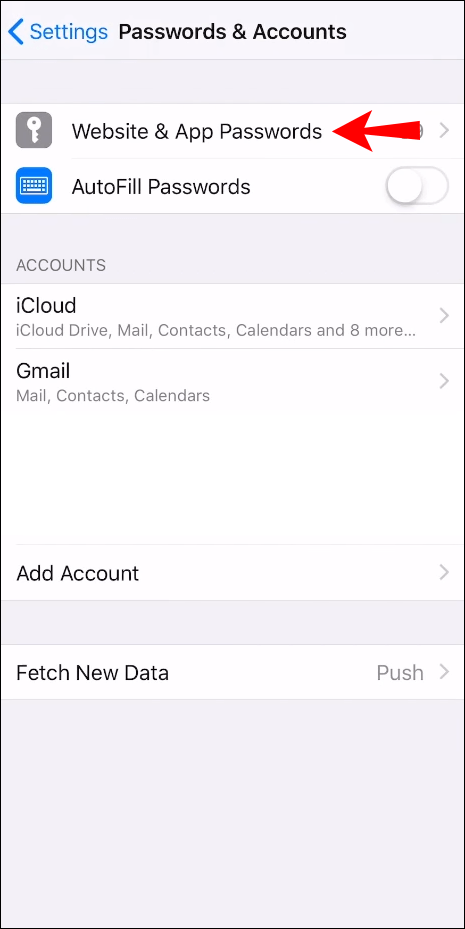
- Anda akan diminta untuk memasukkan kode sandi atau menggunakan Face atau Touch ID.
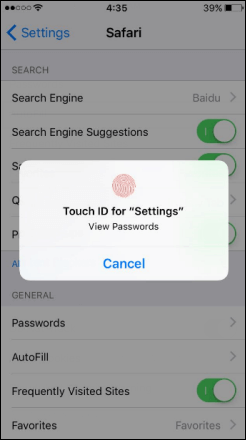
- Buka situs web atau aplikasi yang ingin Anda hapus kata sandi yang disimpan dan geser ke kiri.
- Ketuk Hapus.
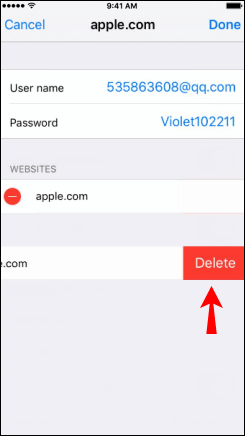
Untuk menghapus beberapa kata sandi yang disimpan:
- Dari pojok kanan atas halaman Kata Sandi atau Kata Sandi Situs Web & Aplikasi, ketuk Edit.
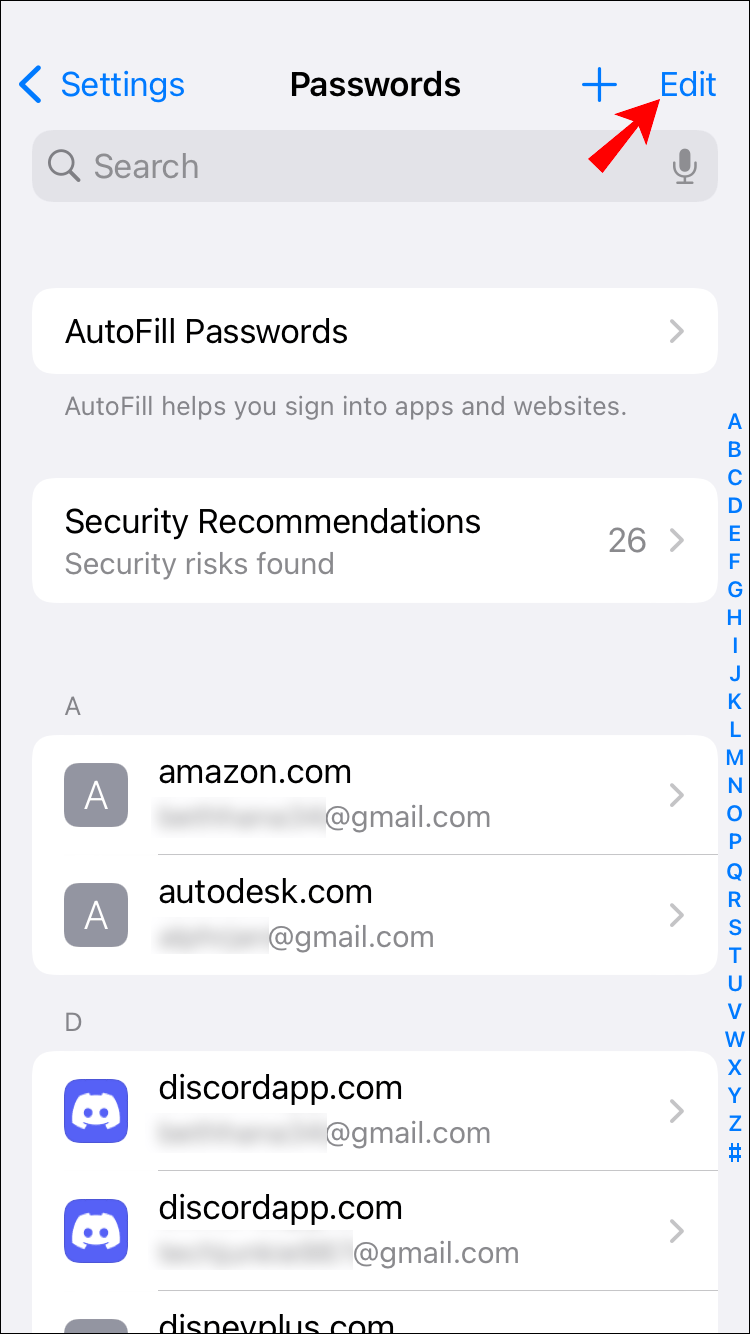
- Pilih situs web atau aplikasi untuk menghapus kata sandi yang disimpan.
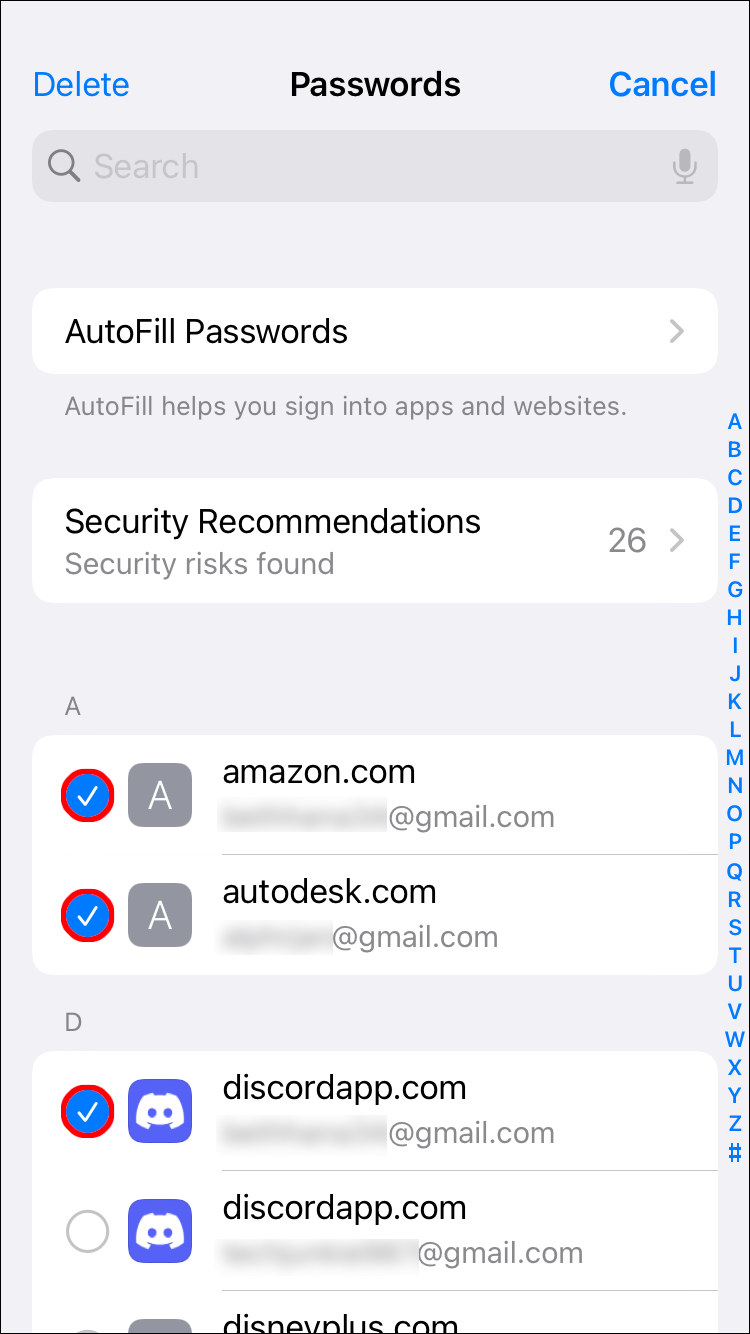
- Di kiri atas, tap Hapus.
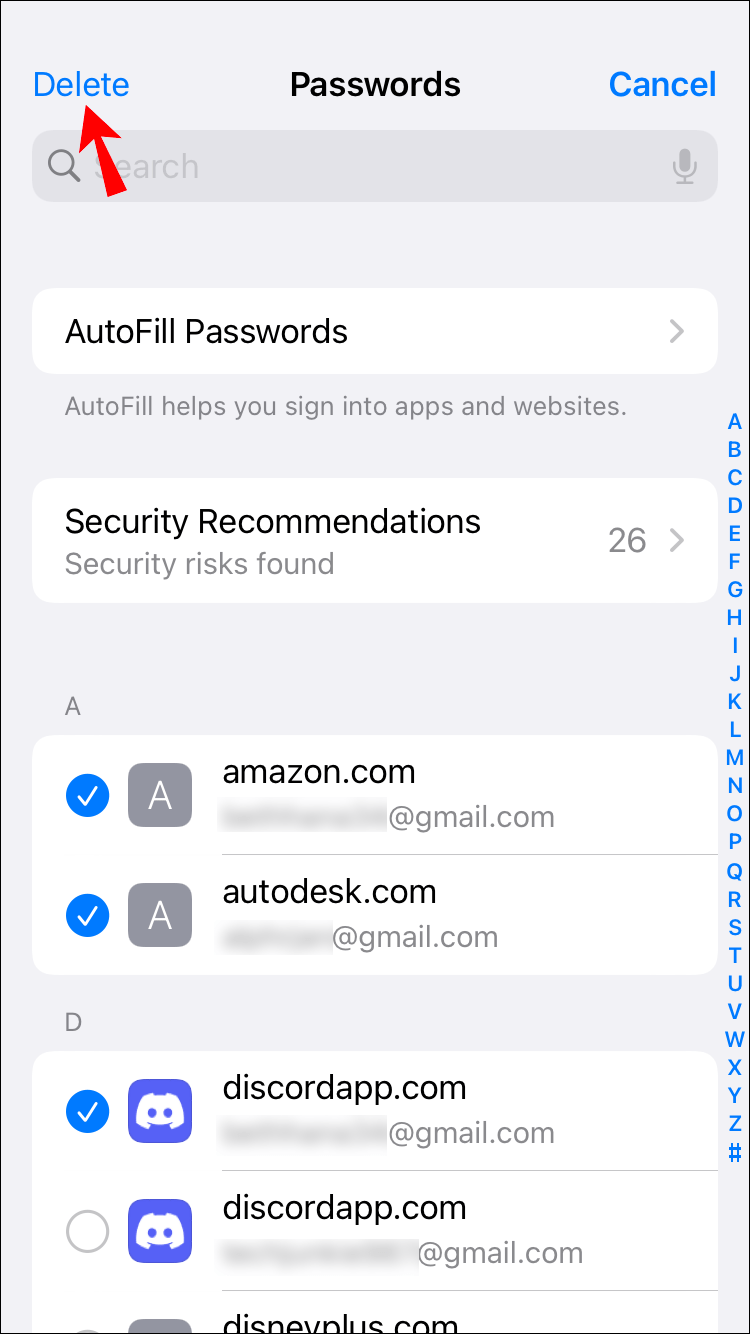
- Ketuk Hapus untuk memverifikasi.
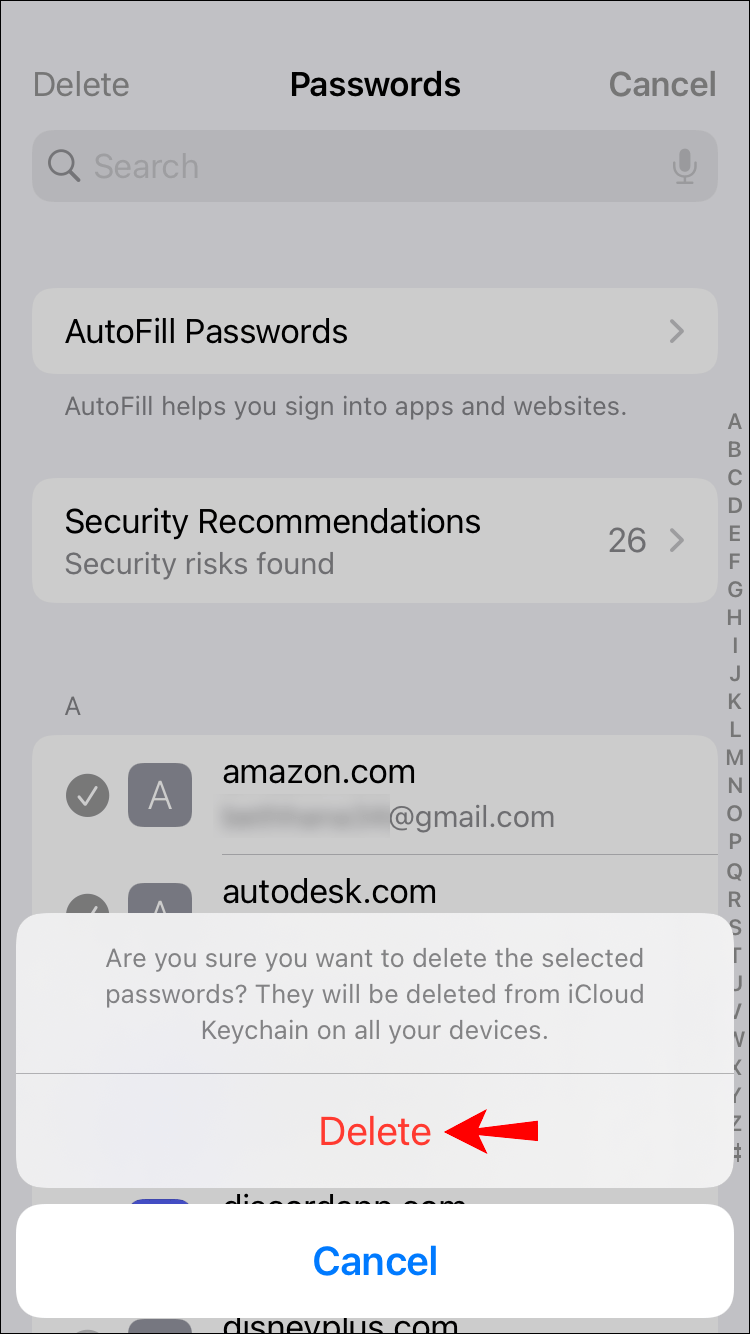
Cara Menghapus Kata Sandi yang Disimpan di Instagram di iPhone
Untuk menghapus kata sandi yang disimpan untuk Instagram di iPhone Anda, ikuti langkah-langkah ini:
- Luncurkan Pengaturan, lalu pilih Kata Sandi.
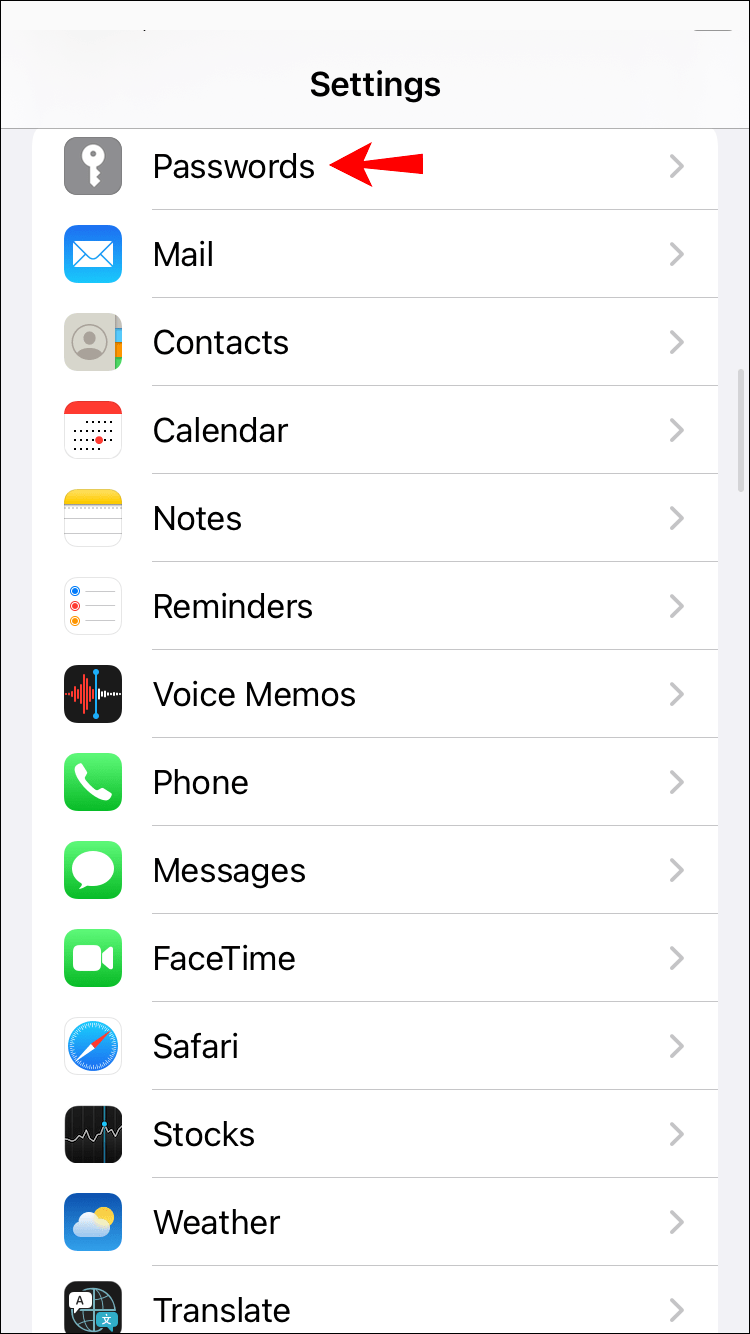
- Ketuk Kata Sandi & Akun, lalu Kata Sandi Situs Web & Aplikasi jika Anda menggunakan iOS 13 atau versi lebih lama.
- Gunakan Face atau Touch ID atau masukkan kode sandi Anda saat diminta.
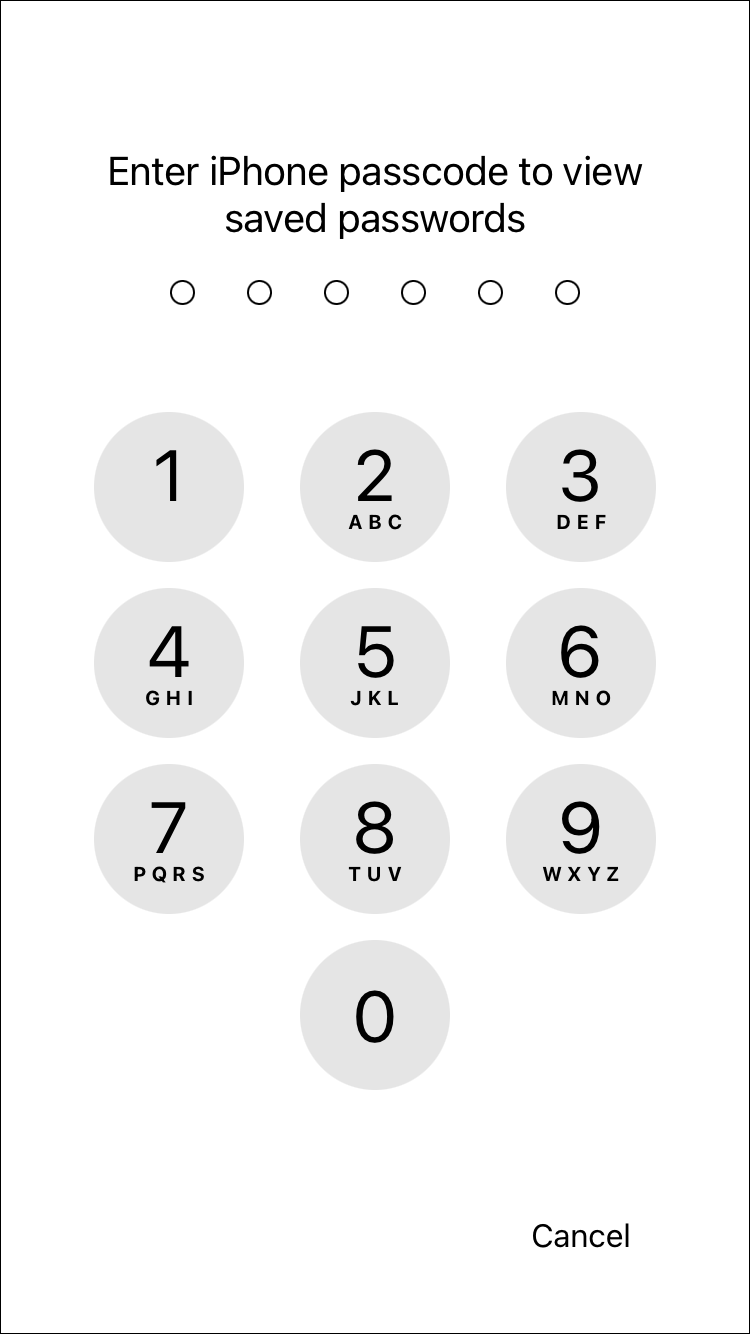
- Temukan aplikasi Instagram dan geser ke kiri di atasnya.
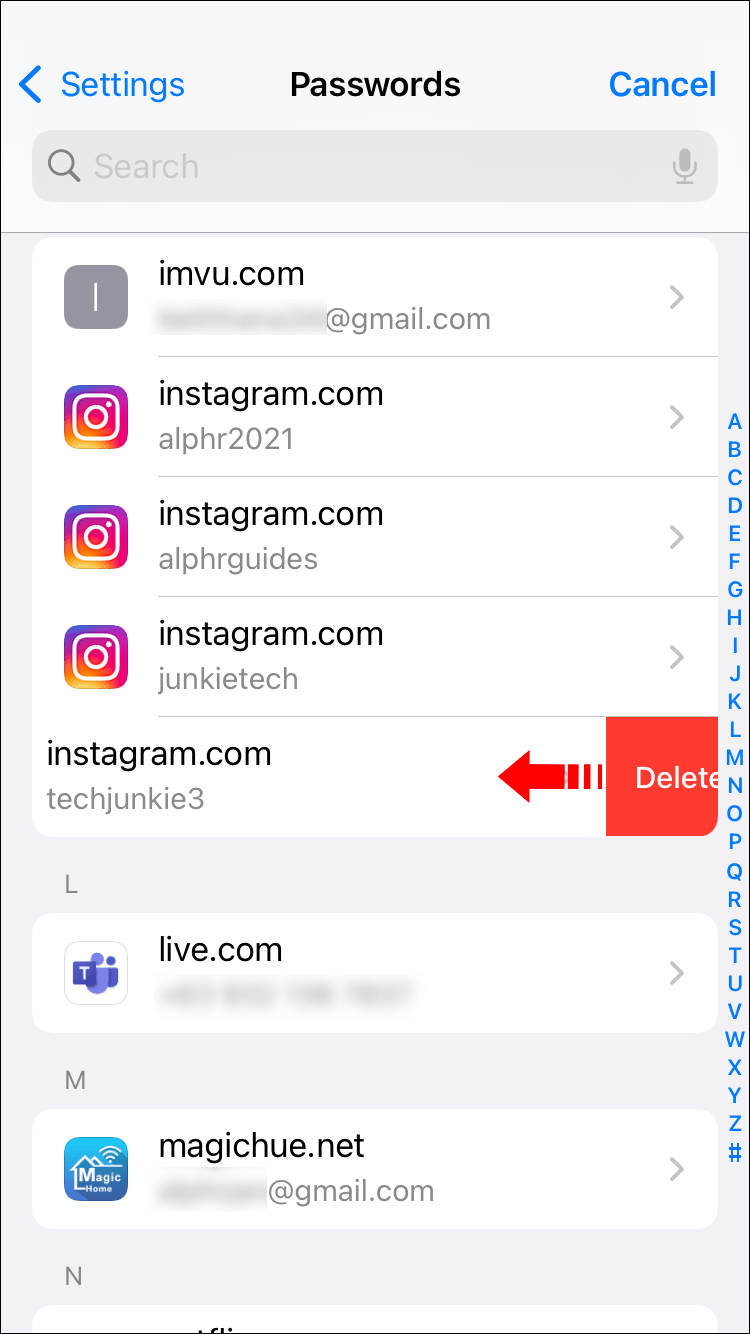
- Ketuk Hapus.
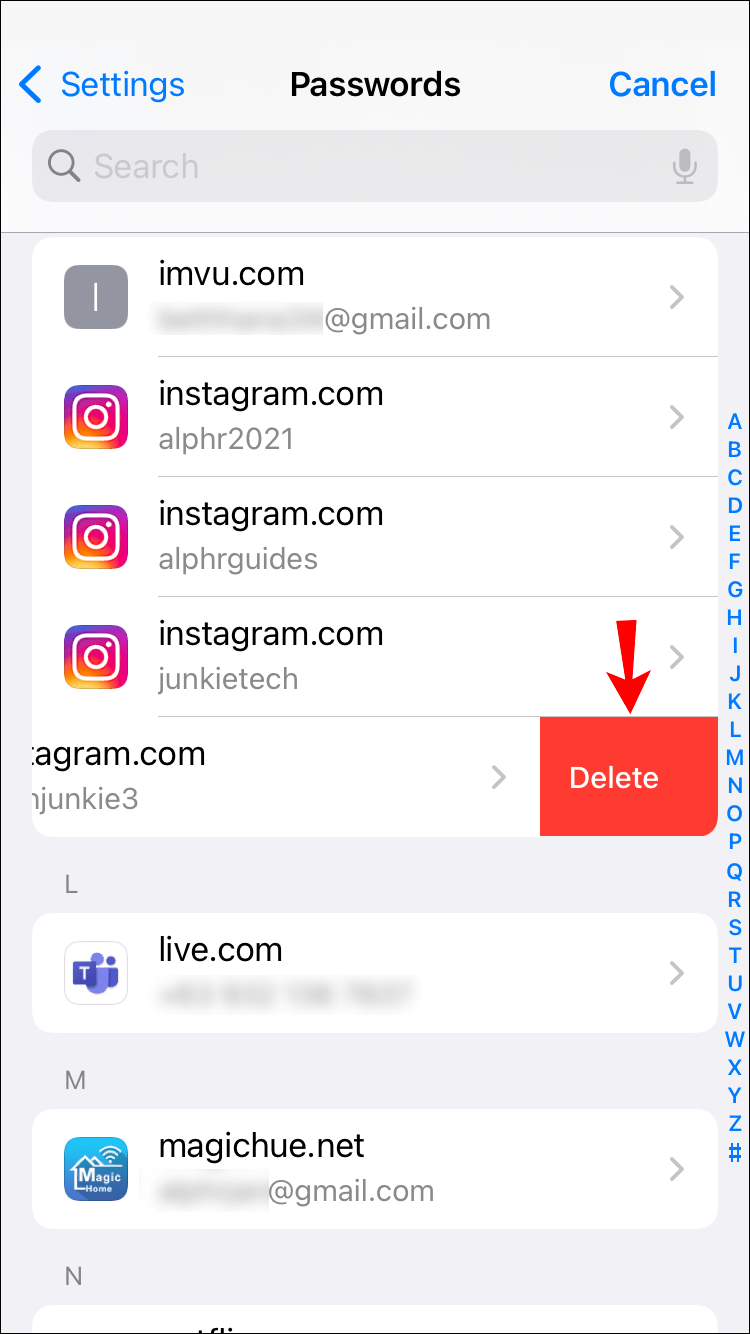
Cara Menghapus Kata Sandi yang Disimpan di Chrome di iPhone
Ikuti langkah-langkah ini untuk menghapus kata sandi Anda yang tersimpan di aplikasi Chrome melalui iPhone Anda:
- Buka Chrome.
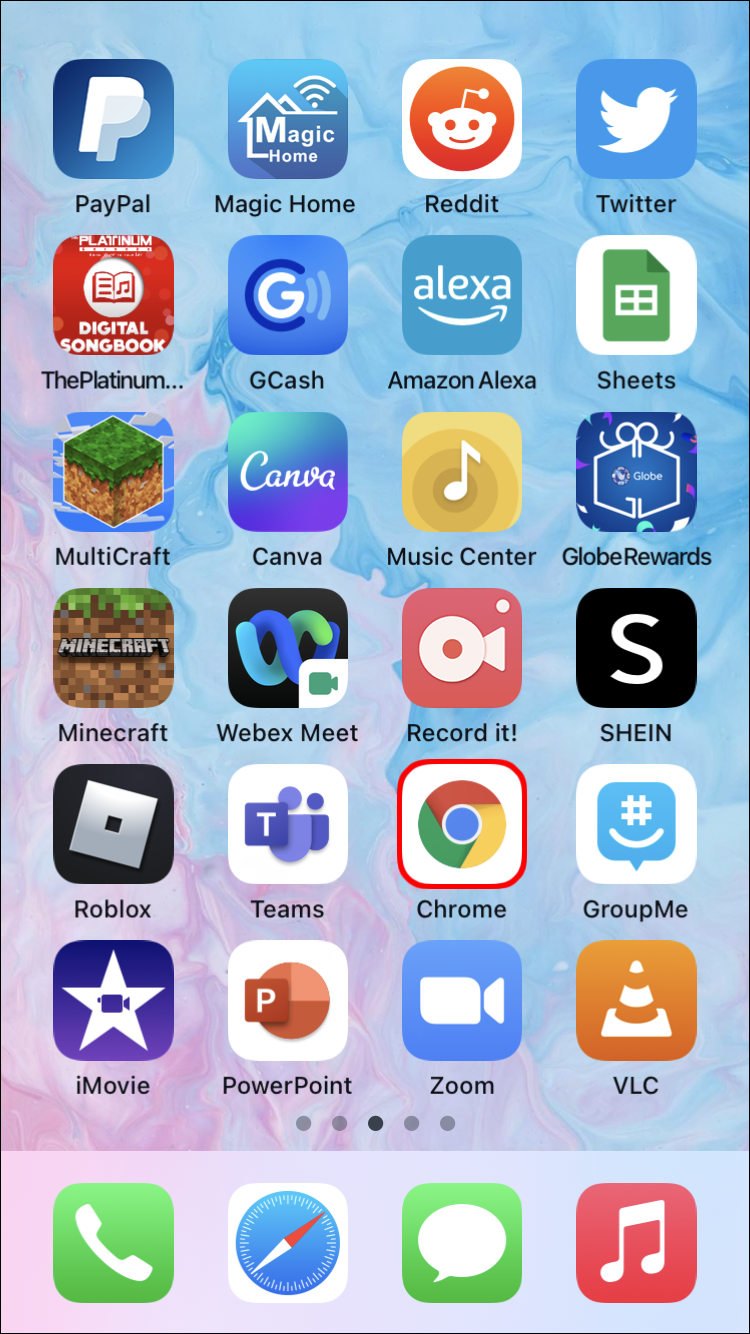
- Di bagian bawah layar, ketuk ikon menu tiga titik.
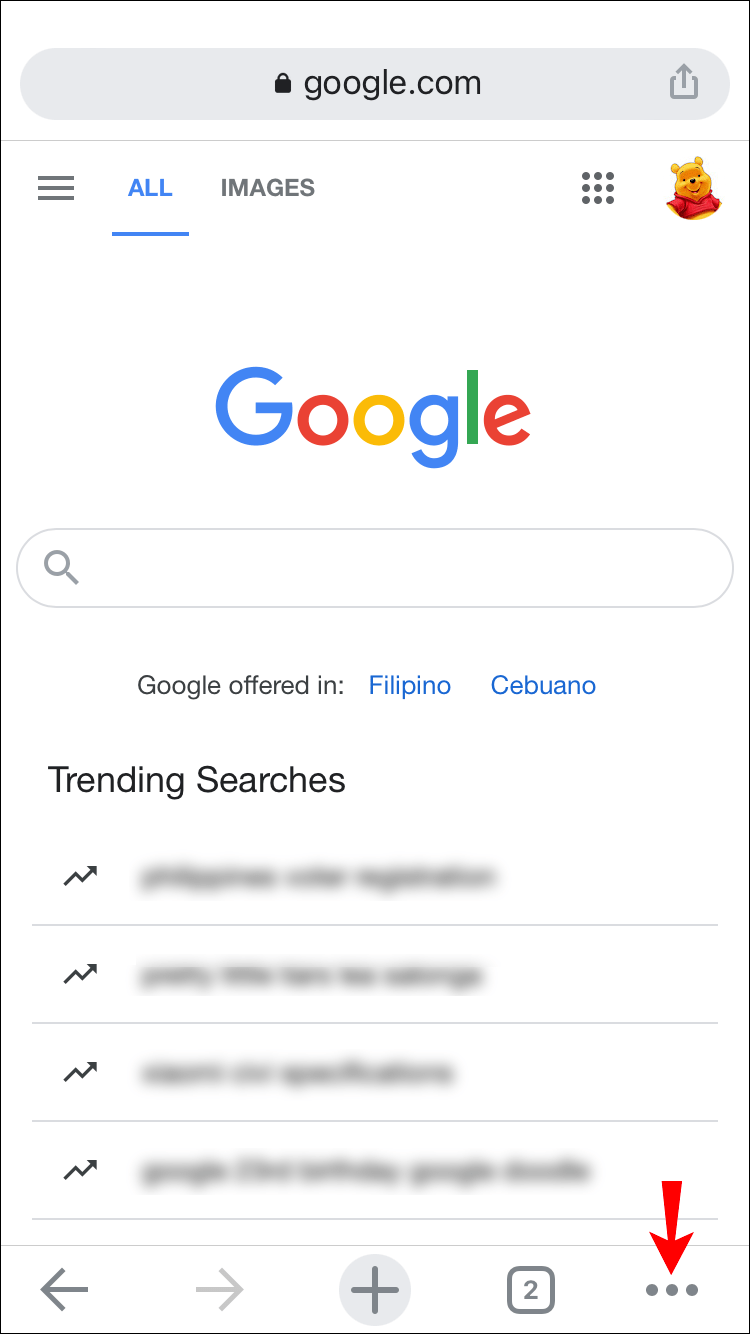
- Pilih Pengaturan.
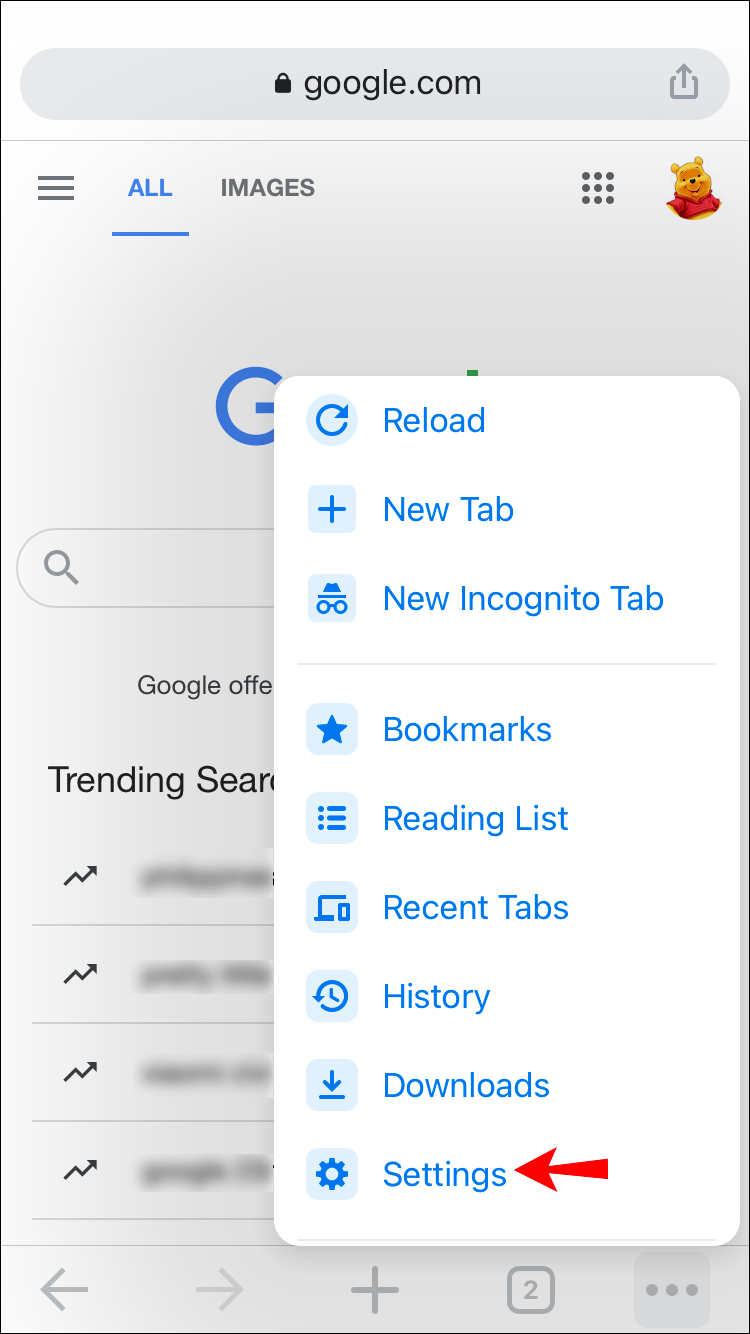
- Ketuk Kata Sandi, atau jika Anda menggunakan iOS 13 atau versi lebih lama, ketuk Kata Sandi & Akun, lalu Kata Sandi Situs Web & Aplikasi.
- Di pojok kanan atas, tap Edit.
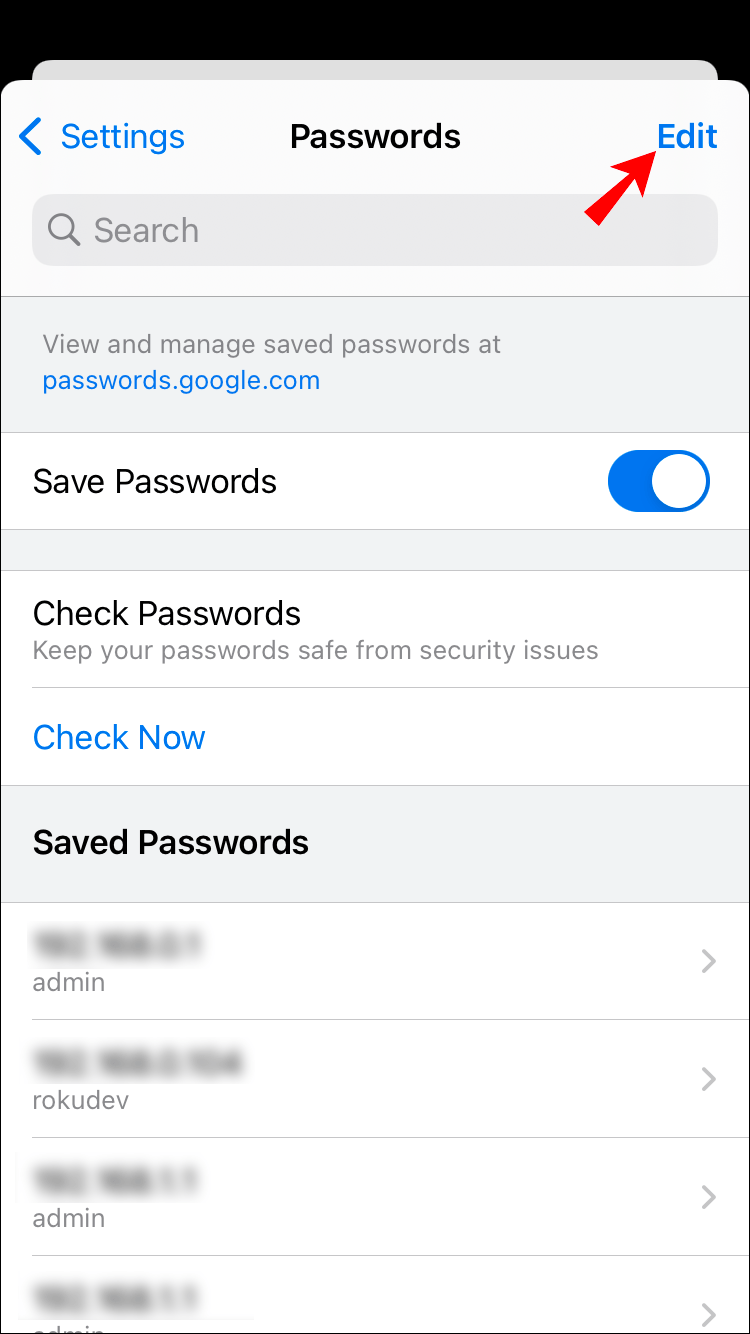
- Pilih setiap situs web yang ingin Anda hapus kata sandinya yang tersimpan.
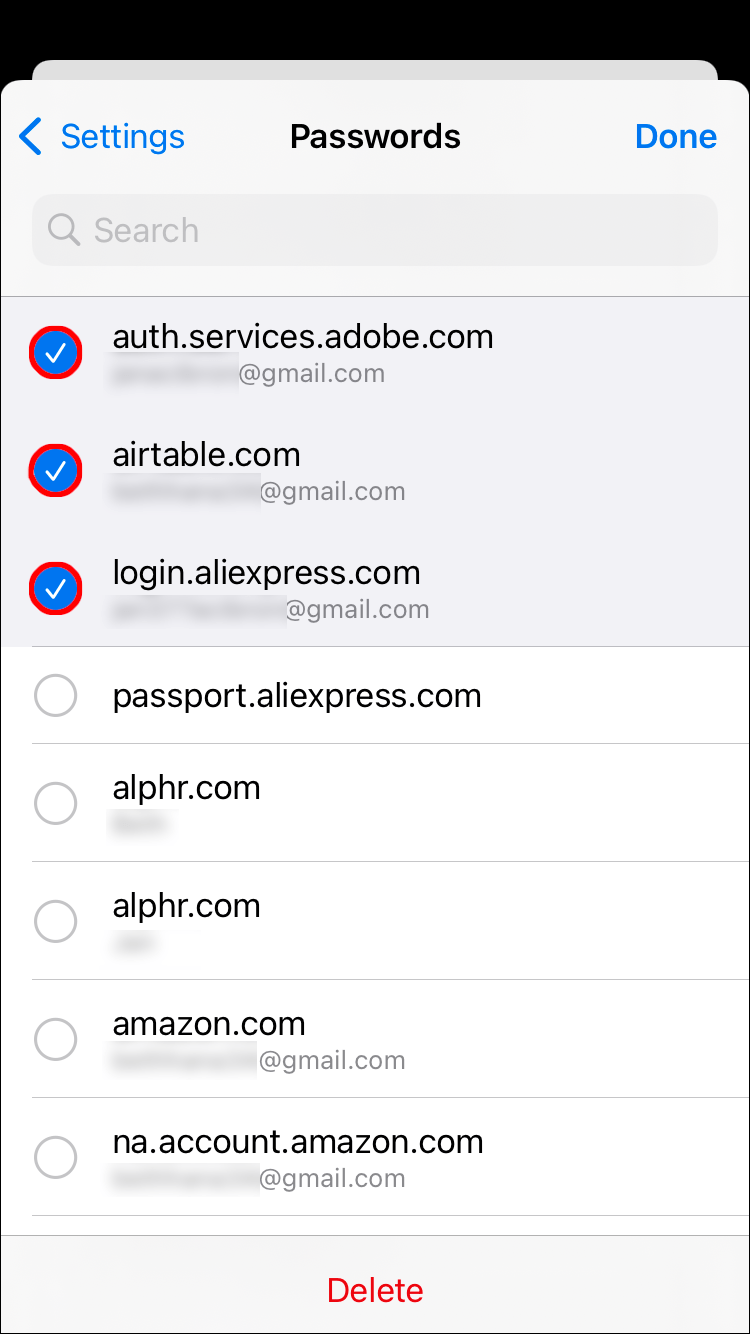
- Untuk menghapus kata sandi yang dipilih secara permanen, ketuk Hapus di bagian bawah layar.
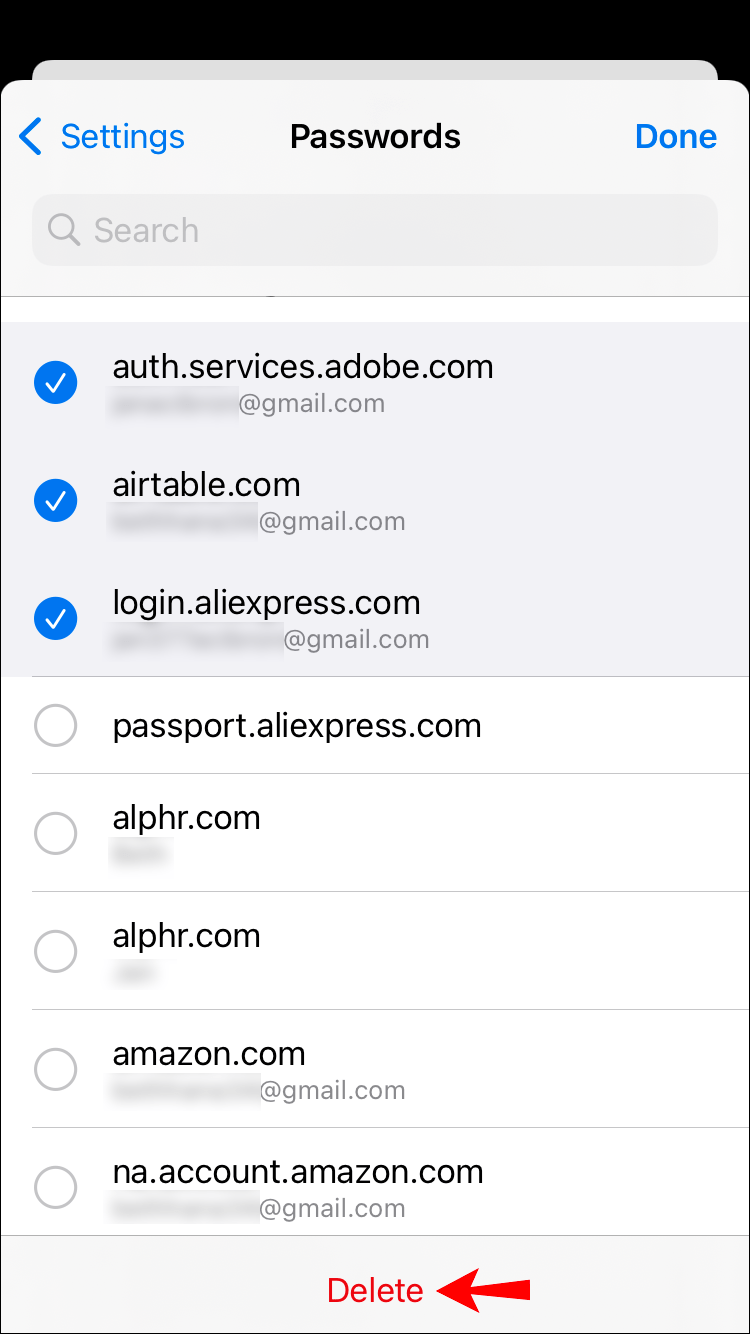
Cara Menghapus Kata Sandi yang Disimpan di Safari di iPhone
Untuk menghapus kata sandi yang disimpan secara permanen untuk situs web yang diakses melalui Safari di iPhone Anda, lakukan hal berikut:
- Luncurkan Pengaturan, lalu pilih Kata Sandi.
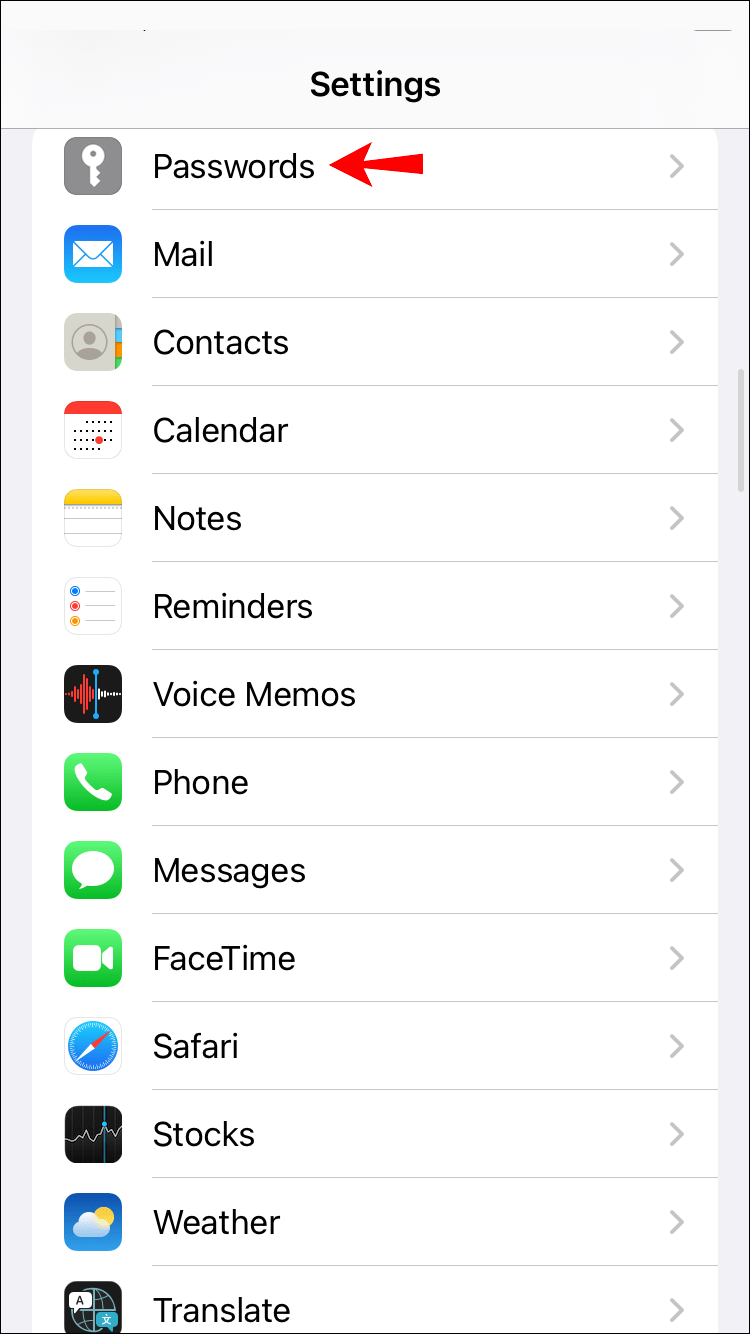
- Untuk iOS 13 dan versi lebih lama, ketuk Kata Sandi & Akun, lalu Kata Sandi Situs Web & Aplikasi.
- Anda akan diminta memasukkan kode sandi atau menggunakan Face atau Touch ID.
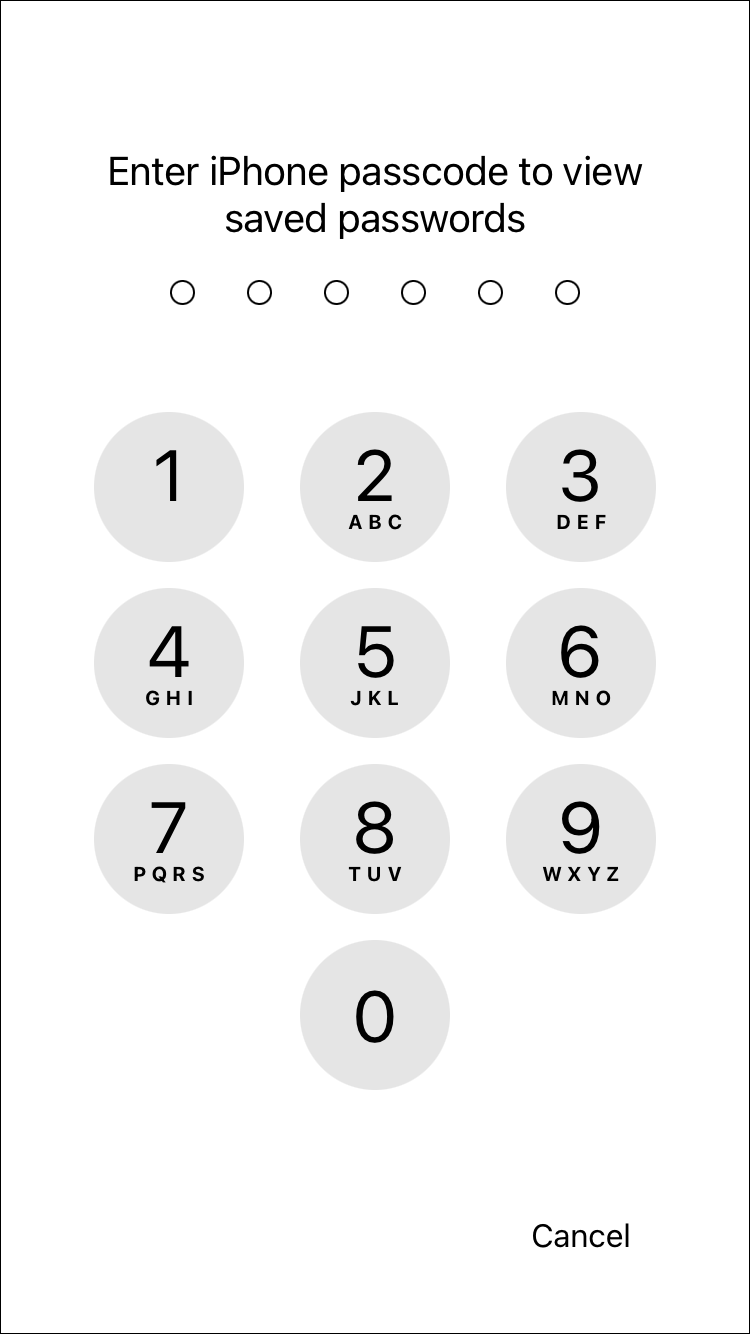
- Dari pojok kanan atas, ketuk Edit.
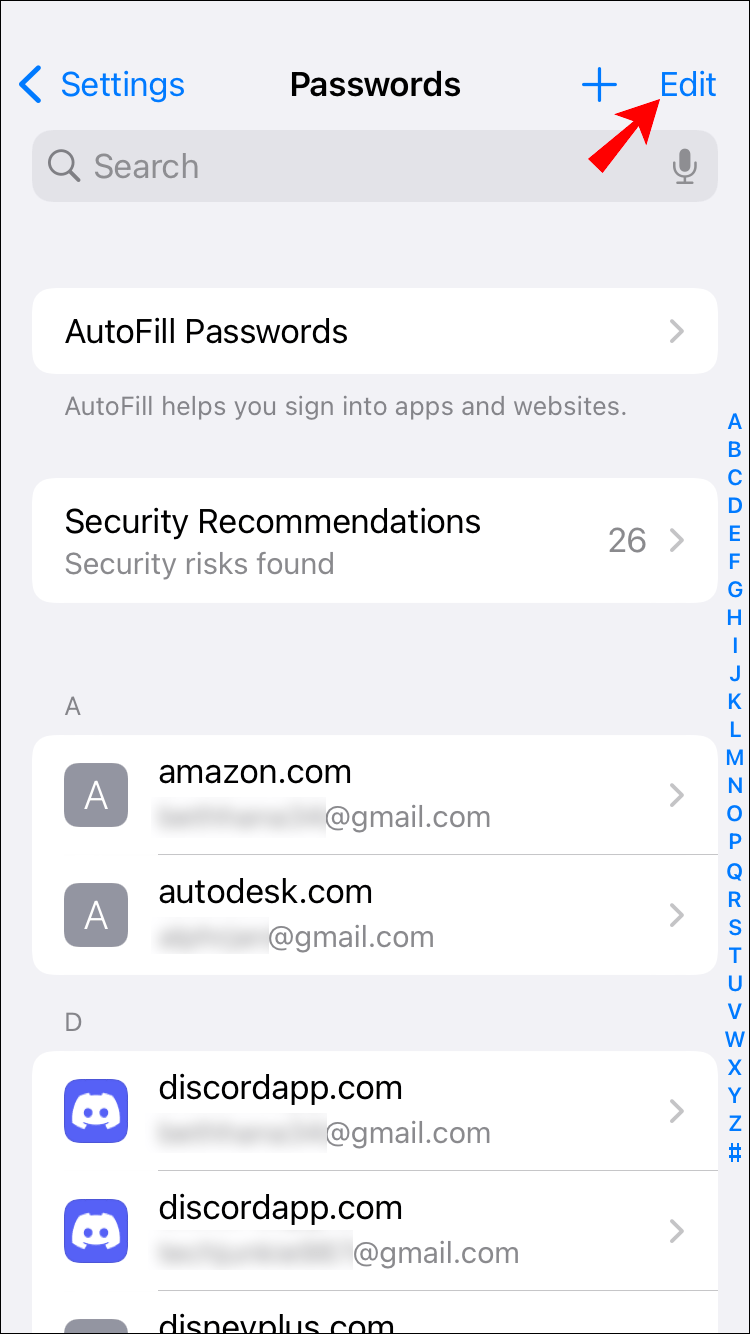
- Pilih situs web untuk menghapus kata sandi yang disimpan.
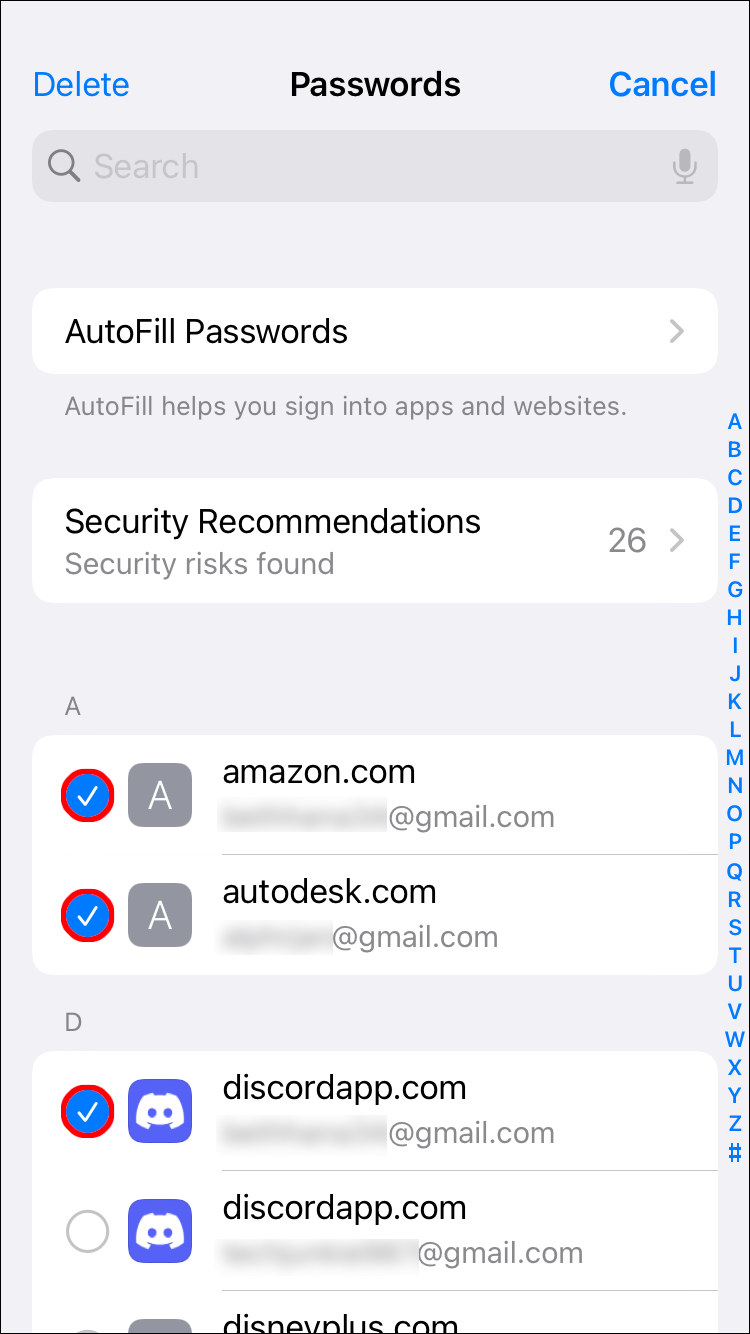
- Ketuk Hapus di kiri atas.
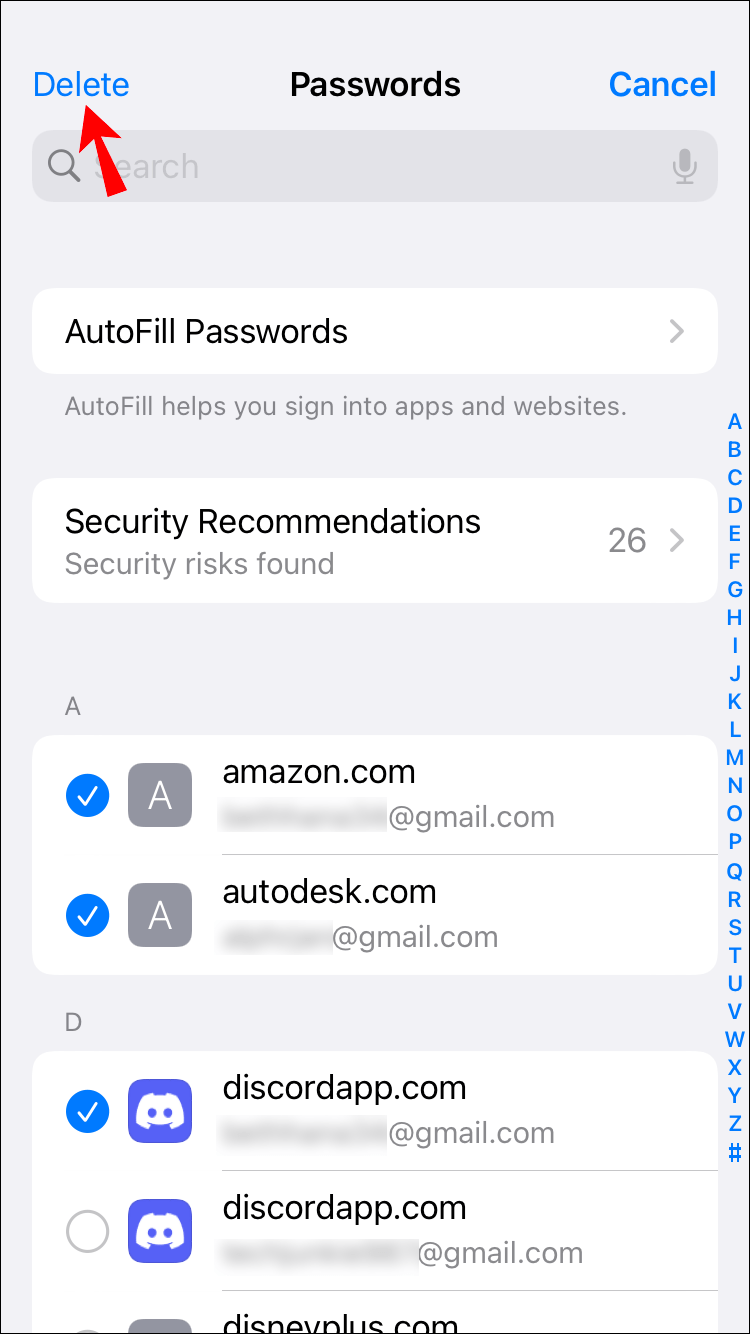
- Ketuk Hapus lagi untuk memverifikasi tindakan.
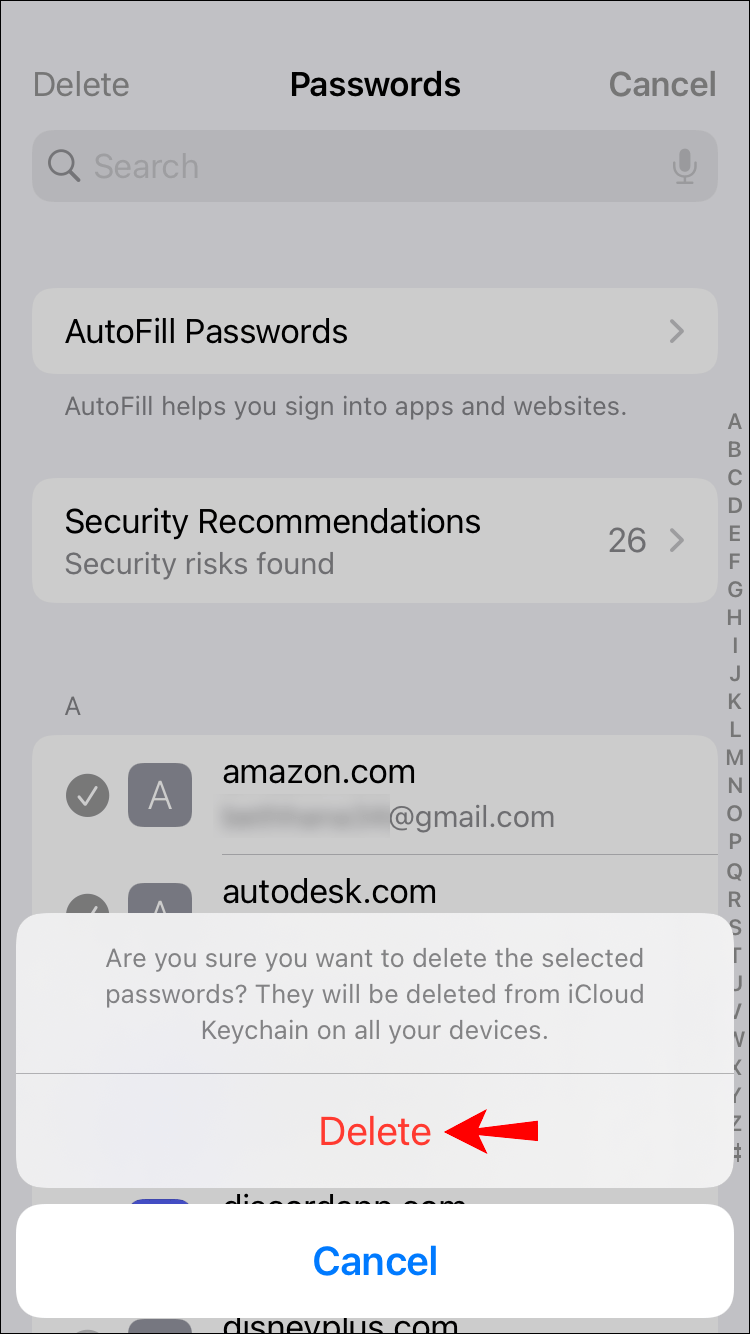
Menjaga Detail Otentikasi Anda Tetap Aman
Tidak perlu mengingat nama pengguna dan kata sandi Anda saat masuk ke aplikasi adalah satu hal yang tidak perlu dikhawatirkan dalam kesibukan Anda. Namun, menyimpan semua detail otentikasi Anda di satu tempat juga bisa menjadi ide yang buruk. Penjahat dunia maya akan memiliki hari lapangan jika mereka berhasil mengaksesnya, di antara kemungkinan skenario lainnya.
Untungnya, Apple memberi Anda opsi untuk menyimpan atau tidak menyimpannya. Menghapus kata sandi yang disimpan dari perangkat Anda tidak hanya membuat detail Anda lebih aman, tetapi Anda juga dapat melatih memori Anda sedikit lebih banyak saat mengingatnya, yang bukan merupakan hal yang buruk.
cara menyimpan tab di chrome
Bagaimana Anda membantu diri Anda sendiri mengingat kata sandi Anda? Beri tahu kami di bagian komentar.