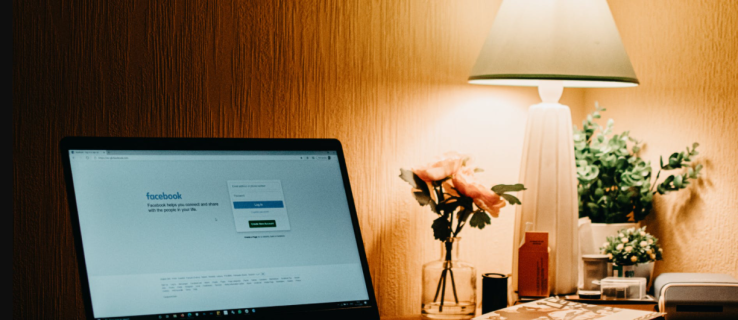Yang Perlu Diketahui
- Pertama, letakkan AirPods di dalam wadahnya > buka wadahnya > tekan dan tahan tombol pada wadahnya hingga LED berkedip putih.
- Kemudian (di Windows): Buka Pengaturan Bluetooth > Tambahkan Perangkat > Bluetooth > AirPod > Selesai .
- Di macOS: Buka menu apel > Preferensi > Bluetooth > Sambungan AirPods > Selesai .
Artikel ini menjelaskan cara memasangkan AirPods ke laptop, termasuk cara menghubungkannya ke laptop Windows dan MacBook.
Punya Chromebook? Berikut cara menghubungkan AirPods Anda ke sanaCara Menghubungkan AirPods ke Laptop MacBook
AirPods dirancang untuk terhubung secara otomatis ke perangkat Apple menggunakan perangkat yang sama ID Apple sebagai iPhone yang pertama kali Anda gunakan dengan AirPods.
Jika Anda tidak menggunakan iPhone dan hanya menggunakan AirPods dengan Mac, atau Anda hanya ingin menyambungkan AirPods ke MacBook yang tidak menggunakan ID Apple, Anda dapat memasangkan AirPods ke MacBook secara manual menggunakan Bluetooth.
Berikut cara menyambungkan AirPods ke laptop MacBook secara manual:
-
Pilih apel ikon pada bilah menu > Preferensi Sistem .

-
Klik Bluetooth .
cara mentransfer permen naksir ke ponsel baru

-
Buka casing AirPods Anda, lalu tekan tombol pada casing hingga lampu putih berkedip.
-
Temukan AirPods Anda di daftar perangkat, dan pilih Menghubung .

-
AirPods Anda sekarang terhubung ke MacBook Anda.

Cara Memasangkan AirPods ke Laptop Windows
AirPods dapat dipasangkan ke komputer atau ponsel mana pun yang mendukung Bluetooth. Anda perlu menempatkan AirPods ke mode berpasangan secara manual, mencari perangkat Bluetooth menggunakan laptop Anda, dan kemudian memulai koneksi. Setelah Anda selesai melakukannya, Anda dapat memilih AirPods sebagai perangkat output audio laptop Anda.
Berikut cara memasangkan AirPods ke laptop Windows:
-
Tempatkan AirPods Anda di wadahnya.
-
Pilih Pengaturan Cepat (ikon jaringan, suara, dan baterai) di bilah tugas.
kenapa airpod kanan saya tidak berfungsi

-
Klik kanan Bluetooth tombol.

-
Pilih Pergi ke pengaturan .

-
Pilih Tambahkan perangkat .

-
Buka casing AirPods, lalu tekan tombol pada casing hingga berkedip putih.
-
Pilih Bluetooth .

-
Pilih Anda AirPod ketika mereka muncul dalam daftar.

-
Pilih Selesai .

-
Anda sekarang dapat pergi ke Pengaturan Cepat > Kelola perangkat audio > AirPod untuk memilih AirPods Anda sebagai perangkat keluaran.

Mengapa AirPods Saya Tidak Terhubung ke Laptop Saya?
Jika AirPods Anda tidak tersambung ke laptop, AirPods mungkin sudah tersambung secara aktif ke perangkat lain. Mungkin juga ada masalah koneksi. Dalam hal ini, Anda dapat membuat laptop Anda lupa koneksinya, lalu sambungkan kembali AirPods Anda menggunakan salah satu metode yang tercantum di atas.
Jika Anda mengalami masalah saat menyambungkan AirPods ke MacBook yang menggunakan ID Apple yang sama dengan ponsel Anda, Anda harus memeriksa untuk memastikan handoff diaktifkan.
Untuk melakukan itu, Anda dapat menavigasi ke Preferensi Sistem > Umum , lalu pastikan untuk mencentang kotak di sebelahnya Izinkan Handoff antara Mac ini dan perangkat iCloud Anda .
Bisakah Anda Menghubungkan AirPods ke Laptop Apa Pun?
AirPods dirancang dengan mempertimbangkan iPhone, namun Anda juga dapat menggunakannya dengan laptop.
Mereka terintegrasi dengan baik dengan MacBook dan Mac lainnya, dengan kontrol penuh atas fitur peredam bising aktif dan laporan baterai yang mudah langsung di Pusat Kontrol.
Anda juga dapat menyambungkan AirPods ke laptop Windows selama mendukung Bluetooth, tetapi tidak ada cara untuk mengontrol fitur peredam bising aktif dari laptop itu sendiri.
Pertanyaan Umum- Bagaimana cara memasangkan AirPods ke iPhone saya?
Untuk memasangkan AirPods ke iPhone Anda, aktifkan Bluetooth, dekatkan AirPods ke perangkat, lalu buka wadah pengisi daya dan tahan tombol di bagian belakang. Ikuti petunjuk di ponsel Anda untuk menyelesaikan koneksi.
- Bagaimana cara memasangkan AirPods ke Android saya?
Untuk memasangkan AirPods ke Android Anda, nyalakan Bluetooth, buka wadah pengisi daya Airpods, lalu tekan dan tahan tombol di bagian belakang. Saat lampu LED menyala putih, ketuk Airpods Anda di daftar perangkat yang tersedia.
- Bagaimana cara memasangkan AirPods ke Peloton saya?
Untuk memasangkan AirPods ke peralatan olahraga Peloton Anda, ketuk Pengaturan > Audio Bluetooth . Dengan AirPods di dalam casingnya, tekan dan tahan tombol di bagian belakang hingga lampu LED menyala. Di layar, temukan AirPods Anda dan ketuk Menghubung .
windows 10 aktifkan mode pengembang
- Bisakah Anda menghubungkan AirPods ke Nintendo Switch?
Ya. Untuk menghubungkan AirPods ke Nintendo Switch, alihkan AirPods Anda ke mode berpasangan dan buka Pengaturan sistem > Audio Bluetooth > Pasangkan Perangkat . Pilih AirPods Anda di daftar perangkat yang tersedia.