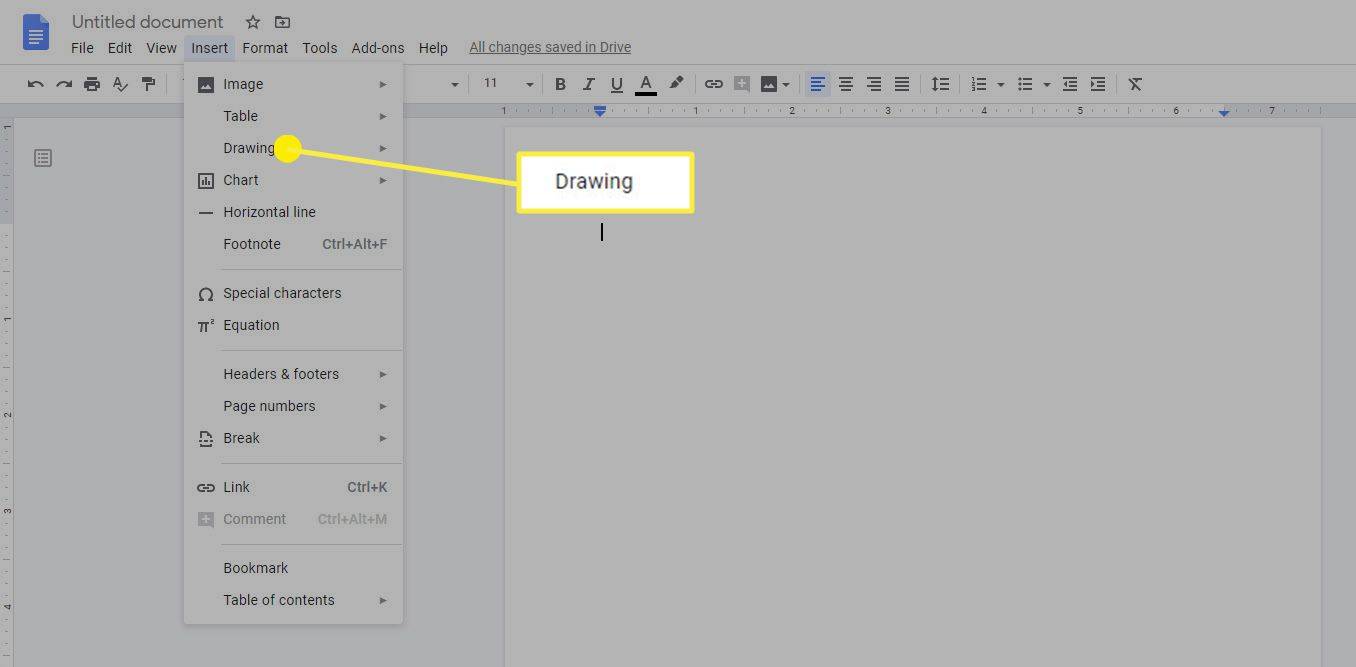Yang Perlu Diketahui
- Hubungkan perangkat dengan kabel USB. Kemudian di Android, pilih Mentransfer file . Di PC, pilih Buka perangkat untuk melihat file > PC ini .
- Terhubung secara nirkabel dengan AirDroid dari Google Play , Bluetooth, atau Microsoft aplikasi Telepon Anda .
Artikel ini menjelaskan cara menghubungkan Android ke PC dengan menggunakan kabel USB atau koneksi nirkabel melalui AirDroid, Bluetooth, atau aplikasi Microsoft Your Phone.
Cara Menghubungkan Android ke PC
Jika Anda ingin menghubungkan Android ke PC, ada beberapa pilihan. Pendekatan yang paling umum adalah dengan menggunakan a kabel USB , namun ada sejumlah solusi nirkabel yang juga berfungsi dengan baik, dan sering kali menawarkan koneksi yang lebih cepat.
Sebagian besar perangkat Android dilengkapi dengan kabel pengisi daya USB, dengan ujung pengisi daya dihubungkan melalui ujung kabel USB. Jika Anda mencabut ujung USB dari pengisi daya, Anda dapat menyambungkannya ke PC untuk memulai koneksi dengan komputer Anda.
Namun, jika Anda tidak membawa kabel USB, atau lebih memilih solusi nirkabel, berikut adalah cara menghubungkan Android ke PC tanpa kabel:
-
Pertama, sambungkan ujung kabel micro-USB ke ponsel Anda, dan ujung USB ke komputer Anda.

Gambar Tetra/Gambar Getty
-
Saat Anda menghubungkan Android ke PC melalui kabel USB, Anda akan melihat notifikasi koneksi USB di area notifikasi Android Anda. Ketuk notifikasi, lalu ketuk Mentransfer file .

-
Di komputer, Anda akan melihat pemberitahuan yang menanyakan apa yang ingin Anda lakukan dengan perangkat USB baru. Pilih notifikasi ini.

-
Ini akan membuka jendela untuk memilih bagaimana Anda ingin menggunakan perangkat. Pilih Buka perangkat untuk melihat file .

-
Sekarang, ketika Anda membuka Windows Explorer, pilih PC ini dan Anda akan melihat perangkat Anda tersedia. Pilih perangkat untuk memperluasnya dan menelusuri semua folder dan file di ponsel Anda.

-
Install AirDroid dari Google Play ke perangkat Android Anda.
-
Buka aplikasi dan aktifkan fitur yang ingin Anda gunakan. Anda mungkin perlu membuat akun AirDroid baru jika ini pertama kalinya Anda menggunakan aplikasi ini.

Beberapa fitur, seperti mengontrol layar Android Anda dari jarak jauh, memerlukan akses root ke perangkat. Selain itu, beberapa fitur dinonaktifkan kecuali Anda membeli paket Premium.
-
Mengunjungi Web AirDroid , dan masuk ke akun yang sama yang Anda buat di atas.

-
Setelah Anda terhubung, Anda akan melihat dasbor utama. Di sebelah kanan, Anda akan melihat kotak peralatan dengan ringkasan informasi tentang penyimpanan ponsel Anda. Di sebelah kiri, Anda akan melihat semua aplikasi yang memungkinkan Anda mengontrol ponsel.

-
Pilih aplikasi File untuk menelusuri file di ponsel Anda dan mentransfer file bolak-balik.

-
Pilih aplikasi Pesan untuk meninjau pesan yang tersimpan di ponsel Anda atau untuk meluncurkan sesi SMS baru dengan siapa pun di daftar kontak Anda.

-
Anda bahkan dapat menggunakan aplikasi Kamera untuk melihat dan mengontrol kamera di ponsel Android Anda dari jarak jauh.

-
Pastikan bluetooth diaktifkan untuk perangkat Android Anda dan komputer Anda . Jika sudah, Anda akan melihat komputer muncul di Android Anda sebagai perangkat yang tersedia untuk dipasangkan.
bisakah kamu mengirim video di kik

-
Ketuk perangkat ini untuk memasangkannya. Anda akan melihat kode pasangan muncul di PC dan perangkat Android Anda. Mengetuk Pasangan untuk menyelesaikan koneksi.

-
Setelah terhubung, di PC Anda klik kanan bluetooth ikon di sisi kanan bilah tugas, lalu pilih salah satu Kirim File atau Terima File .

-
Selanjutnya, telusuri file di PC Anda yang ingin Anda transfer dan pilih Berikutnya .

-
Ini akan memulai transfer file dari PC ke Android Anda.

-
Instal Microsoft aplikasi Telepon Anda dari Google Play ke Android Anda. Anda harus menerima semua izin keamanan yang diminta.
-
Instal aplikasi Telepon Anda dari Toko Microsoft ke PC Windows 10 Anda.
-
Luncurkan aplikasi Telepon Anda di komputer Anda dan pilih Android sebagai jenis telepon yang ingin Anda sambungkan. Lalu pilih Memulai .

-
Komputer Anda akan terhubung ke ponsel Android Anda. Pilih Foto dari panel kiri untuk melihat semua foto di ponsel Anda.

-
Pilih Pesan untuk melihat pesan, atau mengirim dan menerima pesan baru, dari komputer Anda melalui ponsel Android Anda.

-
Pilih Pemberitahuan untuk melihat semua notifikasi terkini di ponsel Android Anda.

- Bagaimana cara menghubungkan Android ke AirPods?
Untuk menyambungkan AirPods ke ponsel atau tablet Android, aktifkan Bluetooth di Android Anda terlebih dahulu. Kemudian, buka casing AirPods dengan AirPods di dalamnya; tekan dan tahan Pasangan tombol hingga Anda melihat lampu LED putih yang menunjukkan bahwa AirPods berada dalam mode berpasangan. Selanjutnya, ketuk AirPods Anda dari daftar perangkat Bluetooth di Android Anda.
- Bagaimana cara menghubungkan Android ke Wi-Fi?
Ke sambungkan perangkat Android Anda ke Wi-Fi , di Android, buka Pengaturan > Jaringan & Internet > nyalakan Wifi . Setelah Wi-Fi aktif, buka Pengaturan > Koneksi > Wifi untuk melihat daftar jaringan terdekat yang dapat Anda sambungkan.
- Bagaimana cara menghubungkan pengontrol PS4 ke Android?
Untuk menghubungkan pengontrol PS4 ke Android , pada pengontrol PS4, tekan dan tahan tombol PS tombol dan Membagikan tombol untuk menempatkan pengontrol dalam mode berpasangan. Lampu LED akan berkedip. Di perangkat Android Anda, geser ke bawah dan ketuk Bluetooth > Pengontrol Nirkabel . Di kotak permintaan pemasangan Bluetooth, ketuk Ya atau OKE .

Busakorn Pongparnit/Getty Images
Hubungkan Android ke PC Dengan USB
Menggunakan kabel USB untuk menghubungkan Android ke PC memang mudah, tetapi hanya memungkinkan Anda mentransfer file bolak-balik. Anda tidak dapat mengontrol Android Anda dari jarak jauh menggunakan koneksi ini.
Kabel Pengisian Daya Terbaik untuk AndroidHubungkan Android ke PC Dengan AirDroid
AirDroid adalah aplikasi yang mengesankan karena memungkinkan Anda tidak hanya mentransfer file ke dan dari Android, tetapi juga menyertakan sejumlah fitur kendali jarak jauh.
Hubungkan Android ke PC Dengan Bluetooth
Jika Anda hanya memerlukan koneksi untuk mentransfer file, bluetooth adalah pilihan yang sangat baik karena tidak memerlukan kabel dan transfernya cepat dan mudah.
Hubungkan Android ke PC Dengan Microsoft Ponsel Anda
Layanan basis cloud nyaman lainnya yang memungkinkan Anda mengakses file, teks, dan notifikasi ponsel Anda adalah layanan baru yang disediakan oleh Microsoft yang disebut Telepon Anda.
Aplikasi Telepon Anda ideal untuk situasi ketika Anda lupa ponsel di rumah. Dari laptop Anda, Anda masih dapat melihat semua pesan dan notifikasi yang mungkin Anda lewatkan.
Artikel Menarik
Pilihan Editor

Pilih Dari Mana Aplikasi Dapat Diinstal Di Windows 10
Anda dapat mengkonfigurasi dari mana aplikasi dapat diinstal di Windows 10. Microsoft telah menambahkan opsi baru yang memungkinkan penginstalan aplikasi.

Cara melihat nama dan nilai variabel lingkungan di Windows 8 dan Windows 7
Menjelaskan apa itu variabel lingkungan dan cara melihatnya di PC Windows Anda
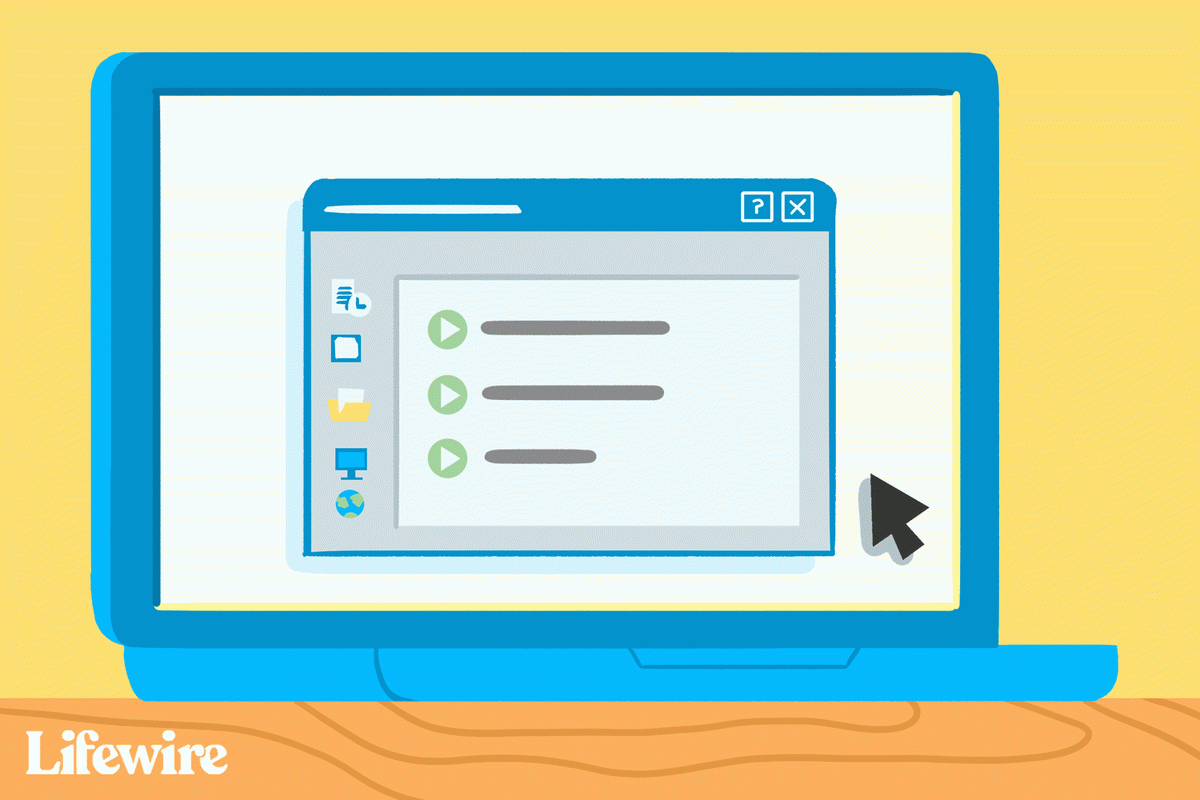
Apa itu File FLV?
File FLV adalah file Video Flash. File-file ini dapat dibuka dengan pemutar FLV seperti VLC dan Winamp, dan dikonversi ke format video lain seperti MP4.

Berbagi Layar Skype sekarang tersedia di Android dan iOS
Tim di balik versi seluler aplikasi Skype hari ini mengumumkan fitur berbagi layar untuk Skype versi Android dan iOS. Opsi yang telah lama ditunggu ini hadir dengan sejumlah perbaikan dan perbaikan lainnya. Untuk menggunakan fitur ini, Anda perlu memulai panggilan Skype, ketuk tombol menu “…” baru, dan mulai berbagi

Cara Memeriksa Frekuensi RAM Anda
RAM (Random Access Memory), bersama dengan motherboard, prosesor, kartu grafis, dan jenis hard disk, terdiri dari faktor perangkat keras penting di komputer. Saat memilih komputer, orang biasanya fokus pada jumlah RAM yang ditawarkan. Semakin banyak RAM yang Anda miliki, semakin

Coba fitur Slide-to-Shutdown di Windows 10
Windows 10 hadir dengan fitur rahasia 'Slide to shutdown' yang tersembunyi. Slide To Shutdown menyediakan antarmuka pengguna yang lebih bagus untuk mematikan Windows dengan gesekan.