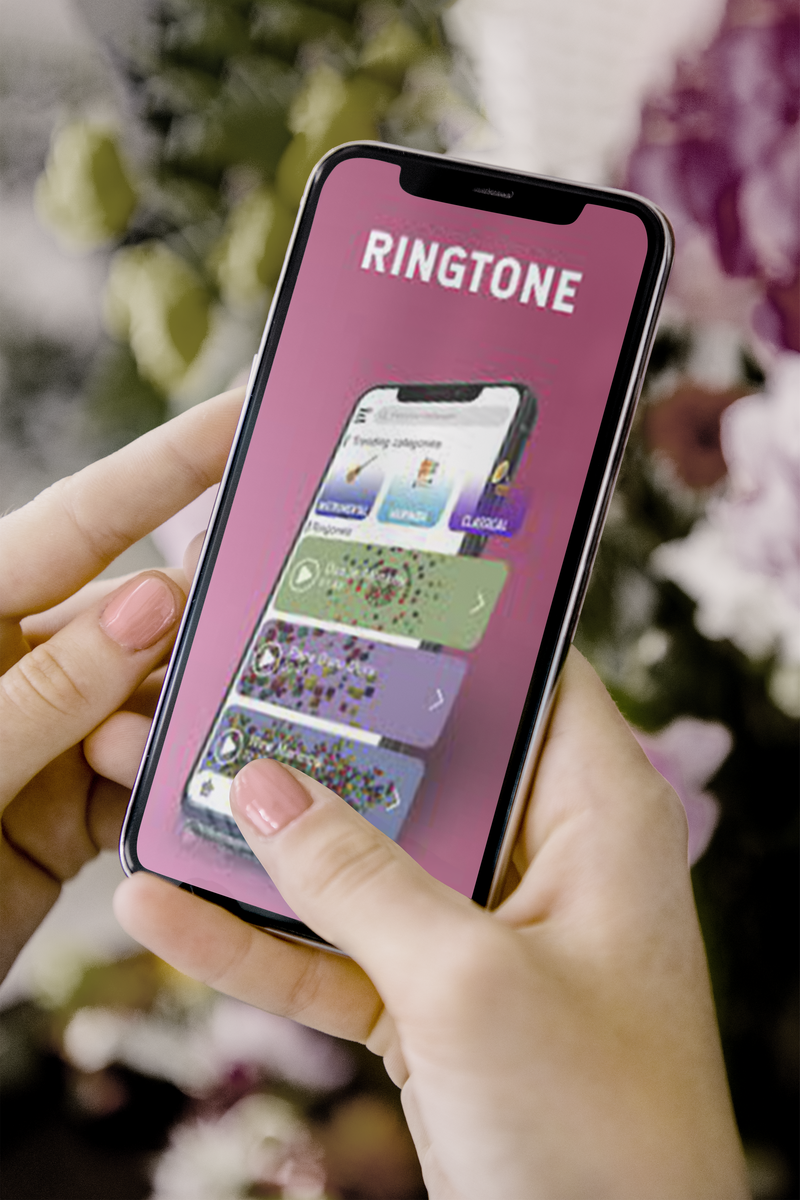Tautan Perangkat
Seri Beats Wireless membuat kabel headphone kusut menjadi sesuatu dari masa lalu. Jika Anda ingin memasangkan Beats Wireless Anda dengan perangkat, ini adalah proses sederhana yang dapat dilakukan dengan beberapa langkah cepat. Terlebih lagi, Anda dapat menghubungkannya ke perangkat apa pun yang memiliki fungsi Bluetooth bawaan.

Dalam artikel ini, kami akan menunjukkan cara menghubungkan Beats Wireless Anda ke perangkat yang berbeda. Kami juga akan membahas apa yang harus Anda lakukan jika ada masalah dengan koneksi.
Cara Menghubungkan Beats Wireless ke PC Windows
Proses memasangkan perangkat Anda ke headphone Beats Wireless terdiri dari tiga bagian. Pertama, Anda perlu menyalakan headphone. Langkah selanjutnya adalah memastikan Anda mengaktifkan fungsi Bluetooth di perangkat Anda. Langkah ketiga dan terakhir adalah menghubungkan kedua perangkat.
Anda dapat menggunakan metode ini untuk berbagai versi headphone Beats Wireless – Beats X, Beats Studio, Beats Solo, dan Powerbeats. Pastikan headphone Beats Anda terisi daya sebelum Anda memasangkannya dengan perangkat lain. Anda dapat melakukannya dengan mencolokkannya ke komputer Anda dengan kabel USB, atau dengan mengisi dayanya secara normal, seperti yang Anda lakukan dengan ponsel Anda.
Apa pun versi Beats yang Anda miliki, Anda dapat menyalakannya dengan menekan dan menahan tombol daya di headphone kanan selama beberapa detik. Anda akan tahu bahwa Anda telah berhasil menyalakannya saat lampu LED mulai berkedip. Seharusnya lampu putih pada titik ini, yang berarti Beats Wireless Anda siap untuk koneksi Bluetooth.
Ingatlah bahwa Beats Wireless Anda hanya dapat mengenali dan terhubung ke satu perangkat dalam satu waktu.
Untuk menghubungkan Beats Wireless Anda ke PC Windows, ikuti langkah-langkah di bawah ini:
- Nyalakan Nirkabel Beats Anda.

- Buka menu Start di sudut kiri bawah layar pada Windows.

- Klik pada ikon Pengaturan di bilah sisi kiri. Itu tepat di atas tombol daya.

- Buka Perangkat dan kemudian ke Bluetooth & perangkat lain.

- Alihkan sakelar Bluetooth untuk menyalakannya.

- Pilih tombol Tambahkan Bluetooth atau perangkat lain.

- Klik pada opsi Bluetooth. Windows Anda sekarang akan mulai mencari perangkat lain.

- Temukan Beats Wireless Anda di daftar perangkat.

Anda akan melihat pemberitahuan Perangkat Anda siap digunakan saat kedua perangkat terhubung. Sekarang Anda dapat mendengarkan musik, menonton film, atau bermain video game di Windows, sambil menerima audio di headphone Beats Wireless Anda.
Cara Menghubungkan Beats Wireless ke Mac
Proses menghubungkan headphone Beats Wireless Anda ke Mac relatif mudah. Ikuti langkah-langkah di bawah ini untuk mengetahui cara melakukannya:
- Tekan dan tahan tombol daya pada Beats Wireless hingga lampu indikator mati.

- Navigasikan ke menu Apple di Mac Anda.

- Pilih tab Preferensi Sistem.

- Temukan Bluetooth pada daftar opsi.

- Aktifkan fungsi Bluetooth.

- Di bawah Perangkat, temukan Beats Wireless Anda.

- Pilih Pasangkan.
Mungkin perlu beberapa detik untuk memasangkan kedua perangkat. Kabar baiknya adalah saat berikutnya Anda ingin menggunakan Beats Wireless dengan Mac, Anda tidak perlu melalui proses ini lagi. Sebagai gantinya, headphone Beats Wireless Anda akan secara otomatis terhubung kembali ke Mac Anda saat kedua perangkat ini berada dalam jangkauan.
Namun, jika headphone Beats Wireless terhubung ke perangkat lain untuk sementara waktu, Anda harus mengulangi proses ini untuk memasangkannya lagi dengan Mac Anda. Fitur ini berlaku untuk perangkat lain, bukan hanya Mac Anda.
Cara Menghubungkan Beats Wireless ke iPhone
Anda dapat menghubungkan headphone nirkabel ke iPhone dalam hitungan detik. Inilah yang perlu Anda lakukan untuk memasangkan Beats Wireless dengan iPhone Anda:
- Nyalakan headphone Anda dengan menekan dan menahan tombol daya selama beberapa detik.

- Buka Pengaturan di iPhone Anda.

- Lanjutkan ke Bluetooth.

- Alihkan sakelar untuk menyalakan Bluetooth iPhone Anda.

- Di bawah Perangkat saya, temukan Beats Wireless Anda di daftar perangkat.

- Hubungkan kedua perangkat.

Setelah iPhone dan Beats Wireless Anda dipasangkan, Anda akan melihat pesan Terhubung di sisi kanan. Anda dapat mulai menggunakannya segera.
Cara lain untuk mengaktifkan Bluetooth di iPhone dengan cepat adalah dengan menggesek dari bawah ke atas layar. Cukup ketuk ikon Bluetooth yang ada di sebelah ikon Wi-Fi, dan Bluetooth perangkat Anda akan dihidupkan.
Menggunakan Beats Wireless bahkan lebih nyaman saat Anda menghubungkannya ke telepon Anda, karena Anda dapat membawanya ke mana pun Anda mau. Pastikan iPhone Anda berada dalam jangkauan. Namun, jika Anda memiliki model Beats Solo 3 terbaru, jarak antara kedua perangkat bisa sekitar 300 kaki.
Cara Menghubungkan Beats Wireless ke Perangkat Android
Melakukan ini dengan perangkat Android tidak lebih rumit. Untuk memasangkan Beats Wireless dengan perangkat Android Anda, ikuti langkah-langkah di bawah ini:
- Nyalakan Nirkabel Beats Anda.

- Buka Pengaturan di perangkat Android Anda.

- Temukan Konektivitas Perangkat pada menu.

- Pilih Bluetooth.

- Alihkan sakelar untuk menyalakannya.

- Buka opsi Pasangkan Perangkat Baru.
- Temukan Beats Wireless Anda di daftar perangkat.
- Pilih opsi Pasangkan.

Cara lain untuk mengaktifkan Bluetooth dengan cepat di Android Anda adalah dengan menggesek ke bawah dari tengah layar. Ini akan membuka Laci Aplikasi, dari mana Anda dapat mengaktifkan Bluetooth.
Saat ingin melepaskan kedua perangkat ini, matikan saja Beats Wireless. Saat Anda menyalakannya lagi, mereka akan mengingat koneksi Bluetooth terakhir mereka, dan mereka akan secara otomatis terhubung kembali ke perangkat itu setelah mereka berada dalam jangkauan.
Cara Menghubungkan Beats Wireless ke Chromebook
Sebagian besar versi Chromebook memiliki fungsi Bluetooth, tetapi sebaiknya Anda memeriksanya. Jika Anda memiliki ikon Bluetooth di menu Chromebook, Anda dapat memasangkannya dengan Beats Wireless. Inilah yang perlu Anda lakukan:
hapus proteksi tulis dari flash drive
- Tekan dan tahan tombol daya pada Beats Wireless hingga lampu mulai berkedip.

- Di Chromebook, buka Panel Setelan Cepat di pojok kanan bawah layar.

- Klik pada ikon Bluetooth untuk menyalakannya. Chromebook Anda akan secara otomatis mulai mencari perangkat di sekitar.

- Temukan Beats Wireless Anda di daftar perangkat.

- Pilih Hubungkan.
- Ikuti instruksi tambahan apa pun.
Itu saja. Setelah kedua perangkat terhubung, Anda akan diberi tahu bahwa headphone aman digunakan. Sekarang Anda dapat menggunakan Beats Wireless untuk mendengarkan apa pun yang Anda mainkan di Chromebook.
FAQ tambahan
Apa yang harus saya lakukan jika perangkat saya tidak dapat terhubung ke Beats Wireless saya?
Ada kemungkinan masalah dengan koneksi Bluetooth dapat terjadi. Ini biasanya berarti PC, laptop, atau ponsel Anda tidak dapat mengenali headphone Beats Anda. Mungkin juga Anda tidak dapat menyambungkan kembali kedua perangkat, meskipun keduanya berfungsi dengan baik saat pertama kali dipasangkan.
Anda akan tahu bahwa inilah masalahnya ketika headphone mulai berkedip dengan lampu merah yang berkedip lambat. Berikut adalah beberapa hal yang dapat Anda coba untuk memperbaiki masalah ini:
• Nonaktifkan Bluetooth di semua perangkat yang pernah dihubungkan dengan headphone Anda sebelumnya. Seperti yang disebutkan sebelumnya, Beats Wireless Anda hanya dapat dihubungkan ke satu perangkat dalam satu waktu. Jika terlalu banyak perangkat di sekitar, headphone Anda mungkin sudah tersambung ke perangkat lain.
• Periksa pembaruan sistem pada perangkat Anda. Jika perangkat Anda tidak memiliki sistem yang diperbarui, ini dapat menyebabkan masalah dengan konektivitas Bluetooth.
• Matikan headphone Anda. Saat Anda menyalakannya, tahan tombol daya untuk waktu yang lebih lama.
• Periksa apakah headphone Beats Wireless Anda perlu diisi daya. Jika baterai lemah, Anda mungkin memiliki beberapa masalah dengan koneksi.
• Mulai ulang perangkat Anda.
• Pastikan driver Bluetooth Anda diaktifkan pada perangkat Anda. Di Windows, buka Pengelola Perangkat, lalu aktifkan perangkat Anda di bawah bagian Pengontrol suara, video, dan game.
• Perbarui driver Bluetooth Anda.
• Periksa pengaturan suara di iPhone, iPad, atau Mac Anda.
• Pastikan kedua perangkat berada dalam jangkauan.
Tingkatkan Pengalaman Mendengarkan Anda Dengan Beats Wireless
Beats Wireless dapat dipasangkan dengan perangkat apa pun yang memiliki fungsi Bluetooth. Setelah memasangkan headphone Beats dengan perangkat, Anda dapat menggunakannya untuk mendengarkan musik, menonton film, mengikuti kuliah online, bermain video game, dan banyak hal lainnya. Sekarang, Anda dapat menikmati kualitas audio yang tinggi, tanpa harus terbelit kabel.
Pernahkah Anda menghubungkan Beats Wireless Anda dengan perangkat lain? Apakah Anda mengikuti langkah yang sama dari panduan ini? Beri tahu kami di bagian komentar di bawah.