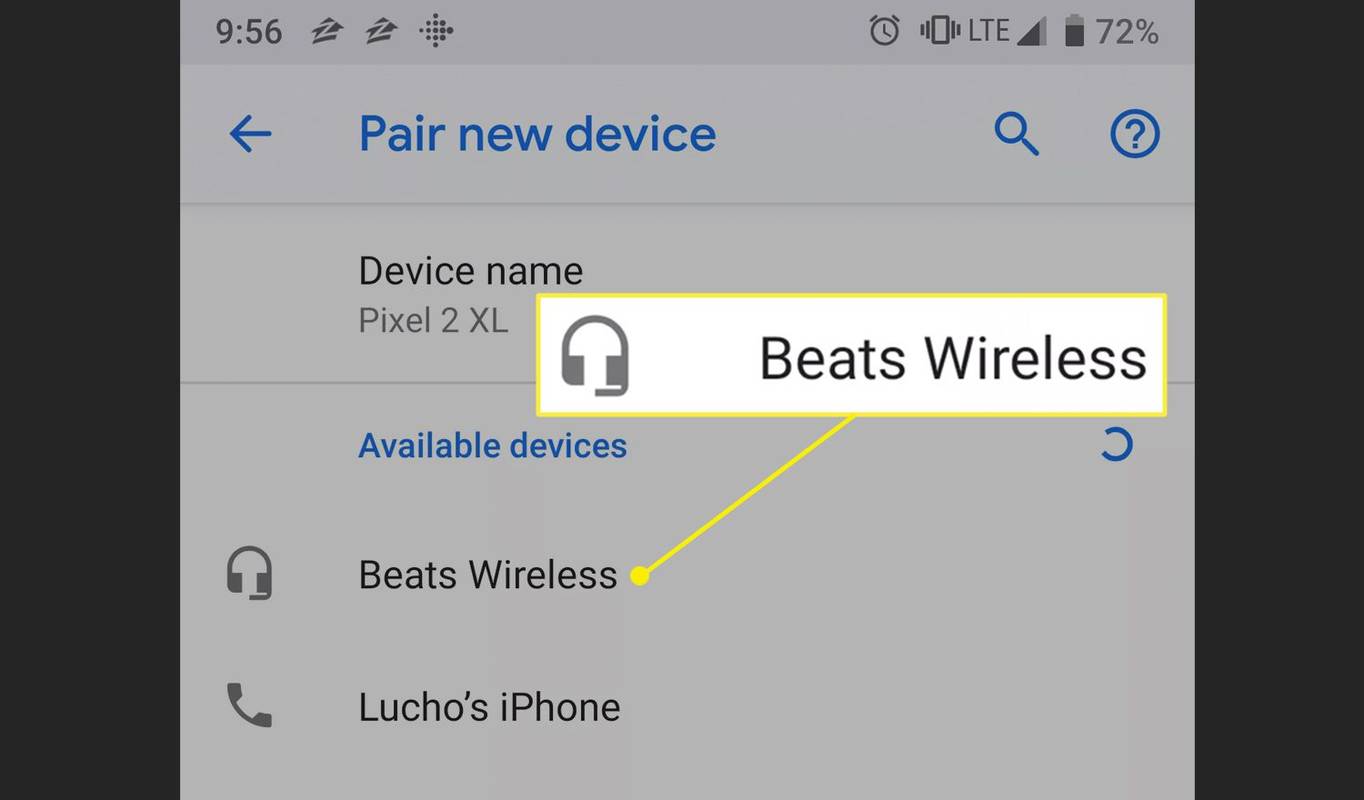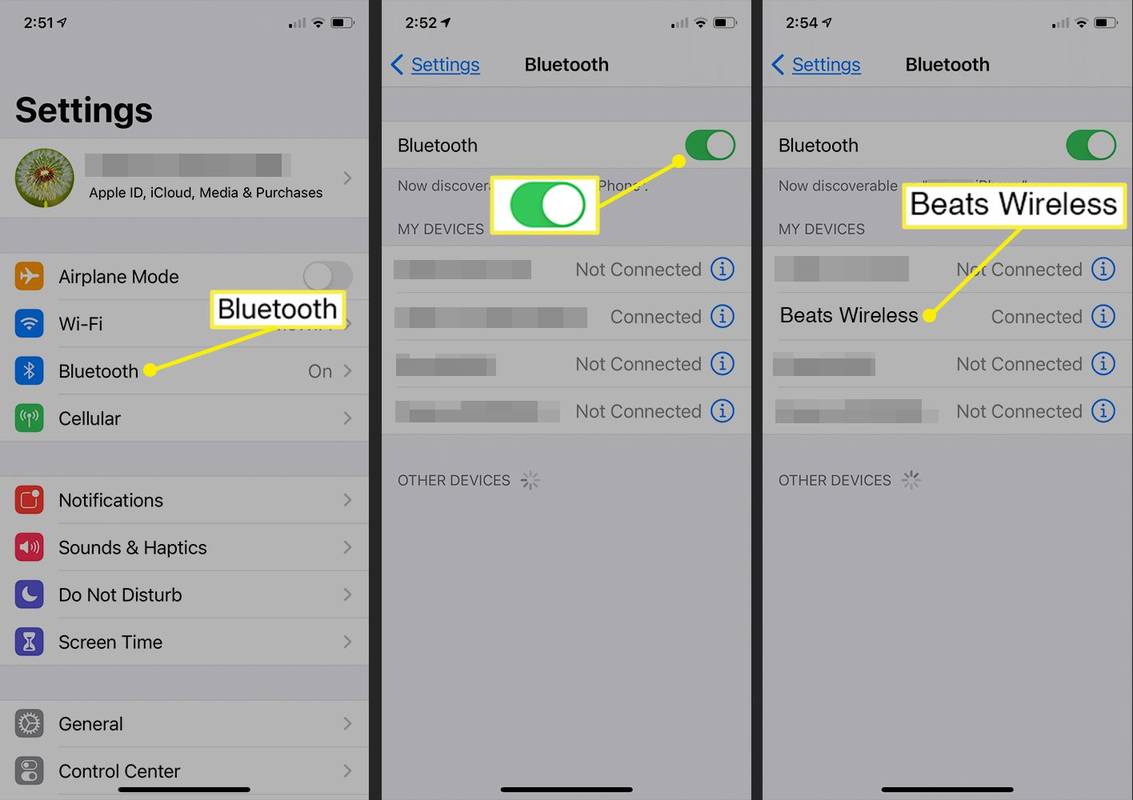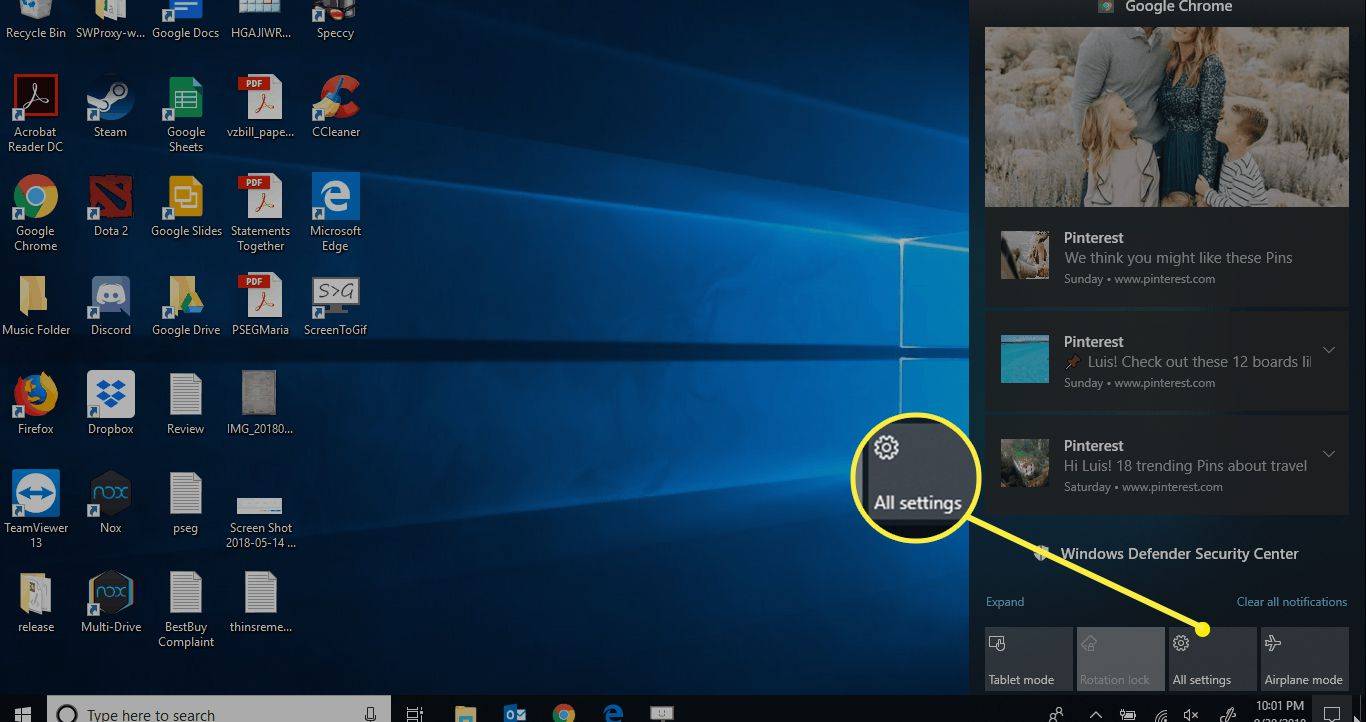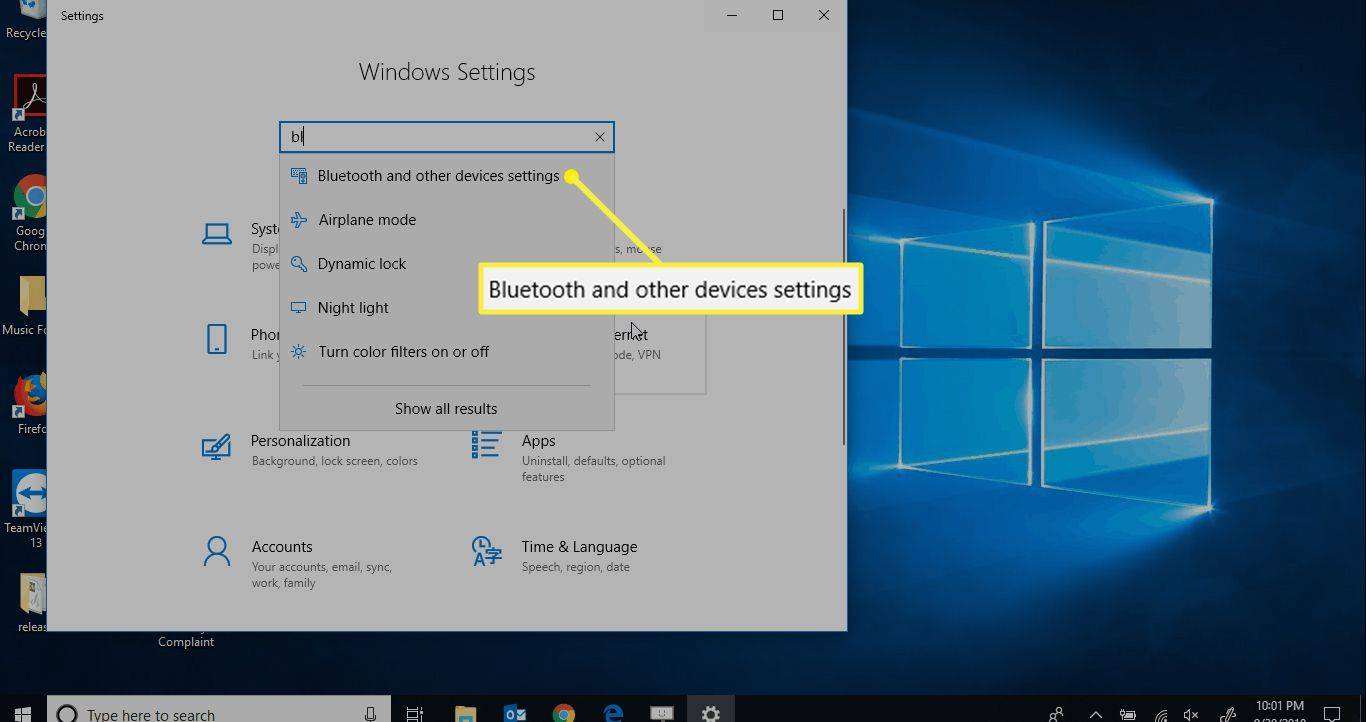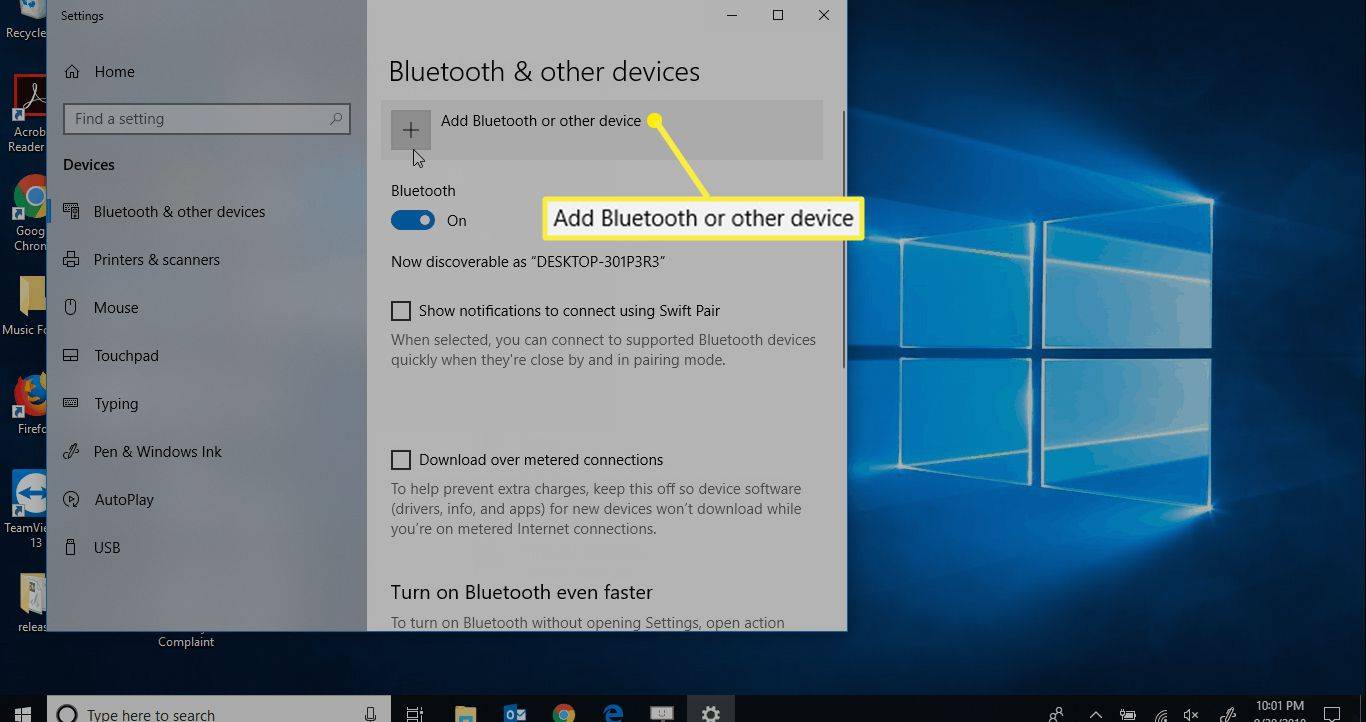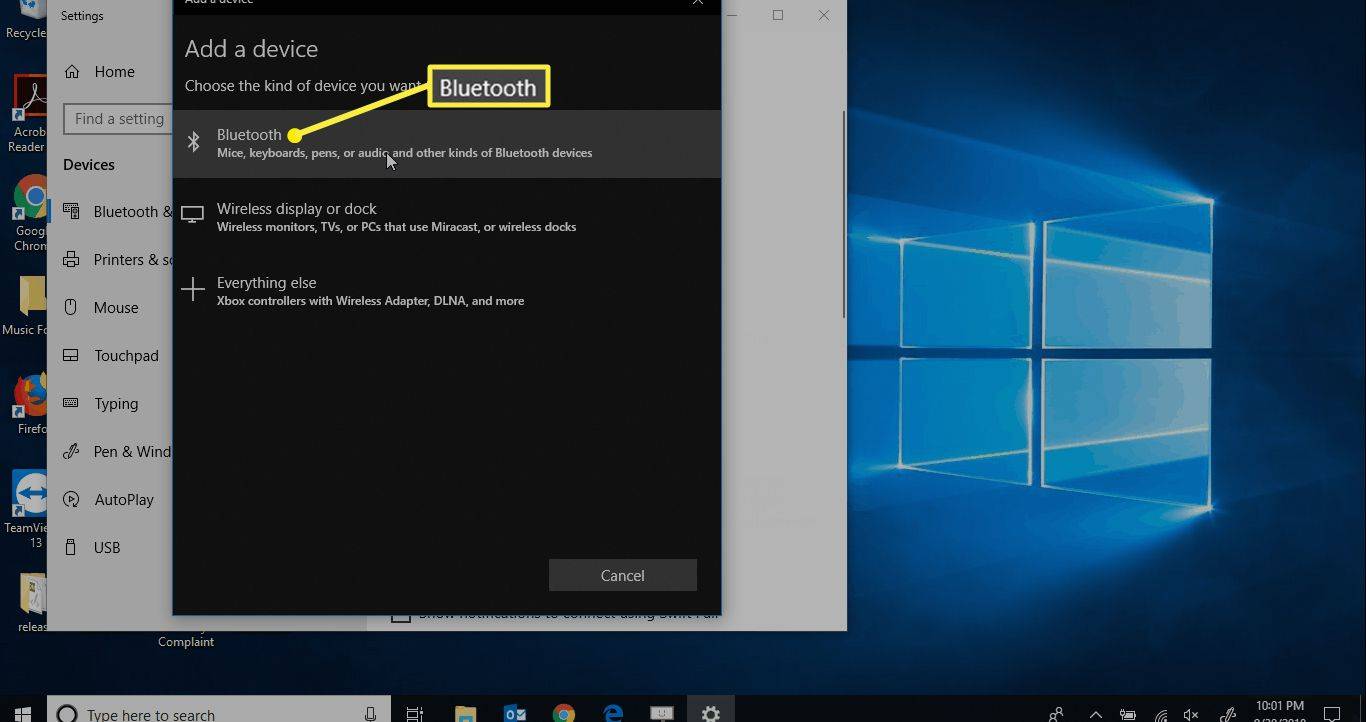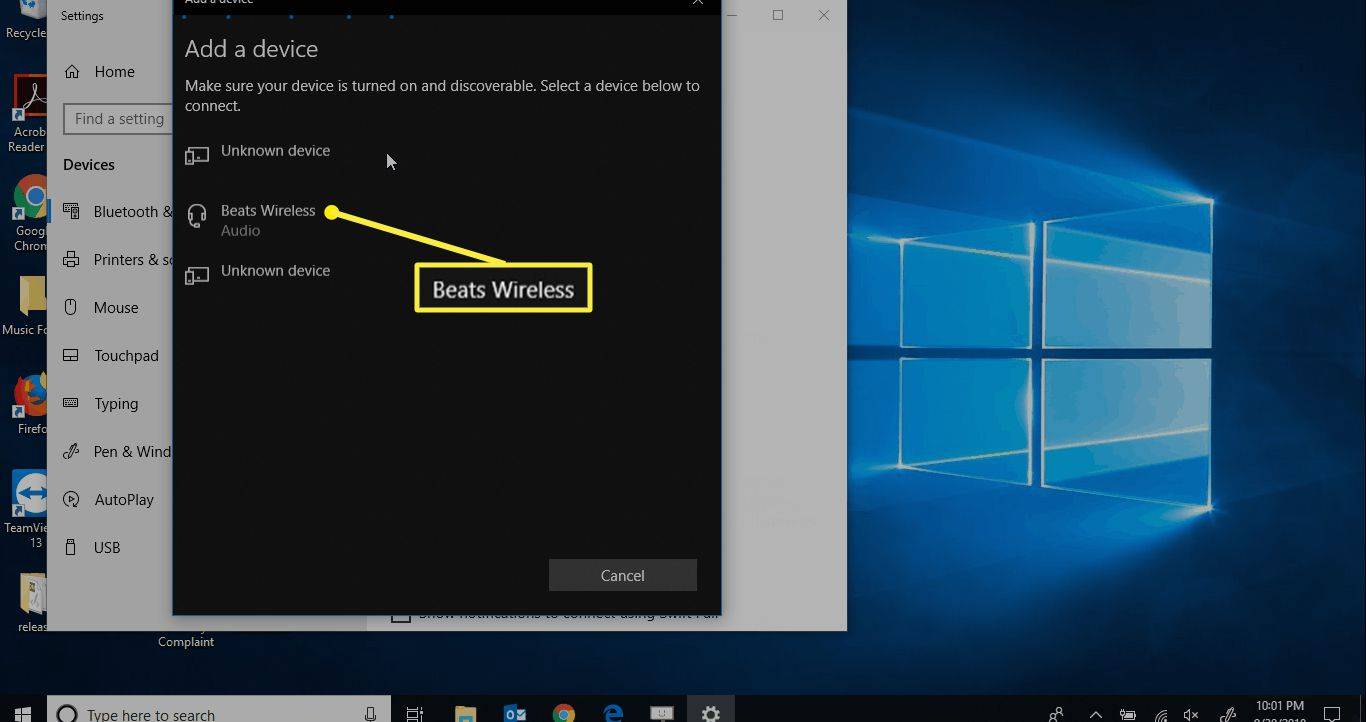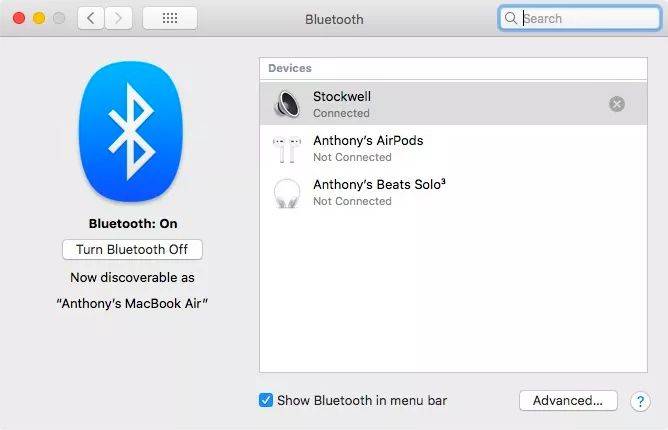Yang Perlu Diketahui
- Android: Pengaturan > Nirkabel dan jaringan > Bluetooth > Pasangkan perangkat baru . iOS: Pengaturan > Bluetooth > Mengalahkan Nirkabel .
- jendela: Pengaturan > Bluetooth dan perangkat lainnya > Tambahkan Bluetooth atau perangkat lain > Mengalahkan Nirkabel .
- Mac: Preferensi Sistem > Bluetooth > pilih headphone Beats.
Artikel ini menjelaskan cara menyambungkan headphone nirkabel Beats ke perangkat Android dan iOS serta komputer Windows dan Mac.
Sebelum kamu memulai
Beats menawarkan beberapa opsi terkait headphone nirkabel, termasuk:
- ketukan kekuatan
- Mengalahkan Solo
- Studio Ketukan
- mengalahkan X
Kunci untuk memasangkan Beats nirkabel dengan perangkat mana pun adalah mengetahui di mana letak tombol daya. Jika Anda tidak yakin di mana letak tombol daya, lihat manual atau panduan memulai cepat yang disertakan dengan headphone Anda.
Untuk menyambungkan headphone Bluetooth ke perangkat seluler, pertama-tama, pastikan perangkat tersebut dapat ditemukan. Anda dapat melakukannya di headphone Beats dengan menekan dan menahan tombol daya selama sekitar lima detik. Anda akan melihat Bluetooth DIPIMPIN berkedip, menandakan perangkat Anda siap dipasangkan.
Tambahkan Headphone Nirkabel Beats ke Android
Setelah Anda yakin Bluetooth diaktifkan di perangkat Android Anda, berikut cara menghubungkan headphone nirkabel Anda ke perangkat Android.
-
Gesek ke bawah dari tengah layar beranda Android untuk membuka Laci Aplikasi . Lalu, pilih Pengaturan .
-
Mengetuk Nirkabel dan jaringan .
cara menghapus proteksi flash drive
-
Mengetuk Bluetooth Dan lalu ketuk tombol sakelar untuk mengaktifkan Bluetooth.
-
Setelah Bluetooth aktif, ketuk Pasangkan perangkat baru .
-
Pilih Mengalahkan Nirkabel dari daftar perangkat yang tersedia.
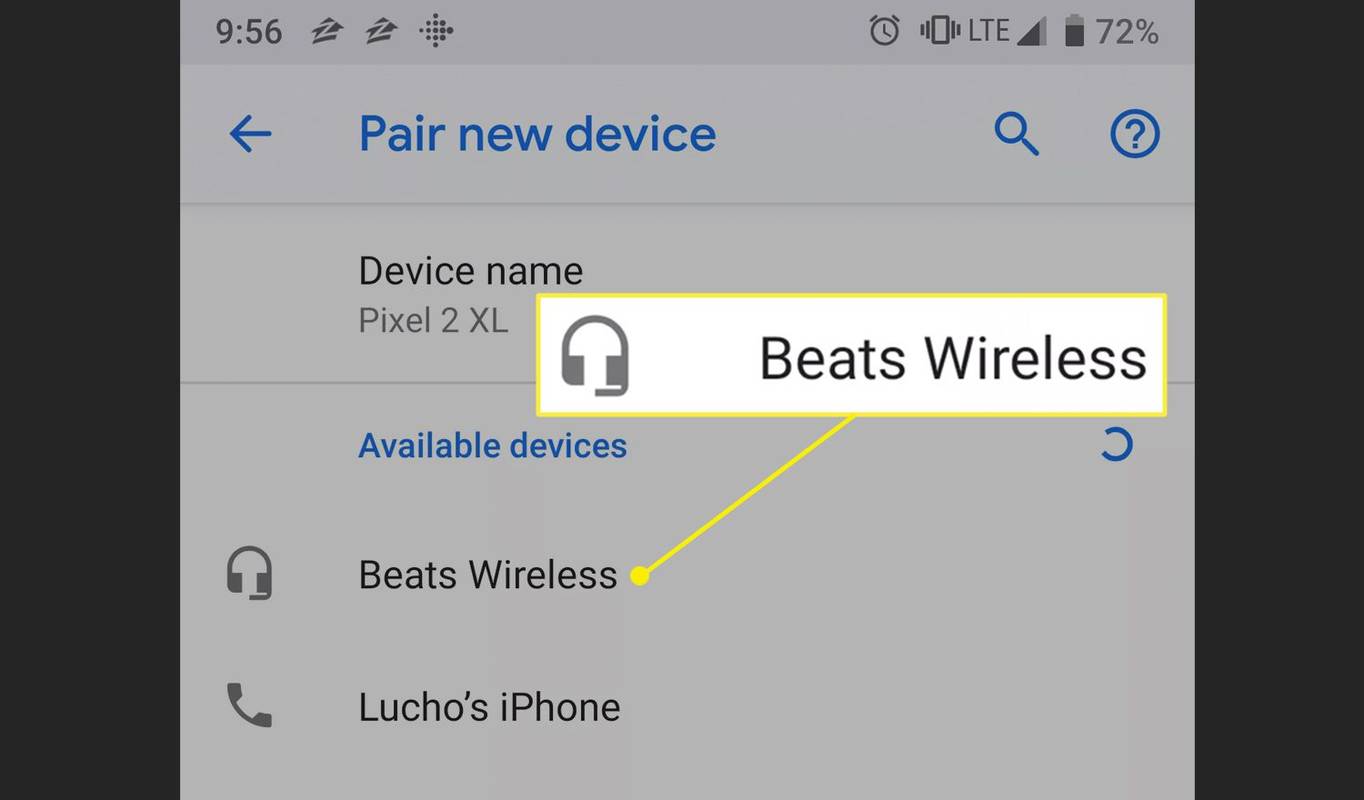
-
Headphone Beats Anda ditampilkan sebagai terhubung setelah berhasil dipasangkan.
Tambahkan Headphone Nirkabel Beats ke iPhone
Berikut cara menyambungkan headphone nirkabel Beats ke iPhone atau perangkat iOS lainnya.
-
Bluetooth harus diaktifkan di perangkat iOS Anda. Untuk mengaktifkannya (atau mengonfirmasinya diaktifkan), ketuk Pengaturan .
cara menghapus proteksi tulis
-
Mengetuk Bluetooth Dan ketuk sakelar sakelar untuk mengaktifkannya jika tidak dihidupkan.
-
Setelah Bluetooth aktif, perangkat Anda yang tersedia akan tercantum di layar Bluetooth. Pilih Mengalahkan Nirkabel dalam daftar di bawah Perangkat Saya.
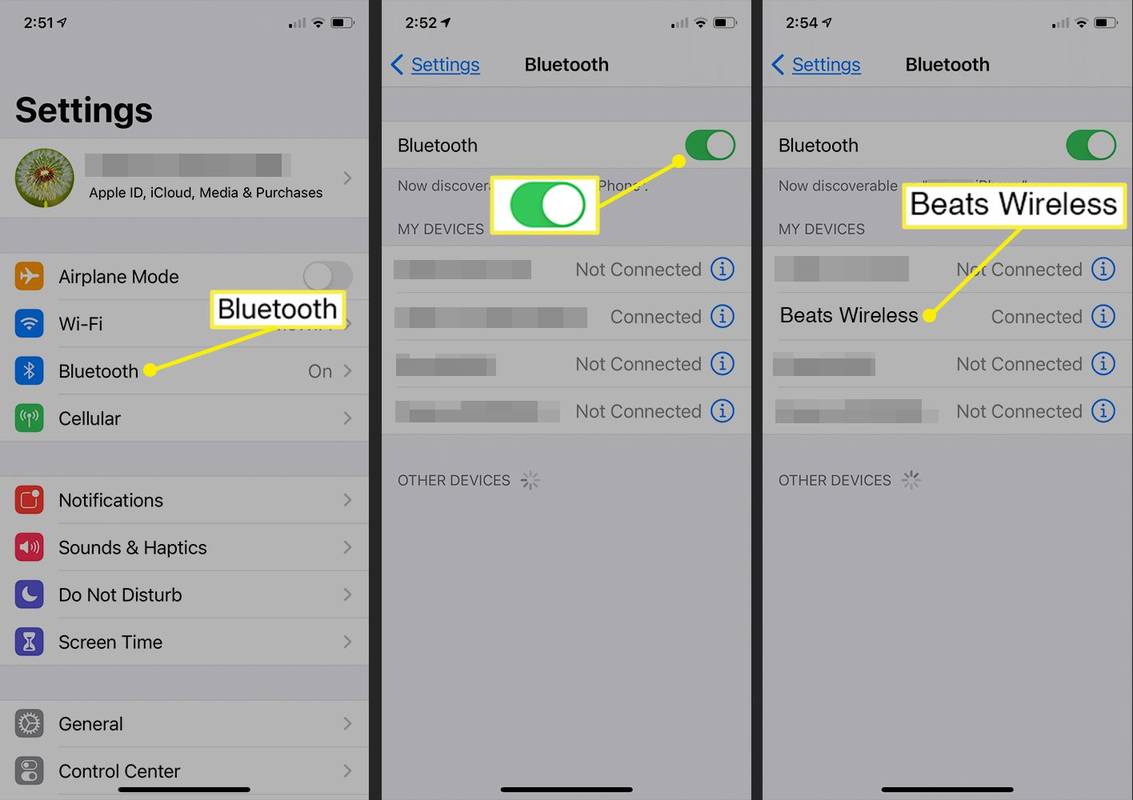
-
Headphone Beats Anda ditampilkan sebagai terhubung setelah berhasil dipasangkan dengan telepon.
Headphone kini terhubung ke perangkat seluler Anda, dan Anda siap membawanya ke mana pun Anda pergi.
Cara Menghubungkan Beats Wireless ke PC Windows
Untuk menyambungkan headphone Beats Wireless ke PC Windows 10:
-
Pilih jendela ikon di desktop dan pilih Semua Pengaturan .
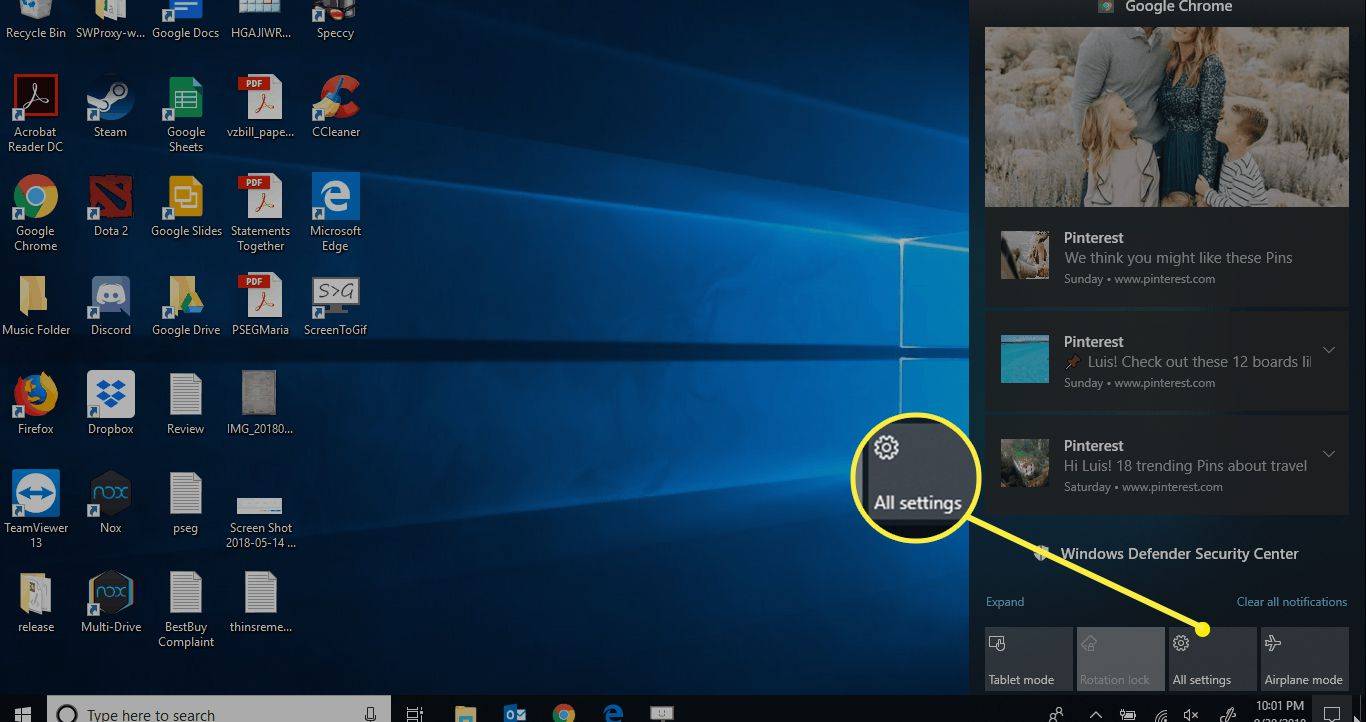
-
Mulailah mengetik Bluetooth di bidang pencarian Pengaturan Windows. Memilih Bluetooth dan pengaturan perangkat lainnya dalam hasil pencarian.
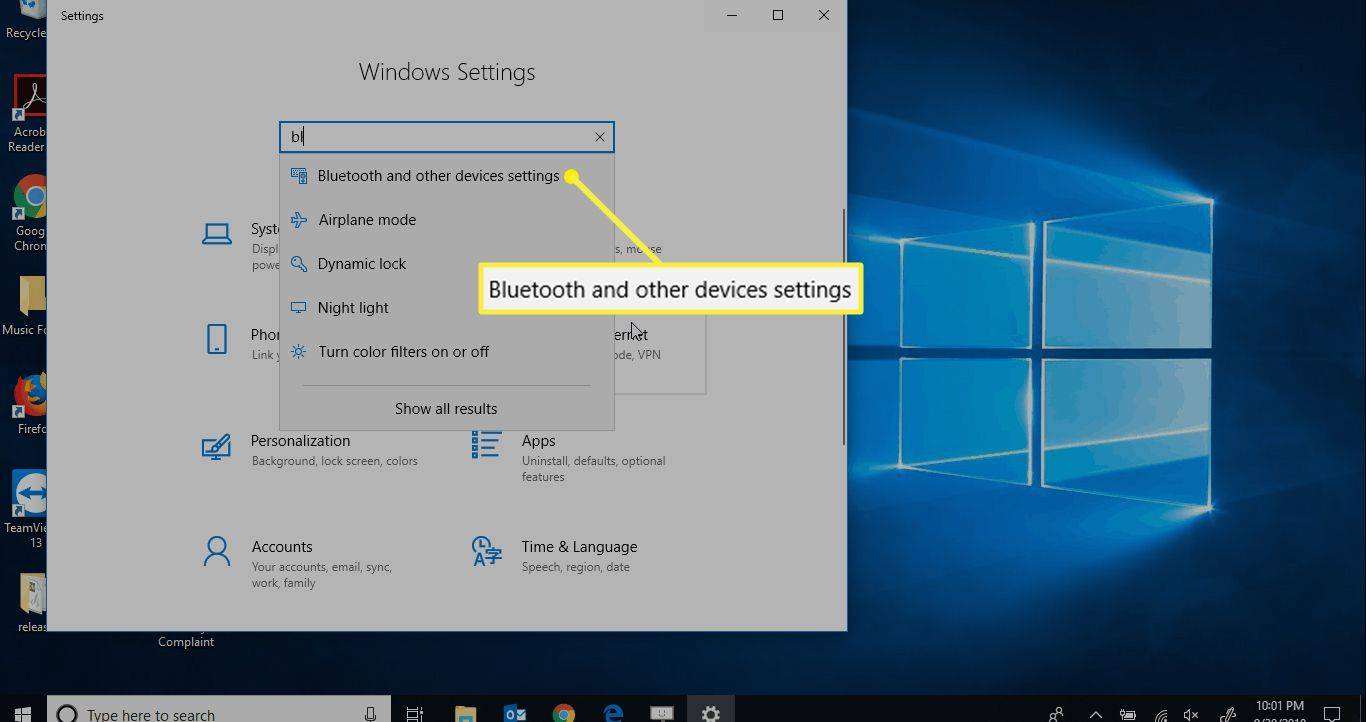
-
Memilih Tambahkan Bluetooth atau perangkat lain dan konfirmasikan tombol Bluetooth ada di Pada posisi.
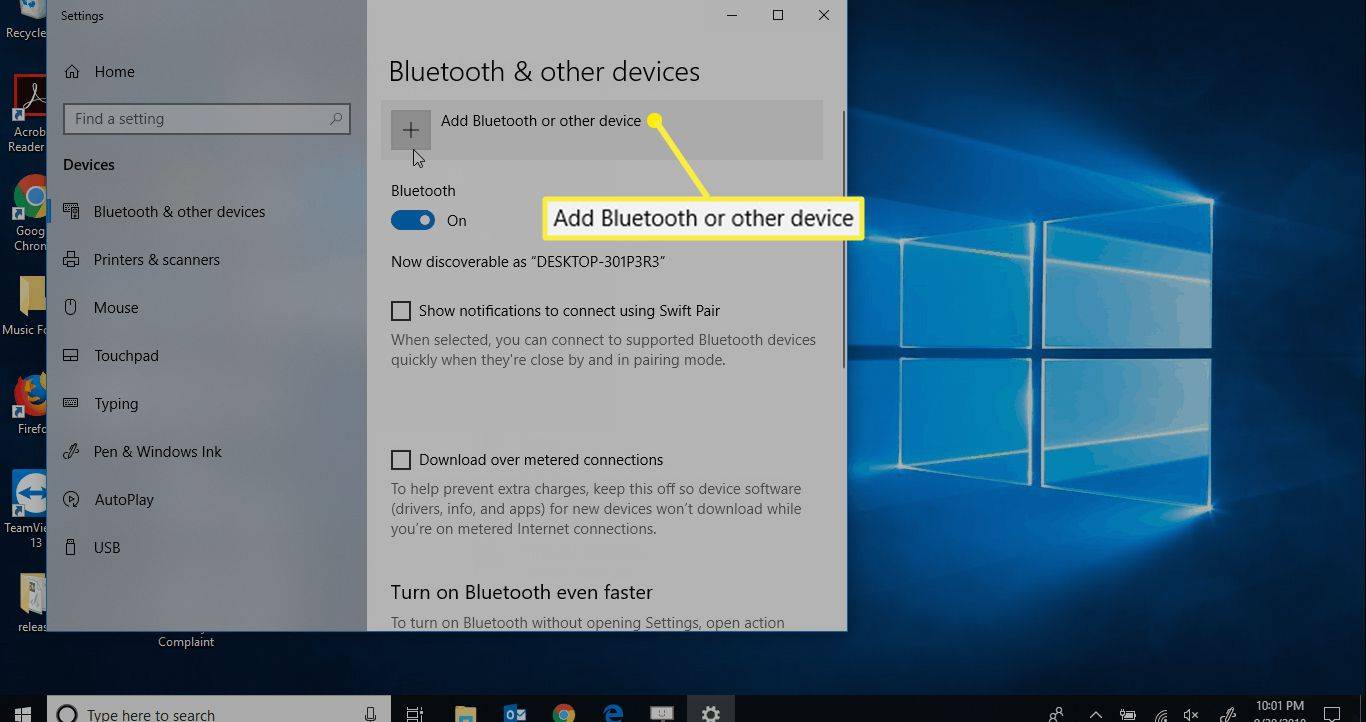
Jika tidak ada tombol Bluetooth, PC Anda tidak memiliki fungsi Bluetooth. Kamu butuh tambahkan Bluetooth sebelum Anda dapat memasangkannya dengan headphone Anda.
-
Dalam Tambahkan perangkat layar, pilih Bluetooth .
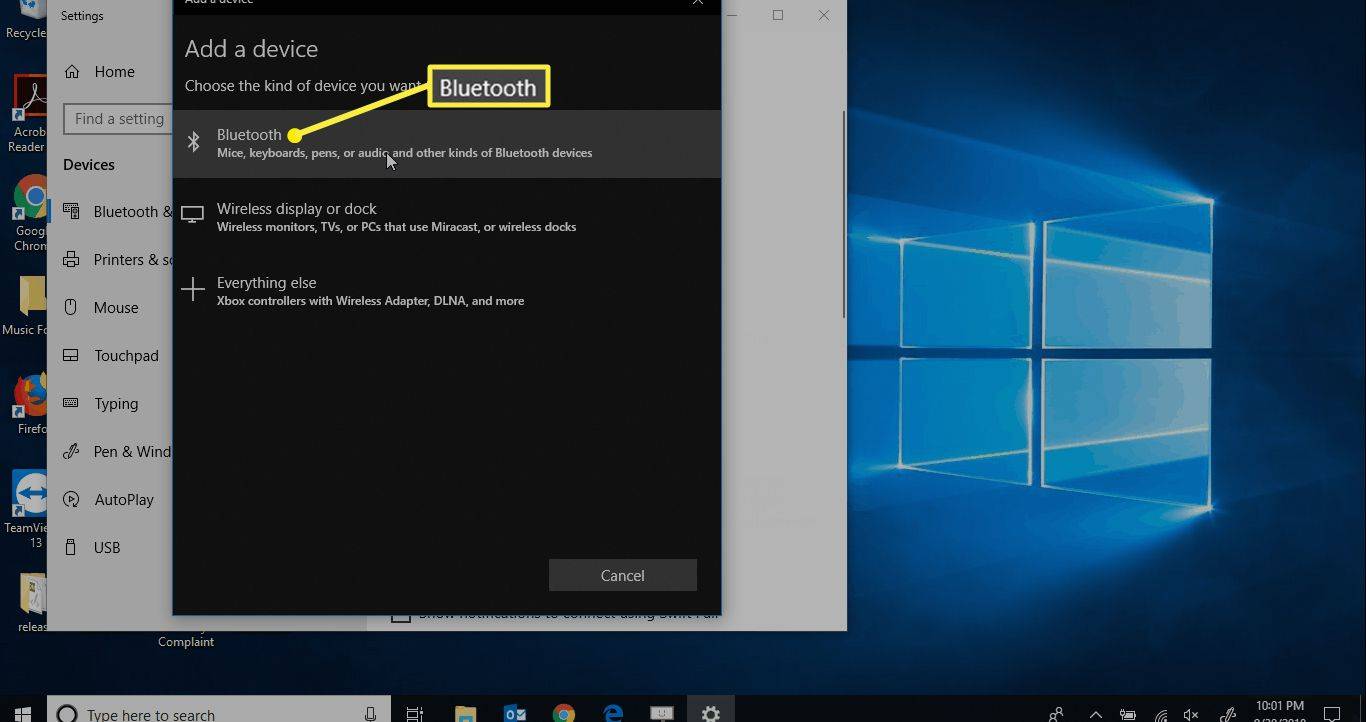
-
Ketika semua perangkat Bluetooth terdekat yang dapat ditemukan telah dimuat, pilih Mengalahkan Nirkabel .
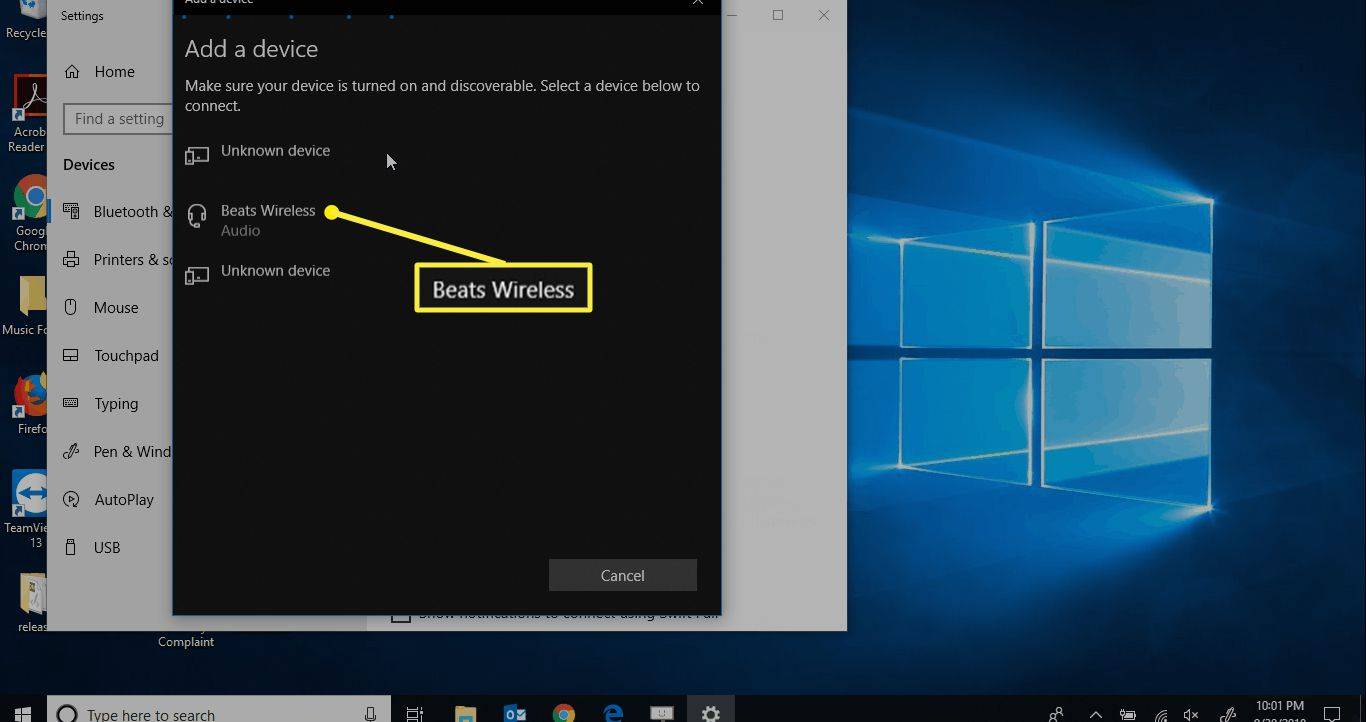
Anda akan menerima pemberitahuan di layar Anda saat perangkat Anda siap digunakan.
Cara Menghubungkan Headphone Nirkabel Beats ke Mac
Untuk menyambungkan headphone Beats Wireless ke komputer Mac:
-
Membuka Preferensi Sistem dari menu Apple atau dengan memilihnya di Dock.
-
Klik Bluetooth pilihan.
-
Klik headphone Beats yang ingin Anda pasangkan.
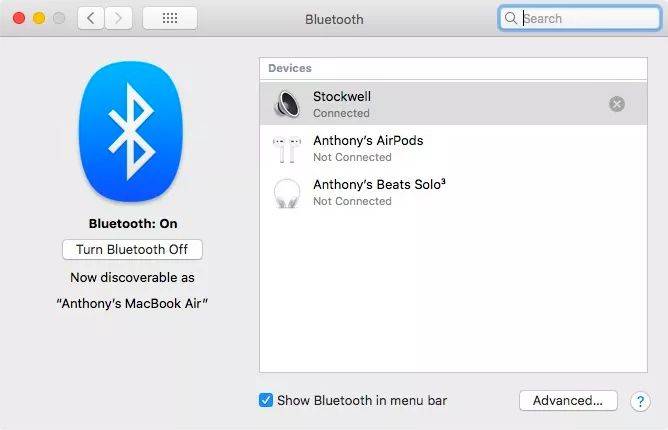
Setelah Beats dipasangkan, Beats tersebut ditampilkan sebagai Terhubung.
Pertanyaan Umum- Bagaimana cara menghubungkan Beats ke PS4 saya?
Di PS4 Anda, buka Pengaturan > Perangkat > Perangkat Bluetooth . Pastikan Beats Anda berada di dekat Anda dan dalam mode berpasangan. Jika PS4 tidak mengenali headphone, coba gunakan dongle untuk menyambungkannya ke PS4 Anda.
- Bagaimana cara menghubungkan Beats ke Chromebook?
Pertama, buka pojok kanan bawah Chromebook dan ketuk waktu; jika Anda melihat ikon Bluetooth, Chromebook Anda berfungsi dengan Bluetooth. Ketuk Bluetooth ikon > Bluetooth > pilih Beats Anda > ikuti petunjuk untuk terhubung.
akan beralih bermain game wii u
- Bagaimana cara menghubungkan Beats ke Peloton?
Di layar Peloton, pilih Pengaturan > Audio Bluetooth . Selanjutnya, pastikan Beats Anda berada di dekat Anda dan dalam mode berpasangan. Di layar Peloton, temukan headphone Anda > ketuk Menghubung .