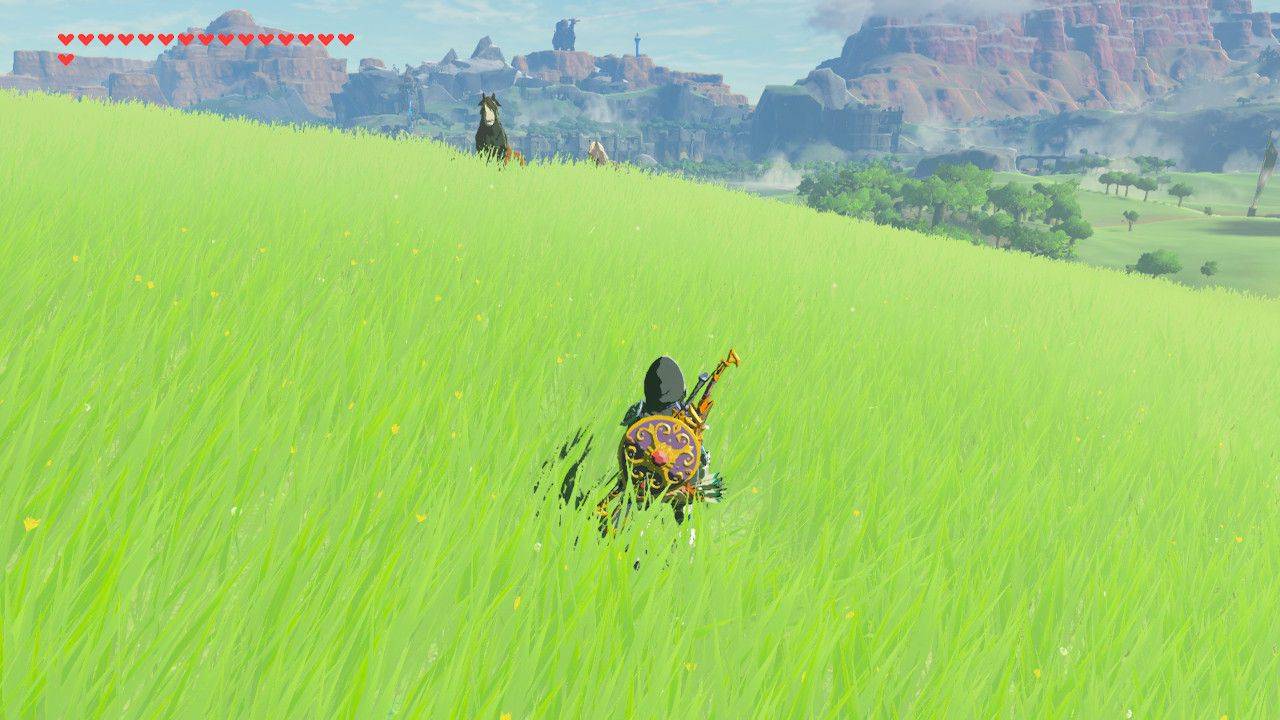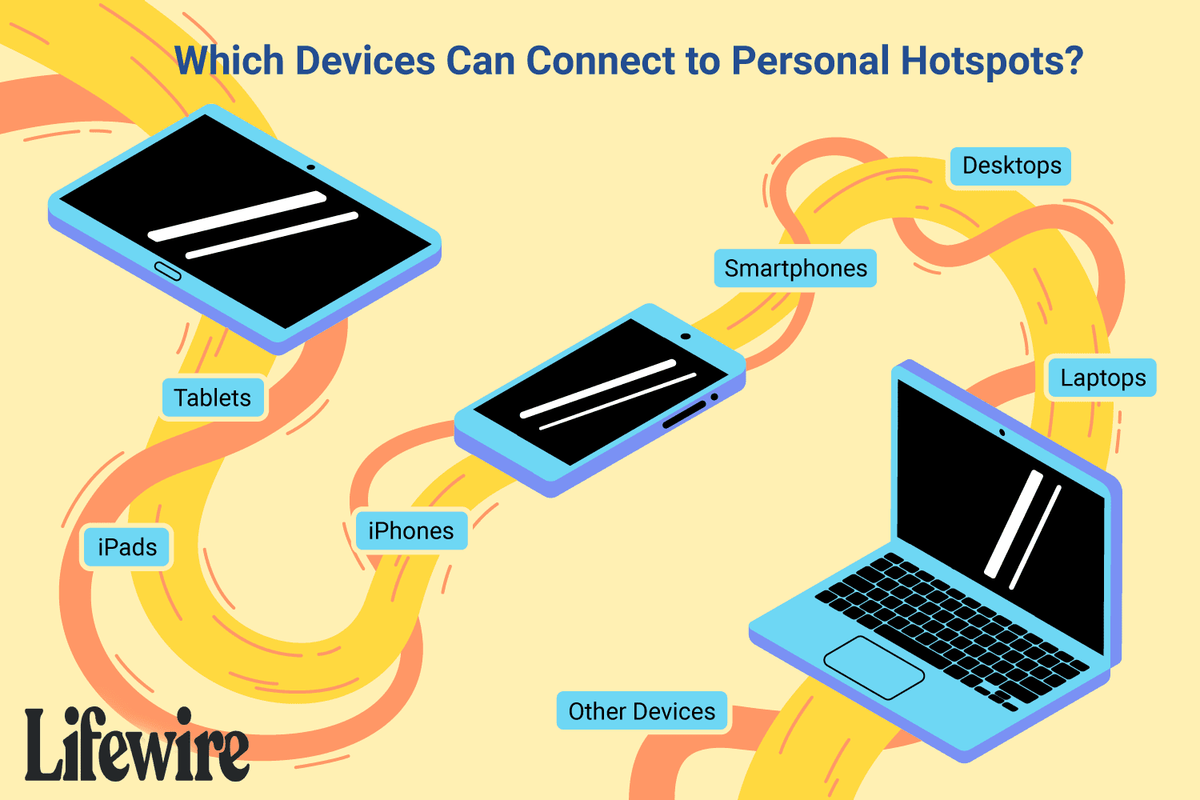Yang Perlu Diketahui
- Hubungkan ponsel Anda ke PC menggunakan kabel USB dan atur penambatan USB.
- Di Android: Pengaturan > Jaringan dan Internet > Hotspot & Penambatan dan aktifkan Penambatan .
- Di iPhone: Pengaturan > Seluler > Hotspot Pribadi dan aktifkan Hotspot Pribadi .
Panduan ini akan memandu Anda dalam menghubungkan desktop Anda ke jaringan Wi-Fi lokal tanpa memerlukan adaptor nirkabel atau dongle.
Bagaimana Anda Menghubungkan Komputer Desktop ke Wi-Fi?
Sebagian besar komputer desktop dilengkapi dengan built-in Pelabuhan Ethernet untuk menyambung ke jaringan lokal dan internet melalui kabel Ethernet, namun tidak semuanya dengan konektivitas Wi-Fi yang sudah terpasang sebelumnya. Anda tentu saja dapat menggunakan adaptor Wi-Fi, tetapi Anda juga dapat menyambungkan desktop ke Wi-Fi tanpa adaptor.
Cara termudah untuk melakukannya adalah menggunakan USB Tethering bawaan ponsel cerdas Anda.
Untuk tangkapan layar kami di bawah, kami akan menggunakan Android, tetapi kami akan menyertakan langkah-langkah yang diperlukan untuk iPhone.
-
Pastikan PC dan ponsel cerdas Anda menjalankan versi terbaru dari sistem operasinya masing-masing.
-
Pastikan ponsel cerdas Anda terhubung ke jaringan Wi-Fi pilihan Anda.
-
Hubungkan ponsel cerdas Anda ke PC melalui kabel USB. Bisa berupa Micro-USB atau USB-C jika Anda menggunakan perangkat Android atau kabel Lightning jika menggunakan iPhone. Jika ponsel cerdas Anda meminta, berikan izin kepada PC untuk mengaksesnya.
-
Buka ponsel Anda Pengaturan menu.
cara memindahkan autentikator ke ponsel baru
-
Di Android, navigasikan ke Jaringan dan Internet > Hotspot & Penambatan dan aktifkan USB Penambatan . Di iPhone, navigasikan ke Seluler > Hotspot Pribadi dan aktifkan Hotspot Pribadi .

PC Anda seharusnya terhubung ke jaringan Wi-Fi lokal melalui ponsel cerdas Anda. Anda dapat mengonfirmasi koneksi jaringan aktifnya dengan memilih panah Ikon Taskbar di kanan bawah layar Anda, lalu pilih ikon jaringan. Ini akan muncul sebagai layar persegi panjang—bukan simbol Wi-Fi, karena komputer secara teknis terhubung ke Wi-Fi melalui kabel).

Pilih nama jaringan untuk membuka Jaringan dan pusat Berbagi . Di sana Anda akan melihat jaringan Anda yang baru terhubung Terhubung . Jika dikatakan Tanpa Internet , konfirmasikan bahwa ponsel cerdas Anda ada di jaringan Wi-Fi. Jika ya, tetapi Anda masih tidak memiliki internet, ikuti langkah-langkah pemecahan masalah router agar Anda kembali online.

Bagaimana Saya Menghubungkan Desktop Lama Saya ke Wi-Fi Menggunakan Berbagi Internet?
Jika Anda memiliki laptop lama dengan koneksi Ethernet, ada metode lain yang dapat Anda gunakan untuk menghubungkan PC desktop Anda ke Wi-Fi: Berbagi Internet. Anda harus menyambungkan laptop ke sambungan Wi-Fi pilihan Anda, lalu menyambungkannya ke PC desktop menggunakan kabel Ethernet.
Bisakah PC Terhubung ke Wi-Fi Tanpa Ethernet?
Ethernet adalah koneksi kabel, jadi jika Anda ingin terhubung ke jaringan Wi-Fi nirkabel, Anda tidak memerlukan Ethernet sama sekali.
Cara terbaik untuk terhubung ke jaringan Wi-Fi Anda adalah dengan menggunakan adaptor Wi-Fi. Beberapa PC desktop dan sebagian besar laptop sudah dilengkapi dengan perangkat tersebut, namun ada juga perangkat tambahan yang dapat Anda beli. Harganya relatif terjangkau dan menawarkan kecepatan terbaik tanpa dibatasi oleh masa pakai baterai. Alternatifnya, Anda dapat menggunakan ponsel cerdas dan menambatkannya melalui USB seperti pada petunjuk di atas, namun Anda memerlukan kabel USB yang benar, dan Anda tidak akan dapat mencabut ponsel cerdas Anda jika ingin mempertahankan koneksi Wi-Fi tersebut di perangkat Anda. komputer.
Bagaimana Cara Menghubungkan PC Desktop Tanpa WLAN Internal ke Jaringan Nirkabel?
Jika PC desktop Anda tidak memiliki adaptor Wi-Fi internal, cara terbaik adalah menambahkannya sendiri. Mereka terjangkau dan mudah dipasang serta menawarkan kinerja nirkabel terbaik. Alternatifnya, Anda dapat menggunakan tethering USB untuk menyambungkan ponsel cerdas Anda agar Anda terhubung ke jaringan Wi-Fi dengan relatif cepat. Satu-satunya kekurangannya adalah Anda harus membiarkan ponsel cerdas Anda tetap terhubung untuk memanfaatkannya.
cara merekam di hulu livePertanyaan Umum
- Bagaimana cara saya terhubung ke Wi-Fi di desktop Windows 7?
Untuk menghubungkan jaringan nirkabel di Windows 7, buka Awal > Panel kendali > Jaringan dan Internet > Jaringan dan pusat Berbagi . Pilih Hubungkan ke jaringan , pilih jaringan nirkabel Anda dari daftar, dan pilih Terhubung Secara Otomatis > Menghubung . Jika diminta, masuk ke jaringankata sandi.
- Bagaimana cara menghubungkan desktop Dell ke Wi-Fi?
Untuk mengakses Wi-Fi di desktop Dell, komputer Anda harus dilengkapi adaptor jaringan nirkabel internal, atau Anda harus menyambungkan adaptor eksternal Adaptor Wi-Fi . Untuk menyambung ke jaringan nirkabel Anda, buka bilah tugas Windows dan pilih jaringan nirkabel ikon. Selanjutnya, pilih jaringan Wi-Fi Anda > Menghubung > masuk ke jaringan Andakata sandi, dan ikuti petunjuk tambahan apa pun.