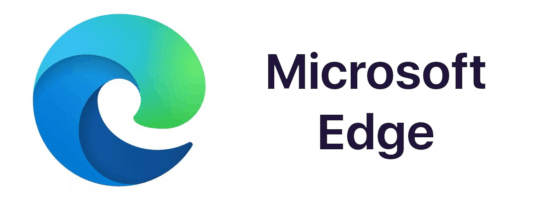Discord memungkinkan Anda untuk mengobrol dan bergaul dengan teman-teman Anda secara online. Namun, tahukah Anda bahwa Anda bahkan dapat mengalirkan musik ke teman Anda melalui Spotify? Yang harus Anda lakukan adalah menghubungkan Discord dengan akun Spotify Anda.

Pada artikel ini, kami akan menunjukkan cara menghubungkan Discord ke Spotify di PC, Mac, iPhone, dan Android. Plus, Anda akan belajar cara menggunakan fitur lain, seperti mengundang teman Anda untuk mendengarkan, memasang bot musik, dan mendengarkan Spotify tanpa koneksi internet.
Bagaimana Menghubungkan Discord ke Spotify di PC?
Jika Anda belum memiliki Discord di PC Anda, Anda dapat mengunduhnya sini . Setelah Anda menyelesaikan proses instalasi, ikuti langkah-langkah ini:
- Jalankan aplikasi Discord dan masuk.

- Klik Pengaturan Pengguna.

- Buka Koneksi.

- Klik pada ikon Spotify.

- Anda akan diarahkan ke halaman web Spotify. Klik Konfirmasi.
- Kembali ke Connections di aplikasi Discord dan Anda akan melihat nama pengguna Spotify Anda.

Selamat! Anda telah berhasil menghubungkan akun Spotify Anda ke Discord.
Catatan: Di bagian Koneksi, Anda dapat memilih apakah Anda ingin pengguna lain melihat apa yang Anda dengarkan di Spotify atau tidak.
Bagaimana Menghubungkan Perselisihan ke Spotify di Mac?
Proses untuk pengguna Mac hampir sama. Anda hanya perlu mengunduh Discord untuk Mac saja.
- Pergi ke Perselisihan Unduh Halaman dan klik tombol Unduh di tab iOS.

- Jalankan penginstalan dan ikuti petunjuk di layar.
Setelah Anda menginstal aplikasi Discord untuk Mac Anda, lakukan hal berikut:
- Buka aplikasi Discord dan masuk.
- Buka Pengaturan Pengguna.

- Klik pada Koneksi.

- Klik pada ikon Spotify.

- Anda akan diarahkan ke halaman web Spotify. Klik Konfirmasi.

- Kembali ke Connections di aplikasi Discord dan Anda akan melihat nama pengguna Spotify Anda.

Sekarang, akun Spotify Anda terhubung ke Discord.
catatan: Di bagian Koneksi, Anda dapat memilih apakah Anda ingin pengguna lain melihat aktivitas Spotify Anda atau tidak.
Bagaimana Menghubungkan Discord ke Spotify di iPhone?
Pertama, Anda harus mengunduh Discord dari App Store. Klik ini tautan untuk mempercepat proses. Saat unduhan selesai, Anda dapat menjalankan Discord dan menghubungkannya ke Spotify.
- Buka aplikasi Perselisihan.

- Klik pada tiga garis horizontal di sudut kiri atas layar. (Catatan: Jalan pintas untuk ini adalah menggesek ke kanan).

- Klik gambar akun Anda di pojok kanan bawah layar.

- Buka Koneksi.

- Klik Tambah di sudut kanan atas layar.

- Klik ikon Spotify di menu pop-up.

- Anda akan diarahkan ke halaman web Spotify. Pilih opsi login Anda dan lanjutkan.
- Klik Selesai di sudut kiri atas layar.

Anda sekarang akan melihat ikon Spotify dan nama pengguna Spotify Anda. Ini berarti Anda telah berhasil menghubungkan akun Spotify Anda ke Discord.
Catatan: Di bagian Koneksi, Anda dapat mengubah pengaturan agar pengguna lain dapat melihat status Spotify Anda.
Bagaimana Menghubungkan Discord ke Spotify di Android?
Sebelum Anda menghubungkan Spotify ke Discord, Anda harus unduh Perselisihan untuk perangkat Android Anda. Setelah Anda menginstal Discord di ponsel cerdas Anda, Anda dapat menghubungkannya ke Spotify.
- Buka aplikasi Perselisihan.

- Klik pada tiga garis horizontal di sudut kiri atas layar. (Catatan: Jalan pintas untuk ini adalah menggesek ke kanan.)

- Klik gambar akun Anda di pojok kanan bawah layar.

- Buka Koneksi.

- Klik Tambah di sudut kanan atas layar.

- Klik ikon Spotify di menu pop-up.

- Anda akan diarahkan ke halaman web Spotify. Pilih opsi login Anda dan lanjutkan.

- Klik tombol x kecil di pojok kiri atas layar.

Bagus! Anda telah menghubungkan akun Spotify Anda ke Discord.
catatan: Di bagian Koneksi, Anda dapat mengubah pengaturan agar pengguna lain tidak dapat melihat aktivitas Spotify Anda.
Bagaimana Menghubungkan Bot Perselisihan ke Spotify?
Ada bot obrolan Discord khusus untuk Spotify dan itu disebut botify. Anda dapat mengunduhnya dengan cara berikut:
- Pergi ke botify Unduh Halaman .

- Klik Undang.

- Masukkan kredensial Discord Anda dan masuk.

- Pilih server yang ingin Anda hubungkan botify dan klik Lanjutkan.

- Aman untuk memberikan semua izin untuk botify. Setelah ini, klik Otorisasi.

Botify sekarang terhubung ke server Anda. Anda dapat menggunakan perintah di Discord untuk mengoperasikannya seperti bot lainnya.
Bagaimana Menghubungkan Akun Spotify Lain ke Discord?
Jika Anda ingin menghubungkan akun Spotify lain ke Discord, Anda harus memutuskan yang sudah ada terlebih dahulu. Sebelum melanjutkan, pastikan Anda saat ini masuk ke akun Spotify yang ingin Anda sambungkan ke Discord.
- Buka aplikasi Perselisihan.

- Buka Pengaturan Pengguna.

- Klik pada Koneksi.

- Di sini, Anda akan melihat akun Spotify mana yang saat ini terhubung ke Discord.

- Klik tombol x untuk menghapus akun Spotify saat ini.

- Di kotak dialog, klik Putus.

- Klik pada ikon Spotify.

- Di halaman web Spotify, masukkan kredensial akun Spotify yang ingin Anda sambungkan ke Discord dan masuk.
- Kembali ke Connections di aplikasi Discord dan Anda akan melihat nama pengguna Spotify yang baru.

Catatan: Anda hanya dapat menghubungkan satu akun Spotify dalam satu waktu.
Bagaimana Cara Mengundang Teman Anda untuk Mendengarkan di Discord?
Saat Anda menghubungkan Spotify ke Discord, Anda dapat mengalirkan lagu yang Anda dengarkan di Spotify ke teman Anda. Cukup, kirimkan mereka undangan.
- Pastikan Spotify Anda berjalan.
- Buka saluran tempat Anda ingin melakukan streaming Spotify dan klik tombol + di kotak teks.

- Klik Undang #Channel untuk Mendengarkan Spotify.

- Tambahkan komentar jika Anda mau, lalu klik Kirim Undangan.
Anggota saluran sekarang akan melihat undangan Anda.
catatan: Teman Anda harus memiliki Spotify Premium untuk dapat bergabung dengan aliran musik Anda.
FAQ tambahan
Mengapa Saya Tidak Dapat Mendengarkan Spotify Saat Discord?
Mungkin ada beberapa alasan mengapa Anda tidak dapat mendengarkan Spotify saat menggunakan Discord.
• Jika teman Anda melakukan streaming musik dari Spotify mereka dan Anda tidak memiliki Spotify Premium, Anda tidak dapat mendengarkan Spotify mereka. Pengguna di kedua ujungnya harus memiliki Spotify Premium.
• Jika Anda berada dalam game yang terhubung ke Discord, mendengarkan Spotify akan diblokir hingga Anda keluar dari game.
• Discord dapat membisukan Spotify Anda saat Anda sedang menelepon. Untuk mencegahnya, buka Control Panel > Hardware and Sound > Sound > Communications. Kemudian, centang opsi Jangan lakukan apa pun.
• Jika Anda masuk ke akun Spotify Anda di beberapa perangkat, buka perangkat yang saat ini terhubung ke perangkat yang sama dengan Discord Anda dan putar sebuah lagu. (mis. Jika Anda menggunakan Discord di desktop, putar lagu di aplikasi desktop Spotify.)
Apakah Spotify Bekerja Tanpa Internet?
Iya. Anda dapat memilih dan mengunduh daftar putar, lalu mendengarkannya dalam mode offline.
Untuk Pengguna Desktop:
2. Di bilah vertikal kiri, buka daftar putar yang ingin Anda dengarkan secara offline.
3. Klik tombol unduh.
Saat Anda melihat Diunduh, ini berarti Anda sekarang dapat memutar lagu dari daftar putar ini bahkan tanpa koneksi internet.
Untuk Pengguna Seluler:
2. Klik Perpustakaan Anda di sudut kanan bawah layar.
3. Klik tombol unduh.
Keberhasilan! Sekarang Anda dapat mendengarkan daftar putar yang diunduh secara offline.
Bagaimana Anda Mendengarkan Spotify di Komputer Anda?
Ada dua cara Anda dapat mendengarkan Spotify di komputer Anda. Anda dapat mengunduh aplikasi Spotify atau mendengarkan Spotify langsung di browser web Anda.
ketika seseorang memblokir Anda di facebook
Dengarkan melalui aplikasi Spotify:
1. Buka Spotify Unduh Halaman .
2. Klik Unduh.
3. Setelah unduhan selesai, jalankan SpotifySetup.exe.
4. Ikuti petunjuk di layar.
5. Setelah penginstalan selesai, jalankan aplikasi Spotify.
Dengarkan Spotify di browser web Anda:
1. Pergi ke https://www.spotify.com/
2. Di pojok kanan atas halaman, klik LOG IN.
3. Masukkan nama pengguna/email dan kata sandi Anda dan klik Masuk.
4. Klik logo Spotify di pojok kiri atas halaman.
5. Klik Buka Pemutar Web.
Itu dia! Anda sekarang dapat mendengarkan Spotify di browser Anda.
Menghubungkan Spotify ke Perselisihan
Selain bergaul dengan teman-teman Anda secara online, Discord memungkinkan Anda untuk mendengarkan Spotify bersama. Ini juga memungkinkan Anda menggunakan botify, chatbot Discord yang dirancang khusus untuk Spotify. Yang harus Anda lakukan adalah mengirim undangan ke saluran dan teman Anda dapat bergabung dengan aliran Spotify Anda.
Dalam artikel ini, Anda telah mempelajari cara menghubungkan Spotify Anda ke Discord di semua perangkat. Selain itu, Anda sekarang tahu cara mengunduh dan mendengarkan lagu di Spotify bahkan saat perangkat Anda offline. Terakhir, kami harap Anda berhasil menyelesaikan masalah saat mendengarkan Spotify saat menggunakan Discord.
Bagaimana Anda menghubungkan akun Spotify Anda ke Discord? Apakah Anda mengalami masalah? Beri tahu kami di bagian komentar di bawah.