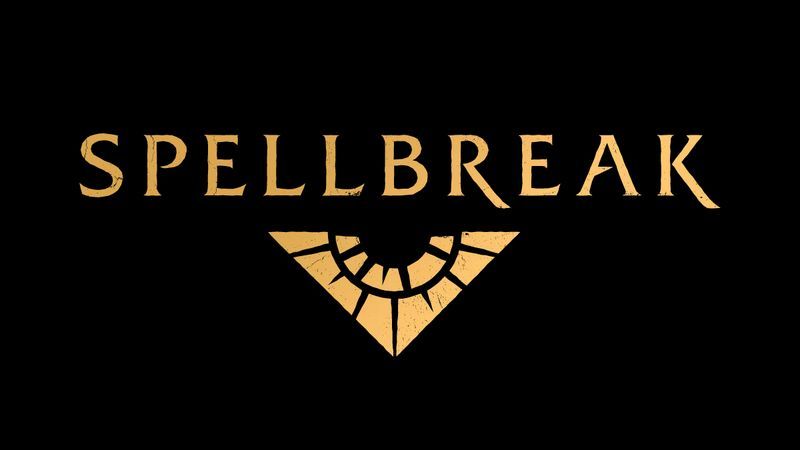Yang Perlu Diketahui
- Colokkan kabel HDMI ke laptop dan proyektor Anda (gunakan adaptor jika perlu), lalu hidupkan proyektor.
- Buka pengaturan tampilan di laptop Anda dan sesuaikan seperlunya.
- Menggunakan tampilan cermin untuk memproyeksikan desktop Anda, atau memperluas tampilan agar proyektor berfungsi sebagai monitor kedua.
Artikel ini menjelaskan cara menyambungkan laptop ke proyektor untuk memproyeksikan desktop atau menggunakannya sebagai monitor kedua.
Apakah Anda Membutuhkan Adaptor untuk Menghubungkan Laptop ke Proyektor?
Tergantung pada port yang tersedia di laptop Anda, Anda mungkin memerlukan adaptor atau tidak. Kebanyakan proyektor dilengkapi dengan HDMI port input, jadi Anda mungkin tidak memerlukan adaptor jika laptop Anda memiliki port HDMI berukuran penuh. Hal yang sama juga berlaku jika proyektor Anda memiliki input VGA dan komputer Anda dilengkapi a VGA pelabuhan. Dalam sebagian besar kasus lainnya, Anda memerlukan adaptor.
cara memutar audio melalui discord
Berikut adalah jenis port yang mungkin dimiliki laptop Anda dan penjelasan tentang adaptor yang perlu Anda dapatkan, jika ada:
-
Colokkan kabel HDMI, adaptor, atau kabel VGA ke laptop Anda dan hidupkan.
Jika menggunakan adaptor, colokkan juga kabel HDMI ke adaptor.

Jeremy Laukkonen / Kawat Hidup
-
Colokkan ujung kabel lainnya ke proyektor.

Jeremy Laukkonen / Kawat Hidup
-
Nyalakan proyektor.

Jeremy Laukkonen / Kawat Hidup
-
Lepaskan tutup proyektor, lalu buka lensa proyektor.

Jeremy Laukkonen / Kawat Hidup
Proyektor Anda mungkin tidak memerlukan langkah ini. Jika proyektor langsung memproyeksikan gambar ke dinding setelah dinyalakan, Anda dapat melewati langkah ini.
-
Proyektor Anda sekarang siap digunakan, meskipun konfigurasi tambahan mungkin diperlukan.
Jeremy Laukkonen / Kawat Hidup
-
Tekan Kunci Windows + P untuk membuka menu proyeksi Windows.

-
Pilih pengaturan proyeksi yang Anda inginkan.
-
Periksa untuk memastikan gambar yang diproyeksikan terlihat benar. Jika gambar yang diproyeksikan meregang atau tergencet, klik Awal > Pengaturan .

-
Pilih Sistem di sisi kiri, lalu pilih Menampilkan .

-
Pilih skala .

-
Sesuaikan skala hingga gambar yang diproyeksikan tampak benar.
cara mencerminkan gambar di gimp

-
Anda sekarang siap menggunakan proyektor sebagai layar sekunder atau cermin.
Pertanyaan Umum - Mengapa laptop tidak terhubung ke proyektor?
Ini mungkin terdengar jelas, tetapi periksa konektor kabel dan adaptor Anda dan pastikan semuanya aman dan berada di port yang benar. Jika kabel terlihat aus atau rusak, coba kabel lain. Selain itu, pastikan laptop Anda diatur untuk ditampilkan di monitor eksternal.
- Bagaimana cara menyiapkan proyektor?
Pertama, siapkan proyektor Anda dengan mencari lokasi yang bagus untuk proyektor dan layar Anda. Lalu, sambungkan semua perangkat Anda dan nyalakan. Setelah semuanya siap dan berjalan, optimalkan kualitas gambar Anda dengan mengatur rasio aspek default, mengubah pengaturan gambar, dan menyesuaikan audio.
- Apa itu proyektor jarak pendek?
Proyektor jarak pendek umumnya merupakan proyektor yang menampilkan gambarnya sejauh tiga hingga delapan kaki. Gambar berukuran sekitar 100 inci, sedangkan proyektor yang lebih besar biasanya menghasilkan gambar hingga 300 inci. Ini menjadikannya pilihan yang baik untuk ruangan kecil yang tidak memiliki banyak ruang layar.
Layar PC saja : Proyektor Anda tidak akan berfungsi.Duplikat : Proyektor Anda akan menampilkan hal yang sama seperti layar laptop Anda.Memperpanjang : Proyektor Anda akan bertindak sebagai monitor kedua. Anda mungkin perlu mengubah pengaturan tampilan jika gambar meregang atau tergencet.Layar kedua saja : Layar laptop Anda akan mati, dan gambar proyektor akan bertindak sebagai layar utama Anda.
Artikel Menarik
Pilihan Editor
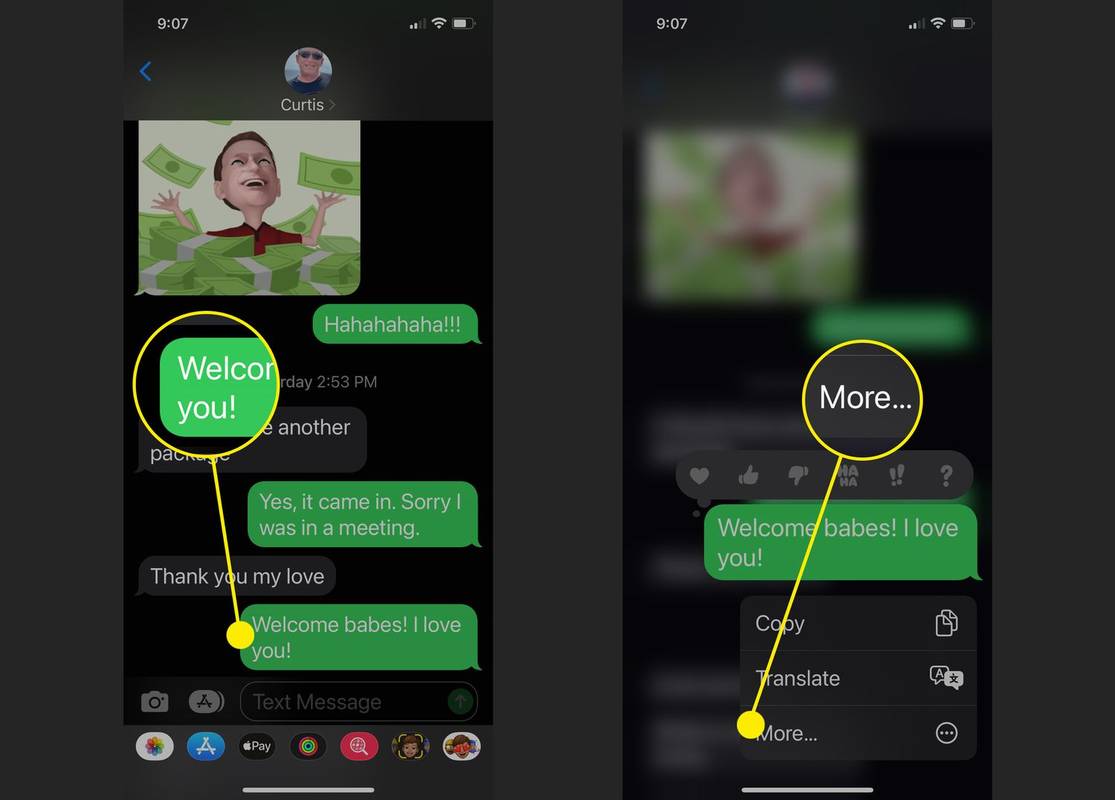
Cara Menyimpan Pesan Teks di iPhone
Tidak ada cara mudah untuk menyimpan pesan teks di iPhone, tetapi Anda dapat menyimpan pesan atau rangkaian pesan dengan atau tanpa stempel waktu.

Cara Copy & Paste Tanpa Mouse
Sebagian besar program memungkinkan Anda menggunakan keyboard untuk menyalin dan menempelkan teks dan gambar, pintasan yang berguna untuk mengetahui jika Anda tidak dapat menggunakan mouse.

Bagaimana Menghentikan Google Sheets dari Perubahan ke Waktu Militer
Di Google Sheets, tata letak waktu militer adalah pengaturan waktu default. Tetapi jika Anda lebih suka format AM / PM standar, bagaimana Anda menghentikan Spreadsheet mengubahnya menjadi waktu militer? Ada beberapa cara yang bisa Anda lakukan

Cara Melihat Game Tersembunyi di Steam
Melihat game tersembunyi Anda di Steam hanya perlu beberapa klik dari dalam pengaturan Steam untuk mengubah game apa yang muncul di Perpustakaan Steam Anda.

Cara Menghapus Aplikasi Amazon dari Firestick
Perangkat Firestick Anda dilengkapi dengan banyak aplikasi pra-instal yang, menurut Amazon, ada untuk membuatnya tetap berjalan dengan lancar. Tetapi Anda mungkin melihat beberapa aplikasi ini tidak diperlukan dan menghabiskan ruang penyimpanan. Jika itu

Cara Melihat Ulasan DoorDash Saya
DoorDash sangat transparan terhadap drivernya dan memungkinkan Anda untuk melihat ulasan DoorDash Anda di dalam aplikasi driver. Ulasan pelanggan sangat penting, ingatlah itu. Dalam artikel ini, Anda akan menemukan hal-hal penting tentang Dasher Anda

Ulasan Roku 2: Yang harus diperhatikan
Ulangi setelah saya: Saya tidak boleh menonton seluruh serial TV sekaligus. Dulu ketika DVD sedang populer, menghabiskan sebagian besar hari menatap layar televisi membutuhkan sedikit investasi energi. Kamu
-
Cara Menggunakan Proyektor Dengan Laptop
Untuk menyambungkan laptop Anda ke proyektor, Anda memerlukan laptop, proyektor, kabel, dan adaptor apa pun yang diperlukan, seperti dijelaskan di atas. Setelah Anda mengumpulkan semua item tersebut, berikut cara menghubungkan semuanya:
Jika Anda belum menyiapkan proyektor, gambarnya mungkin buram. Pastikan gambarnya jelas sebelum Anda melanjutkan.
Sesuaikan Tampilan Proyektor Anda Dari Laptop Anda
Meskipun proyektor Anda seharusnya siap digunakan, Anda mungkin mendapati proyektor tidak menampilkan gambar yang tepat, gambar terdistorsi, atau menampilkan desktop utama saat Anda ingin proyektor berfungsi sebagai layar terpisah.
Berikut cara menyesuaikan tampilan proyektor Anda di Windows:
Lihat cara menyambungkan Mac ke proyektor untuk petunjuk khusus macOS.