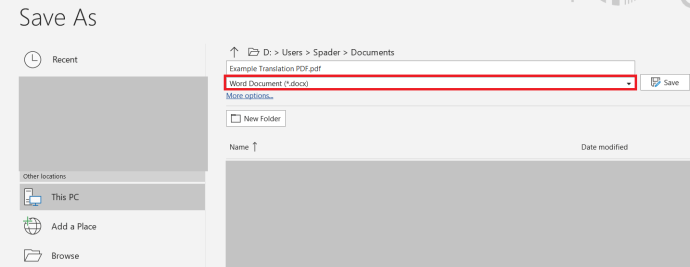Pernahkah Anda perlu mengonversi file PDF ke dokumen Microsoft Word untuk pengeditan dokumen yang lebih baik? Atau, mungkin Anda perlu mengonversi file PDF ke dokumen Microsoft Word untuk keperluan tugas sekolah atau tugas. Apa pun itu, tidak semudah itu mengonversi file PDF ke dokumen Microsoft Word - tidak sesederhana mengedit nama file dan mengubah ekstensi file. Untuk mengonversi file PDF dengan benar ke dokumen Microsoft Word, Anda perlu menggunakan perangkat lunak khusus. Itu, atau banyak aplikasi pengolah kata memiliki cara bawaan untuk konversi file seperti ini.
Jika Anda mengikuti di bawah ini, kami akan menunjukkan kepada Anda beberapa cara cepat dan mudah untuk mengubah file PDF menjadi dokumen Microsoft Word, seperti .doc atau .docx.
Gunakan Google Drive untuk Mengonversi PDF
Salah satu cara termudah untuk menyembunyikan dokumen seperti ini adalah dengan Google Drive. Ini sepenuhnya gratis untuk dilakukan juga - jika Anda memiliki akun Google, dan kemungkinan besar Anda memilikinya, Anda dapat menggunakan Google Drive. Pertama, buka Google Drive, apakah itu aplikasi di ponsel Anda atau di komputer - www.drive.google.com . Sesampai di sana, buka dokumen Anda di Drive. Pergi saja Mengajukan > Buka lalu gunakan File Explorer untuk menemukan PDF Anda (atau jenis dokumen teks lainnya).

Setelah dokumen Anda diunggah ke Google Drive, buka Mengajukan menu lagi. Selanjutnya, klik Unduh Sebagai tombol, lalu Anda akan melihat opsi untuk .doc atau .docx. Klik salah satu ekstensi file, dan Google Drive akan segera menyimpannya ke folder Download di komputer Anda.
Menggunakan Microsoft Word untuk Mengonversi PDF menjadi Dokumen Word
Anda dapat mencoba menggunakan Microsoft Word untuk menyimpan PDF sebagai file .doc atau .docx. Prosesnya mirip dengan Google Drive.
- Buka Microsoft Word di komputer Anda atau di Office 365 dan buka file PDF yang ingin Anda konversi dengan mengklik Buka terletak di sisi kiri layar.
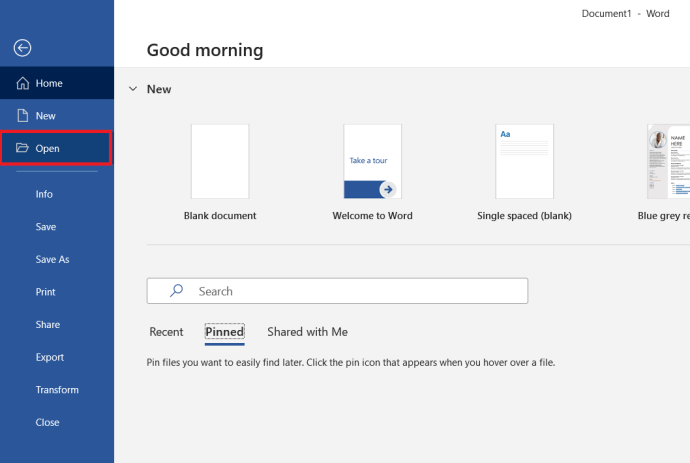
- Kemudian, klik Mengajukan menu terletak di dekat bagian atas, sisi kiri layar.
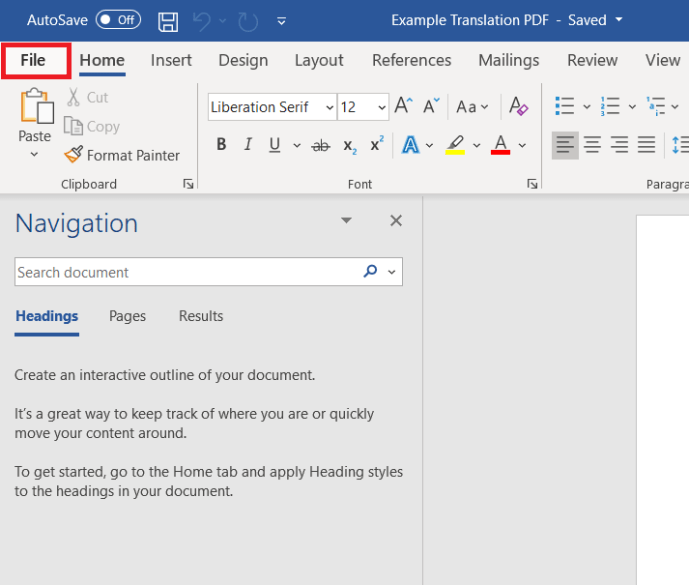
- Selanjutnya, klik Simpan Sebagai .
 .
. - Kemudian, pilih salah satu dari .doc atau .docx dari menu tarik-turun.
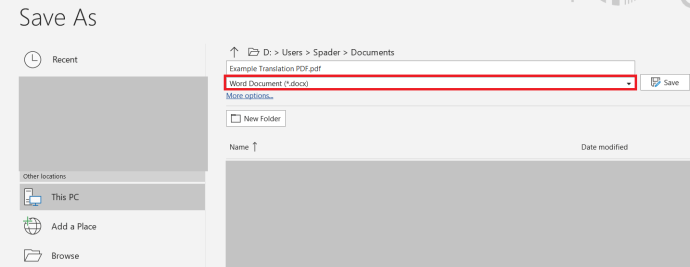
Satu-satunya masalah dengan metode ini, dan mengapa tidak semudah dengan Microsoft Word, adalah bahwa file PDF dapat diformat dengan aneh ketika Anda membukanya di Microsoft Word. Meskipun demikian, file PDF Anda tidak akan terlihat sebagus selama proses konversi file di dalam Word itu sendiri. Itulah mengapa sedikit lebih baik menggunakan metode lain, seperti Google Drive dan beberapa opsi di bawah.
Menggunakan PDF Kecil untuk Mengonversi File
Tidak suka menggunakan Google Drive, atau tidak suka bagaimana Anda mengubah file PDF ke dokumen Word di Microsoft Word? Ini adalah cara Anda dapat mengonversi file PDF Anda ke Word di Web. Pergi saja www.smallpdf.com/pdf-converter dan Anda dapat memulai konversi file secara gratis. Setelah Anda berada di situs, Anda dapat menyeret atau melepaskan file PDF Anda ke dalamnya, dan PDF Kecil akan memulai proses konversi. Anda memilih apakah Anda menginginkannya dalam .doc atau .docx, dan kemudian konversi selesai hanya dalam beberapa detik.
PDF kecil gratis untuk digunakan, tetapi karena gratis, itu hanya akan memungkinkan Anda melakukan satu atau dua konversi PDF ke Word sekaligus - jika Anda mencoba melakukan konversi massal, menggunakan PDF Kecil akan memakan waktu lama. dan tugas yang berat. Untungnya, Anda masih memiliki lebih banyak opsi untuk perjalanan konversi PDF ke Word Anda.
Suite Konversi PDF
PDF Conversion Suite adalah aplikasi Android yang dirancang untuk menangani konversi PDF ke Word massal, jika diperlukan. Ini akan berfungsi untuk file PDF individu juga, tetapi juga cepat untuk tugas-tugas massal itu juga. Apakah Anda perlu mengonversi beberapa file PDF ke Word secara bersamaan, atau Anda perlu mengonversi file PDF yang sangat besar dan besar ke Word, PDF Conversion Suite dapat melakukan semua pekerjaan berat dan mengubah file Anda menjadi Word di hanya beberapa saat pemrosesan. Semakin besar file PDF Anda, semakin lama waktu yang dibutuhkan. Dan peringatan yang adil: jika Anda memiliki media yang kaya dan berkualitas tinggi di PDF Anda, menggunakan PDF Conversion Suite akan menghasilkan sedikit penurunan kualitas.
Kamu bisa dapatkan di Google Play di sini .
Gunakan WPS Office untuk Konversi PDF
WPS Office adalah salah satu suite perkantoran terbaik di pasar, menawarkan berbagai macam alat konversi file tanpa batas untuk dokumen Anda. Mereka juga menawarkan konversi file PDF ke Word, dan WPS Office menanganinya dengan sempurna. File PDF diunggah dan diformat dengan baik ke WPS Office, sehingga Anda tidak mendapatkan pemformatan aneh atau karakter yang hilang selama proses konversi Word. Setelah Anda siap untuk mengonversi file Anda, Anda cukup memilih .doc atau .docx, dan WPS Office akan menangani semuanya untuk Anda. Sekarang menawarkan versi gratis, WPS Office hadir dengan berbagai fitur bermanfaat.
Kamu bisa dapatkan WPS Office di sini .
hapus foto duplikat di foto google
Jika Anda tidak ingin menghabiskan banyak uang untuk paket kantor baru, WPS menawarkan alat konversi PDF ke Word sebagai alat yang berdiri sendiri. Biayanya masih sedikit, tetapi tidak sebanyak paket kantor WPS. Alat ini memiliki semua fitur konversi PDF ke Word di dalamnya. Anda mendapatkan dukungan untuk keluaran massal dan beberapa format teks, membagi atau menggabungkan halaman PDF (Anda juga dapat memilih halaman mana), dan, dengan pengonversi WPS PDF ke Word, Anda juga tidak kehilangan kualitas di multimedia.

Menggunakan WPS PDF ke Word itu mudah. Jika Anda memiliki WPS Office suite, buka Fitur spesial tab dan pilih tombol PDF ke Word. Tarik file PDF Anda ke dalam program, pilih jenis file dan lokasi file yang Anda inginkan, tekan Mulailah , dan konversi .doc atau .docx Anda selesai hampir seketika.
Dapatkan PDF ke Word dari WPS di sini .
Penutupan
Seperti yang Anda lihat, ada banyak cara untuk mengonversi file PDF Anda ke dokumen Microsoft Word, dan bahkan secara massal juga! Ini jauh lebih mudah daripada kebanyakan memimpin. Dengan menggunakan salah satu alat di daftar ini, Anda akan menyelesaikan konversi .doc atau .docx dalam hitungan detik.

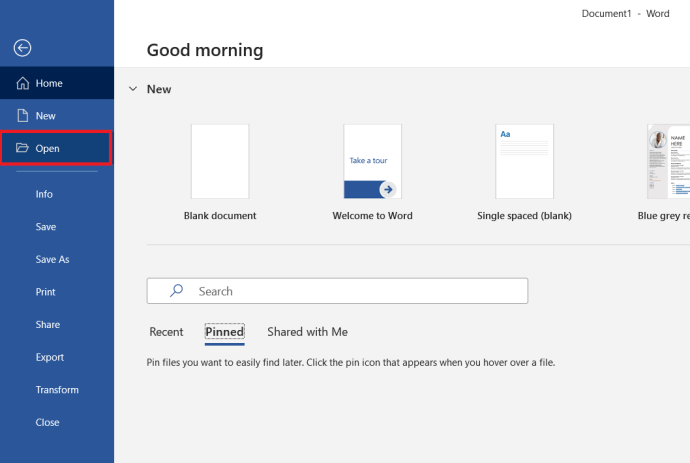
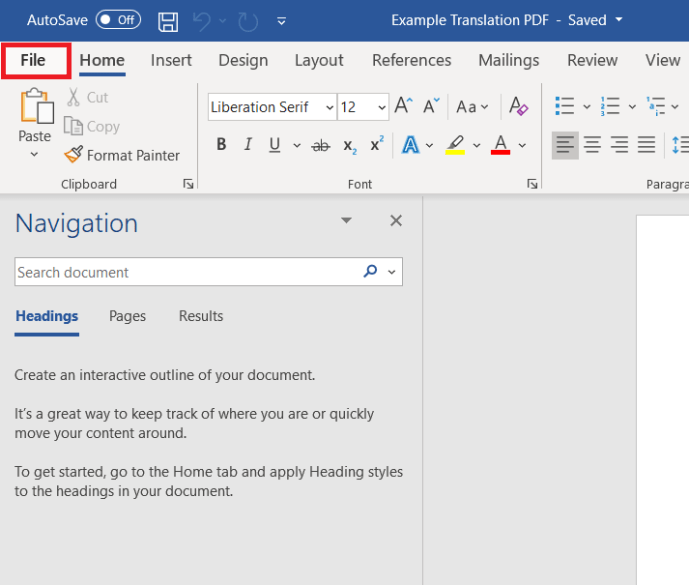
 .
.