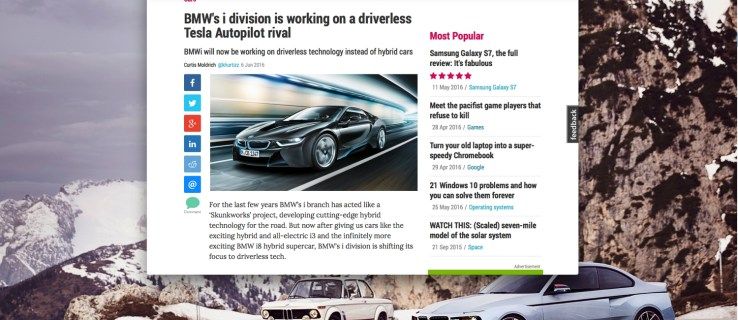Seperti pendahulunya, pengguna dapat meningkatkan ke macOS High Sierra melalui Mac App Store. Bagi sebagian besar pengguna, ini adalah cara termudah dan termudah untuk meningkatkan ke sistem operasi Mac terbaru Apple. Namun terkadang menyenangkan memiliki penginstal USB MacOS High Sierra yang dapat di-boot, yang memungkinkan Anda menginstal High Sierra dari awal di drive baru atau yang telah dihapus, memecahkan masalah penginstalan, atau menghemat waktu dan bandwidth jika Anda perlu meningkatkan beberapa Mac.
Kabar buruknya adalah Apple tidak lagi mendistribusikan macOS secara fisik melalui DVD penginstal. Kabar baiknya, bagaimanapun, adalah bahwa pengguna dapat dengan mudah membuat penginstal MacOS High Sierra USB yang dapat di-boot hanya dengan beberapa langkah cepat. Berikut cara melakukannya.
catatan: macOS High Sierra saat ini dalam versi beta. Petunjuk di bawah ini mencakup cara membuat penginstal High Sierra yang dapat di-boot untuk beta ini, dan tidak akan berfungsi tanpa modifikasi pada rilis publik final. Kami akan memperbarui artikel ini ketika macOS High Sierra dirilis untuk umum akhir tahun ini.
Langkah 1: Unduh macOS High Sierra dari Mac App Store
Langkah pertama untuk membuat penginstal MacOS High Sierra USB yang dapat di-boot adalah mengunduh penginstal berbasis aplikasi yang disediakan Apple melalui Mac App Store. Untuk versi beta saat ini, pengguna akan menemukan High Sierra di tab Purchased setelah mendaftarkan Mac mereka. Saat High Sierra akhirnya dirilis, Anda akan dapat menemukannya tertaut di sidebar beranda Mac App Store.
Unduhan macOS High Sierra relatif besar hanya di atas 5GB, jadi mungkin perlu beberapa saat untuk mengunduh tergantung pada kecepatan koneksi Internet Anda. Setelah selesai, aplikasi pemasang High Sierra akan diluncurkan secara otomatis.

Aplikasi ini adalah cara Anda biasanya meningkatkan versi Mac Anda, tetapi kami tidak perlu menjalankannya sekarang untuk tujuan membuat pemasang USB yang dapat di-boot. Oleh karena itu, tutup aplikasi penginstal dengan menekan Command-Q di keyboard Anda.
Langkah 2: Siapkan Drive USB Anda
Untuk membuat penginstal USB macOS High Sierra yang dapat di-boot, Anda memerlukan file USB 2.0 atau USB 3.0 drive dengan kapasitas minimal 8GB. Membuat penginstal akan menghapus semua data di drive USB, jadi pastikan untuk mencadangkan semua data yang ada yang mungkin ada di drive.
Colokkan drive USB ke Mac Anda dan luncurkan aplikasi Disk Utility. Anda dapat menemukan Disk Utility dengan mencarinya di Menyoroti atau di Aplikasi> Utilitas map.

Di Utilitas Disk, pilih drive USB Anda dari daftar di sebelah kiri. Selanjutnya, klik Menghapus dari toolbar. Kita perlu memberi nama sementara penginstal USB agar perintah Terminal di bawah ini berfungsi. Jika Anda berencana untuk hanya menyalin dan menempelkan perintah Terminal, beri nama drive USB Anda HighSierra. Anda bebas mengubahnya, tetapi Anda harus mengubah perintah untuk mereferensikan nama baru.
Pastikan format drop-down diatur keMac OS Diperluas (Terjurnal)dan Skema itu diatur kePeta Partisi GUID. Jika Anda sudah siap, klik Menghapus untuk menghapus drive.
Langkah 3: Buat Penginstal USB MacOS High Sierra yang Dapat Di-boot
Setelah drive USB Anda dihapus, luncurkan aplikasi Terminal (terletak secara default di file Aplikasi> Utilitas map). Salin dan tempel perintah berikut ke jendela Terminal dan tekan Kembali di keyboard Anda untuk menjalankannya:
sudo / Aplikasi / Instal macOS 10.13 Beta.app/Contents/Resources/createinstallmedia –volume / Volume / HighSierra –applicationpath / Applications / Instal macOS 10.13 Beta.app –nointeraction
Ini adalah sebuah sudo perintah, jadi Anda harus memasukkan kata sandi admin Anda saat diminta. Terminal kemudian akan mengakses file createinstallmedia alat bawaan pada bundel instalasi High Sierra. Anda dapat memantau kemajuan proses melalui jendela Terminal.

Waktu yang dibutuhkan untuk menyelesaikan proses pembuatan akan bervariasi berdasarkan kecepatan drive USB Anda. Biasanya, proses ini tidak membutuhkan waktu lebih dari 5 menit. Setelah proses selesai, Anda akan melihat tampilan jendela Terminal Selesai.
Penginstal High Sierra USB macOS baru yang dapat di-boot sekarang akan dipasang ke Mac Anda, siap untuk digunakan.
Langkah 4: Instal macOS High Sierra melalui USB
Setelah Anda memiliki penginstal macOS High Sierra USB yang dapat di-boot, Anda dapat menggunakannya untuk menginstal High Sierra pada Mac yang kompatibel dengan salah satu dari dua cara. Pertama, Anda dapat menghubungkannya ke Mac yang sedang berjalan dan meluncurkan penginstal pemutakhiran. Ini akan menghasilkan hasil yang sama seperti memutakhirkan melalui Mac App Store, tetapi Anda tidak perlu mengunduh aplikasi penginstal High Sierra terlebih dahulu.
Kedua, Anda dapat menggunakan drive USB untuk menginstal High Sierra dengan bersih. Untuk melakukannya, pertama-tama matikan Mac yang ingin Anda tingkatkan dan colokkan drive USB Anda. Selanjutnya, tekan tombol daya Mac untuk menyalakannya lalu tekan dan tahan Alt / Opsi pada keyboard Anda segera setelah Anda mendengar suara Mac lonceng startup .

Terus tahan Alt / Option sampai Anda melihat Manajer Startup muncul. Gunakan kursor atau tombol panah pada keyboard Anda untuk memilih penginstal High Sierra USB yang dapat di-boot. Mac sekarang akan boot ke penginstal High Sierra dan, karena dijalankan dari drive USB, Mac dapat mengakses dan menghapus drive internal Mac Anda. Setelah dihapus, penginstal akan melakukan penginstalan bersih High Sierra di drive Anda (pastikan untuk mencadangkan sebelum melakukan penginstalan bersih!).


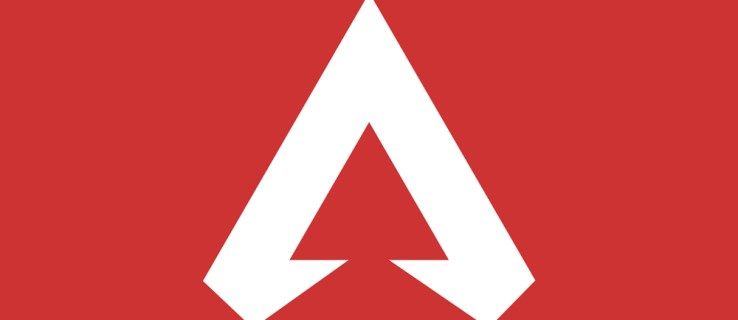

![Cara Menemukan Kata Sandi Router [NetGear, Linksys, Uverse, Xfinity]](https://www.macspots.com/img/smartphones/99/how-find-router-password-netgear.jpg)