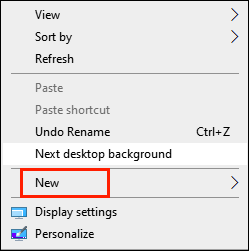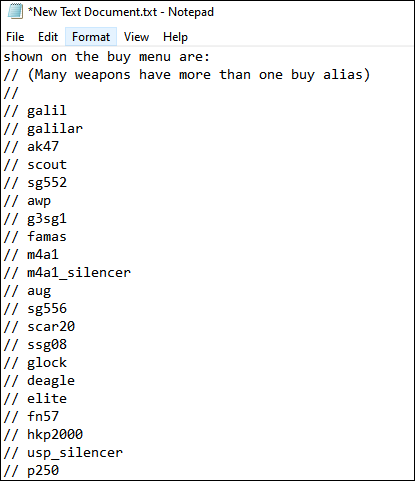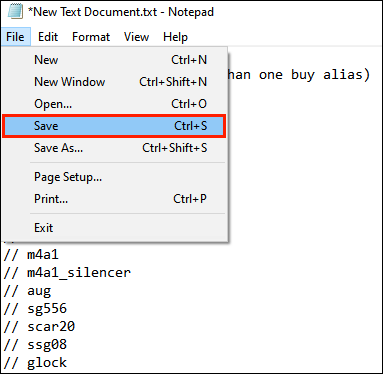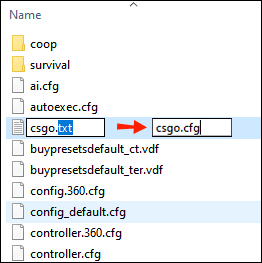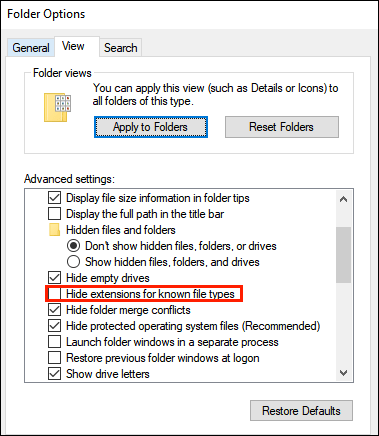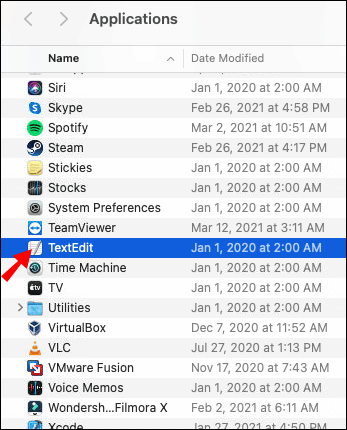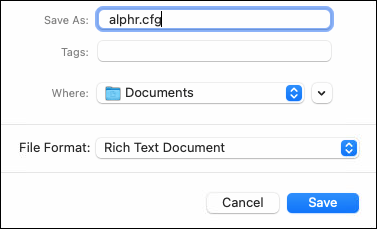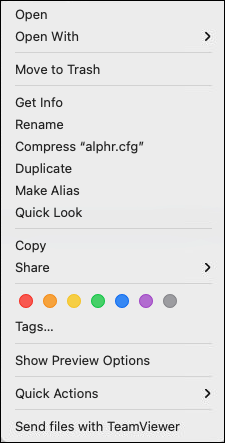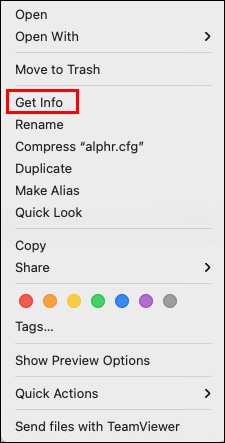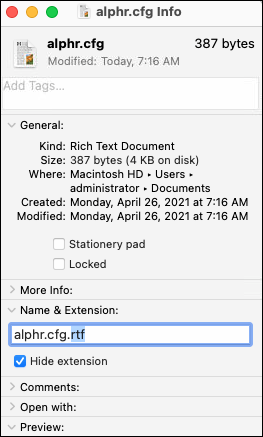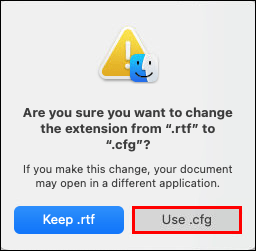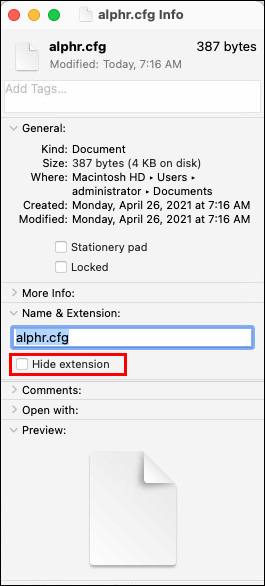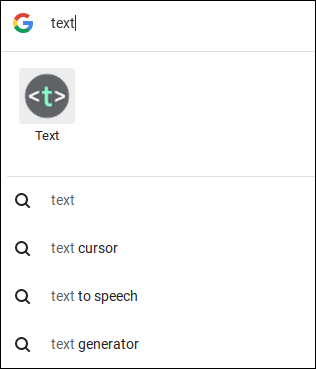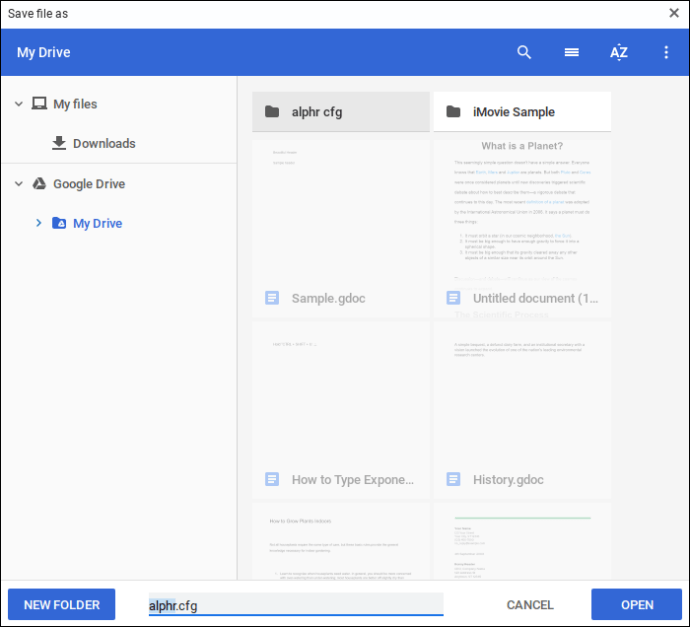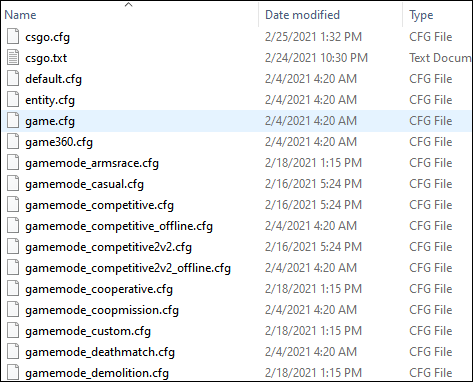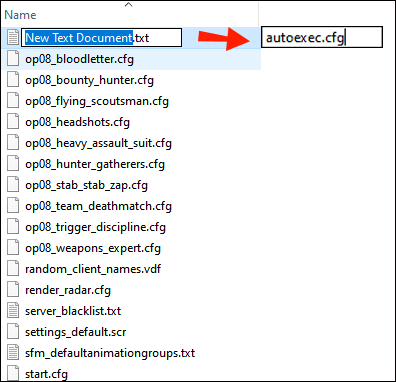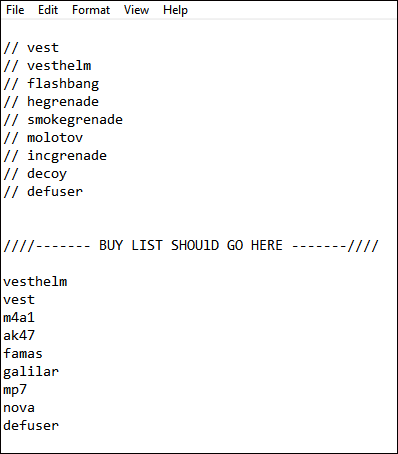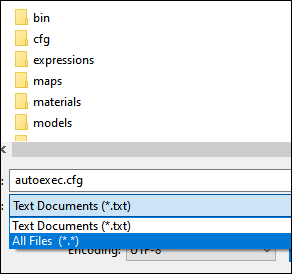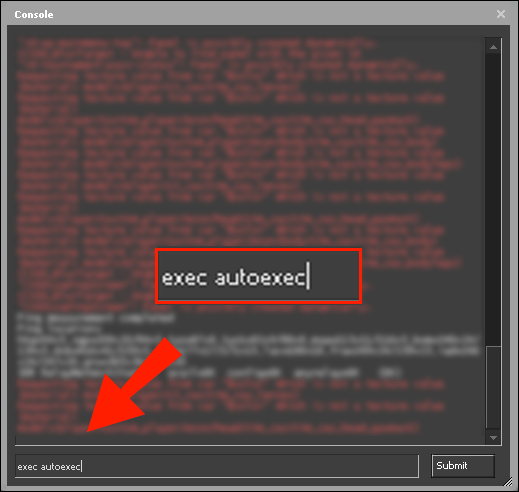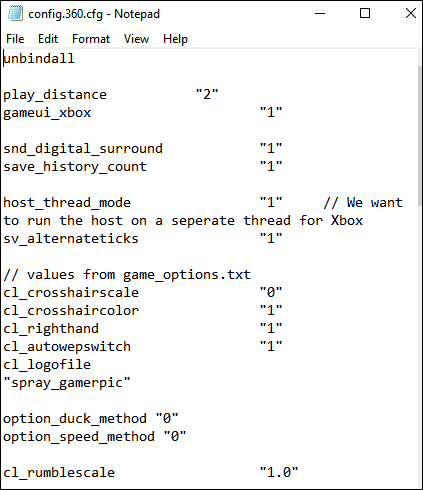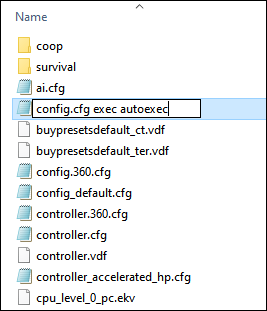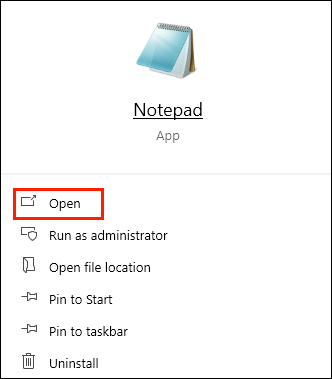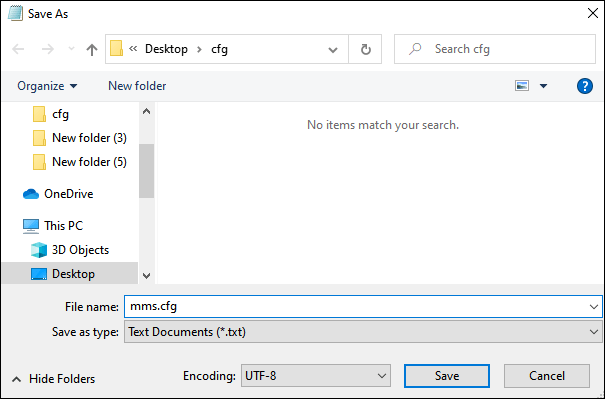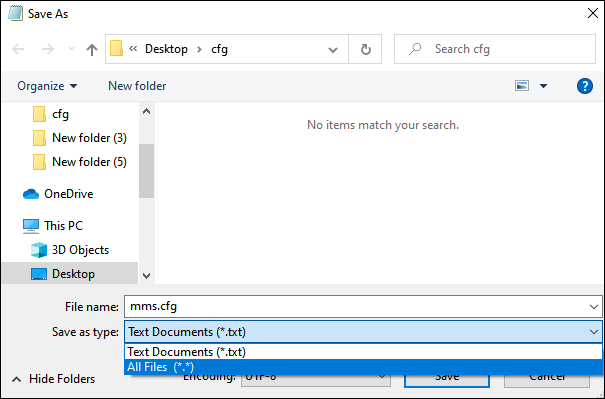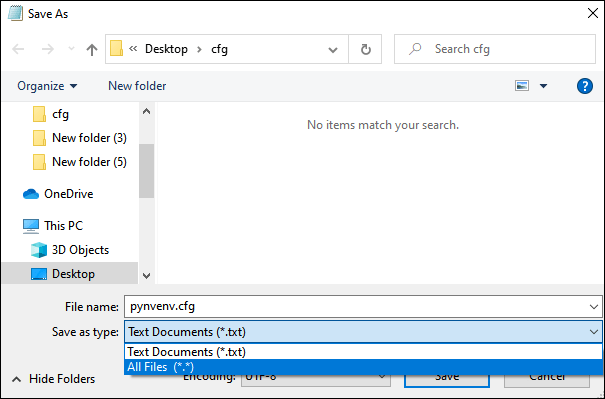Pengguna PC biasa hampir tidak pernah menggali file CFG, dan kebanyakan dari mereka bahkan mungkin tidak tahu apa itu. Namun jika Anda adalah pemain yang bersemangat atau calon programmer, kemungkinan Anda tidak akan puas dengan konfigurasi default aplikasi tertentu. Saat itulah membuat file CFG yang disesuaikan mulai berlaku. Jika Anda mencari petunjuk tentang cara membuatnya, Anda datang ke tempat yang tepat.

Dalam panduan langkah demi langkah ini, kami akan menunjukkan kepada Anda cara membuat file CFG di berbagai perangkat dan platform. Anda akan segera pergi untuk menyesuaikan pengalaman perangkat lunak khusus Anda sesuai dengan kebutuhan Anda.
Bagaimana cara membuat file CFG di PC Windows?
Yang hebat tentang membuat file CFG adalah kesederhanaan seluruh proses. Di Windows, file konfigurasi ini akan dinamai config.cfg atau serupa, tetapi selalu diakhiri dengan .cfg. Anda dapat menggunakan Notepad default Windows untuk membuat file Anda, karena ini berbasis teks.
Berikut adalah langkah-langkah cara membuat file CFG di Windows Anda:
- Klik kanan pada desktop Anda dan pilih New -> Text Document. Ini akan membuat file Notepad baru. Atau, buka kotak pencarian, cari Notepad, dan buka aplikasi.
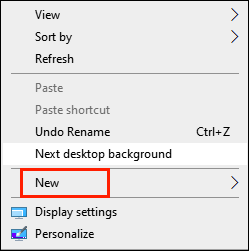
- Masukkan nilai dan kolom ke dalam file Anda, termasuk skrip pilihan yang akan membuat penyesuaian perangkat lunak atau game yang Anda inginkan. Bergantung pada perangkat lunak yang ingin Anda edit, ada skrip yang berbeda. Jika Anda tidak tahu bagaimana seharusnya tampilan Anda, Anda dapat mencari petunjuk spesifik di Google. Misalnya, file CFG dapat diformat dengan cara berikut:
Var0 = low var1 = med var2 = high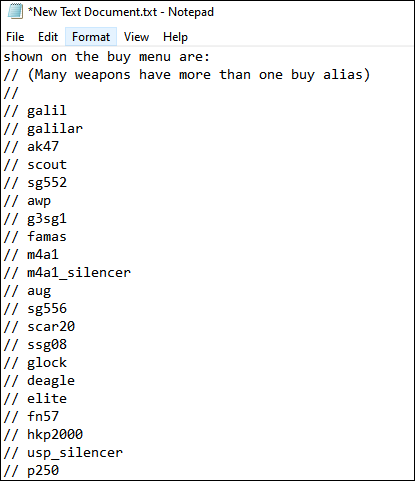
- Arahkan ke bagian atas bilah navigasi dan klik File -> Simpan.
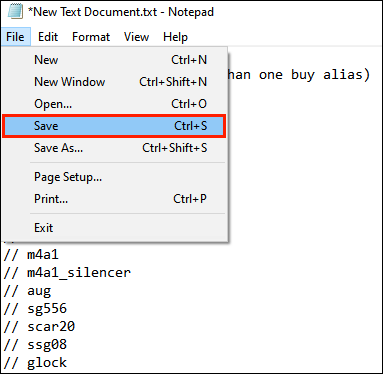
- Beri nama file diikuti dengan ekstensi .cfg di kotak Nama File.
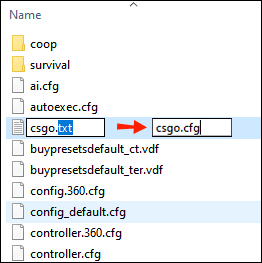
- Tekan Simpan. Anda harus menyimpan file di direktori perangkat lunak masing-masing yang ingin Anda sesuaikan.
- Jika belum selesai, Anda harus menampilkan ekstensi file dengan membuka opsi folder dan mencentang kotak tampilkan ekstensi file.
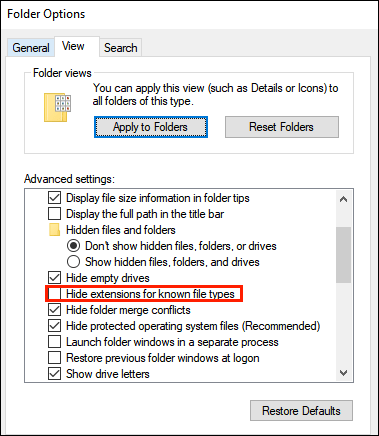
Anda sekarang telah membuat file CFG di Windows.
Bagaimana cara membuat file CFG di Mac?
Membuat file CFG di Mac adalah proses yang relatif mudah. Ikuti saja langkah-langkah di bawah ini:
- Cari TextEdit dalam pencarian Spotlight.
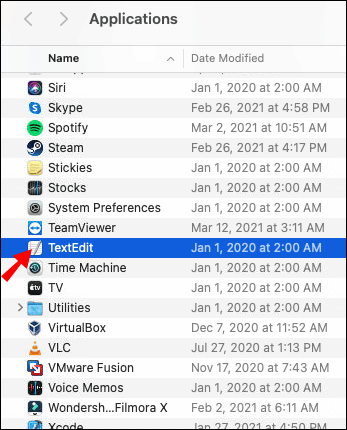
- Masukkan skrip, nilai, atau perintah untuk file .cfg Anda. Pisahkan perintah dengan spasi.
- Simpan file ke direktori folder masing-masing dengan ekstensi .cgf di bagian akhir.
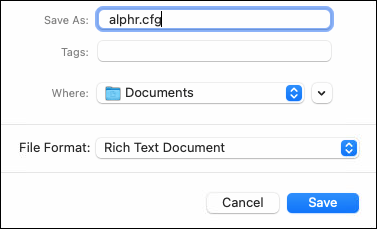
Anda akan melihat bahwa sistem menyimpan file dengan ekstensi .rtf tambahan ke nama file. Untuk mengubahnya, ikuti langkah-langkah di bawah ini:
- Klik kanan pada file yang dimaksud.
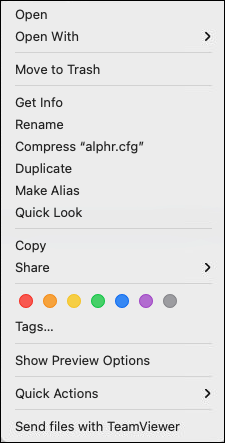
- Pilih Dapatkan Info.
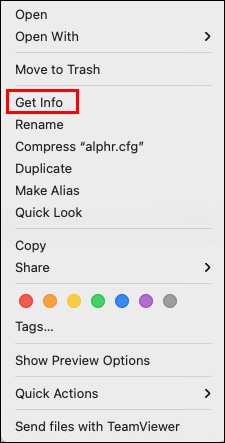
- Hapus ekstensi .rtf dari kotak Nama & Ekstensi.
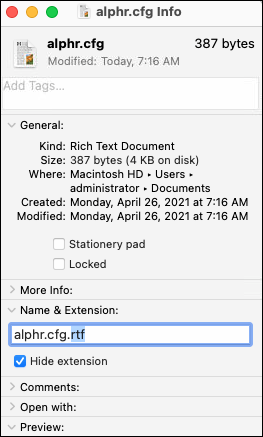
- Tekan Enter.
- Pilih opsi Gunakan cfg dari jendela pop-up.
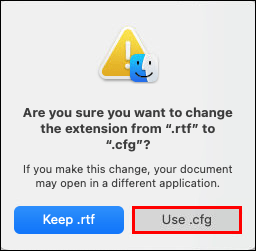
- Hapus centang pada kotak di samping Sembunyikan ekstensi di bagian Nama & Ekstensi.
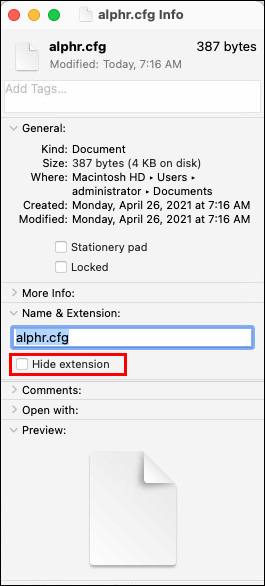
Bagaimana Cara Membuat File CFG di Chromebook?
Untuk membuat file CFG di Chromebook Anda, ikuti langkah-langkah di bawah ini:
- Temukan direktori tempat Anda ingin menambahkan file .cfg. Misalnya, jika Anda ingin menambahkan ke direktori game CSGO Anda, navigasikan ke foldernya dan cari folder .cfg.
- Luncurkan editor teks bawaan Anda atau gunakan Notepad ++.
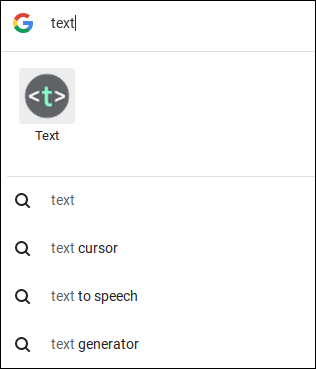
- Tuliskan skrip untuk file .cfg Anda.
- Simpan file dengan ekstensi .cfg di bagian akhir dan seret ke direktori folder yang diinginkan.
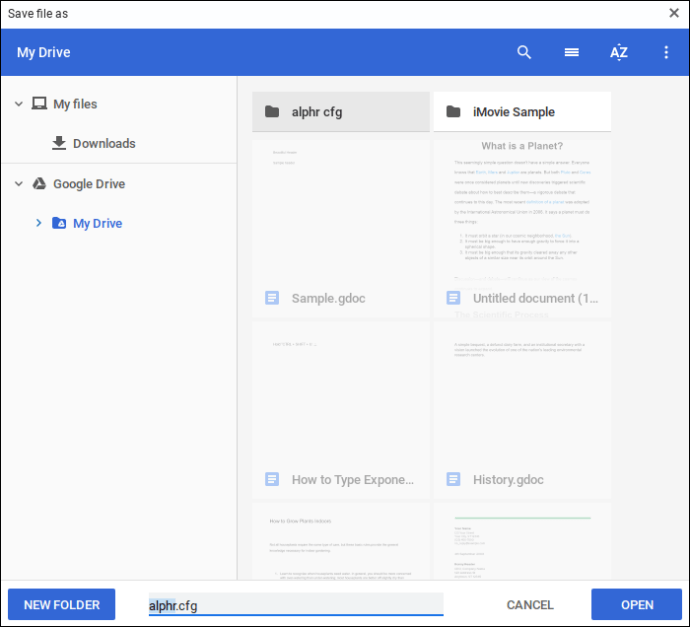
Bagaimana cara membuat file CFG di Linux?
Untuk membuat file CFG di Linux, Anda dapat menggunakan editor teks bawaan yang disebut Nano. Ini relatif mudah digunakan, dan Anda tidak perlu mempelajari cara menavigasinya sebelumnya. Anda juga dapat mengedit file .cfg yang ada di program ini.
- Buka Terminal. Cara tercepat untuk melakukannya adalah dengan pintasan - tekan tombol '' Ctrl + Alt + T '' pada keyboard Anda.
- Buka direktori file: $ sudo nano / path / to / file, tempat Anda harus mengganti / path / to / file dengan jalur file config.
- Masukkan kata sandi sudo Anda ketika Anda mendapatkan prompt.
- Tambahkan skrip, nilai, atau perintah untuk perangkat lunak yang ingin Anda sesuaikan.
- Simpan perubahan dengan menekan '' Ctrl + S. ''
Anda juga dapat membuat file teks baru di desktop Anda, beri nama dengan ekstensi .cfg di bagian akhir, lalu letakkan di folder Config pilihannya.
Bagaimana cara membuat file CFG untuk CSGO?
CSGO memiliki opsi penyesuaian yang tak terhitung jumlahnya yang memungkinkan pemain menyesuaikan pengalaman gim mereka. Anda dapat membuat beberapa perubahan langsung dari menu permainan, tetapi penyesuaian yang lebih rumit memerlukan perintah tertentu. Membuat file CFG pada tahap ini akan menghemat waktu Anda sebagai pemain - tidak perlu memasukkan perintah Anda setiap kali bermain.
Di dalam file CSGO CFG, kamu bisa menambahkan semua pengaturan game yang kamu suka, mulai dari buy binds, pengaturan crosshair, dan lainnya. Anda dapat menyimpan file ini ke perangkat lunak cloud apa pun dan menginstalnya di komputer lain.
Untungnya, membuat file CFG untuk CSGO adalah tugas yang relatif mudah. Untuk pengguna Windows, Anda dapat menggunakan Notepad, dan untuk Mac, gunakan TextEdit.
- Temukan file CSGO CFG di PC Anda. Anda harus melihat di bawah Program Files -> Steam -> userdata -> [nomor ID Steam Anda] -> [3-digit-file]> local> cfg. Di dalam folder tersebut, Anda akan melihat banyak file CFG.
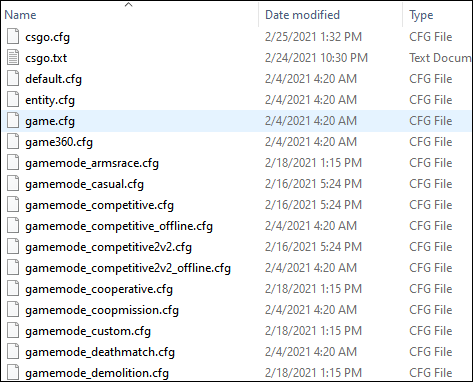
- Buat dokumen teks baru di folder itu dengan mengklik kanan pada ruang kosong, pilih Baru, lalu Dokumen Teks. Beri nama dokumen autoexec.cfg. Beri nama file persis seperti ini, tanpa titik setelah g.
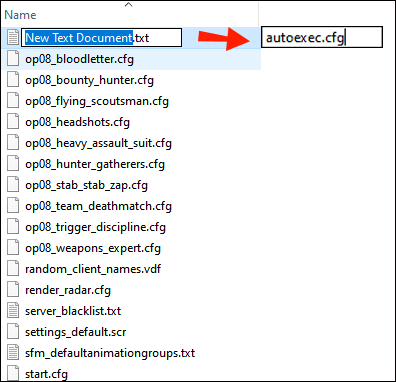
- Buka file yang baru dibuat dan masukkan perintah yang diinginkan. Bagian ini sepenuhnya terserah Anda, tetapi beberapa perintah paling populer termasuk lompat dan beli ikatan dan bidik.
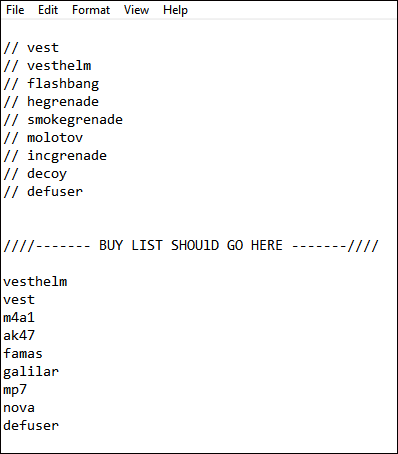
- Setelah Anda selesai, tekan File dan simpan sebagai autoexec di bawah Semua File.
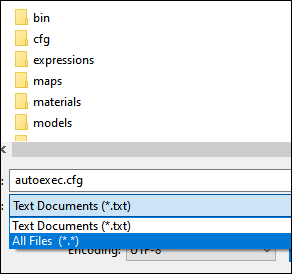
File CFG baru Anda sekarang sudah siap. Anda dapat menghapus yang lama tetapi menyimpannya tidak akan membuat perbedaan apa pun.
Pemecahan Masalah Autoexec
Jika perintah tidak berjalan saat memulai game, inilah yang dapat Anda lakukan:
- Jalankan file autoexec.cfg Anda dengan memasukkan exec autoexec di konsol game.
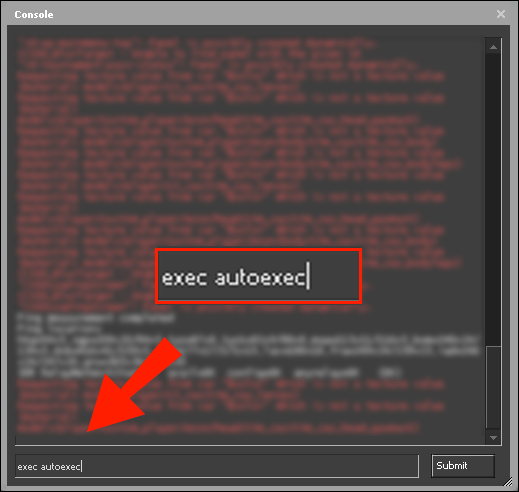
- Tambahkan semua perintah file autoexec.cfg ke file config.cfg sebagai gantinya.
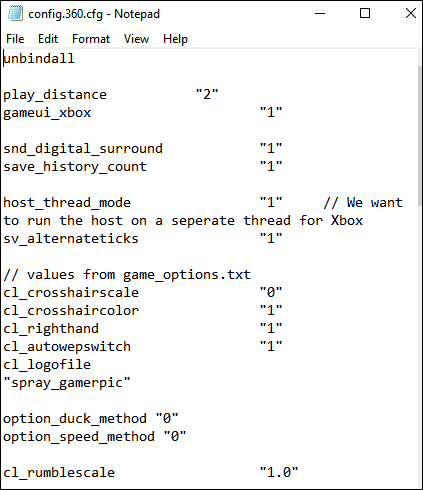
- Ubah nama file config.cfg Anda menjadi config.cfg exec autoexec.
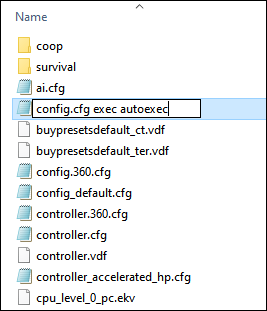
Anda dapat menemukan daftar semua perintah CSGO di ini halaman.
Bagaimana Saya Menyimpan File Teks sebagai CFG?
Menyimpan file .txt sebagai .cfg sebenarnya hanya perlu mengganti namanya. Klik kanan pada file .txt Anda, dan ganti bagian terakhir dengan .cfg. Selain itu, Anda harus menampilkan ekstensi file dengan membuka opsi folder dan mencentang kotak tampilkan ekstensi file.
Jika Anda pengguna Mac, ikuti langkah-langkah berikut:
- Buka Preferensi TextEdit Anda dan arahkan ke tab Buka dan Simpan.
- Hapus centang pada kotak di samping Tambahkan .txt ke file teks biasa di bawah bagian Saat Menyimpan File.
Bagaimana Cara Membuat File User.cfg?
Membuat file user.cfg sangat mudah - Anda hanya perlu mengikuti langkah-langkah yang sama seperti saat membuat file .cfg lainnya.
- Luncurkan Notepad atau Notepad ++ di komputer Anda. Anda dapat mencarinya di kotak pencarian atau klik kanan pada desktop Anda dan pilih New -> Text Document.
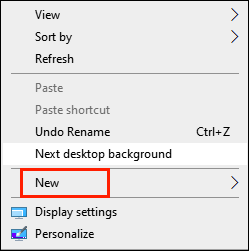
- Ketik perintah yang ingin Anda jalankan pada perangkat lunak atau permulaan game tertentu. Satu perintah harus mengambil satu baris.
- Simpan file di folder penginstalan perangkat lunak atau game tersebut. Anda harus menemukannya di bawah Program Files.
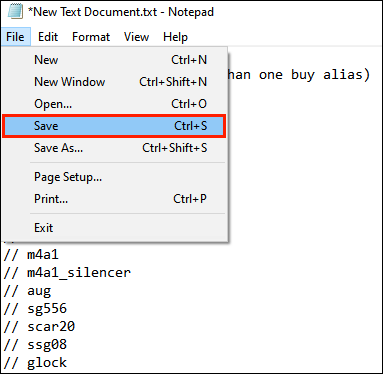
- Jangan lupa untuk memberi nama file Anda user.cfg dan bukan user.txt.
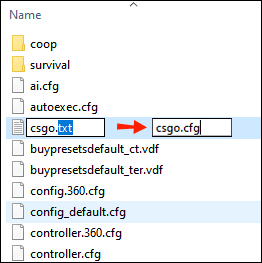
- Di bawah Simpan sebagai tipe pilih Semua File.
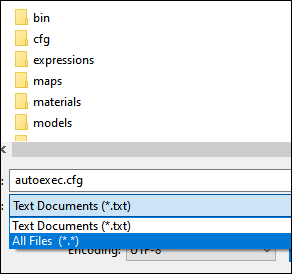
Bagaimana Cara Membuat File Mms.cfg?
Mms.cfg adalah file konfigurasi yang biasanya digunakan di Pemutar Adobe Flash. Berikut cara membuatnya:
- Luncurkan editor teks default OS Anda. Bisa berupa Notepad untuk Windows atau TextEdit untuk Mac.
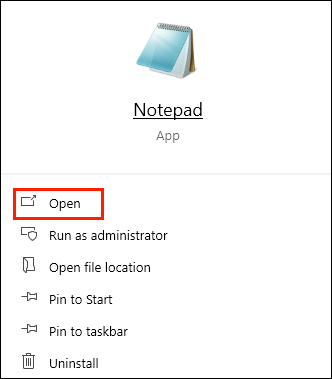
- Masukkan nilai atau perintah yang Anda inginkan.
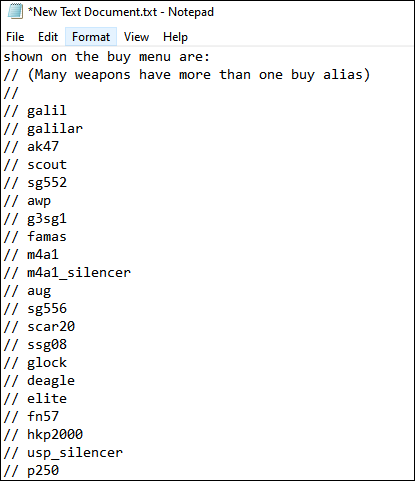
- Simpan file sebagai mms.cfg di desktop Anda atau folder Config terkait dari aplikasi yang Anda edit.
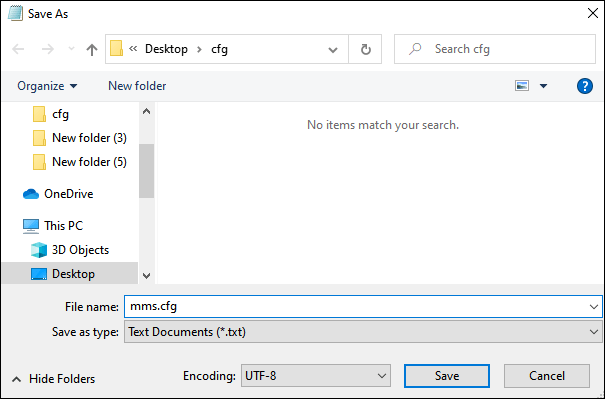
- Di bawah Simpan sebagai tipe, pilih Semua File.
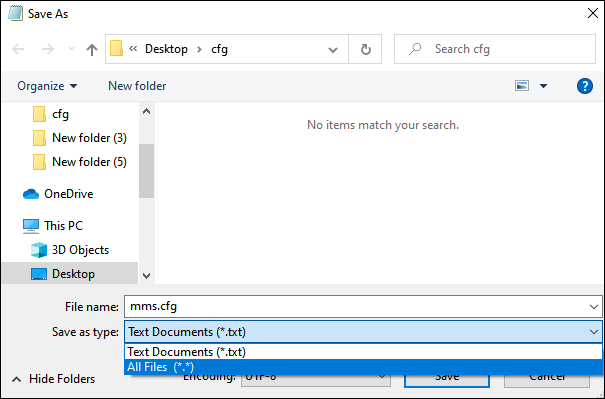
Bagaimana cara membuat file Mozilla.cfg?
Anda dapat mengedit atau membuat file AutoConfig.js baru untuk menyesuaikan pengalaman browsing Mozilla Anda. Anda harus membuat dua file untuk ini. Yang pertama harus dipanggil autoconfig.js dan harus ditempatkan di direktori defaults / pref. Ini harus memiliki dua baris ini:
Pref (general.config.filename, firefox.cfg); -> baris ini akan menentukan nama file.
Pref (general.config.obscure_value, 0); -> baris ini menunjukkan bahwa file tidak boleh dikaburkan.
email iphone tidak dapat terhubung ke server
File kedua harus bernama firefox.cfg. Ini berada di bagian atas direktori Firefox. Selalu mulai file ini dengan baris perintah (//.)
Anda dapat menemukan daftar fungsi AutoConfig di M ozilla situs web.
Bagaimana Cara Membuat File Pyvenv.cfg?
Setiap lingkungan virtual Python akan menyertakan file pyvenv.cfg. Untuk membuat yang baru sendiri, ikuti langkah-langkah di bawah ini:
- Luncurkan editor teks default OS Anda. Untuk Windows, Anda dapat menggunakan Notepad, dan untuk Mac, menggunakan TextEdit.
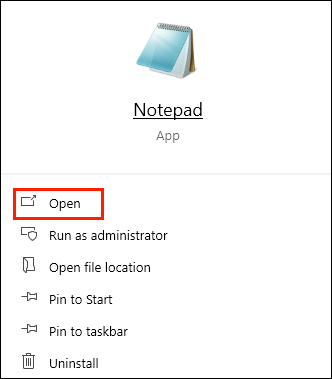
- Tuliskan skrip untuk file Anda.
- Simpan sebagai pyvenv.cfg dan di bawah Save as type, pilih All Files.
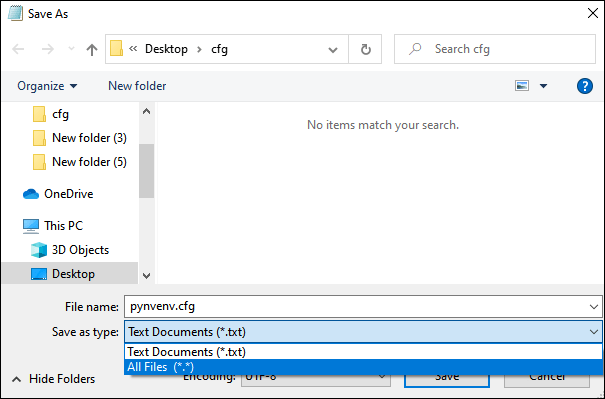
Membuat File CFG Dengan Mudah
Membuat file CFG dapat membuat CSGO Anda atau pengalaman bermain game lainnya jauh lebih lancar. Dengan menambahkan file ini ke folder direktori game favorit Anda, tidak perlu lagi memasukkan perintah khusus setiap kali Anda meluncurkannya. Sementara gamer adalah orang-orang yang kebanyakan membuat file konfigurasi untuk menyesuaikan pengalaman game mereka, programmer juga mendapat manfaat darinya. Baik Anda seorang gamer, programmer, atau kebetulan Anda membutuhkan informasi tentang cara membuat file .cfg, kami telah membahas semua yang perlu Anda ketahui dalam panduan ini.
Perintah apa yang Anda masukkan ke dalam file konfigurasi CSGO Anda? Bagaimana ini membantu UX Anda? Bagikan pengalaman Anda di bagian komentar di bawah, dan silakan bagikan juga beberapa kode favorit Anda.