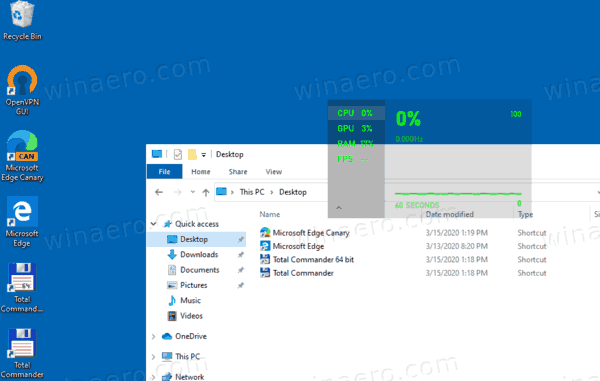Jika tim Anda menggunakan Smartsheet, maka Anda sudah terbiasa dengan pentingnya mengetahui cara membuat dan mendesain dasbor yang sempurna. Alat komunikasi intuitif ini ideal untuk menyajikan berbagai jenis konten yang dapat dilihat dan diedit oleh semua orang. Berkat pilihan lengkap widget yang ditawarkan Smartsheet, dasbor Anda benar-benar dapat berkontribusi pada pertumbuhan tim dan kinerja perusahaan Anda.

Setiap dasbor di Smartsheet pada dasarnya adalah kanvas kosong tempat semua jenis informasi dapat ditambahkan, termasuk konten visual, statistik, garis waktu, dan laporan penting. Informasi ini dapat dibagikan menggunakan widget, yang dapat ditambahkan, disesuaikan, dan dihapus.
Setelah Anda menyelesaikan dasbor, Anda dapat menambahkan rekan kerja Anda sehingga mereka dapat melihat dan mengedit semua informasi yang Anda sajikan. Berikut cara membuat dasbor, mengatur widget, menambahkan orang, dan menyesuaikannya.
Untuk membuat dasbor di Smartsheet, ikuti langkah-langkah di bawah ini:
- Buka Smartsheet.
- Klik ikon + di bilah sisi kiri.

- Buka halaman Buat.

- Pilih Dasbor dari daftar opsi.

- Tulis judul dasbor Anda.

- Klik Oke.

Itu saja. Anda telah berhasil membuat dasbor di Smartsheet. Namun, apa yang Anda miliki saat ini adalah papan kosong. Sebelum Anda menambahkan anggota tim Anda, Anda harus memasukkan semua data penting di dasbor terlebih dahulu. Oleh karena itu, Anda perlu mempersiapkan semua data yang akan disajikan di dashboard.
Mempersiapkan Data
Tidak peduli seberapa terorganisir dasbor Anda, jika tidak berisi informasi yang benar, semua kerja keras Anda akan sia-sia. Itulah mengapa penting untuk menyiapkan data sebelum Anda mulai mendesain dasbor Anda. Jadi, sebelum Anda mulai, luangkan waktu untuk memikirkan beberapa faktor.
cara memasukkan peluru di google sheets
Pertama, pertimbangkan tujuan keseluruhan dasbor Anda. Apakah Anda ingin dasbor menampilkan beberapa jenis hasil, mungkin kinerja tim Anda secara keseluruhan? Apakah tujuan Anda untuk menjelaskan sesuatu, atau menulis instruksi untuk proyek tertentu? Atau apakah Anda ingin dasbor Smartsheet Anda menjadi tempat di mana setiap orang dapat menemukan sumber daya yang mereka butuhkan untuk pekerjaan mereka?
Selanjutnya, faktor audiens Anda. Dengan kata lain, pertimbangkan orang yang Anda rencanakan untuk berbagi dasbor. Audiens ini dapat terdiri dari rekan kerja, eksekutif, atau klien. Anda perlu merencanakan bagaimana Anda akan menyajikan data Anda sesuai dengan audiens Anda.
Untuk menyiapkan data untuk dasbor Anda, gunakan fitur Smartsheet lainnya. Misalnya, Anda dapat menggunakan Ringkasan Lembar untuk mengatur semua data Anda, serta menyoroti informasi yang paling penting. Laporan adalah cara lain untuk menangkap semua bagian penting dari setiap proyek. Terakhir, jika Anda ingin membuat portofolio, Roll-Up Sheets adalah caranya. Terlebih lagi, jenis lembar ini juga cocok untuk metrik tingkat tinggi.
Membangun & Merancang
Setelah Anda menyiapkan semua data Anda, dan telah membuat dasbor, akhirnya tiba saatnya untuk menambahkan semua komponen penting – widget. Ada delapan jenis widget yang ditawarkan Smartsheet: Judul, Teks Kaya, Metrik, Bagan, Pintasan, Laporan, Gambar, dan Konten Web.
meneruskan pesan teks ke email
Mari kita mulai dengan Judul. Inilah yang perlu Anda lakukan untuk memulai dengan dasbor Anda:
- Buka dasbor Anda di Smartsheet.
- Buka ikon pensil di sudut kanan atas dasbor Anda.

- Klik ikon + di bilah sisi kanan.

- Pilih Judul dari daftar widget.

- Ketik judul dasbor Anda.

- Klik di mana saja di luar judul untuk menyimpannya.

Widget Teks Kaya digunakan untuk menambahkan deskripsi yang menangkap esensi dasbor Anda. Anda menambahkannya dengan cara yang sama seperti Anda memasukkan judul, dan itu akan ditempatkan langsung di bawah judul Anda. Terlebih lagi, Anda memiliki opsi untuk mengedit ukuran, font, dan warna teks.
Untuk widget yang lebih rumit, seperti Metrik dan Laporan, Anda perlu mengunggah file atau data. Widget Laporan akan memungkinkan Anda menyajikan seluruh laporan dalam bentuk yang diperkecil. Begini cara melakukannya:
- Buka dasbor Anda.
- Klik ikon pensil di sudut kanan atas layar Anda.

- Pilih ikon + di bilah sisi kanan.

- Buka Laporan.

- Pilih Tambahkan laporan di tab baru.

- Pilih proyek yang ingin Anda masukkan dan klik OK.

Jika Anda ingin menambahkan widget Metrik, langkahnya sama. Widget Metrik memungkinkan Anda menyorot poin-poin penting dari lembar tertentu. Selain itu, setiap widget dapat disesuaikan, yang berarti Anda dapat menempatkannya di mana saja di dasbor. Anda juga dapat mengubah ukurannya jika Anda mau.
Jika Anda ingin menambahkan tautan ke dasbor Anda, maka widget yang Anda cari adalah Pintasan. Ini tidak hanya memungkinkan Anda untuk menambahkan URL ke file Smartsheet lain, tetapi Anda juga dapat menambahkan tautan ke apa pun yang Anda inginkan. Selain itu, Anda dapat mengunggah file dari komputer Anda.
Fitur berguna lainnya adalah widget Gambar, yang Anda gunakan untuk menambahkan semua jenis konten visual. Anda dapat mengunggah gambar dari komputer, Google Drive, OneDrive, Box, dan Dropbox Anda.
Karena Anda ingin semua widget pas di dasbor, sebaiknya tunggu hingga Anda menambahkan semuanya sebelum mulai mengubah ukurannya. Cukup seret sudut widget untuk membuatnya lebih besar atau lebih kecil. Pastikan dasbor Anda tidak dipenuhi terlalu banyak informasi. Cara lain untuk memastikan semuanya terlihat teratur adalah dengan tetap menggunakan skema warna yang serupa.
Cara cepat untuk menambahkan widget yang mirip dengan yang sudah Anda buat adalah dengan mengklik ikon +. Sejak saat itu, buka opsi widget Klon. Anda dapat membuat salinan sebanyak yang Anda butuhkan.
Ketika Anda akhirnya selesai dengan dasbor Anda, saatnya untuk membaginya dengan rekan kerja Anda. Ikuti langkah ini:
salah satu airpod saya tidak berfungsi
- Buka tombol Bagikan di sudut kanan atas dasbor Anda.
- Di bawah kotak Undang Kolaborator, tambahkan siapa pun yang Anda inginkan.
- Di bawah Izin, pilih apakah Anda ingin orang lain dapat mengedit dasbor Anda.
- Ketik subjek dasbor.
- Jika mau, tambahkan pesan. Bagian ini opsional.
- Putuskan apakah Anda ingin memberi tahu orang yang Anda tambahkan.
- Klik Bagikan Dasbor.
- Pilih Tutup. Anda akan mendapatkan tautan undangan yang dapat Anda kirim ke anggota tim Anda.

Pilihan lain adalah mempublikasikannya. Pilih apakah itu akan tersedia untuk semua orang, atau apakah mereka memerlukan tautan undangan untuk mengakses dasbor Anda.
Rancang Dasbor Terbaik di Smartsheet
Sekarang Anda tahu cara membuat dasbor di Smartsheet. Anda juga tahu cara menambahkan widget, menyesuaikannya, dan membagikan dasbor Anda dengan tim Anda. Setelah Anda memahaminya, Anda akan segera mengetahui bahwa Anda dapat benar-benar kreatif dengan semua template Smartsheet.
Pernahkah Anda membuat dasbor di Smartsheet sebelumnya? Apakah Anda menggunakan salah satu widget yang disebutkan dalam panduan ini? Beri tahu kami di bagian komentar di bawah.