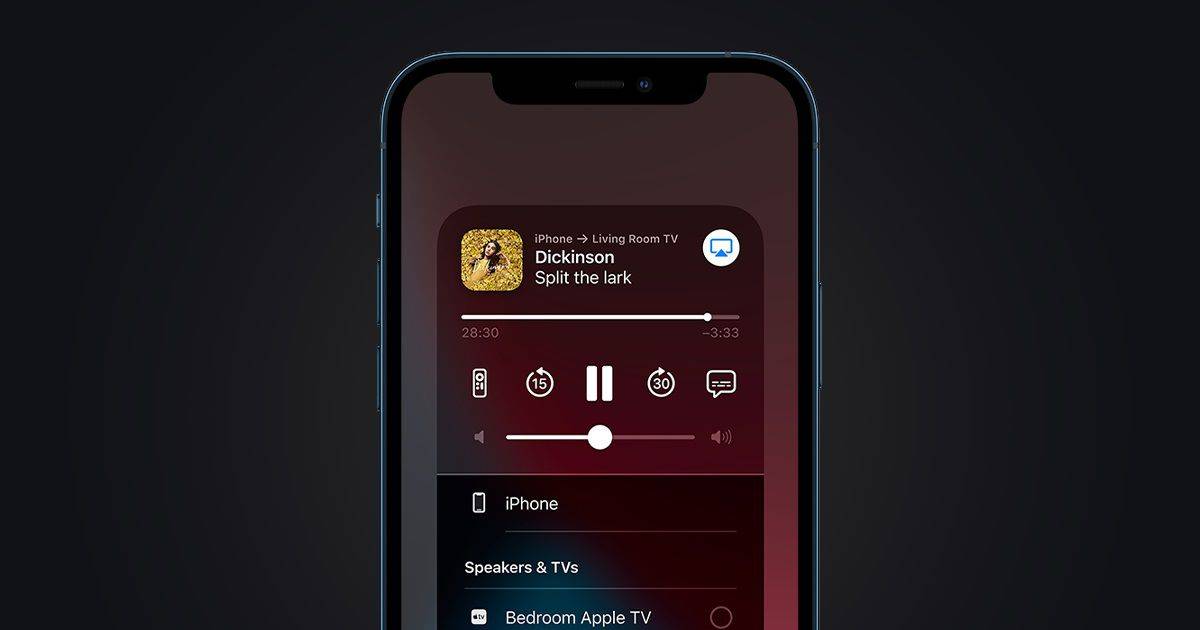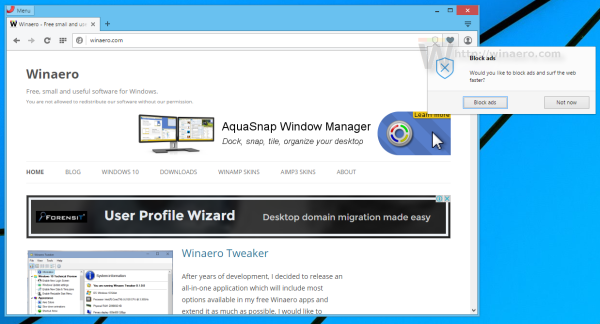Microsoft Teams adalah salah satu perangkat lunak kolaborasi terbaik dan paling andal untuk bisnis. Ini telah menjadi bagian dari Office 365 sejak 2016, dan sejak itu, popularitasnya terus meningkat.

Salah satu alasan begitu banyak perusahaan mengandalkannya untuk bekerja jarak jauh adalah betapa mudahnya menjadwalkan rapat. Anda dapat melakukannya dengan membuat tautan lalu membagikannya dengan satu orang atau seluruh tim.
Artikel ini akan membahas cara membuat dan membagikan tautan untuk rapat dan menjawab beberapa pertanyaan umum tentang Teams.
Cara Membuat Tautan Rapat untuk Microsoft Teams di PC
Meskipun Microsoft Teams tersedia untuk desktop dan perangkat seluler, banyak pengguna lebih memilih PC mereka karena mereka sudah mengerjakannya.
Jika Anda bertanggung jawab untuk menjadwalkan rapat baru dengan satu orang atau bahkan tim, itu akan memerlukan beberapa langkah. Berikut cara melakukannya:
- Buka Microsoft Teams untuk Desktop dan masuk ke akun Anda.

- Klik ikon Kalender di sisi kiri jendela.

- Kemudian pilih Rapat Baru di sudut kanan atas.

- Saat halaman pop-up baru muncul, masukkan semua informasi yang relevan. Beri nama rapat, atur waktu yang tepat, dan daftarkan semua peserta.

- Setelah Anda memasukkan semua detail, klik Simpan di sudut kanan atas.

- Saat rapat dibuat, kembali ke kalender Teams lagi. Pilih rapat yang baru saja Anda jadwalkan.

- Klik tab Detail rapat dan temukan opsi Gabung Rapat Microsoft Teams.

- Arahkan kursor ke atas opsi itu dan kemudian klik kanan padanya. Anda akan melihat opsi untuk Salin Tautan atau Buka Tautan.

Saat Anda menyalin tautan ke rapat, Anda dapat menempelkannya ke email, Papan Tulis, atau mengirimkannya melalui platform lain. Orang yang menerimanya harus mengkliknya untuk bergabung dengan rapat Teams yang dijadwalkan.
Cara Membuat Tautan Rapat untuk Microsoft Teams di iPhone
Salah satu cara Teams adalah platform serbaguna untuk tempat kerja dibuktikan dengan fakta bahwa Anda dapat menjadwalkan atau bergabung ke rapat dari mana saja.
cara menghapus perselisihan riwayat obrolan
Selama Anda memiliki koneksi internet yang stabil. Itu berarti jika Anda memiliki Tim di iPhone dan inilah saatnya untuk membuat rapat, inilah yang perlu Anda lakukan:
- Luncurkan Teams di iPhone Anda dan ketuk ikon Kalender di bagian bawah layar.

- Kemudian ketuk ikon kalender yang berisi + di sudut kanan atas layar.

- Ini akan membuat rapat baru. Tambahkan judul, peserta, tambahkan saluran jika Anda akan menggunakannya, dan atur waktu dan tanggal.

- Ketuk Selesai di sudut kanan atas layar.

Ini akan berhasil membuat rapat. Kemudian yang perlu Anda lakukan hanyalah membuka Kalender lagi dan mengetuk rapat yang telah Anda jadwalkan. Kemudian ikuti langkah-langkah berikut untuk membuat link rapat:
- Saat Anda mengetuk rapat yang telah Anda jadwalkan dari kalender, alihkan ke tab Detail.

- Di bawah judul rapat dan detail waktu dan tanggal, Anda akan dapat melihat Bagikan undangan rapat di sebelah ikon berbagi.

- Saat Anda mengetuk opsi berbagi, jendela pop-up akan muncul di bagian bawah layar.
- Pilih aplikasi yang ingin Anda gunakan untuk mengirim tautan. Itu bisa berupa email, WhatsApp, pesan teks, Google Drive, atau bahkan mengirimkannya langsung ke seseorang di Teams.

Ketika orang yang Anda bagikan tautan menerimanya, yang harus mereka lakukan hanyalah mengetuk atau mengkliknya dan bergabung dengan rapat.
Cara Membuat Tautan Rapat untuk Microsoft Teams di Perangkat Android
Bukan hanya pengguna iPhone dan iPad yang mendapatkan manfaat membawa Teams ke mana pun mereka pergi. Jika Anda seorang Android pengguna, Anda juga dapat mengunduh Teams dan menjadwalkan atau bergabung dalam rapat hanya dengan beberapa ketukan.
Untungnya, aplikasi seluler Microsoft Teams untuk Android bekerja sama persis seperti pada perangkat iOS. Jadi, jika Anda pengguna Android, ikuti langkah-langkah ini:
- Buka Microsoft Teams di perangkat Android Anda dan ketuk Kalender di bagian bawah layar.

- Sekarang, ketuk ikon kalender dengan simbol +.

- Anda sekarang telah membuat rapat baru. Lanjutkan untuk memberi nama rapat, menambahkan peserta, saluran yang akan Anda gunakan, dan pastikan untuk mengatur waktu dan tanggal dengan benar.

- Ketuk tanda centang di bagian atas layar.

Saat rapat dibuat, saatnya untuk mendapatkan tautan rapat yang dapat Anda bagikan dengan orang lain. Inilah yang harus dilakukan:
- Ketuk rapat yang baru dijadwalkan, lalu alihkan ke tab Detail.

- Temukan undangan Bagikan rapat di bawah judul rapat dan detail penjadwalan.

- Ketuk opsi berbagi dan dari jendela pop-up pilih bagaimana Anda ingin membagikan tautan rapat.

Penerima harus mengklik tautan untuk bergabung dengan rapat Teams.
Cara Membuat Tautan Rapat Microsoft Teams di Outlook
Teams adalah bagian dari Office 365, jadi tidak heran jika Teams terintegrasi ke dalam Outlook. Dan jika Anda sudah menggunakan Outlook untuk bekerja, Anda akan senang mengetahui bahwa Anda juga dapat membuat rapat dan mengirim tautan melalui Outlook. Pertama, Anda perlu memastikan bahwa Anda memiliki Outlook versi terbaru. Kemudian ikuti langkah-langkah ini:
- Buka klien desktop Outlook Anda.

- Di kalender, pilih waktu saat Anda ingin menjadwalkan rapat.

- Saat jendela janji temu baru terbuka, klik Rapat Tim dari toolbar di atas jendela.

- Tambahkan semua detail rapat, termasuk nama, peserta, atau ubah waktu jika perlu.
- Pastikan bahwa di bawah Lokasi, dikatakan, Microsoft Teams Meeting.
- Anda juga dapat menambahkan teks ke isi pesan.
- Klik Kirim di sudut kiri atas untuk mengirim email yang berisi undangan rapat.
Tetapi mungkin Anda ingin mengirim email dengan tautan dari Outlook dan hanya perlu menyalin tautan yang dibuat secara otomatis. Jika itu masalahnya, alih-alih mengklik Kirim, gulir ke bawah dan temukan opsi Gabung Rapat Tim Microsoft.
Kemudian klik kanan padanya dan pilih Salin Hyperlink. Kemudian tempel tautan rapat ke aplikasi lain atau simpan untuk nanti jika Anda perlu meneruskannya.
cara menghapus hyperlink di word
FAQ tambahan
Bisakah Saya Menjadwalkan Rapat untuk Masa Depan Saat Saya Membuat Tautan Rapat?
Saat Anda membuat tautan rapat Tim, tautan itu akan tersedia selama 60 hari. Jika, setelah waktu itu, tidak ada yang menggunakannya atau memperbaruinya, tautan akan kedaluwarsa.
Jika seseorang menggunakannya pada hari ke-59, tanggal kedaluwarsa akan diatur ulang ke 60 hari lagi. Jadi, Anda dapat menjadwalkan rapat untuk masa mendatang dan mengubah waktu jika perlu, tautan akan tetap aktif selama Anda mengadakan rapat dalam jangka waktu tersebut.
Bergabung dengan Rapat Tim Dengan Satu Klik
Microsoft Teams mungkin tampak seperti platform yang agak berlebihan pada awalnya, tetapi segera Anda akan menyadari bahwa itu intuitif dan dioptimalkan untuk bekerja dengan produk Microsoft lainnya. Jika Anda menggunakan Outlook untuk mengirim email dan menjadwalkan janji temu, Teams menyatu secara alami.
Dan bahkan jika Anda tidak dan Anda ingin mengirim tautan ke seseorang untuk bergabung ke rapat, dengan beberapa langkah, Anda akan dapat membuat rapat, menyalin tautan, dan membagikannya dengan siapa pun. Dan Anda dapat melakukannya di komputer dan perangkat seluler.
Apakah Anda lebih sering menggunakan Teams di komputer atau ponsel cerdas Anda? Beri tahu kami di bagian komentar di bawah.