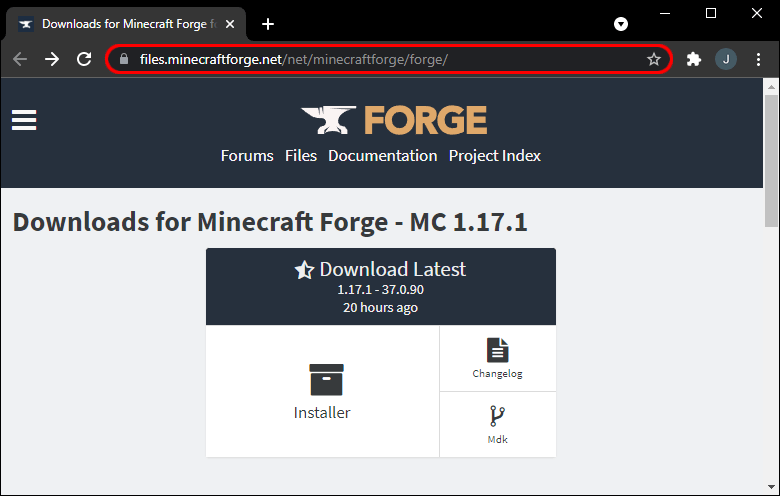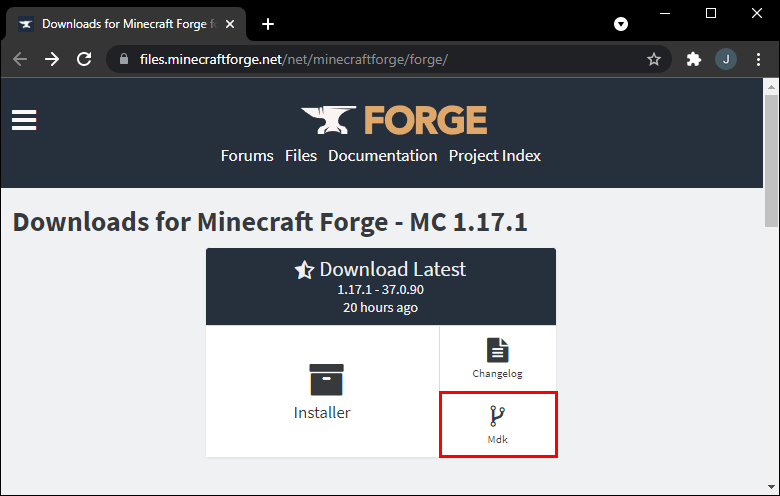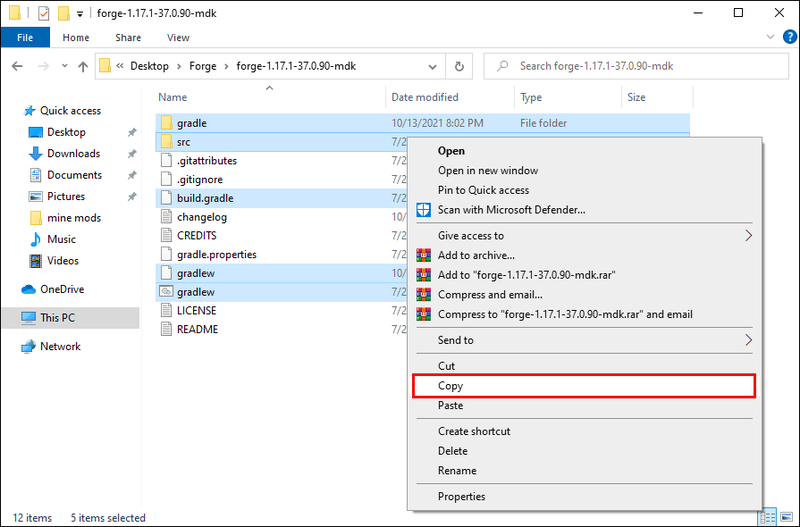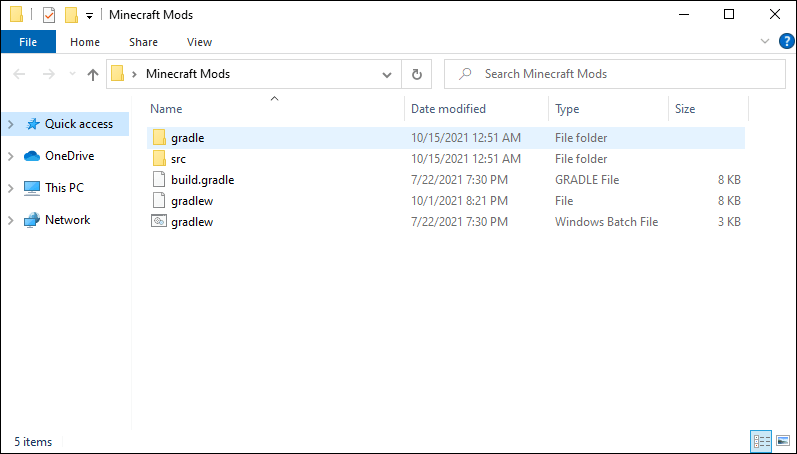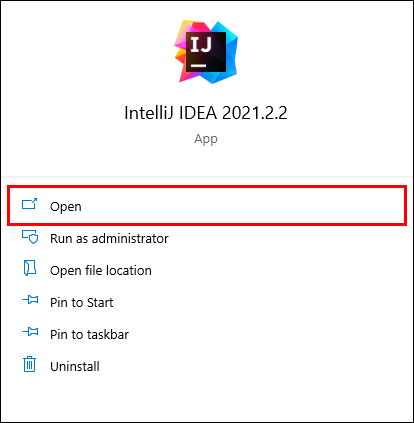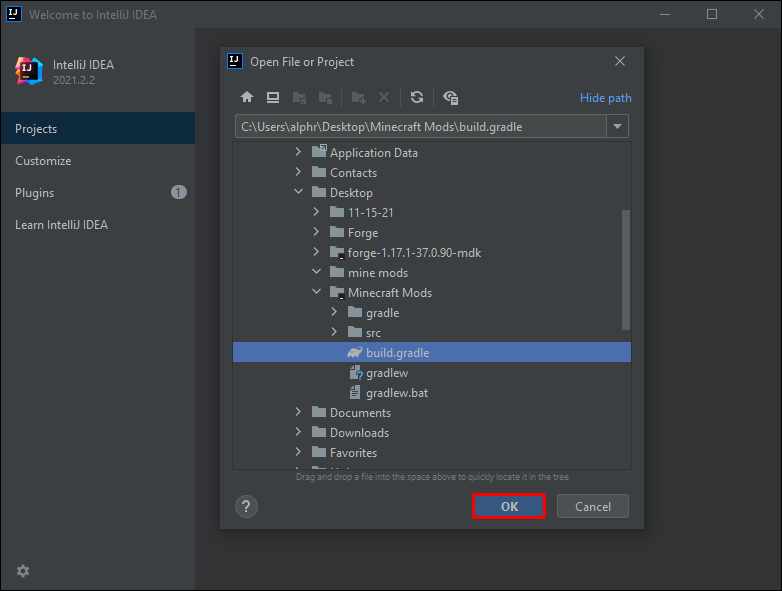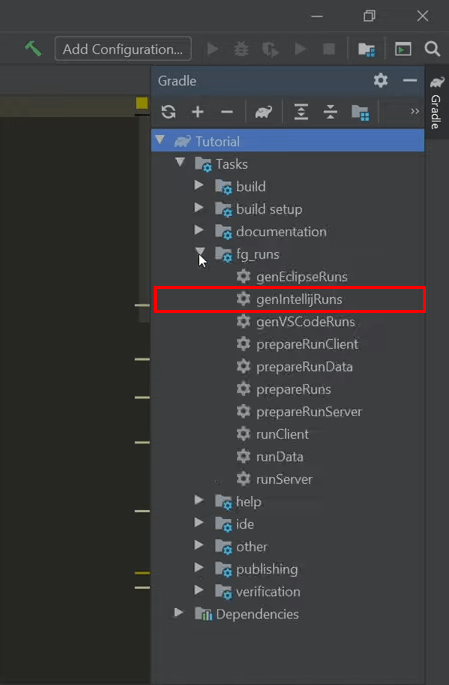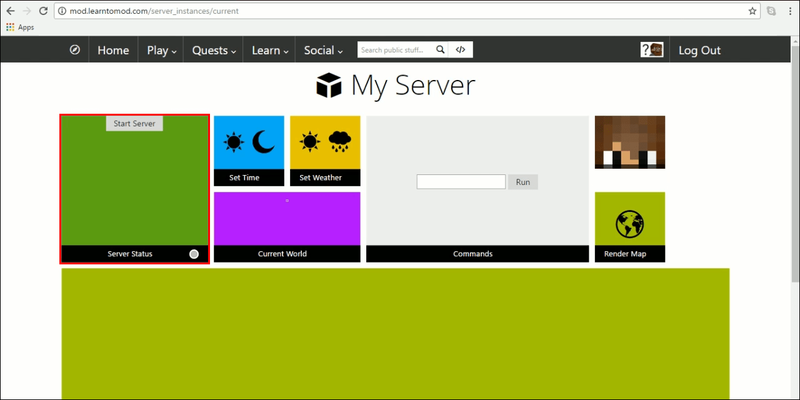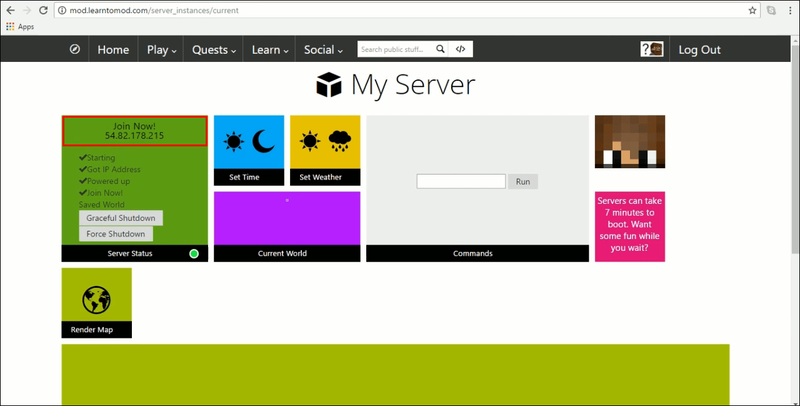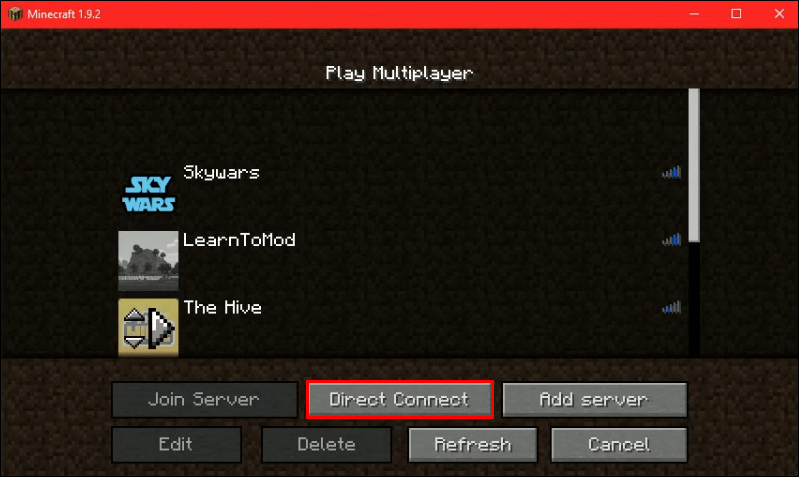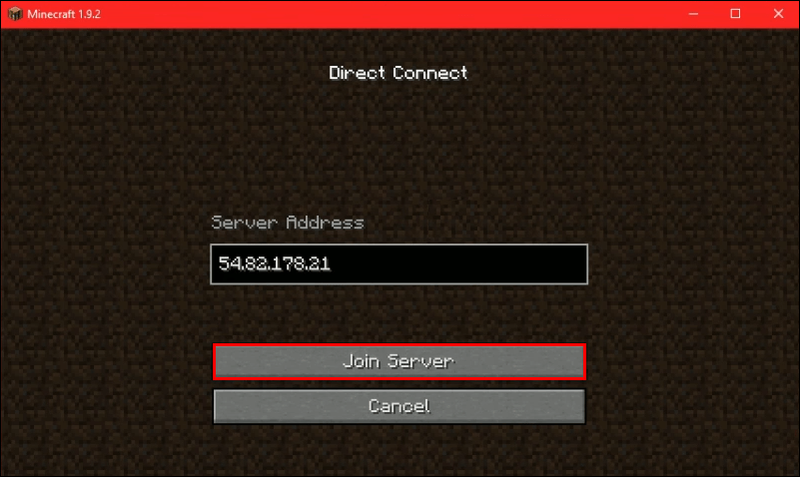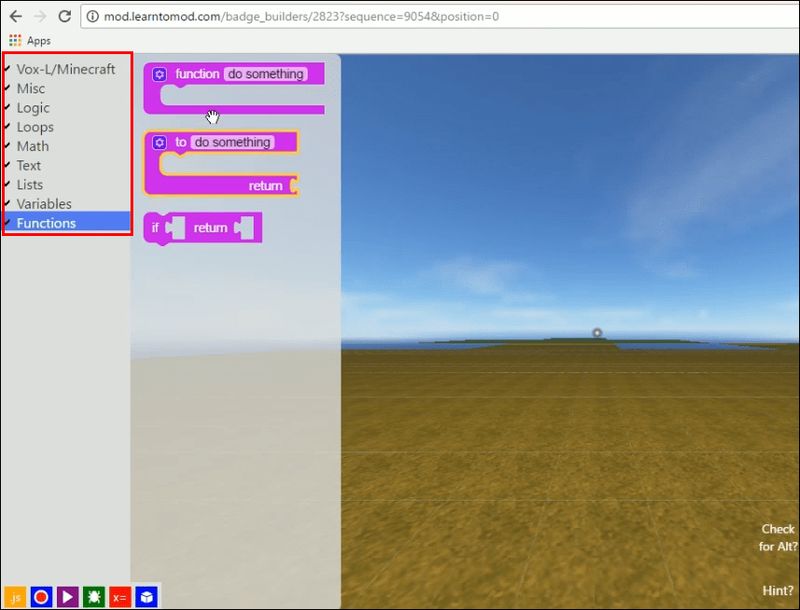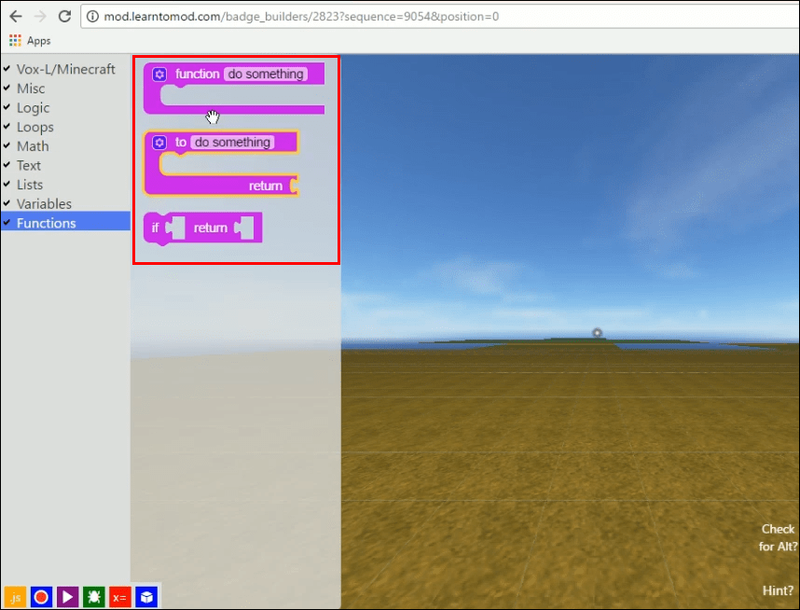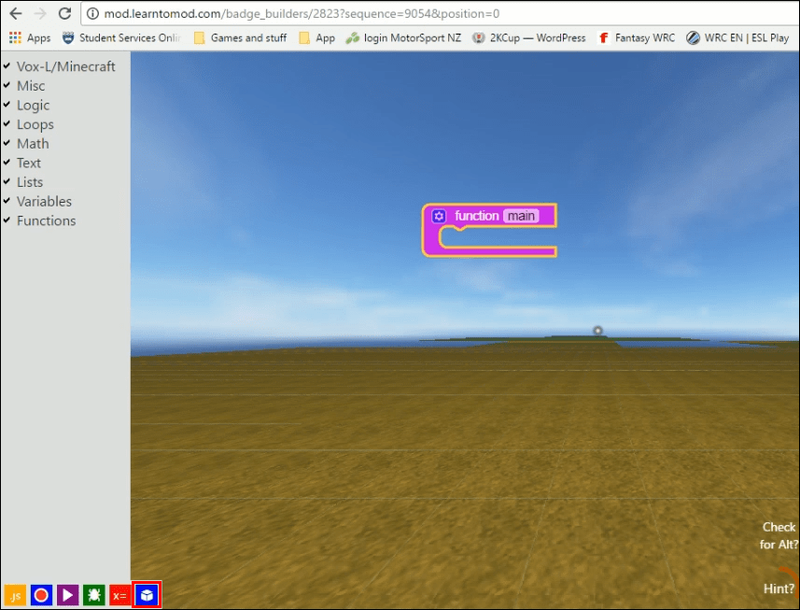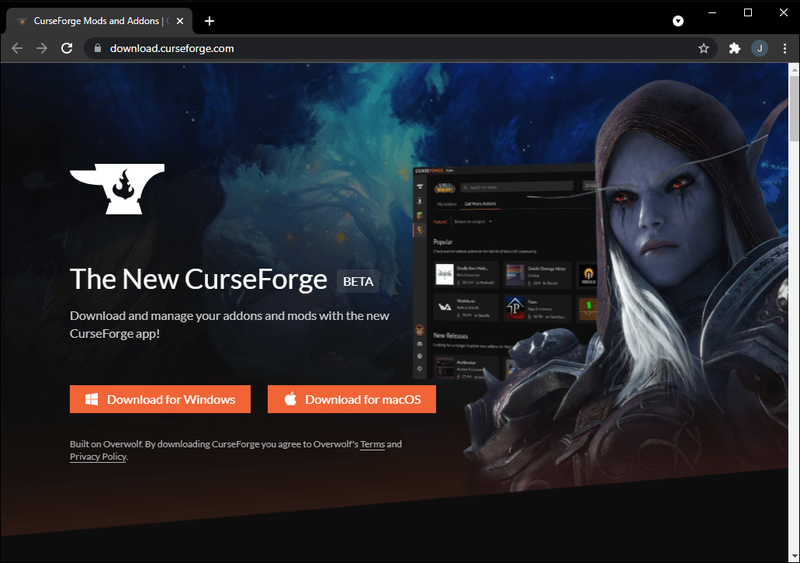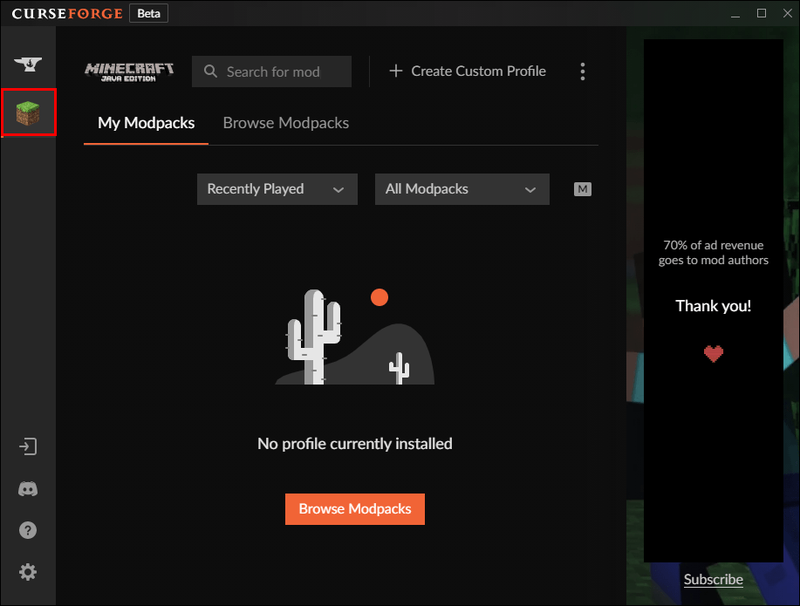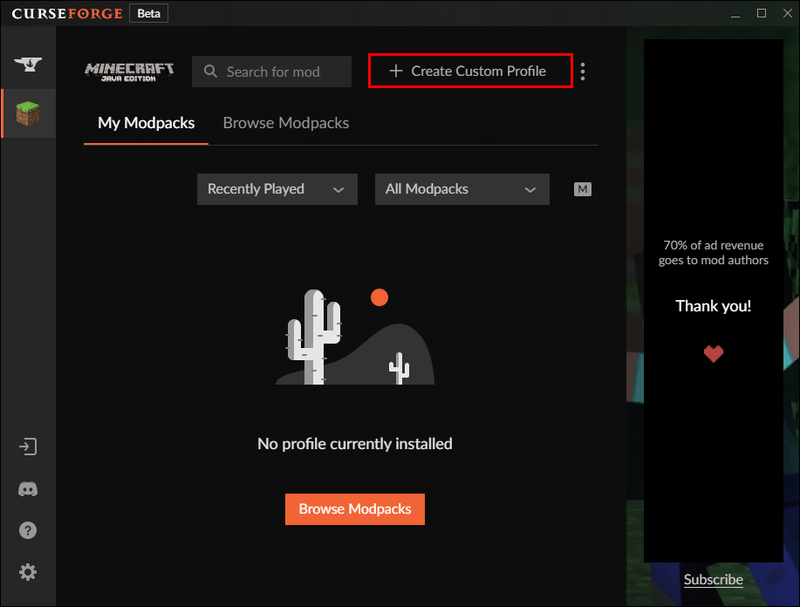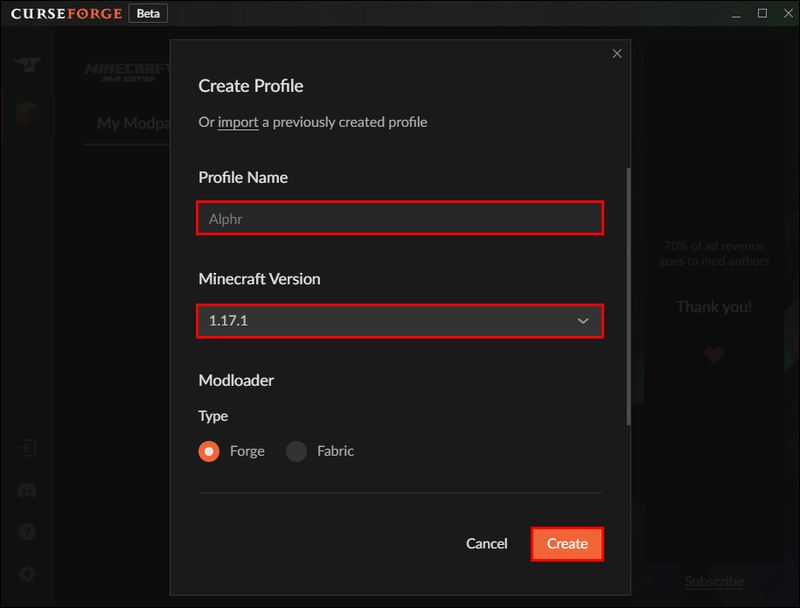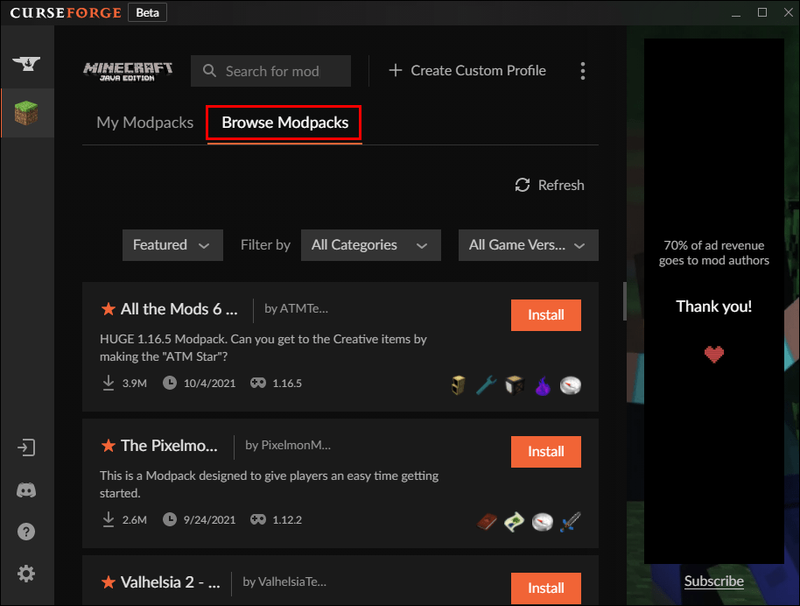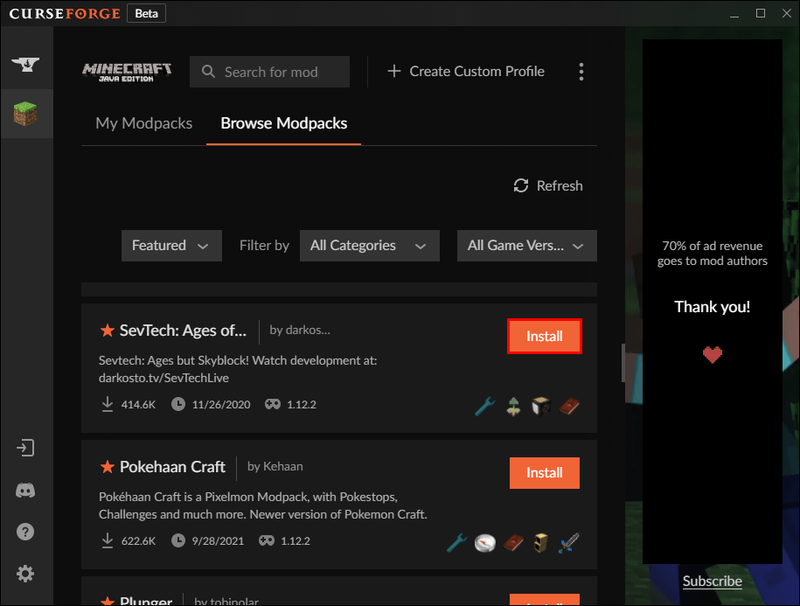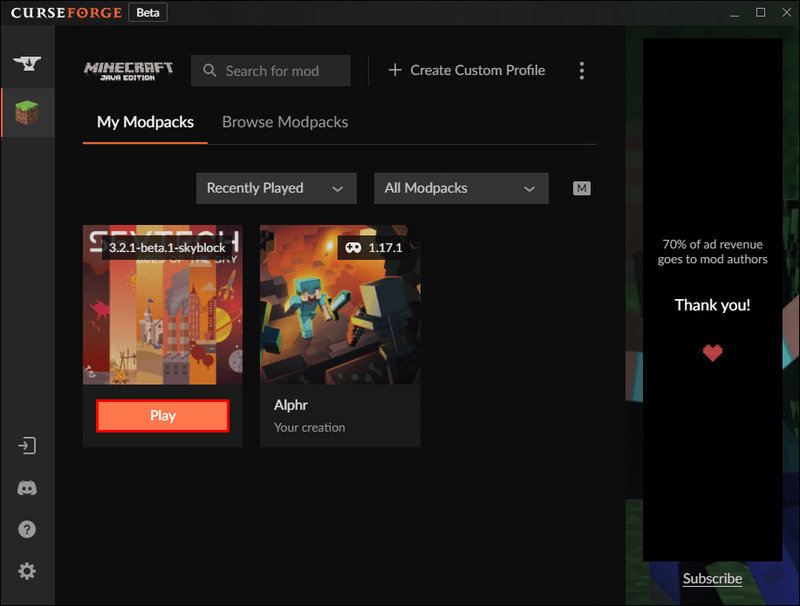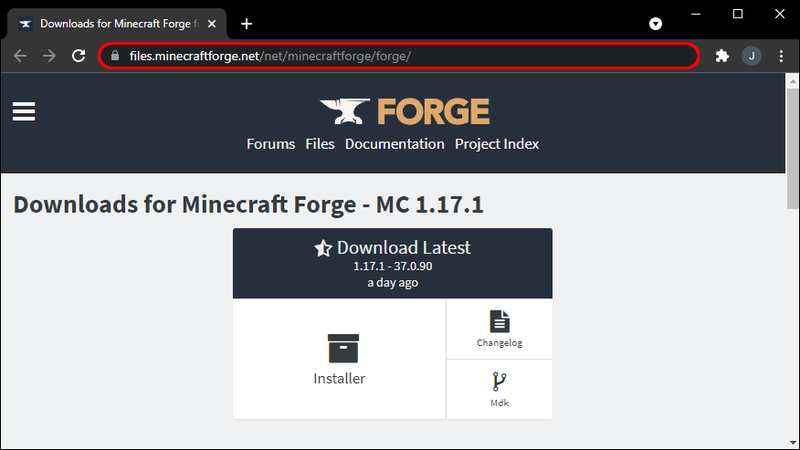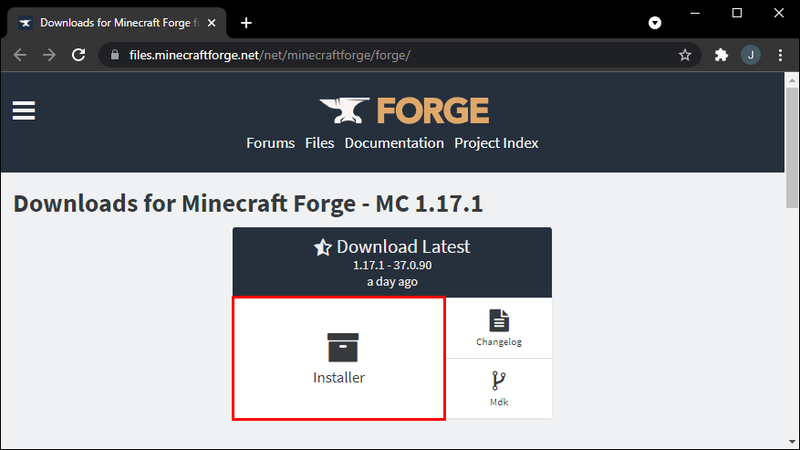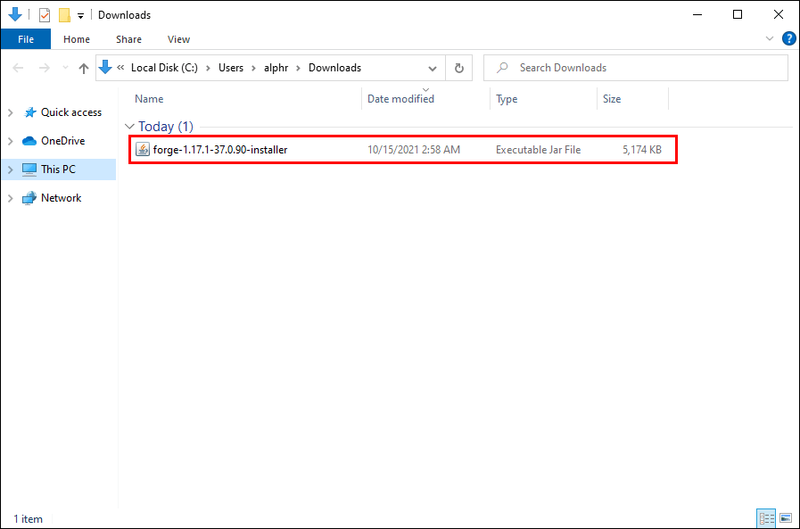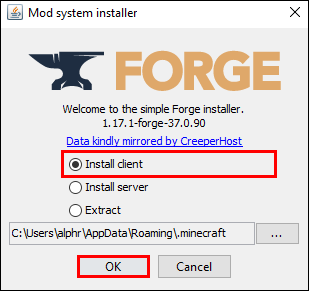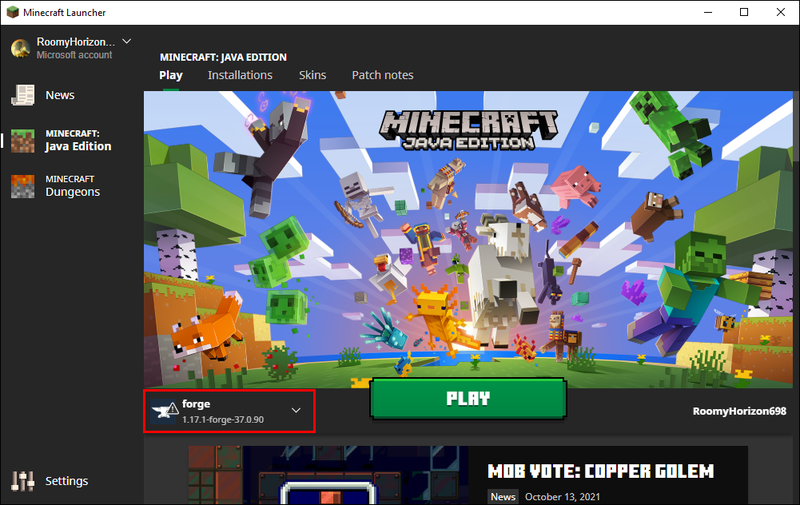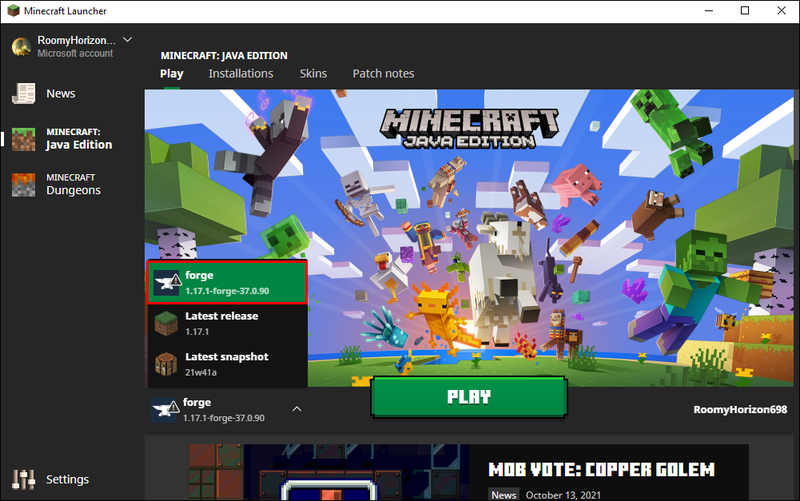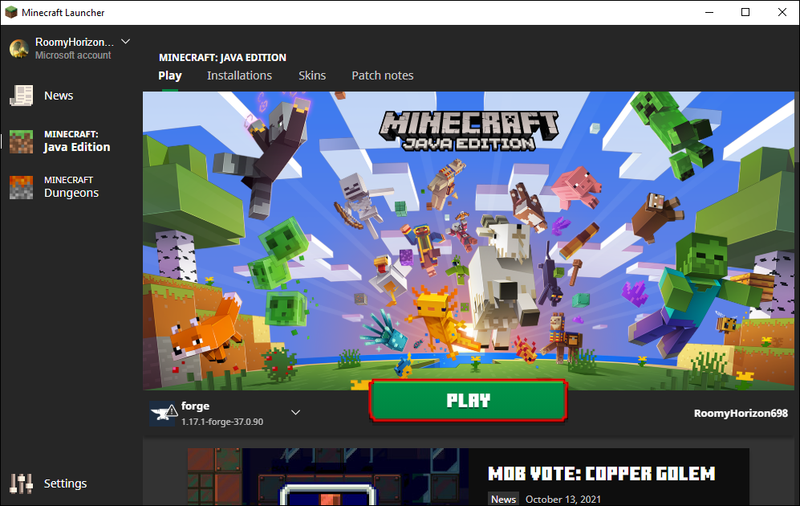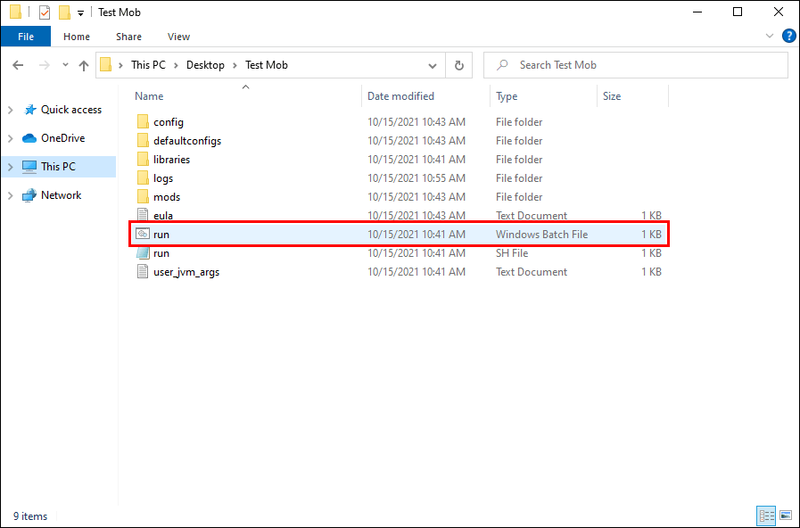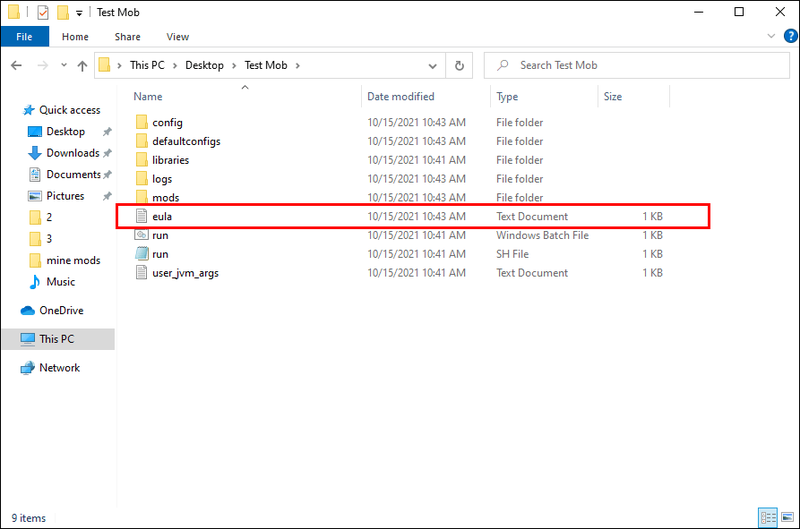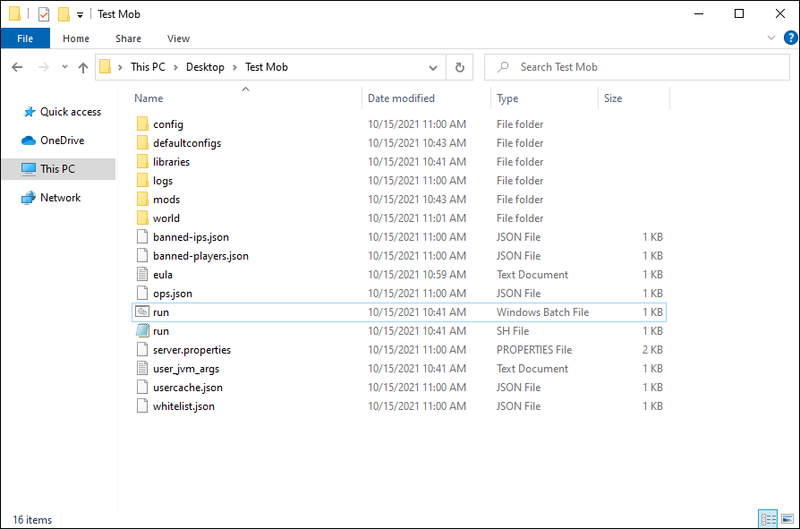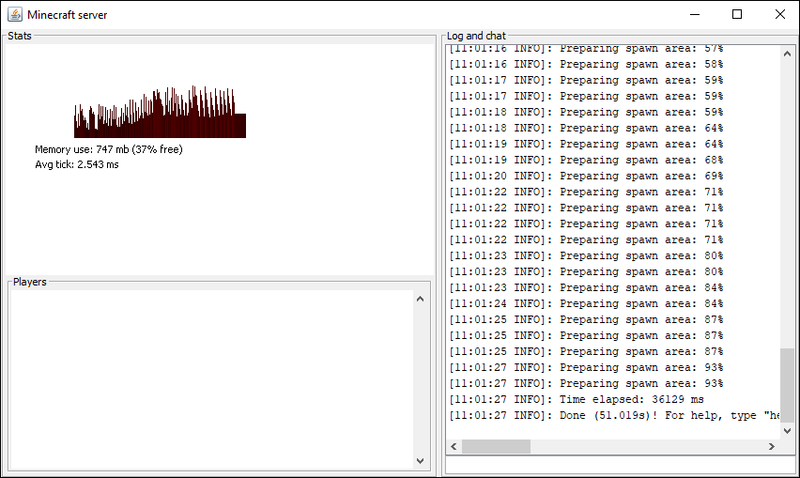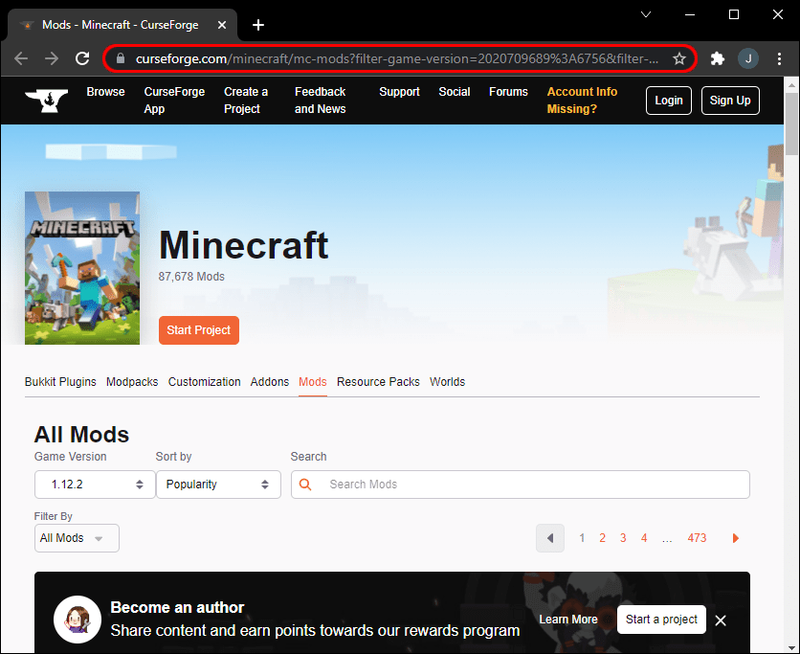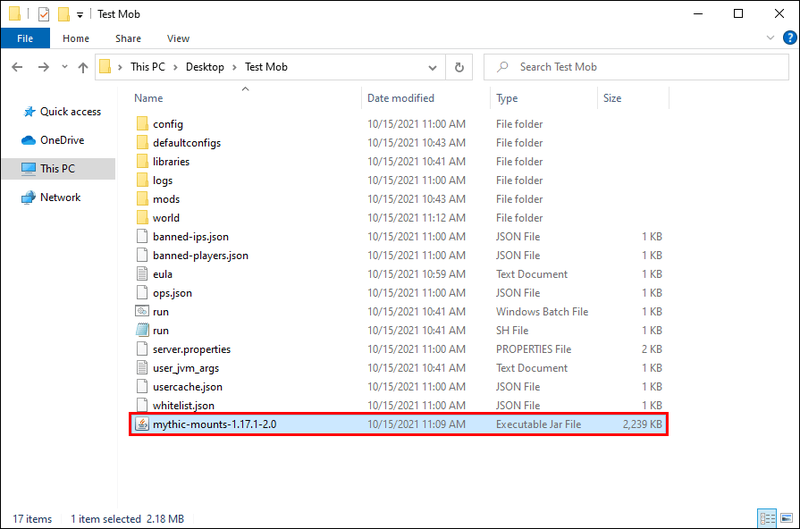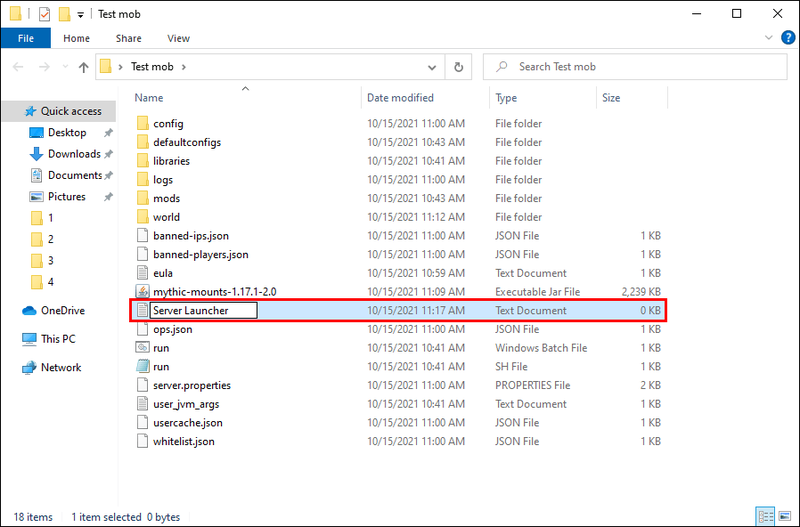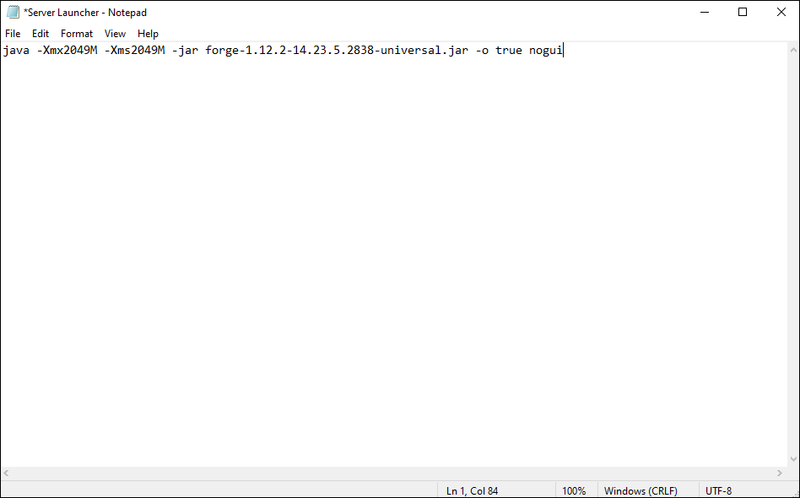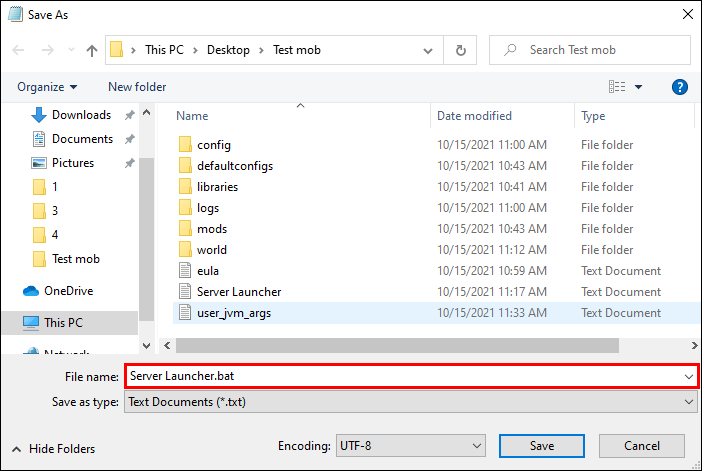Minecraft terkenal dengan beragam modnya. Anda dapat menemukan mod untuk apa saja, mulai dari meningkatkan grafik hingga menambahkan bioma atau monster baru. Seharusnya tidak mengejutkan karena komunitas pemain Minecraft adalah salah satu yang terbesar dan paling berdedikasi di seluruh industri game.

Jika Anda juga ingin mencoba keahlian Anda dalam membuat mod, kami siap membantu.
Dalam panduan ini, kami akan menjelaskan cara membuat mod Minecraft khusus dengan atau tanpa coding. Selain itu, kami akan memberikan petunjuk tentang cara membuat paket mod Minecraft dan server modded. Baca terus untuk berkontribusi pada komunitas modding game.
Cara Membuat Mod Minecraft
Mod Minecraft dapat dibuat menggunakan metode yang berbeda. Mungkin, software paling populer untuk membuat mod baru adalah Minecraft Forge. Ingatlah bahwa metode ini membutuhkan pengetahuan pemrograman yang luas. Berikut ini cara menginstal Forge dan mengaturnya sebelum Anda memulai pengkodean:
- Pergi ke pejabat Forge lokasi dan pilih versi yang sesuai dengan versi Minecraft Anda.
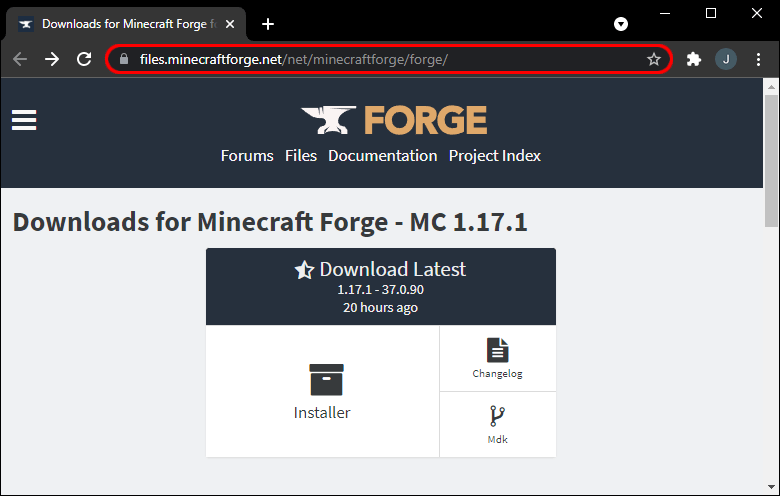
- Pilih MDK ketika jendela Download Recommended muncul. Unduh file instalasi dan jalankan.
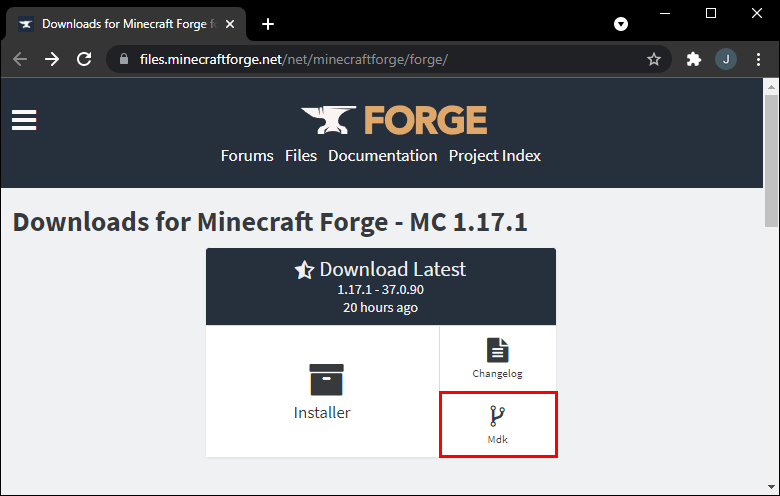
- Ikuti petunjuk di layar untuk menyelesaikan penginstalan.
- Buka folder forge-[version]-mdk dan salin item berikut dari folder:
folder src, folder gradle, file gradlew, file gradlew.bat, dan file build.gradle.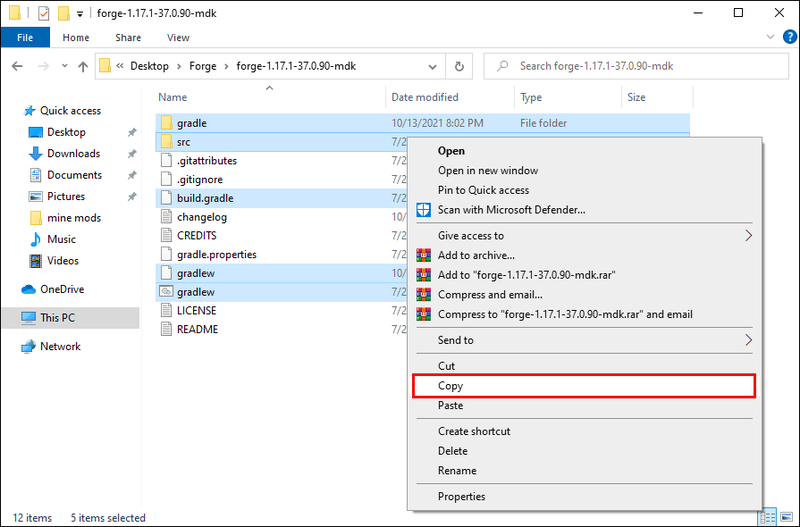
- Buat folder baru dengan nama pilihan Anda di Dokumen Anda. Tempel item yang disalin ke dalam folder.
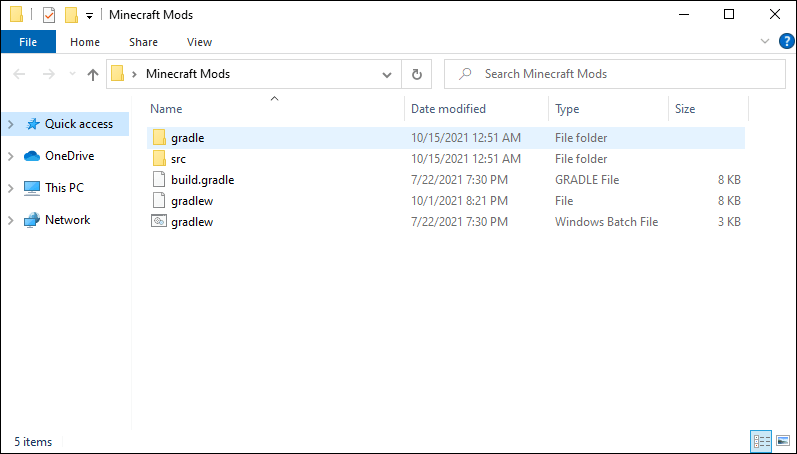
- Instal IntelliJ IDEA perangkat lunak . Kemudian, luncurkan.
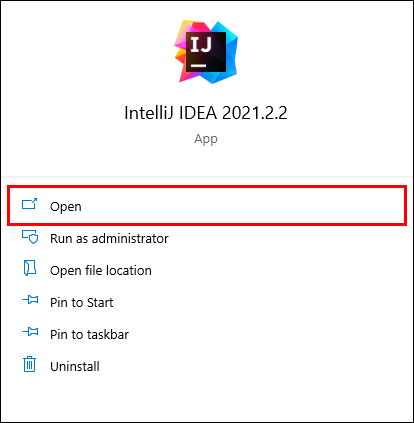
- Anda akan diminta untuk memilih file yang akan diimpor. Pilih file build.gradle dari folder yang dibuat pada Langkah 5, lalu klik Ok.
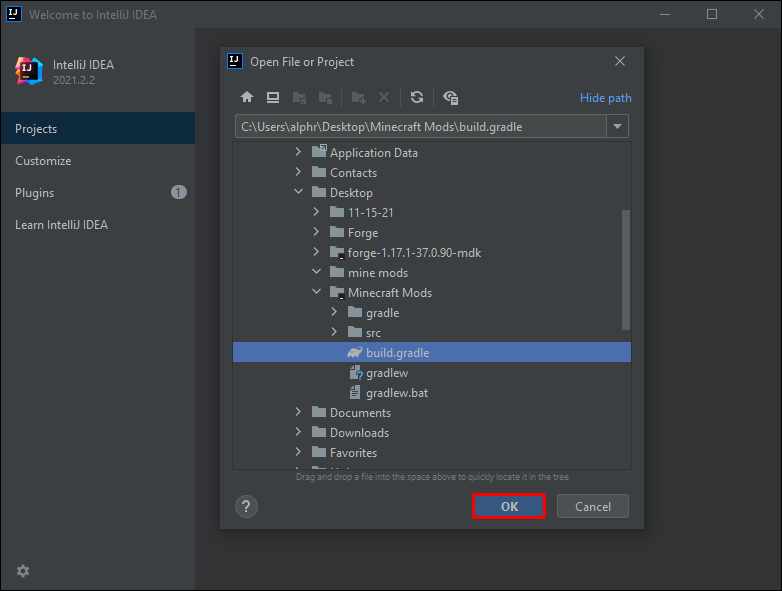
- Luncurkan panel Gradle dan klik dua kali entri genIntellijRuns di folder fg_runs. Ini akan membuat konfigurasi run baru untuk mod masa depan Anda.
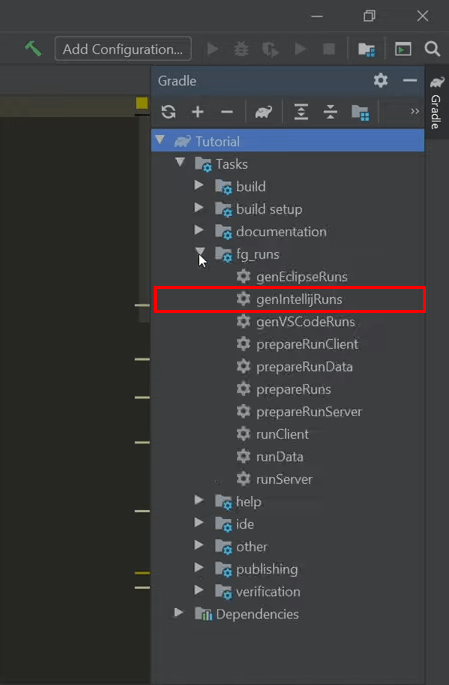
Pengkodean mod terlalu panjang dan rumit untuk dijelaskan dalam satu artikel. Anda dapat menemukan tutorial tanpa akhir untuk mengkode item dan perintah tertentu di web.
Atau, Anda dapat membuat kode mod online menggunakan alat seperti LearnToMod . Jauh lebih mudah digunakan untuk pemula, meskipun Anda perlu berlangganan. Anda dapat membuat kode mod menggunakan JavaScript atau menggunakan editor drag-and-drop. Setelah membeli langganan, ikuti langkah-langkah di bawah ini untuk mulai membuat mod:
- Di halaman utama, klik Mulai Server. Tunggu lima hingga 10 menit saat server dimuat.
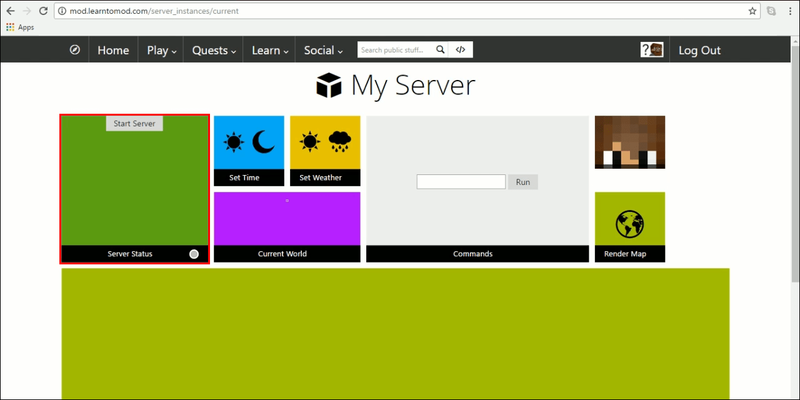
- Setelah server dimuat, Anda akan melihat alamat IP-nya di layar Anda. Salin.
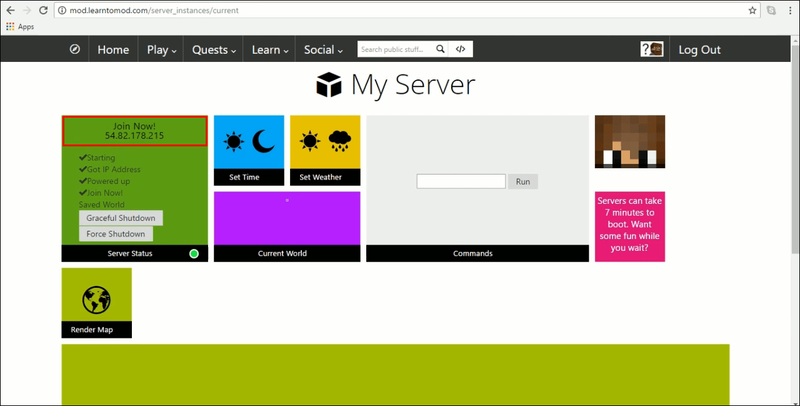
- Luncurkan Minecraft Java dan buka Multiplayer, lalu Direct Connect.
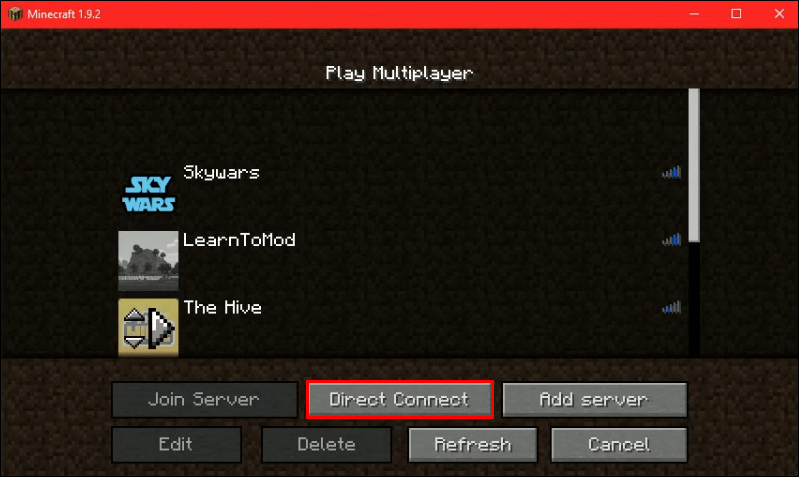
- Rekatkan alamat IP server ke bidang khusus dan klik Gabung Server.
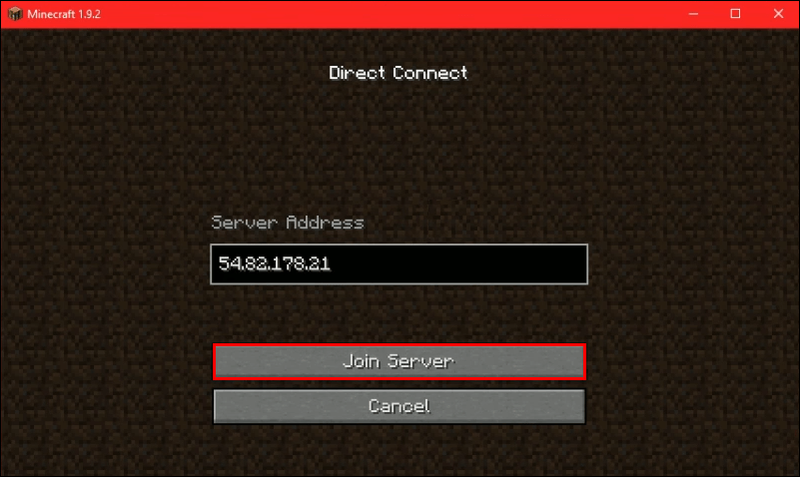
- Klik Mainkan, lalu Mod dari menu navigasi atas.
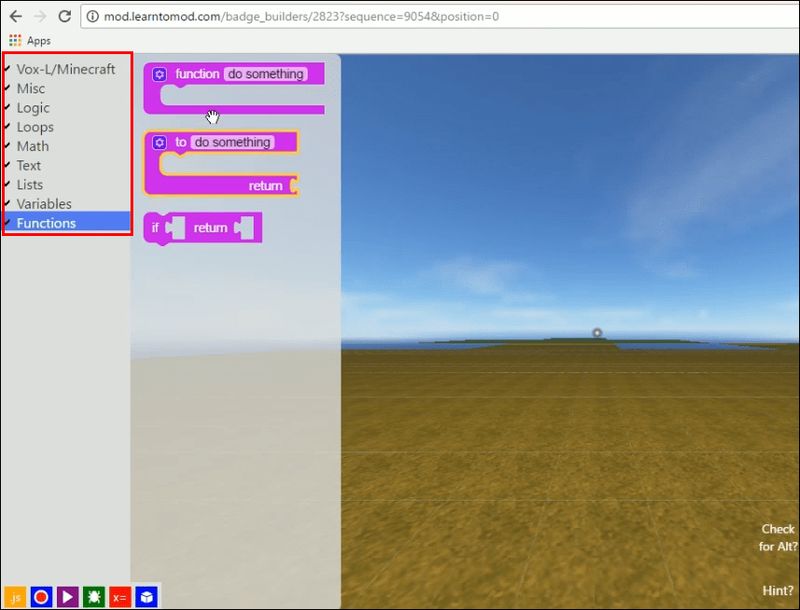
- Klik Kode.
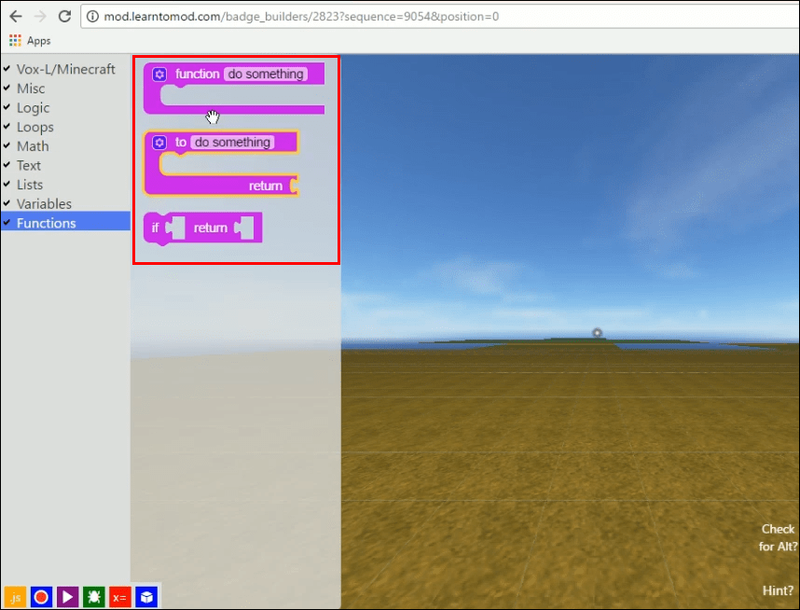
- Beri nama mod Anda dan klik Blocky atau JS untuk membuat mod di editor drag-and-drop atau kode dalam JavaScript.
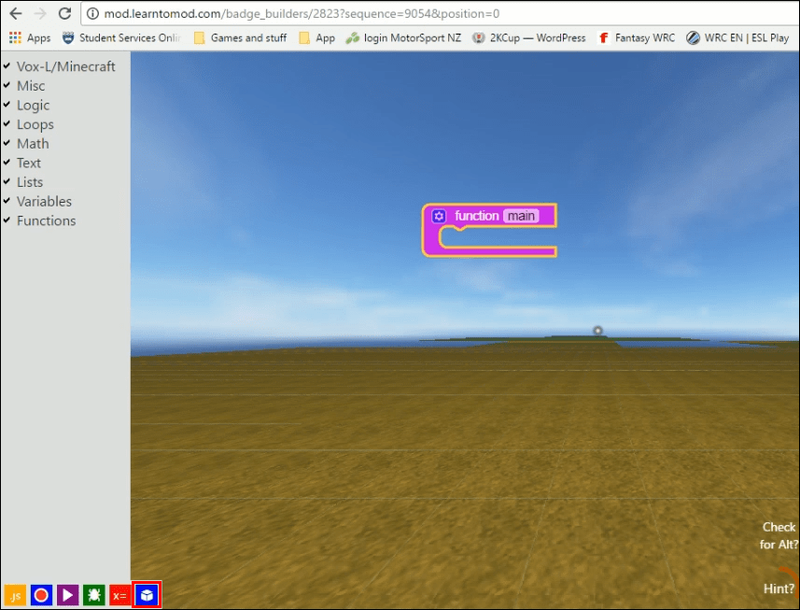
Langkah selanjutnya berbeda tergantung pada metode yang Anda pilih. Untungnya, situs ini menyediakan panduan terperinci untuk membuat mod dengan editor kotak-kotak. Untuk kode JS, Anda harus mempelajari beberapa pemrograman.
Cara Membuat Modpack Minecraft
Modpacks memungkinkan Anda untuk menggabungkan mod yang dipilih tanpa lag. Membuatnya tidak memerlukan pengetahuan teknologi yang luas. Berikut cara melakukannya:
cara menemukan nomor halaman di kindle
- Unduh aplikasi CurseForge versi file instalasi yang cocok untuk sistem operasi Anda. Luncurkan file dan ikuti petunjuk penginstalan di layar.
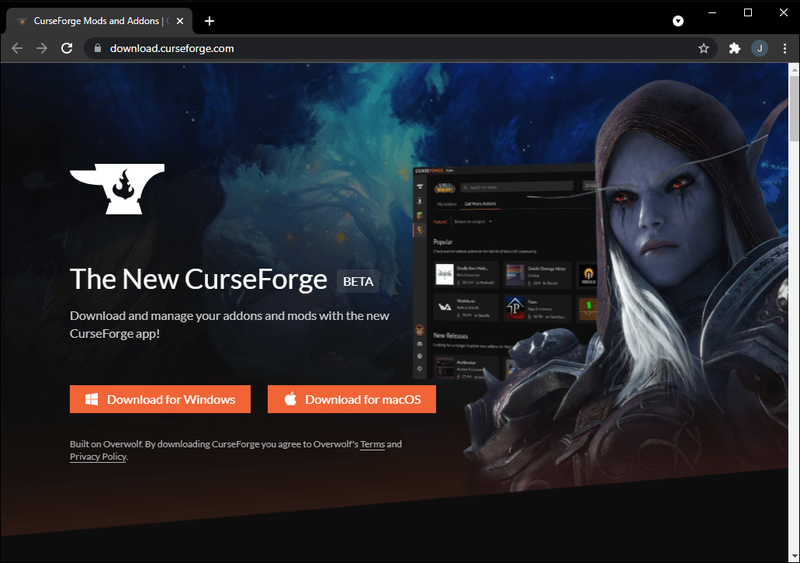
- Saat aplikasi diinstal, buka dan navigasikan ke tab Minecraft.
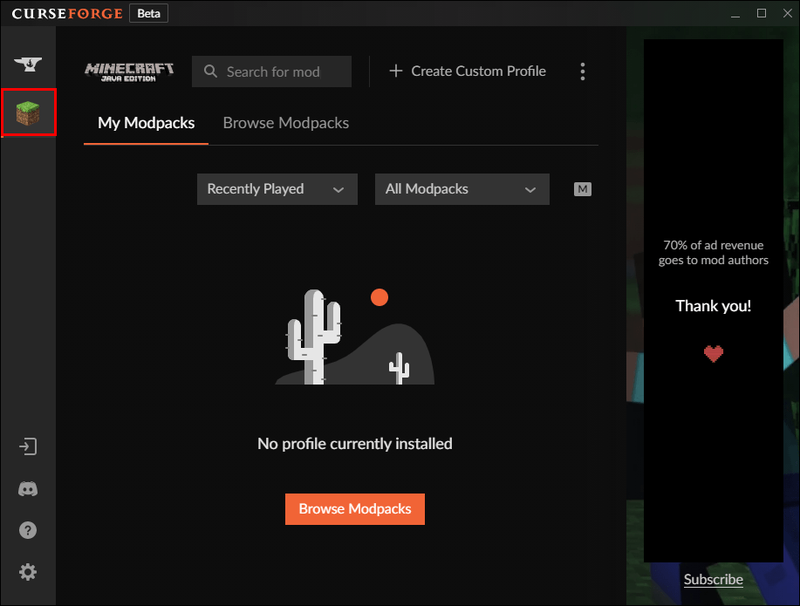
- Klik Buat Profil Kustom.
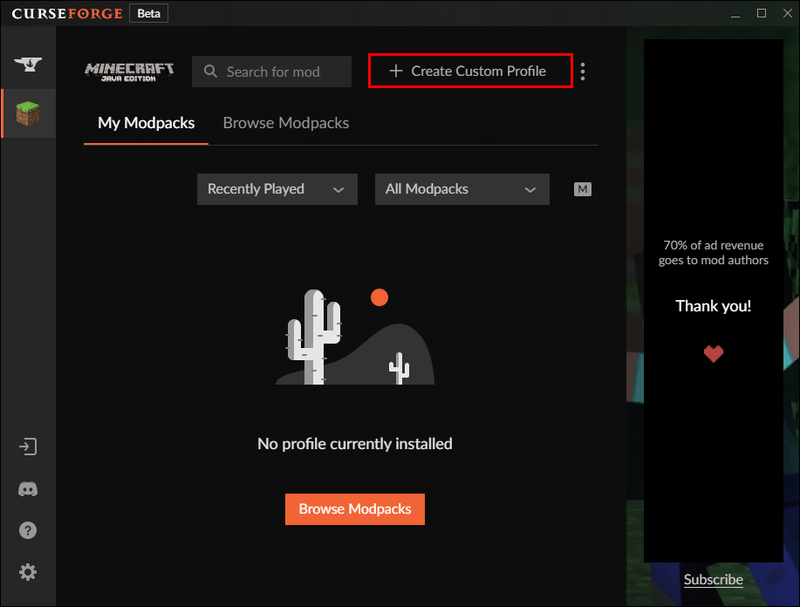
- Masukkan nama profil Anda dan pilih Versi Minecraft Anda, lalu klik Buat.
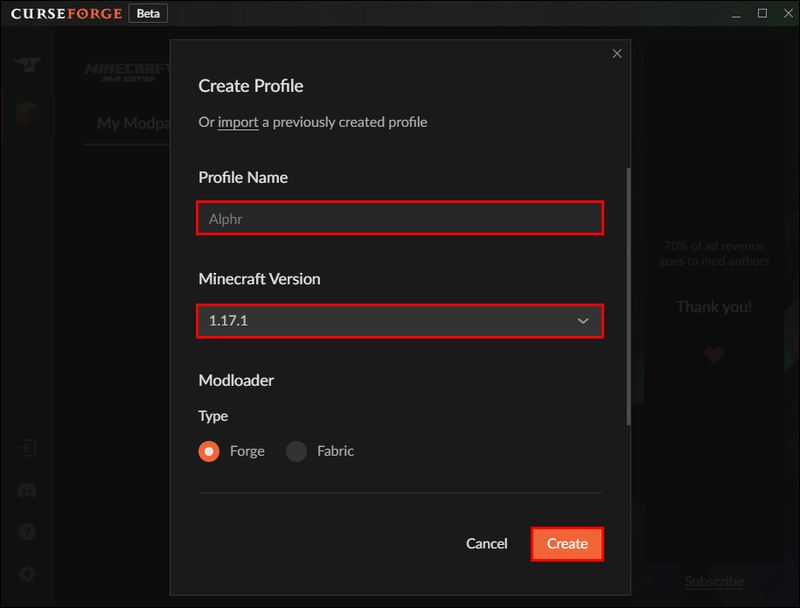
- Klik Add More Content pada halaman yang muncul.
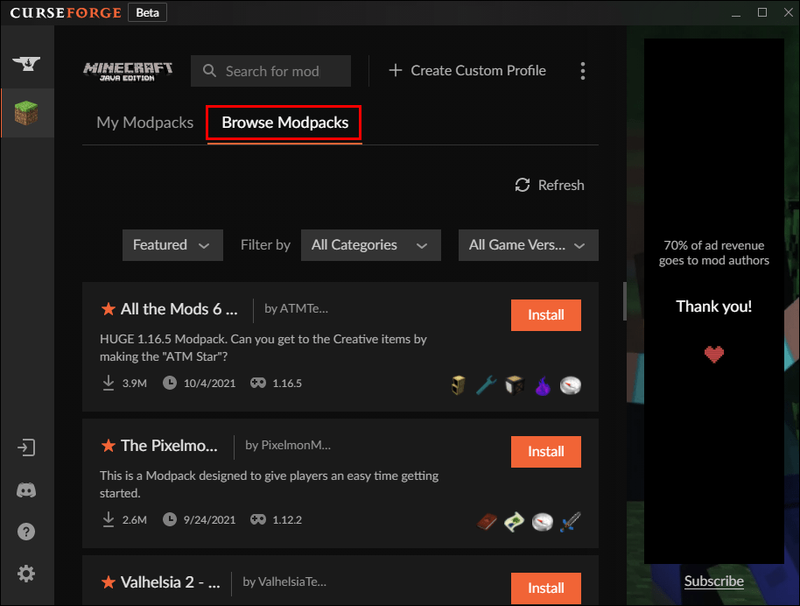
- Pilih mod yang diinginkan dari katalog Forge dan klik Instal di sebelah masing-masing.
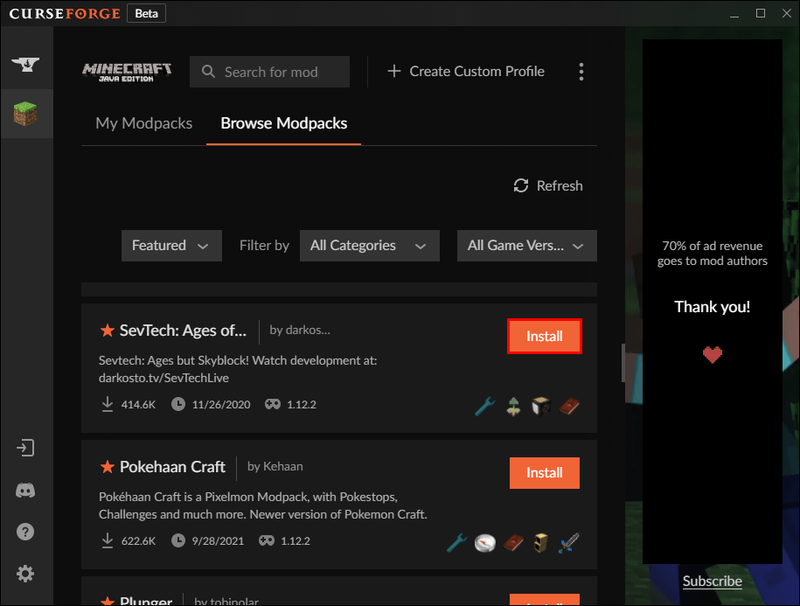
- Setelah paket dibuat, klik Mainkan di sebelah namanya untuk mulai bermain dengan mod yang dipilih.
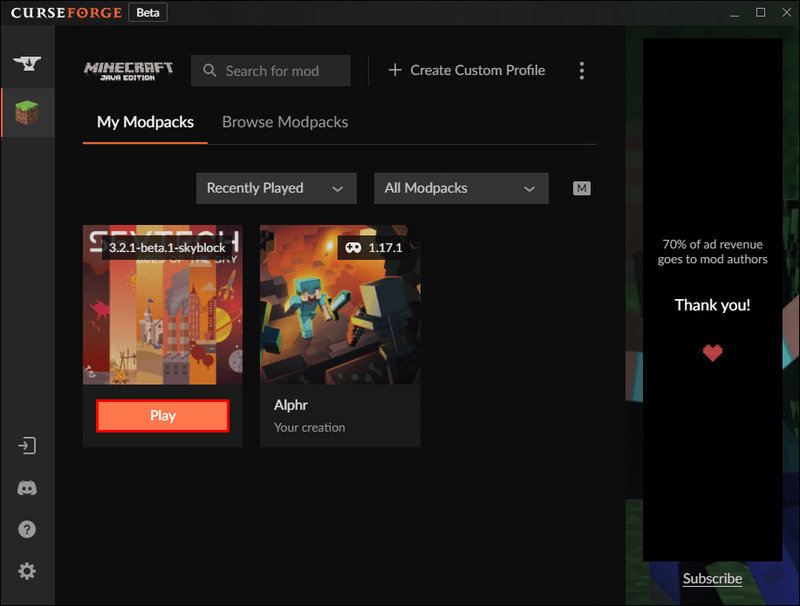
Cara Membuat Server Mod Minecraft
Langkah pertama dalam membuat server Minecraft modded adalah mengunduh Minecraft Forge. Ikuti petunjuk di bawah ini untuk menginstal aplikasi penting ini:
- Kunjungi official Minecraft Forge lokasi dan klik ikon tiga garis di sudut kiri atas untuk memperluas menu bilah sisi.
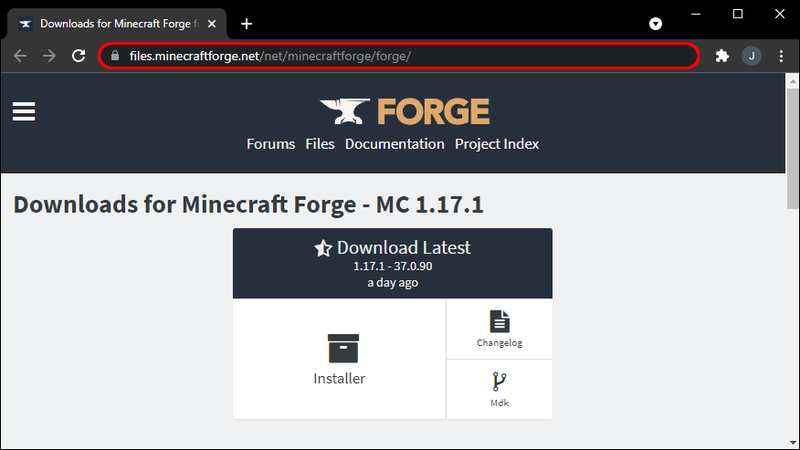
- Pilih versi Forge yang sesuai dengan versi Minecraft Anda dari bilah sisi. Kemudian, klik Instal.
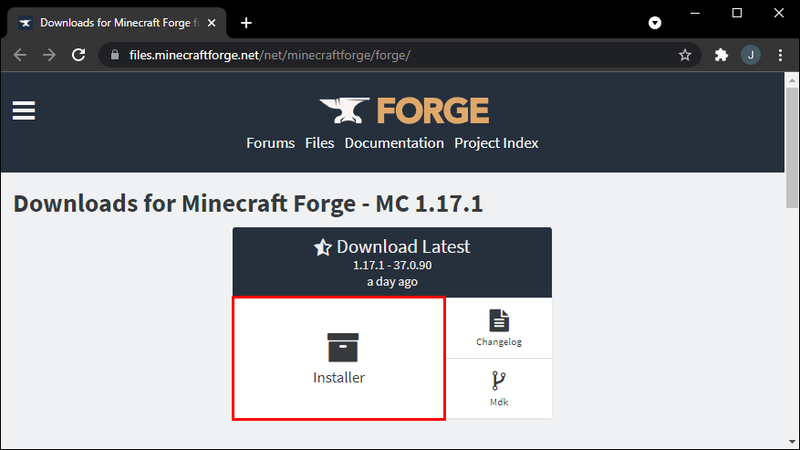
- Temukan file instalasi Forge di komputer Anda dan klik dua kali.
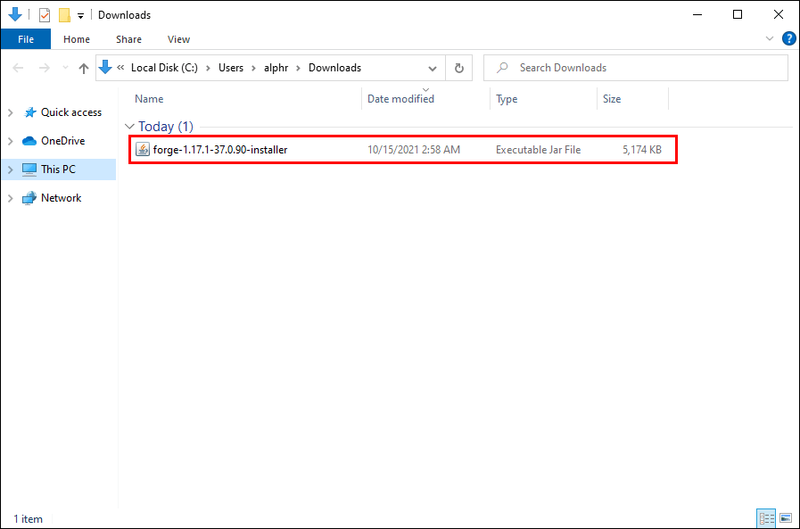
- Ikuti petunjuk penginstalan di layar. Pilih Instal Server saat diminta.
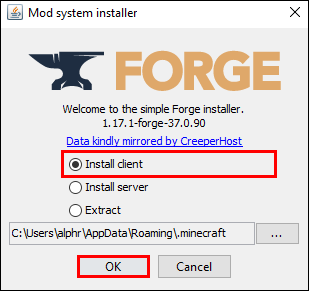
- Buka Peluncur Minecraft dan buka Opsi Peluncuran.
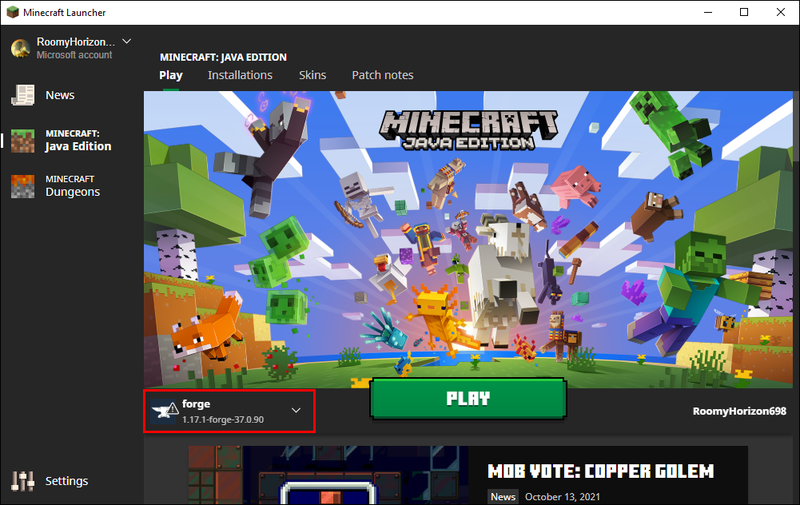
- Klik Tambah Baru, lalu luaskan menu tarik-turun di bawah Versi dan pilih rilis [versi] forge.
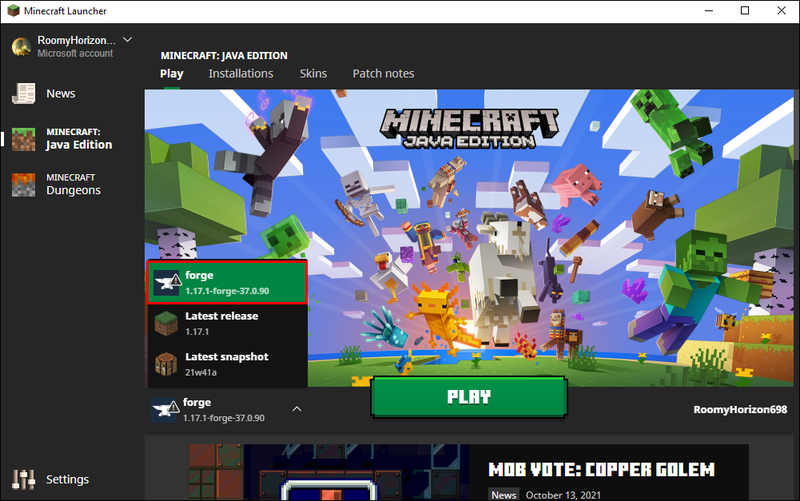
- Kembali ke halaman utama Minecraft Launcher dan klik panah di sebelah tombol Play. Saat game diluncurkan, Anda akan melihat tombol Mods di menu awal.
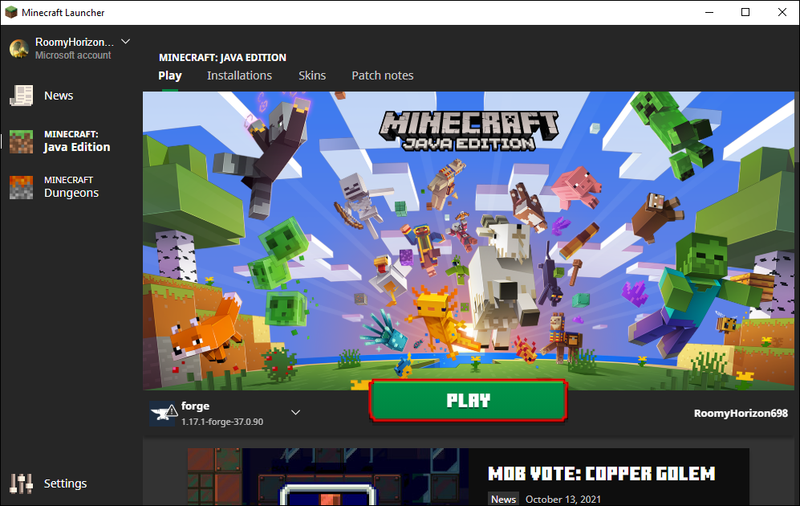
Selanjutnya, terima perubahan EULA dengan menyesuaikan kode file Forge. Kedengarannya rumit, tetapi dalam praktiknya, ini relatif mudah. Berikut cara melakukannya:
- Arahkan ke folder Minecraft Server Anda dan temukan file universal.jar forge [versi]. Luncurkan. Log folder, mod, dan eula.txt akan muncul di folder Server.
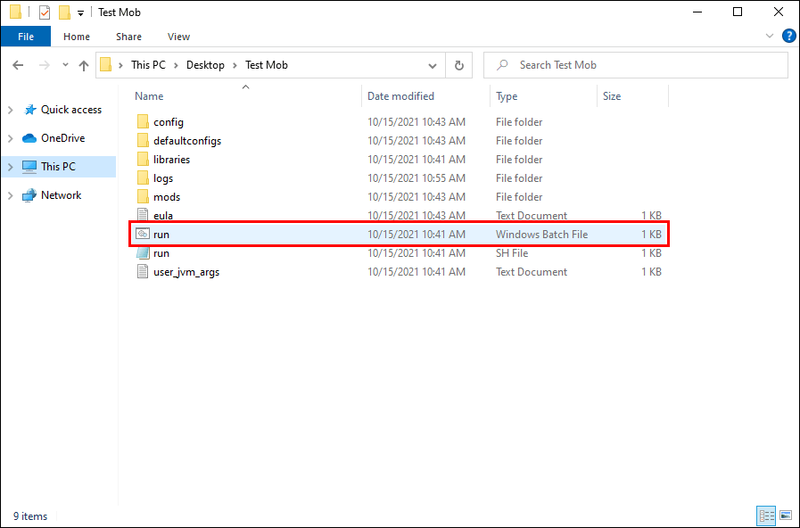
- Buka file eula.txt dan ubah false line menjadi true. Tekan Ctrl + S untuk menyimpan perubahan dan keluar dari file.
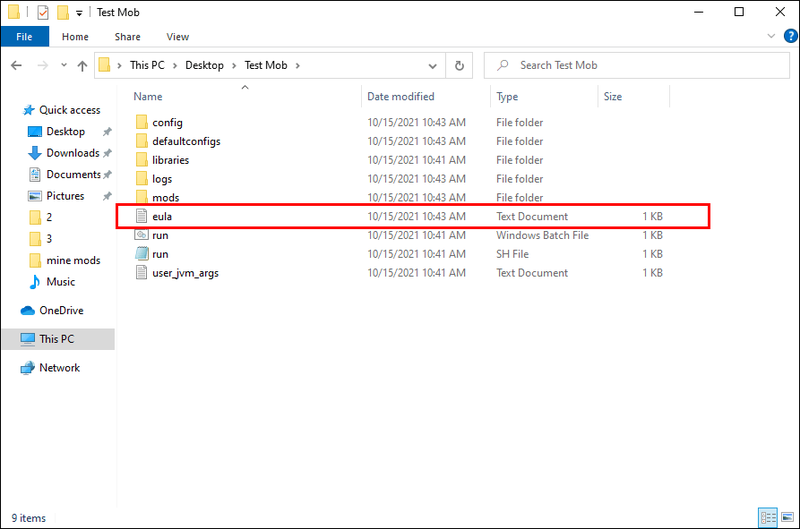
- Luncurkan forge [versi] universal.jar sekali lagi. Anda akan melihat lebih banyak file muncul di folder Server.
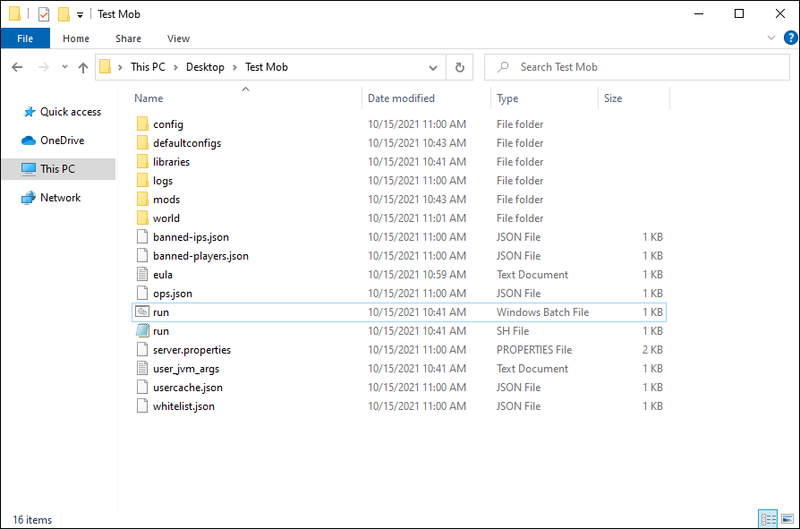
- Tunggu hingga jendela server Minecraft muncul. Menutup jendela.
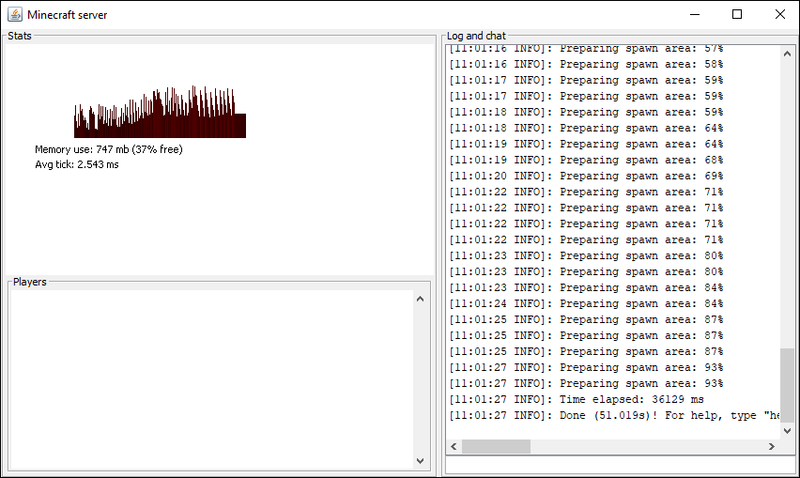
Selamat, Anda sekarang memiliki server Minecraft yang dimodifikasi. Sekarang, saatnya menambahkan beberapa mod ke dalamnya dan mengonfigurasi pengaturan penggunaan RAM server. Ikuti langkah-langkah di bawah ini:
- Unduh mod yang diinginkan dari mod Forge basis data .
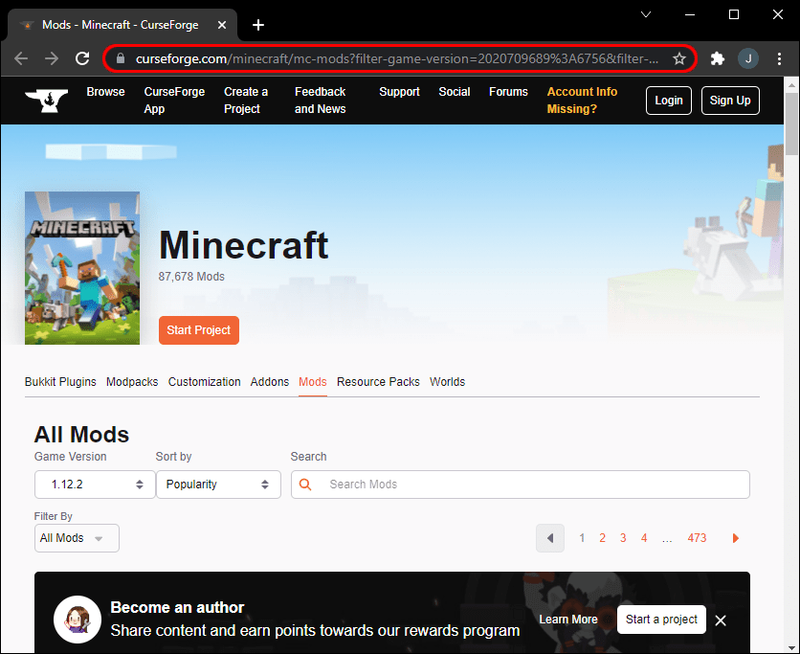
- Rekatkan file mods .jar yang diunduh ke folder server modded Anda.
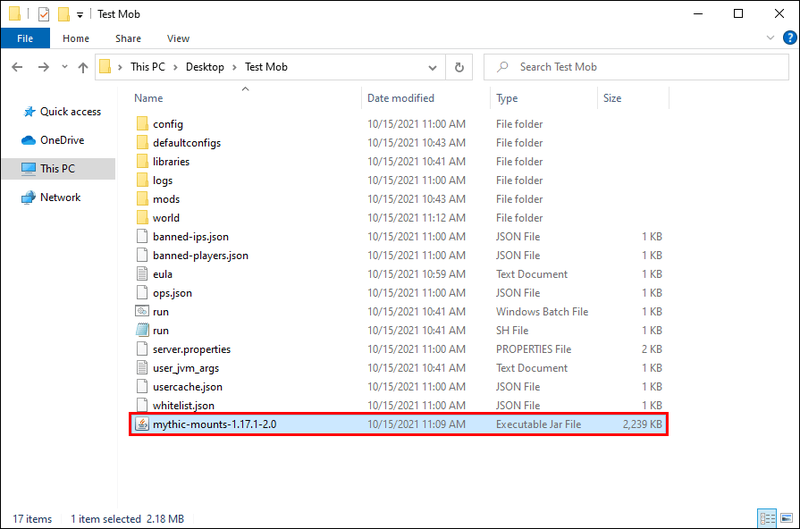
- Klik kanan folder Server utama dan pilih New, lalu Text Document. Beri nama Peluncur Server.
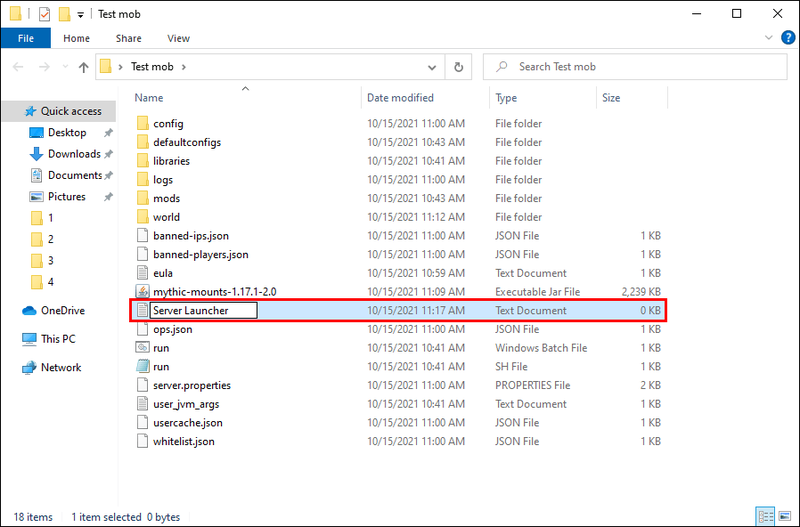
- Rekatkan baris berikut ke dalam dokumen: java -Xmx2048M -Xms2048M -jar forge-1.12.2-14.23.5.2838-universal.jar -o true nogui. Bagian 2048 adalah singkatan dari jumlah RAM yang akan digunakan server, dua gigabyte. Ganti dengan 4096 untuk memungkinkan server menggunakan empat gigabyte RAM. Ini akan membantu mengurangi kelambatan pada server Anda.
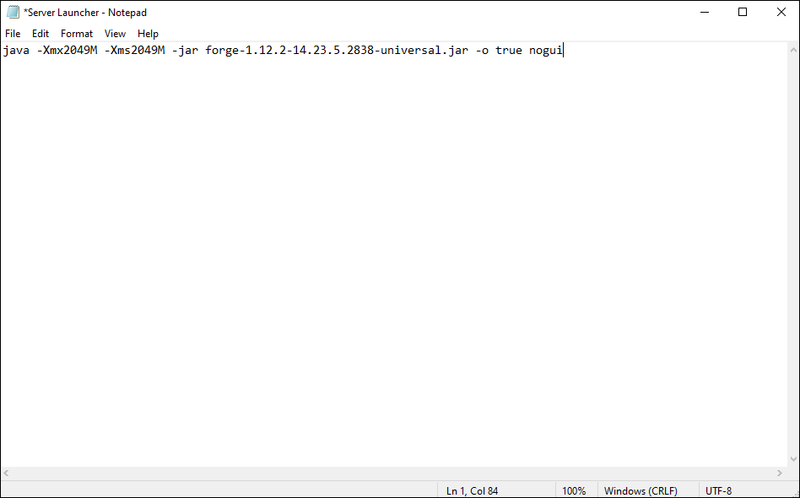
- Simpan file sebagai Server Launcher.bat. Klik dua kali file ini setiap kali Anda ingin memulai server.
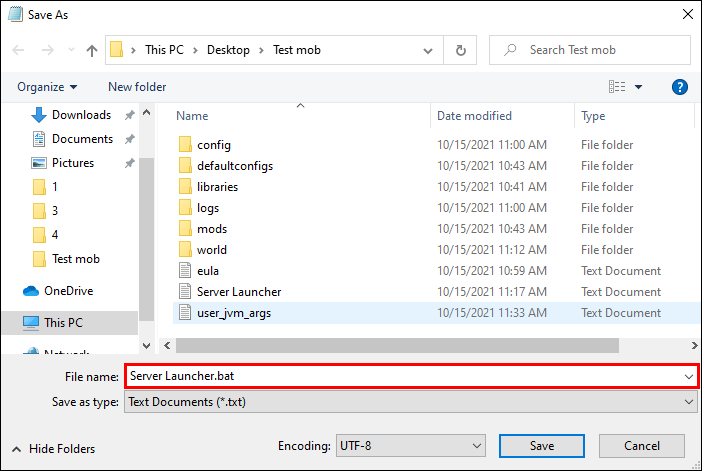
Cara Membuat Mod Minecraft Tanpa Pengalaman Coding
Anda tidak perlu memiliki pengalaman pengkodean untuk membuat mod Minecraft. Itu dapat dilakukan dengan menggunakan perangkat lunak khusus, seperti: MCreator , tersedia untuk Mac, Windows, dan Linux.
Dengan itu, Anda dapat membuat baju besi, bioma, menambahkan tekstur animasi atau massa dengan AI khusus. Perangkat lunak ini memiliki fitur yang mudah digunakan seperti editor animasi, wizard animasi mob, dan pengelola suara. Mod Anda juga dapat diuji selama proses pengembangan. Anggap saja sebagai editor situs web drag-and-drop seperti Wix.
Selanjutnya, MCreator memiliki fitur editor kode terintegrasi yang memungkinkan Anda menguji pengetahuan pemrograman Anda jika diinginkan. Kode Minecraft dan Minecraft Forge sudah diunggah ke editor. Jika Anda tertarik, situs resmi MCreator menyediakan panduan terperinci untuk membuat berbagai elemen mod.
Apakah Minecraft Bedrock mendukung mod?
Minecraft Bedrock tidak mendukung mod secara resmi atau tidak resmi. Itu terkait dengan basis kode universal yang digunakannya. Saat ini, satu-satunya cara untuk mengubah segalanya di edisi Bedrock adalah dengan mendapatkan paket tekstur, skin, dan add-on lainnya di Minecraft Marketplace.
Dukung Komunitas
Sekarang setelah Anda mengetahui bagaimana mod Minecraft dibuat, Anda bisa mendapatkan pengkodean untuk komunitas atau mulai mempelajari dasar-dasarnya. Modding membutuhkan banyak waktu, tenaga, dan pengetahuan, sehingga komunitas layak mendapat penghargaan besar karena memberi kami pengalaman baru. Dan tetap saja, gamer membagikan kreasi mereka sepenuhnya secara gratis. Jadi, pastikan untuk mengucapkan terima kasih! untuk sesama modder setiap kali Anda mendapat kesempatan.
Apa mod Minecraft favorit Anda? Bagikan pilihan teratas Anda di bagian komentar di bawah.