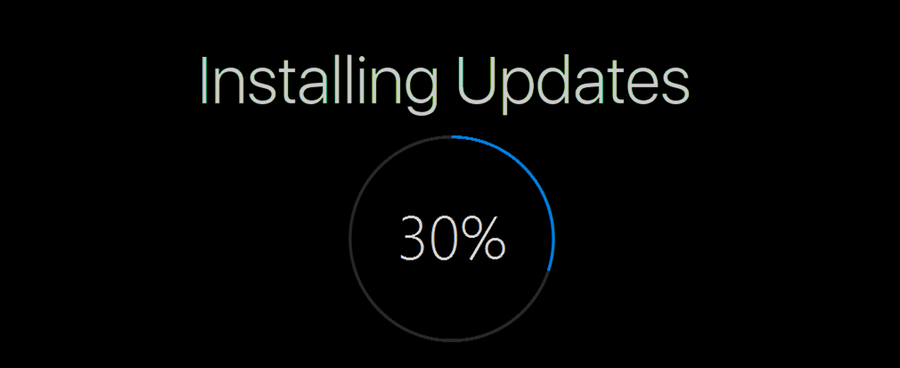Salah satu masalah terbesar dengan browser modern adalah seberapa banyak memori atau RAM yang mereka konsumsi. Google Chrome, misalnya, mungkin tidak begitu efisien sama sekali, menghabiskan hampir 2,5-3GB hanya dengan beberapa tab yang terbuka. Bagi kebanyakan orang, itu adalah sekitar 3/4 dari total RAM yang dimiliki komputer mereka. Seperti yang mungkin sudah Anda ketahui, itu benar-benar dapat memperlambat komputer Anda dan membuat program menjadi kurang responsif.
Hari ini, kami akan menunjukkan kepada Anda beberapa trik untuk mengurangi jumlah RAM yang digunakan browser Anda atau mungkin memudahkan komputer Anda untuk menanganinya.
Mengapa browser menggunakan begitu banyak RAM
Semua browser hari ini tampaknya menggunakan sedikit RAM. Google Chrome adalah yang paling terkenal, dan yang terbaru, bahkan Firefox Quantum. Ini bukansemuaburuk sekalipun. Penting untuk diingat bahwa setiap RAM yang tidak digunakan adalah gratis, RAM yang tidak berguna tidak benar-benar melakukan apa-apa. Agar Chrome mengambil jumlah yang besar tidak selalu merupakan hal yang buruk dan diharapkan.
Hal ini dilakukan sehingga dapat memberikan Anda halaman hampir seketika. Chrome bukan hanyamenunjukkanhalaman Anda, tetapi memuat HTML, CSS, JavaScript, penampung media, dan banyak lagi di latar belakang. Itu bisa memuat elemen untuk game 3D, film, dll — itu pada dasarnya adalah sistem operasi itu sendiri. Ada banyak media untuk dimuat di tahun 2017, dan itu hanya salah satu alasan mengapa konsumsi RAM begitu banyak.
Selain itu, Chrome menangani tabnya dengan cara yang unik. Saat Anda membuka Pengelola Tugas, Anda mungkin melihat banyak proses Chrome terbuka. Ini karena Chrome memperlakukan setiap tab sebagai sebuah proses. Caranya, Chrome menggunakan lebih sedikit memori di latar belakang, tetapi di atas itu, jika sebuah tab mogok, Anda hanya akan kehilangan tab itu, dan tidak perlu menutup seluruh browser Anda, kehilangan beberapa situs web yang mungkin Anda miliki Buka.
Chrome menggunakan lebih banyak RAM untuk menampilkan elemen lebih cepat kepada Anda pada akhirnya adalah hal yang baik. Hal buruknya adalah ketika tab atau plugin eksternal mulai membocorkan memori. Seringkali, bahkan menutup Chrome tidak akan membersihkannya — biasanya memerlukan reboot komputer penuh. Biasanya itulah yang memperlambat PC Anda untuk merangkak — ketika RAM Anda selalu penuh, komputer Anda mulai bekerja lamban. Ini karena Anda menggunakan lebih banyak RAM daripada yang ditawarkan PC Anda, dan karena itu mulai mengirimkan sebagian dari memori jangka pendek ke hard drive Anda, yang jauh lebih lambat daripada memori jangka pendek. Di sinilah kelesuan terjadi. Sementara browser menggunakan lebih banyak RAMaku shal yang baik, itu tidak terlalu bagus untuk komputer yang sudah memiliki memori rendah (yaitu hanya dilengkapi dengan 4GB yang sedikit).
bisakah kamu mematikan komentar di youtube
Untungnya, ini adalah masalah yang cukup mudah untuk diselesaikan.
Ekstensi
Seperti yang kami sebutkan sebelumnya, masalah besar dengan penggunaan memori Chrome adalah bahwa setiap tab diperlakukan sebagai proses individual, sehingga setiap tab adalah proses terpisah yang menggunakan sejumlah memori tertentu. Semakin banyak tab yang Anda buka, dan tergantung pada seberapa berat media situs web, semakin banyak RAM yang diperlukan untuk menjaga tab tersebut tetap terbuka.
Salah satu cara untuk mengekang selera RAM Chrome di area ini adalah dengan mengunduh dan memasang ekstensi yang disebut The Great Suspender. Idenya adalah, setelah sejumlah tidak aktif di tab, itu membuang data dari tab itu, membebaskan RAM di PC Anda. Tab tetap terbuka, tetapi ketika Anda mengkliknya, Chrome harus memuat ulang situs. Perlu waktu lebih lama untuk memuat saat Anda kembali ke tab tersebut karena ekstensi membuang data, tetapi itu harga yang kecil untuk membayar lebih banyak ruang memori, terutama pada komputer yang tidak memiliki banyak RAM untuk ditawarkan. Kamu bisa mengunduh Suspender Hebat gratis di sini .
Anda dapat menemukan ekstensi serupa untuk Firefox di sini.
Selain itu, Anda mungkin mempertimbangkan untuk menyingkirkan ekstensi dan add-on yang tidak Anda gunakan lagi. Ini tidak perlu mengambil sumber daya sistem di latar belakang, jadi jika Anda tidak menggunakannya, Anda sebaiknya mencopot pemasangannya dari browser Anda. Bergantung pada add-on yang Anda gunakan, Anda dapat menghemat banyak penggunaan memori, terutama jika plugin itu terkenal dengan masalah kebocoran memori.
Akselerasi perangkat keras
Salah satu cara untuk mengurangi penggunaan RAM adalah dengan mengaktifkan fitur Akselerasi Perangkat Keras browser Anda. Ini dapat membantu dengan hal-hal seperti proses menganggur, yang dapat mengurangi penggunaan RAM, tetapi ini terutama akan membantu ketika Anda memuat konten media-berat — akselerasi perangkat keras akan menggunakan GPU untuk memuat konten itu, membebaskan RAM sistem Anda untuk tugas-tugas lain.
Anda dapat mengaktifkan ini dengan cukup mudah di Google Chrome dan Mozilla Firefox. Untuk Chrome, cukup buka menu Pengaturan Anda. Atau, Anda cukup mengetik chrome://pengaturan di bilah alamat Chrome.
Dari sana, gulir ke bagian bawah halaman dan pilih tombol Lanjutan. Selanjutnya, gulir ke bawah ke bagian yang disebut Sistem , dan cukup centang kotak yang bertuliskan Gunakan akselerasi perangkat keras ketika tersedia .
cara mengganti akun utama di gmail
Ini juga mudah dilakukan di Firefox. Buka menu Preferensi, dan di bawah umum tab, pilih Gunakan pengaturan kinerja yang disarankan . Dengan ini diaktifkan, Anda akan dapat mengubah pengaturan akselerasi perangkat keras sekarang. Cukup centang kotak yang bertuliskan Gunakan akselerasi perangkat keras ketika tersedia .
Akselerasi perangkat keras tampaknya bekerja jauh lebih baik di Firefox — setidaknya ada perbedaan yang lebih mencolok. Ingatlah bahwa, bagi Anda untuk melihat perbedaan di FirefoxatauChrome, Anda harus memulai ulang browser Anda.
Gunakan lebih sedikit tab
Anda mungkin tidak dapat mengubah cara kerja internal Chrome dan Firefox, tetapi salah satu cara untuk meningkatkan kinerja RAM adalah dengan menggunakan lebih sedikit tab dalam satu waktu. Anda mungkin menyimpannya untuk kembali ke nanti, tetapi ingat, Anda selalu dapat menandai situs-situs ini di salah satu browser, memungkinkan Anda untuk menyimpan situs web itu tanpa harus membiarkan tab tetap terbuka.
Tingkatkan RAM Anda
Jika Anda memiliki banyak RAM, memori yang digunakan Firefox, Chrome, dan browser lain tidak terlalu menjadi masalah. Namun, jika Anda memiliki anggaran atau laptop kerja, banyak di antaranya hanya datang dengan jumlah dasar — yaitu sekitar 4GB. Ini bisa digunakancepat. Untungnya, cukup mudah untuk meningkatkan RAM Anda, dan juga dengan harga murah. Di sebagian besar laptopdankomputer, mudah untuk menggantinya juga.
Pastikan untuk baca di panduan kami tentang membeli memori yang tepat untuk PC dan laptop Anda, dan kemudian cara memasang RAM itu di mesin Anda. Anda dapat mempelajarinya lebih detail dalam panduan Bangun PC Anda Sendiri .
Klik untuk main
Adobe Flash Player dapat menggunakan satu ton RAM sistem. Google Chrome, secara default, memblokir konten tanpa izin pengguna yang menggunakan Flash Player; namun, Google telah membuat beberapa pengecualian untuk situs-situs besar. Dengan mengingat hal itu, Anda ingin masuk ke Pengaturan Chrome, gulir ke bawah dan klik Lanjutan. Dibawah Privasi & Keamanan , Pilih Pengaturan isi . Di bawah Flash bagian, pastikan itu dipilih sebagai Bertanya dahulu.
cara menampilkan fps di apex
Ini adalah proses yang agak mirip. Di versi baru Firefox, Flash ditetapkan sebagai Klik untuk Putar secara default. Jika Anda menggunakan versi sebelumnya, atau mungkin ada yang berubah, Anda dapat dengan mudah mengaturnya kembali ke default di bawah tab Add-on. Cari Shockwave Flash, dan di sebelah kanan, Anda akan melihat kotak tarik-turun. Pastikan itu dipilih sebagai Minta Diaktifkan.
Dengan Adobe Flash Player diaktifkan sebagai Click to Play, browser Anda tidak akan memuat konten Flash, menghemat banyak penggunaan memori. Konten flash akan tetap ditampilkan, tetapi Anda harus mengkliknya secara fisik dan memberinya izin untuk memuat. Pada saat itu, jelas-jelas akan menggunakan sumber daya sistem Anda, tetapi tidak akan menggunakannya secara otomatis lagi saat Anda mengunjungi laman web.
Sebagai tindakan pengamanan, ingatlah bahwa Anda hanya boleh mengaktifkan Flash untuk situs yang terkenal dan tepercaya. Adobe memiliki banyak masalah dengan malware dan sejenisnya yang ditransfer melalui plugin.
Penutupan
Dan itu saja! Tentu, Anda mungkin tidak dapat mengubah internal tentang cara browser memanfaatkan memori, ada beberapa hal yang dapat Anda kurangi seminimal mungkin, seperti yang kami uraikan di atas.
Pada akhirnya, browser yang menggunakan RAM adalah hal yang baik — itu membuat semuanya berjalan lebih cepat, lebih lancar, dan efisien. Ini bisa menjadi kontraproduktif dengan komputer dengan RAM rendah, tetapi jika Anda mengikuti langkah-langkah di atas, Anda seharusnya dapat dengan mudah meminimalkan bahkan memori terbesar, seperti Google Chrome. Jika tidak, alternatifnya adalah mencari browser yang lebih minimalis.
Punya peramban favorit? Pastikan untuk meninggalkan kami komentar di bagian komentar di bawah!