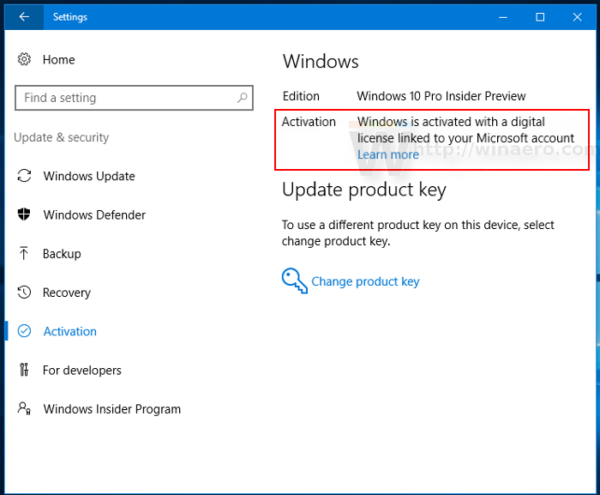Yang Perlu Diketahui
- Membuka Cortana > pilih menu > Pengaturan > matikan Pintasan keyboard > reboot> buka Cortana lagi.
- Selanjutnya, pilih Pengaturan > Aktivasi suara > Izin aktivasi suara .
- Terakhir, matikan Biarkan Cortana merespons kata kunci 'Cortana' .
Artikel ini menjelaskan cara menonaktifkan Cortana untuk sementara dan permanen di Windows 10. Informasi tambahan mencakup cara mencegah Cortana merekam dan menyimpan kebiasaan dan riwayat pencarian Anda.
Apa yang Terjadi dengan Cortana di Windows 11?Cara Menonaktifkan Cortana Sementara
Jika Cortana terkadang aktif saat Anda tidak menginginkannya, namun Anda tetap ingin mengaktifkannya secara manual, langkah pertama yang harus dilakukan adalah memastikan Cortana tidak merespons suara Anda:
-
Di bilah tugas, pilih Cortana ikon (lingkaran kecil) untuk membukanya.

-
Di sudut kiri atas aplikasi Cortana, pilih tiga titik vertikal .

-
Pilih Pengaturan .
cara melihat siapa yang menguntit Anda di facebook

-
Pilih Pintasan keyboard .

-
Matikan Pintasan keyboard . Anda harus me-restart PC Anda untuk menerapkan perubahan.

-
Setelah reboot, ulangi langkah 1-3. Pilih Aktivasi suara .

-
Pilih Izin aktivasi suara .

-
Matikan Biarkan Cortana merespons kata kunci 'Cortana' .

Bagi sebagian besar pengguna, menonaktifkan kemampuan Cortana untuk merespons perintah suara atau pintasan keyboard secara otomatis sudah cukup. Ini akan mencegah Cortana aktif secara tidak sengaja, namun tidak akan memengaruhi pengalaman pencarian Anda, dan semuanya akan terus berjalan seperti biasa.
Cara Menonaktifkan Cortana Secara Permanen Menggunakan Registry Windows
Cortana sangat terintegrasi ke dalam fungsi pencarian Windows 10, jadi menonaktifkannya sepenuhnya dapat memengaruhi pengalaman pengguna Anda. Meskipun demikian, pengguna Windows 10 Home Edition dapat menonaktifkan Cortana dengan alat Peninjau Suntingan Registri. Pengguna Windows 10 Pro dan Enterprise dapat menggunakan Editor Registri atau Manajer Kebijakan Grup.
Setelah Anda membuat titik pemulihan sistem, dan Anda benar-benar yakin ingin menonaktifkan Cortana secara permanen, Anda perlu membuka Editor Registri :
Menonaktifkan Cortana melalui Windows Registry Editor seringkali tidak dapat diubah kecuali Anda melakukan instalasi bersih Windows 10.
-
Klik kanan jendela ikon dan pilih Berlari untuk membuka prompt perintah.
Alternatifnya, gunakan pintasan keyboard jendela + R .

-
Jenis regedit dan tekan Memasuki .
Jika jendela Kontrol Akun Pengguna (UAC) muncul, pilih Ya untuk melanjutkan.

-
Navigasi ke HKEY_Local_Machine > PERANGKAT LUNAK > Kebijakan > Microsoft > jendela , lalu klik kanan jendela direktori dan pilih Baru > Kunci .

-
Beri nama folder baru Pencarian Windows .
cara menjalankan apk di windows

-
Klik kanan Pencarian Windows folder dan pilih Baru > Nilai DWORD (32-bit). .

-
Beri nama file baru Izinkan Cortana .

-
Klik dua kali Izinkan Cortana file untuk membukanya, atur nilainya menjadi 0 , lalu pilih OKE .

-
Tutup Editor Registri dan mulai ulang komputer Anda.
Cara Menonaktifkan Cortana Secara Permanen di Editor Kebijakan Grup
Meskipun pengguna Windows 10 Pro dan Windows 10 Enterprise dapat menonaktifkan Cortana melalui Editor Registri, mereka memiliki opsi lain yang sedikit lebih aman. Untuk mematikan Cortana menggunakan Editor Kebijakan Grup:
Sebelum menggunakan metode Editor Registri atau Editor Kebijakan Grup, pertimbangkan untuk menyiapkan titik pemulihan sistem. Sistem Anda mungkin menjadi tidak stabil atau bahkan gagal melakukan booting jika Anda melakukan kesalahan.
-
Tekan jendela + R untuk membuka prompt perintah, ketik gpedit.msc ke dalam baris perintah, lalu tekan Memasuki .
Jika jendela Kontrol Akun Pengguna (UAC) muncul, pilih Ya untuk melanjutkan.

-
Navigasi ke Konfigurasi Komputer > Templat Administratif > Komponen Windows > Mencari , lalu klik dua kali Izinkan Cortana di panel kanan.

-
Pilih Dengan disabilitas , lalu pilih OKE .

-
Tutup Editor Kebijakan Grup dan mulai ulang komputer Anda.
Jika Anda ingin mengaktifkan Cortana di masa mendatang, ikuti langkah di atas, namun tetapkan Izinkan Cortana pengaturan ke Diaktifkan .
Cara Mengaktifkan Kembali Cortana Jika Anda Menonaktifkannya melalui Regedit
Jika Anda berubah pikiran tentang menonaktifkan Cortana, atau jika terjadi kesalahan, cara termudah untuk mengaktifkan kembali Cortana adalah dengan menggunakan titik pemulihan sistem. Anda juga dapat mencoba kembali ke Editor Registri dan menghapusnya Izinkan Cortana file yang Anda buat.
cara download foto instagram di pc
Cara Mencegah Cortana Merekam dan Menyimpan Kebiasaan dan Riwayat Pencarian Anda
Beberapa pengguna memiliki kekhawatiran privasi tentang Cortana dan Microsoft yang melacak riwayat pencarian dan kebiasaan mereka di cloud. Menonaktifkan Cortana sepenuhnya adalah salah satu cara untuk mengatasi masalah ini, atau Anda dapat mematikan setiap pengaturan yang memungkinkan Cortana merekam dan menyimpan informasi tentang Anda:
-
Jenis Izin dan sejarah di kotak pencarian Windows dan tekan Memasuki .

-
Gulir ke bawah ke Sejarah dan matikan Riwayat pencarian di perangkat ini . Pilih Hapus riwayat pencarian perangkat untuk menghapus riwayat pencarian Cortana.

-
Dalam Temukan pencarian pengaturan , memasukipengaturan privasi ucapandan pilih Pengaturan privasi ucapan .

-
Matikan Gunakan suara Anda untuk dikte dan aplikasi lain menggunakan teknologi pengenalan suara online Microsoft .

Cortana akan tetap terinstal di komputer Anda, namun tidak akan dapat mengumpulkan informasi, melaporkan informasi ke Microsoft, atau berinteraksi dengan Anda dengan cara apa pun. Jika Anda ingin menggunakan Cortana di masa mendatang, ubah semua pengaturan kembali ke Pada posisi.
Pertanyaan Umum- Bagaimana cara mengaktifkan Cortana di Windows 10?
Untuk mengaktifkan Cortana di Windows 10, klik di bilah pencarian , pilih Buku catatan ikon, pilih Pengaturan (ikon roda gigi), dan hidupkan Cortana .
- Bagaimana cara mematikan pengarahan harian Cortana?
Untuk memilih tidak menerima email pengarahan pribadi Cortana, buka footer pesan email dan pilih Berhenti berlangganan . Jika perusahaan Anda menggunakan pengarahan harian melalui Exchange Server, gunakan PowerShell di Exchange Online untuk membuka pengaturan konfigurasi fitur dan mematikannya.
- Bagaimana cara menghapus Cortana dari bilah tugas?
Di bilah tugas, klik kanan Cortana ikon, lalu batalkan pilihan Tampilkan Tombol Cortana .