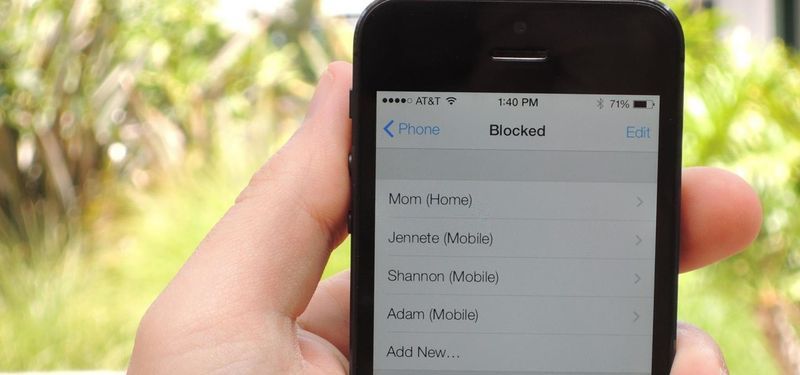Salah satu fitur Windows yang paling kuat tetapi terkadang membuat frustrasi sebagai sistem operasi adalah dukungan yang kuat, jika tidak konsisten, untuk menempatkan PC rumah dan kantor Anda di jaringan yang berbagi sumber daya di antara mereka. Satu tugas umum dalam pengaturan semacam itu adalah memetakan drive jaringan ke PC Windows Anda sendiri menggunakan alamat IP-nya. Jika Anda telah memetakan drive jaringan atau server ke PC Windows Anda melalui alamat IP-nya, Anda mungkin melihat pesan peringatan saat mencoba mentransfer file dari lokasi jaringan ke drive lokal Anda:File-file ini mungkin berbahaya bagi komputer Anda. Mengklik OK menghilangkan peringatan dan mentransfer file Anda, jadi ini bukan masalah besar untuk transfer file sesekali. Tetapi jika Anda sering mentransfer file antara PC lokal dan jaringan Anda, harus mengabaikan peringatan ini setiap kali dapat dengan cepat menjadi menjengkelkan.

(Jika Anda bertanya-tanya: tidak, Windows tidak berpikir bahwa ada sesuatu yang mencurigakan tentang file Anda. Ini hanya mengenali bahwa file tersebut berasal dari tempat lain, dan karenanya mengeluarkan peringatan – seperti memiliki pengawas yang tidak pernah belajar untuk mengenali anggota keluarga dan mengamuk tidak peduli siapa yang datang ke pintu.)
Meskipun pesan peringatan terus-menerus ini bisa sangat mengganggu, Anda dapat mematikan peringatan sehingga tidak akan terus-menerus mengganggu pekerjaan Anda. Ini dilakukan dengan memodifikasi cara PC Windows Anda melihat perangkat penyimpanan jaringan Anda. Pada artikel ini, saya akan menunjukkan cara menonaktifkan howFile-file ini mungkin berbahaya bagi komputer Andapesan peringatan di Windows. Tangkapan layar dan alur kerja yang disajikan di sini adalah untuk Windows 10, tetapi prosesnya sebagian besar identik untuk Windows 7 dan Windows 8. (Jaringan Windows 7 dapat sedikit berbeda dari pada versi terbaru; Anda mungkin ingin melihat panduan kami untuk pengaturan up berbagi jaringan di Windows 7.)
Windows 10 – File-File Ini Mungkin Berbahaya bagi Komputer Anda
Opsi yang ingin kita ubah terletak di panel kontrol Opsi Internet. Cara tercepat untuk sampai ke sana adalah dengan mencari pilihan internet dari Menu Mulai. Atau, Anda dapat menavigasi ke Panel Kontrol > Jaringan dan Internet > Opsi Internet .

Dari jendela Internet Properties yang muncul, pilih Keamanan tab di bagian atas jendela dan kemudian klik Intranet Lokal ikon. Dengan Intranet Lokal dipilih, klik click Situs tombol.

Jendela baru berlabel Intranet Lokal akan muncul. Klik Maju tombol di bagian bawah jendela.

Di sini, Anda dapat menambahkan alamat IP atau nama DNS PC dan perangkat penyimpanan jaringan lokal Anda. Windows akan memperlakukan semua alamat yang ditambahkan di sini sebagai sumber daya lokal tepercaya dan karena itu tidak akan repot-repot memperingatkan Anda saat Anda mentransfer file dari mereka. Misalnya, kami memiliki NAS yang telah dipetakan ke PC lokal kami melalui alamat IP-nya (192.168.1.54).

Memasukkan alamat itu di kotak entri atas dan kemudian mengklik Menambahkan akan menginstruksikan Windows untuk mempercayai koneksi ke perangkat ini. Jika Anda memiliki banyak PC dan perangkat berjaringan, Anda dapat menggunakan wildcard (*) untuk menghindari keharusan memasukkan semua alamat masing-masing secara manual. Melanjutkan contoh, jika kita ingin Windows mempercayai semua perangkat jaringan lokal di subnet kita, kita bisa memasukkan 192.168.1.* yang akan mencakup semuanya.

Pastikan Anda mengetahui dan memercayai perangkat di jaringan Anda. Jika Anda berada di lingkungan bersama, menambahkan semua perangkat ke daftar tepercaya dapat mengakibatkan potensi kerentanan keamanan, karena Anda tidak akan menerima peringatan apa pun saat mentransfer file dari perangkat yang tidak aman atau disusupi.
Setelah Anda menambahkan alamat yang Anda inginkan, cukup klik Menutup untuk menyimpan perubahan Anda dan kemudian baik pada jendela intranet lokal. Anda kemudian dapat menutup jendela Internet Properties. Jika Anda sudah terhubung ke salah satu server yang baru saja Anda tambahkan, Anda harus memutuskan sambungan dan menyambungkannya kembali agar perubahan diterapkan. Sekarang Anda dapat mentransfer file dari PC dan perangkat mana pun yang Anda tentukan tanpa melihatFile-file ini mungkin berbahaya bagi komputer Andaperingatan.
bagaimana kamu bisa sampai ke argus
Pengaturan keamanan internet Anda menunjukkan bahwa satu atau beberapa file mungkin berbahaya
Beberapa pengguna terkadang melihat pesan kesalahanPengaturan keamanan internet Anda menunjukkan bahwa satu atau beberapa file mungkin berbahaya.Ini terkait dengan masalah di atas, tetapi menggunakan aspek yang berbeda dari cara Windows berbagi file jaringan. Jika Anda menggunakan DFS (Distributed File System) maka Anda mungkin melihat pesan kesalahan ini saat memindahkan file di dalam drive jaringan. Solusi untuk masalah ini adalah menambahkan jalur akar DFS ke Zona Intranet Lokal Internet Explorer. Ini dapat dilakukan baik secara lokal pada setiap mesin individu, atau melalui Kebijakan Grup.
Untuk menyelesaikannya secara lokal, mesin demi mesin:
- Buka Internet Explorer > Opsi Internet > Keamanan tab
- Pilih Intranet Lokal dan klik Situs.
- Klik Lanjutan dan tambahkan Root DFS Anda dalam format: file://domain.local
Untuk menyelesaikannya di semua mesin di grup kerja Anda dengan menetapkan Kebijakan Grup:
- Pengguna Konfigurasi > Kebijakan > Template Administratif > Komponen Windows > Internet Explorer > Panel Kontrol Internet > Halaman Keamanan .
- Aktifkan Kebijakan yang disebut Daftar Penugasan Situs ke Zona.
- Klik Tampilkan dan Root DFS Anda dalam format file://domain.local (nilai untuk Intranet Lokal harus 1).
Apakah Anda menemukan diri Anda melakukan banyak manajemen file Windows, terutama melalui jaringan? Anda mungkin bisa menggunakan bantuan dengan itu – dan bantuan ada di sini, dengan panduan yang sangat baik ini untuk Manajemen file Windows .