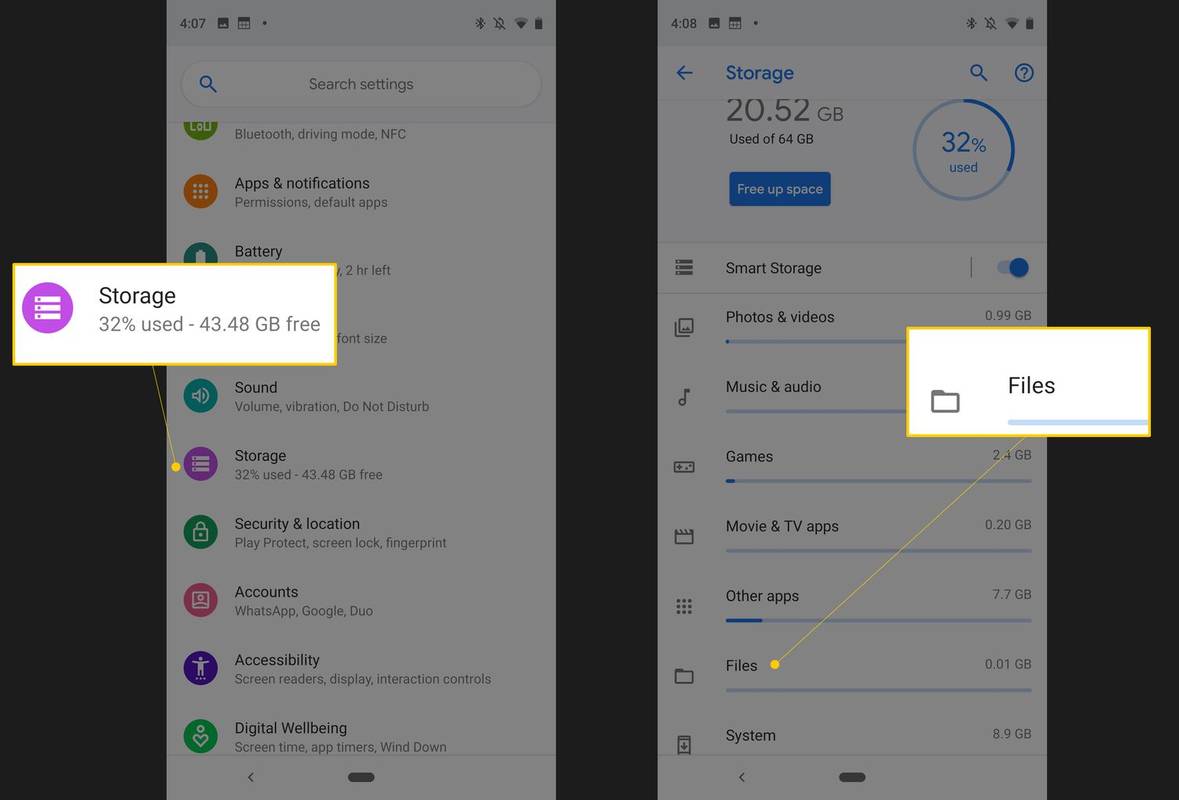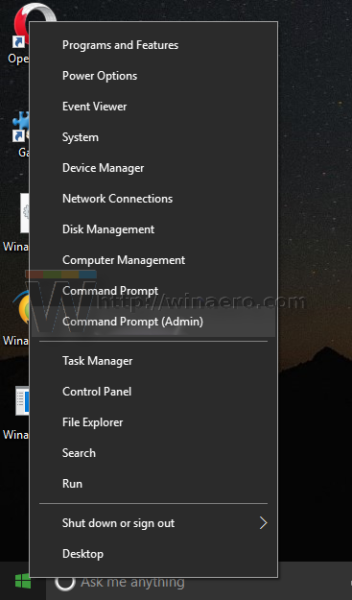Text to speech, disingkat TTS, adalah bentuk sintesis ucapan yang mengubah teks menjadi output suara yang diucapkan. Sistem TTS secara teoritis mampu membaca string karakter teks apa pun untuk membentuk kalimat asli. Sederhananya, Anda mengetikkan apa yang ingin Anda katakan dan suara seperti robot otomatis akan mengucapkan teks itu untuk Anda.

TTS terutama dikembangkan untuk membantu tunanetra. Namun, ketika berbicara tentang Discord, saya akan mengatakan itu cocok untuk pengguna tanpa mikrofon atau mereka yang mungkin terlalu gugup untuk berbicara secara terbuka, sempurna. TTS on Discord diaktifkan secara default dan memiliki beberapa cara untuk menggunakannya.
Artikel ini ditujukan untuk anggota Discord yang ingin menggunakan fitur ini atau administrator server yang lebih suka melihatnya dinonaktifkan. Lagi pula, itu bisa sangat mengganggu ketika setiap teks yang muncul dibacakan dengan nada robot. Di server berpenduduk padat tempat semua orang menggunakan fitur tersebut, dapat mereplikasi adegan yang diambil langsung dari film Terminator.
Waspadalah terhadap Skynet!
Tapi saya ngelantur. Mari kita ke tugas yang ada dan membahas cara menggunakan dan menonaktifkan fitur Discord text to speech.
Mengaktifkan & Menonaktifkan Text-to-Speech (TTS) Saat Discord
Menggunakan text to speech sangat sederhana. Serius, tidak ada banyak untuk itu sama sekali. Yang diperlukan hanyalah Anda menambahkan /tts sebelum mengetik apa yang ingin Anda katakan. Itu dia. Ingat bahwa TTS diaktifkan secara default jadi jika tindakan ini tidak berhasil berarti fitur tersebut telah dinonaktifkan.
Contoh kalimat akan menjadi sebagai berikut:
cara mengetahui alamat ip di firestick
Jika Anda ingin mengatakan, saya yang terhebat!
Anda ingin mengetik:
/tts aku yang terhebat
Sesuatu yang perlu diingat, yang menurut saya cukup keren, adalah jika Anda menggunakan Discord di browser Anda, browser yang Anda pilih untuk digunakan sebenarnya dapat mengubah suara dalam teks menjadi ucapan. Ini berarti bahwa mereka yang menggunakan browser Google Chrome akan memiliki suara text to speech yang berbeda dari mereka yang menggunakan Mozilla Firefox. Ini terjadi berdasarkan suara mana pun yang disetel ke default untuk browser tersebut.
Nonaktifkan Text to Speech
Ada dua metode yang dapat Anda ikuti untuk menonaktifkan fitur TTS jika mencapai tingkat yang menyebabkan sakit kepala tersebut.
Metode 1
Untuk menonaktifkan fitur TTS di server Discord Anda:
- Pergi ke Pengaturan pengguna dengan mengklik Gigi ikon di sebelah kanan panel pengguna Anda.
- Panel pengguna ditemukan di bawah jendela saluran.
- Selanjutnya, di menu sebelah kiri, klik Notifikasi.
- Di jendela utama, temukan bagian Text-to-Speech. Di sinilah Anda akan melihat tiga pilihan berbeda untuk dipilih:
- Untuk semua saluran: Pengaturan ini memungkinkan saluran apa pun, di server mana pun, agar pesan dibaca dalam Text-to-Speech, terlepas dari apakah mereka menggunakan perintah /tts atau tidak. Anda akan mendengar cukup banyak TTS di semua saluran Anda jika ini diaktifkan. Gunakan dengan hati-hati!
- Untuk saluran yang dipilih saat ini: Pengaturan ini berarti saluran teks saat ini yang Anda pilih akan memiliki pesan yang dibaca dalam Text-to-Speech.
- Tidak pernah: Tidak peduli seberapa keras teman Anda mencoba, Anda tidak akan pernah mendengar nada merdu dari bot Text-to-Speech di mana pun dalam Discord. (Kecuali Anda terlibat sendiri, tentu saja.)
- Klik kotak di sebelah kiri Never untuk memberi tanda centang di dalamnya, menonaktifkan TTS agar tidak terdengar di pihak Anda.
Metode ke-2
Metode ini dapat digunakan untuk mengaktifkan atau menonaktifkan perintah /tts. Ini berarti bahwa meskipun Anda mencoba menggunakannya, tidak seperti metode sebelumnya, itu tidak akan berhasil untuk Anda.
Untuk mengaktifkan atau menonaktifkan fitur ini:
- Pergi ke Pengaturan pengguna dengan mengklik Gigi ikon di sebelah kanan panel pengguna Anda.
- Panel pengguna ditemukan di bawah jendela saluran.
- Selanjutnya, di menu sebelah kiri, klik Teks & Gambar.
- Gulir ke bawah jendela utama sampai Anda datang ke Text-To-Speech.
- Dari sini, Anda dapat mengaktifkan atau menonaktifkan sakelar.
- Klik Simpan perubahan tombol saat Anda selesai.
Sekarang, kemampuan untuk menggunakan perintah /tts diaktifkan atau dinonaktifkan tergantung pada tindakan yang Anda ambil. Jika Anda menonaktifkan opsi ini dan mencoba menggunakan perintah /tts diikuti dengan apa yang ingin Anda katakan, bot Text-to-Speech tidak akan membacanya dengan keras.
Catatan penting adalah bahwa kedua metode ini benar-benar terpisah satu sama lain. Ini berarti bahwa opsi TTS di Teks & Gambar terlepas dari opsi di Notifikasi. Jika pengguna mengaktifkan notifikasi TTS, apa yang dibahas di Metode 1 , anggota lain masih dapat mendengar pesan Anda yang ditulis untuk TTS terlepas dari pengaturan Anda. Jadi pada akhirnya, Anda benar-benar hanya menonaktifkan atau mengaktifkan fitur untuk diri Anda sendiri.
Kiat bermanfaat lainnya, jika hal di atas tidak berhasil untuk Anda atau jika TTS sendiri berhenti berfungsi, Anda harus menghubungi Dukungan perselisihan . Isi informasi yang diperlukan untuk permintaan tersebut, kirimkan, dan seseorang dari Tim Dukungan akan menghubungi Anda sesegera mungkin.