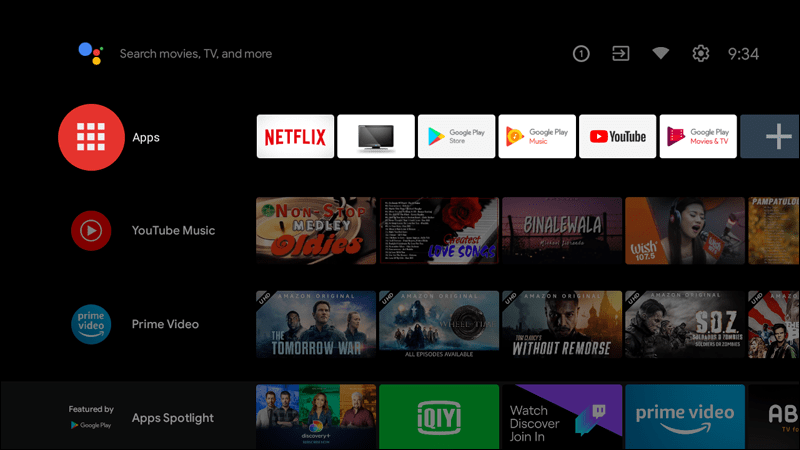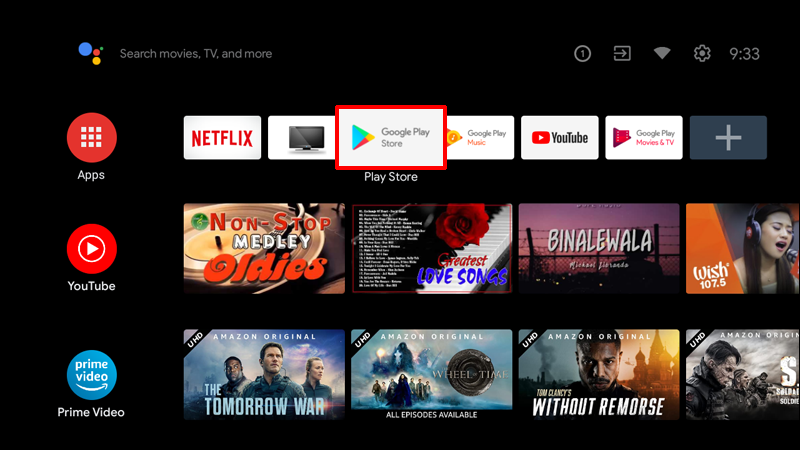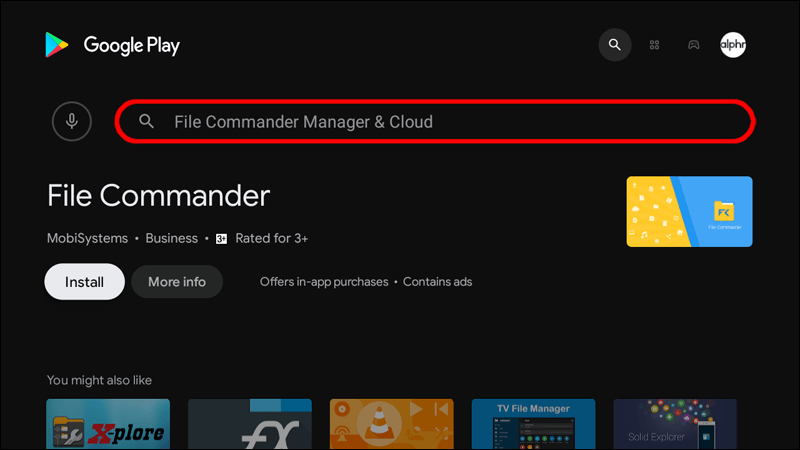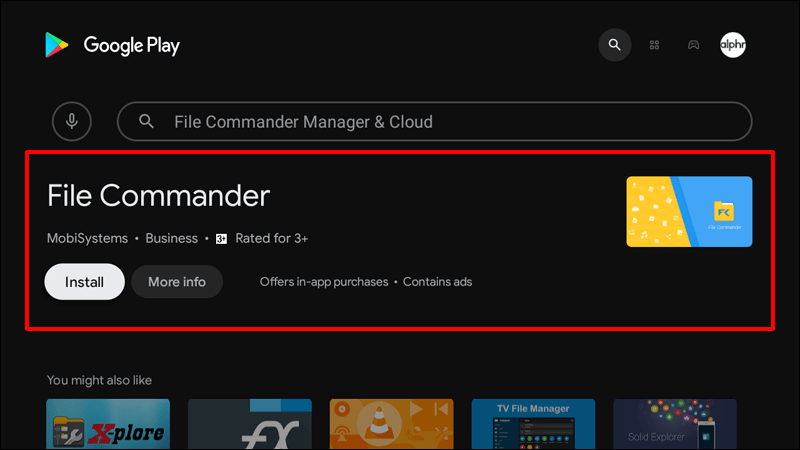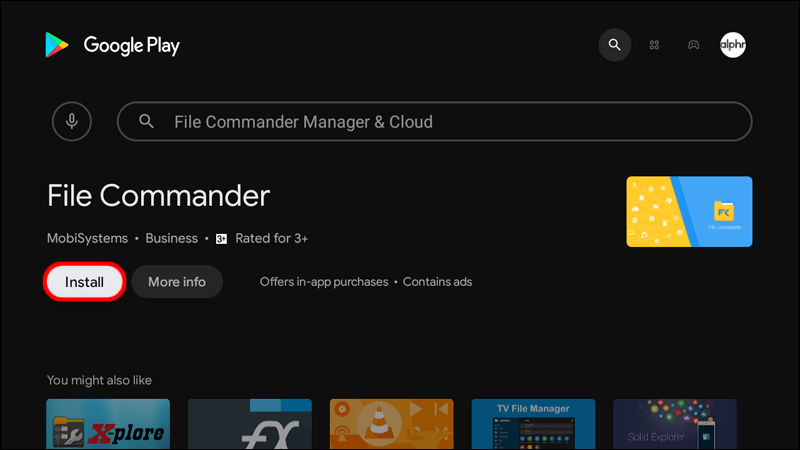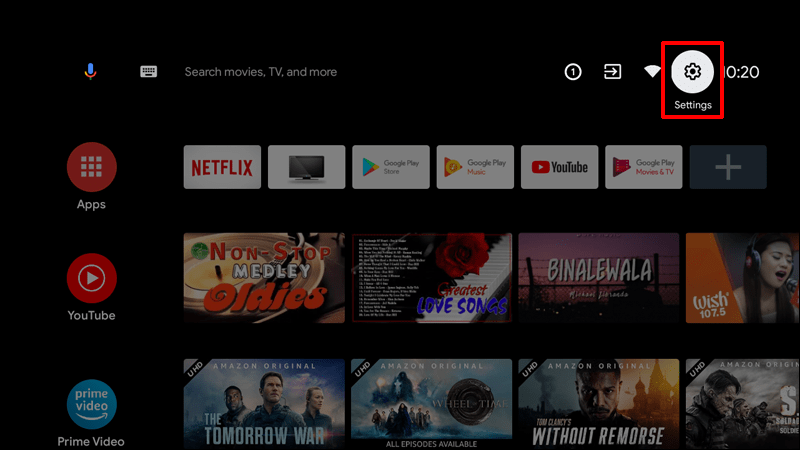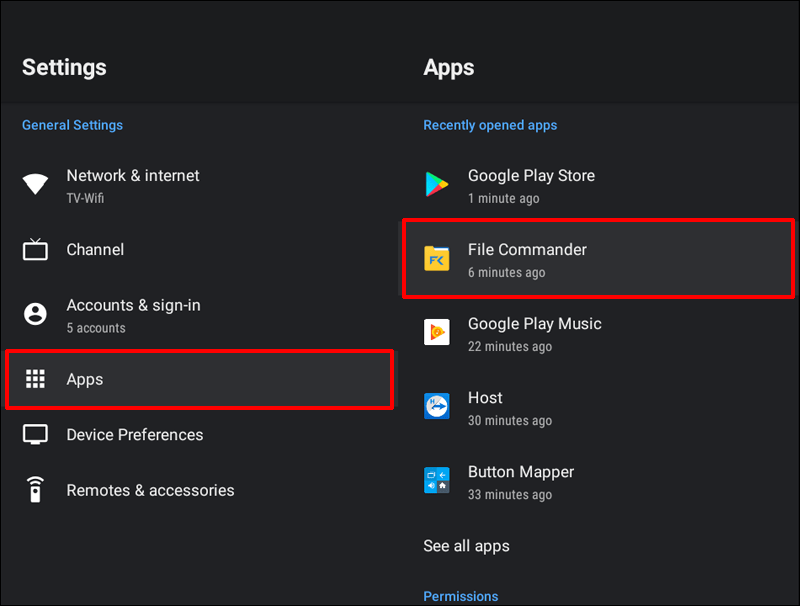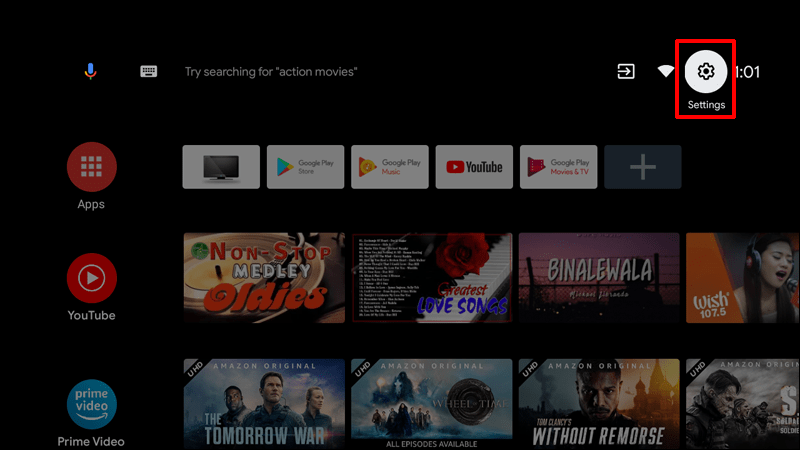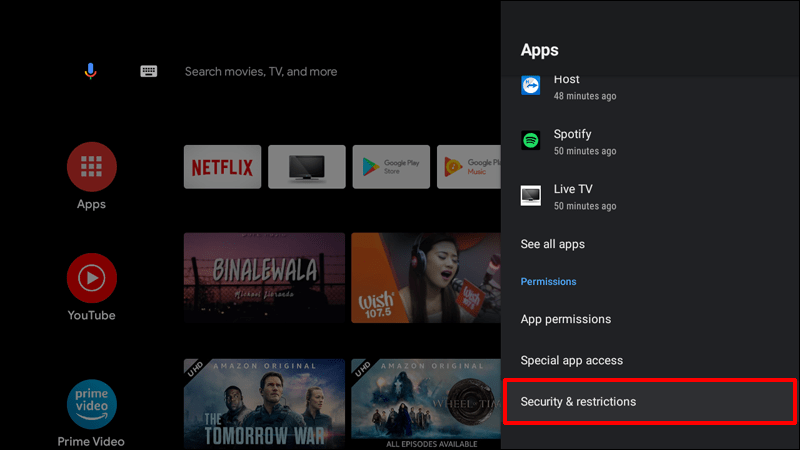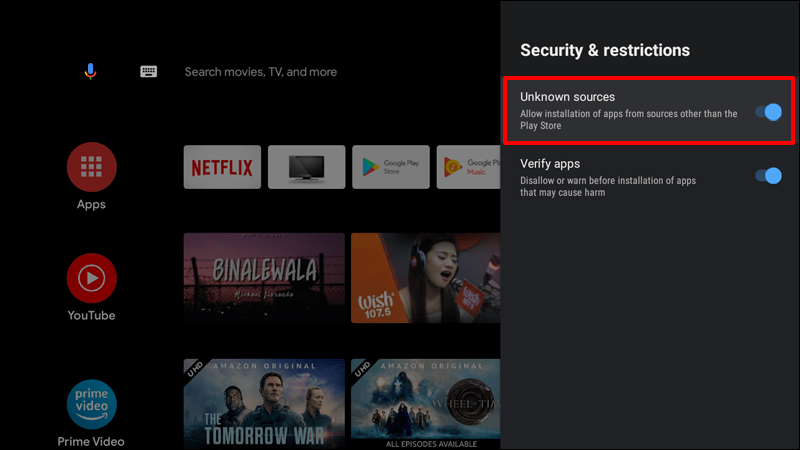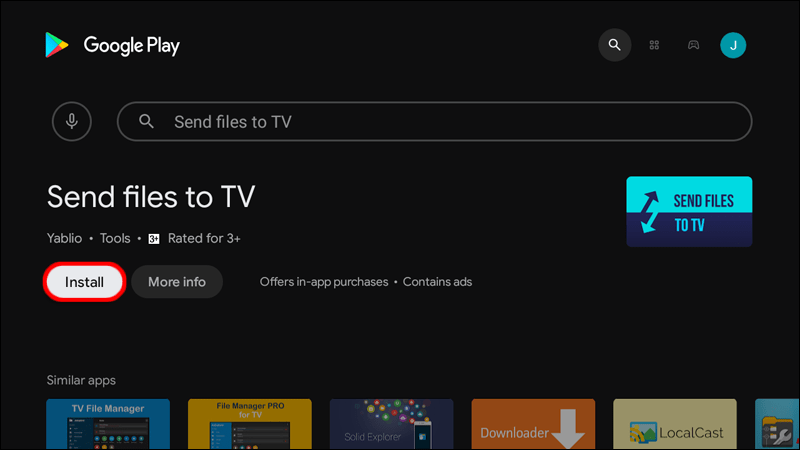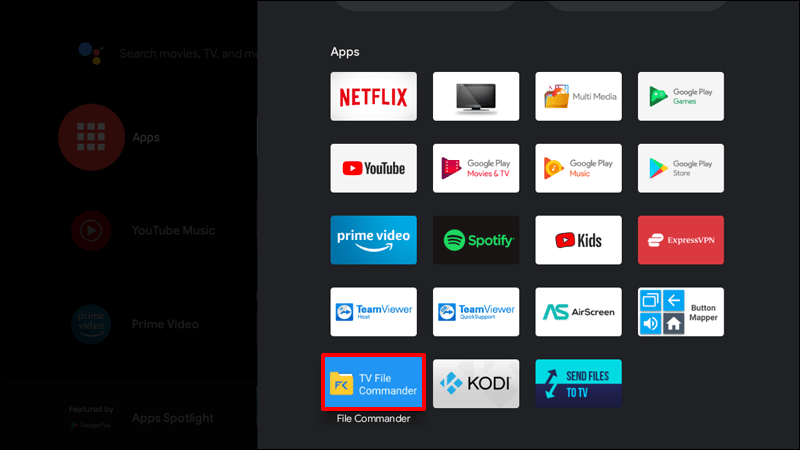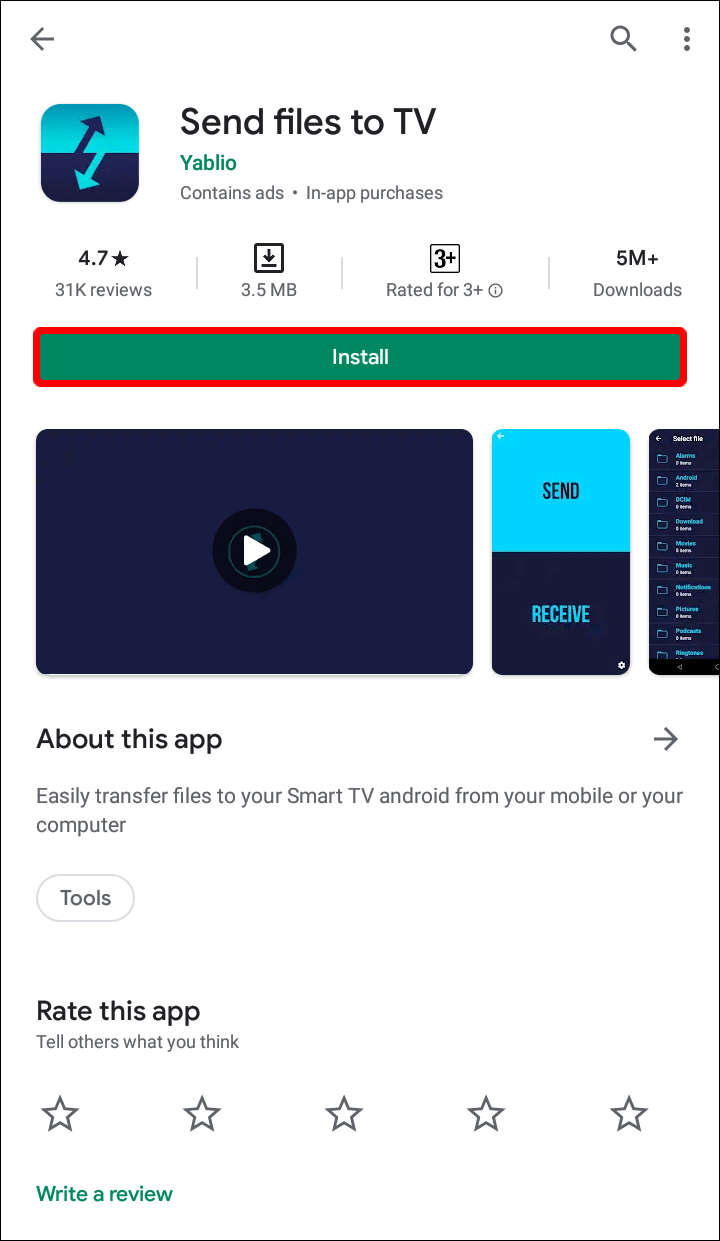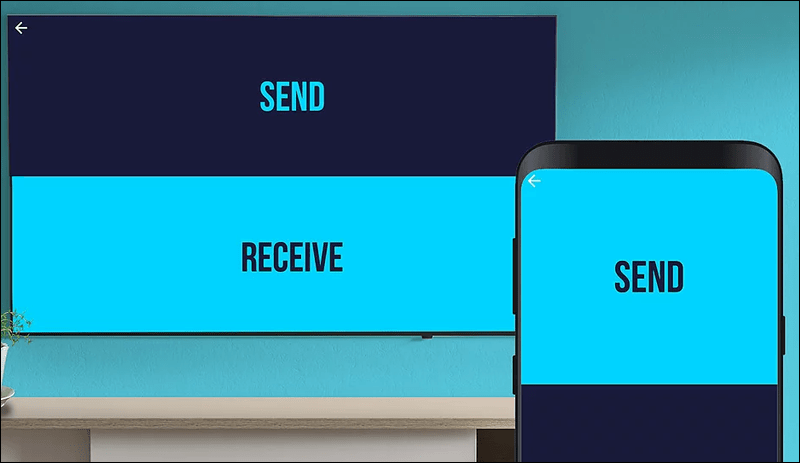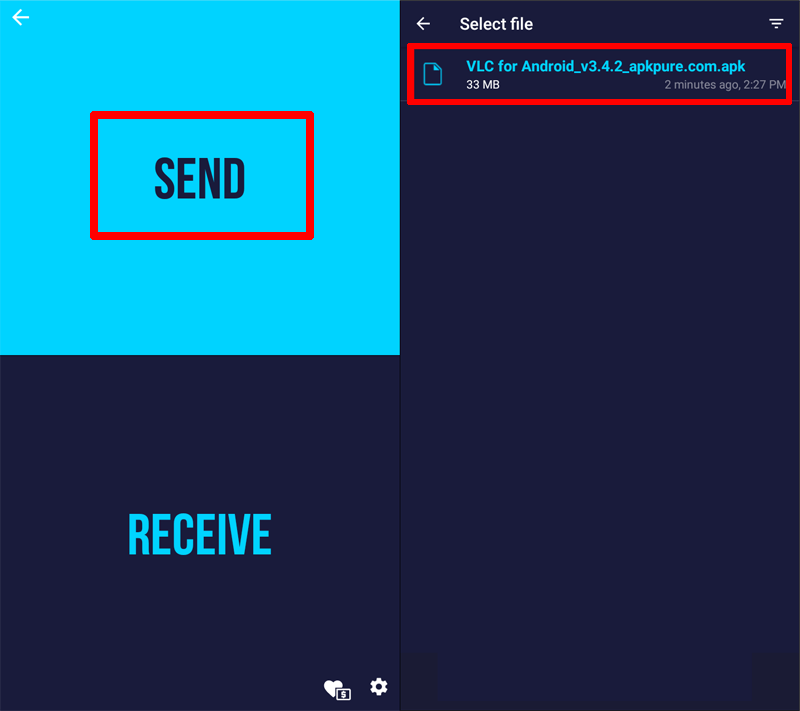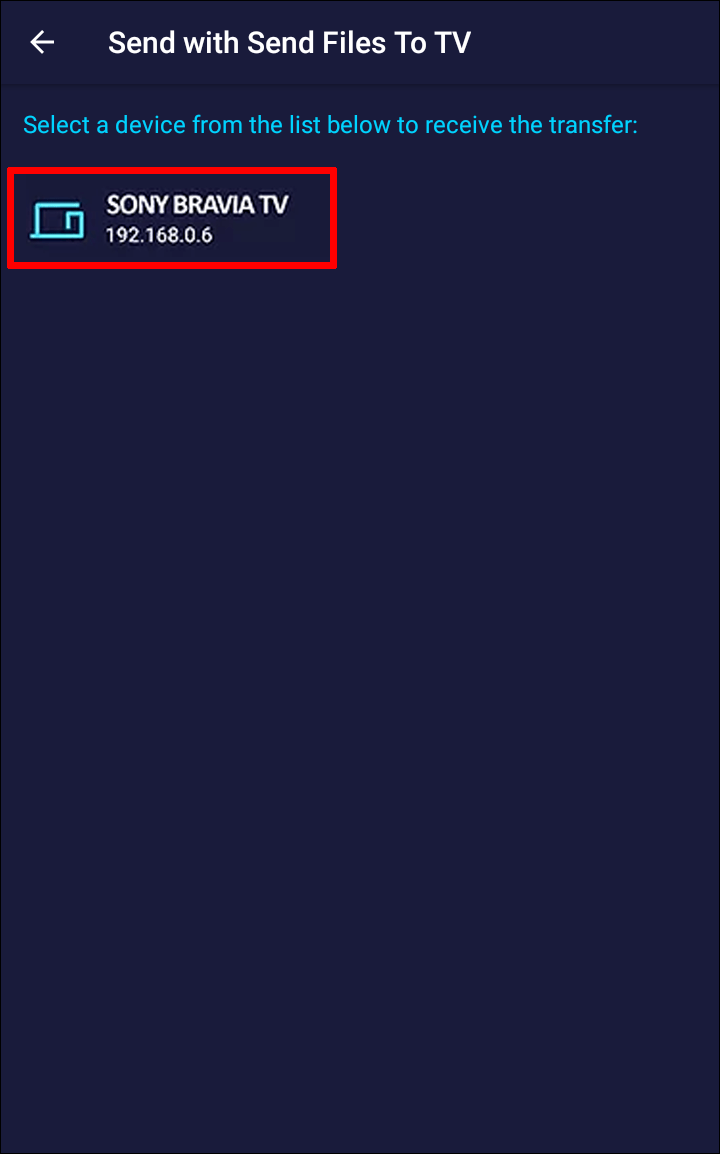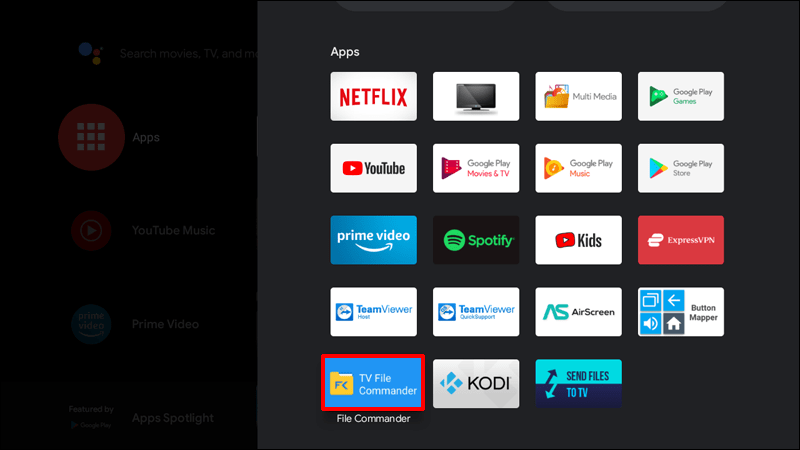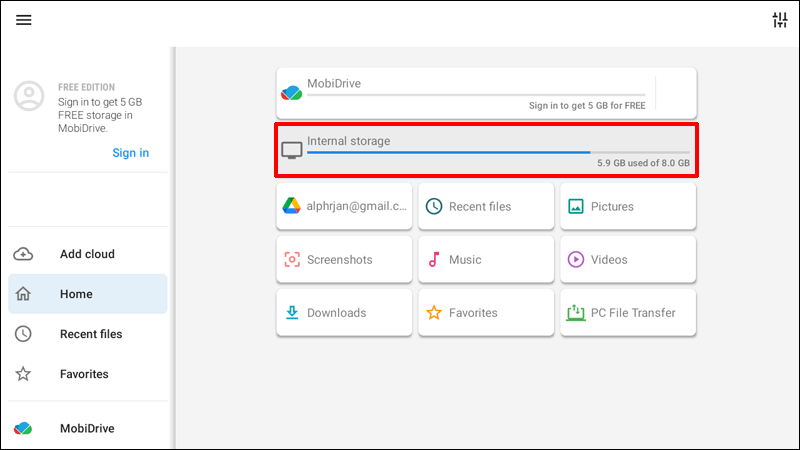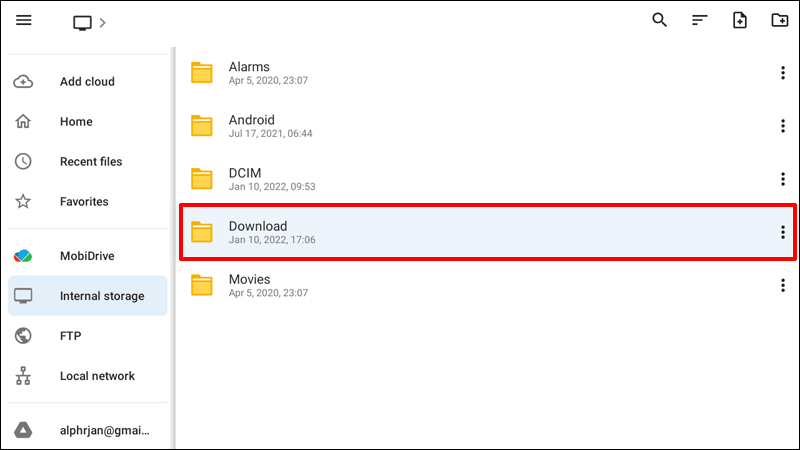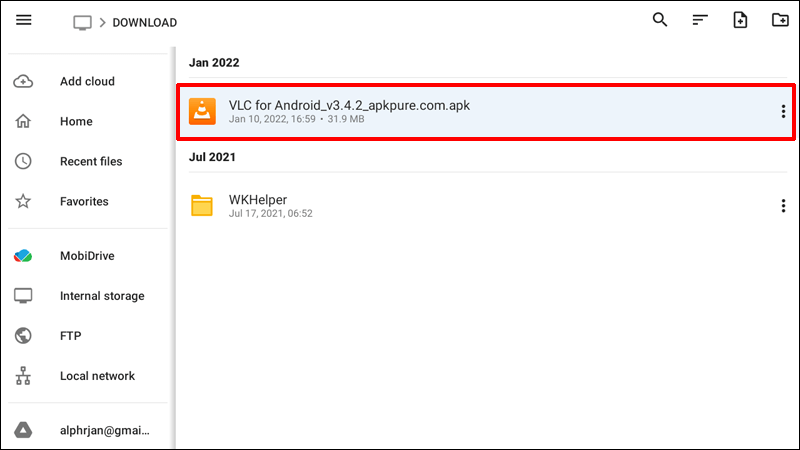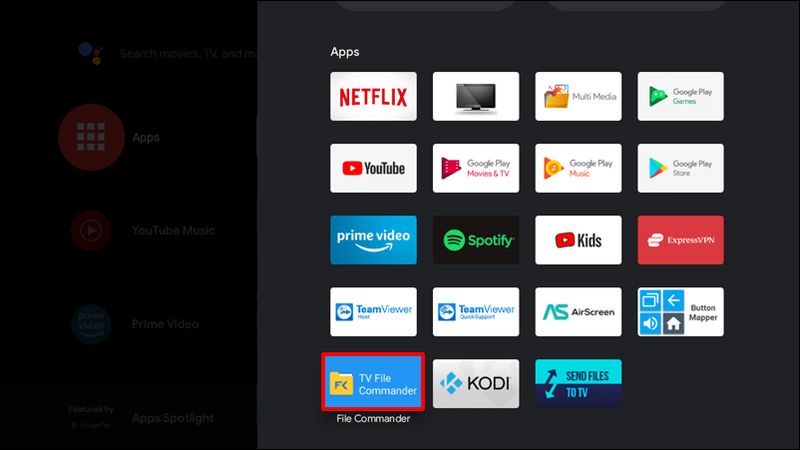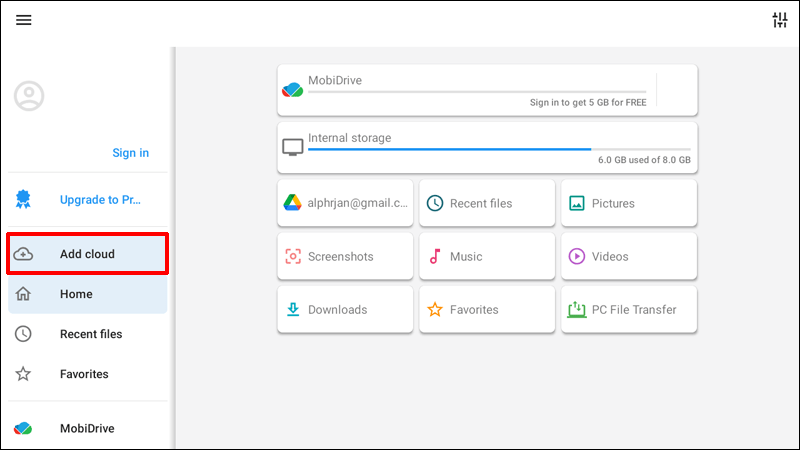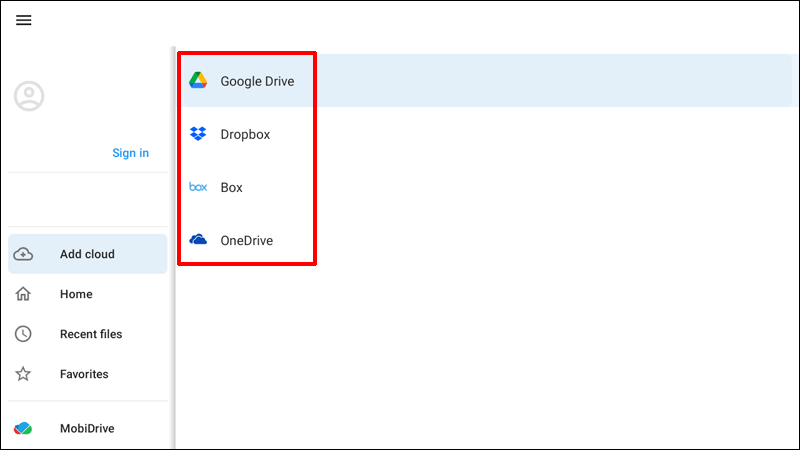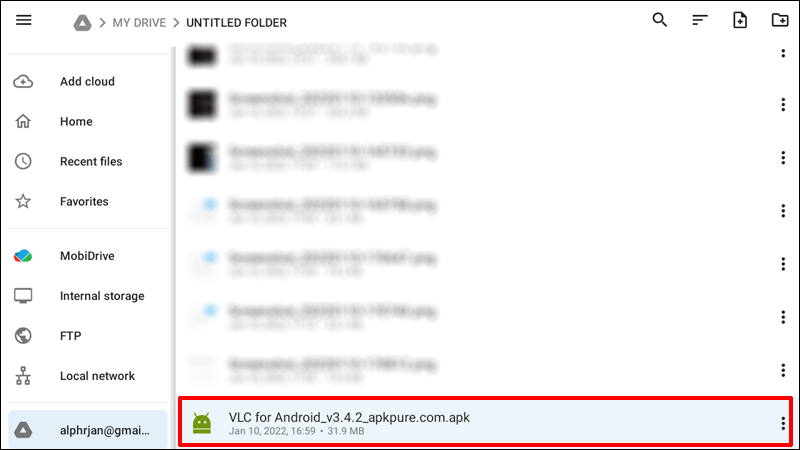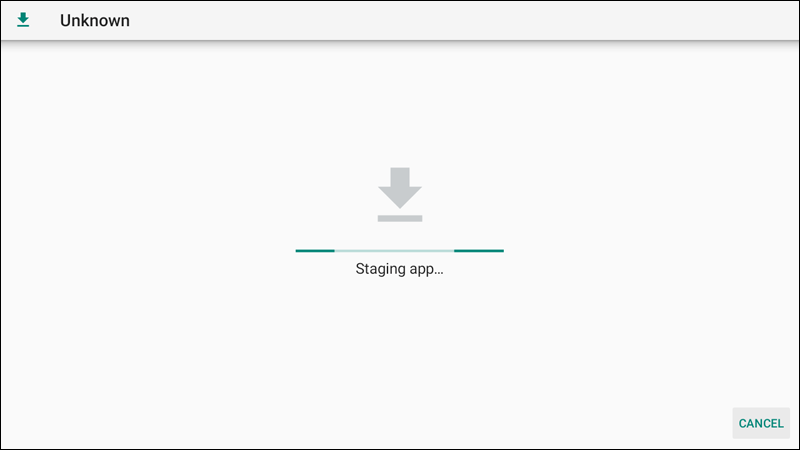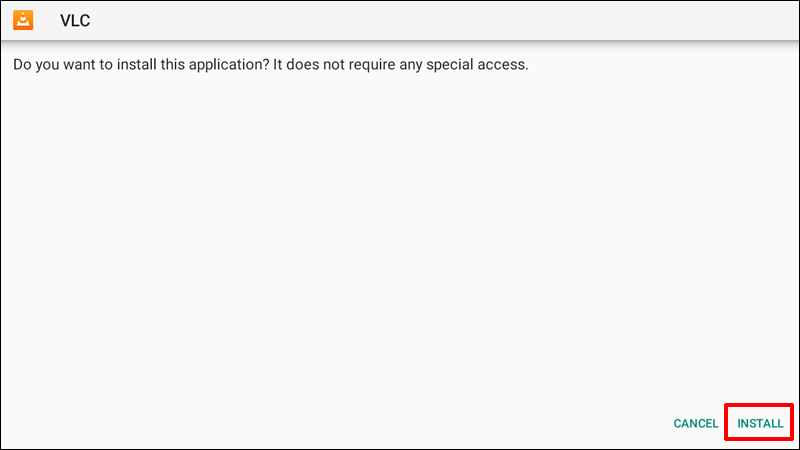Android TV adalah produk unggulan bagi siapa saja yang menginginkan perangkat serbaguna untuk streaming konten yang mudah. Jika Anda baru saja membeli milik Anda, Anda harus bersemangat untuk menjelajahi apa yang dapat dilakukannya untuk Anda. Cara terbaik untuk memulai adalah mengunduh aplikasi favorit Anda.

Tetapi bagaimana Anda dapat melakukannya, dan dapatkah Anda menginstal perangkat lunak apa pun yang Anda inginkan? Artikel ini punya jawabannya. Kami akan membagikan petunjuk langkah demi langkah untuk memasang aplikasi dari Google Play dan juga dari sumber lain.
Cara Mengunduh Aplikasi Dari App Store di Android TV
Cara paling mudah untuk mengunduh aplikasi di TV Android Anda adalah dari toko aplikasi resminya, Google Play . Jika Anda memiliki ponsel Android, Anda pasti sudah familiar dengan cara kerja marketplace ini. Tetapi bahkan jika Anda belum pernah menggunakannya sebelumnya, Anda akan melihat betapa mudahnya untuk berkeliling.
Berikut adalah petunjuk untuk mengunduh aplikasi ke Android TV Anda dari Google Play Store:
- Nyalakan TV Anda dan navigasikan ke layar beranda.
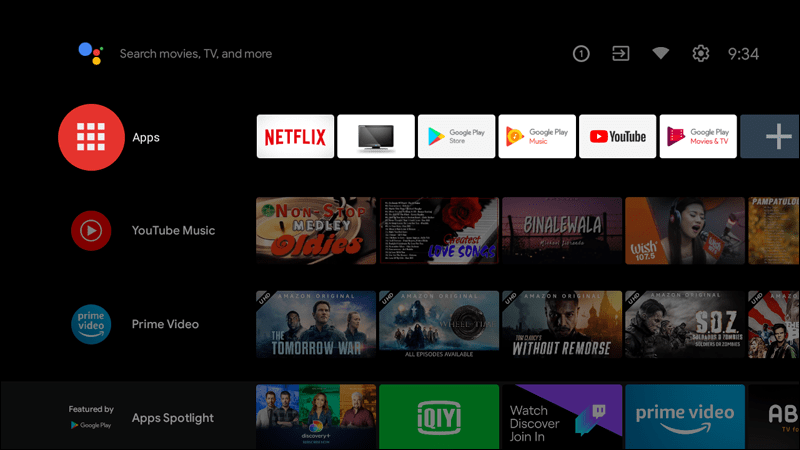
- Buka Aplikasi dan buka Google Play Store. Karena ini adalah pasar aplikasi default Android, itu akan diinstal sebelumnya di TV Anda.
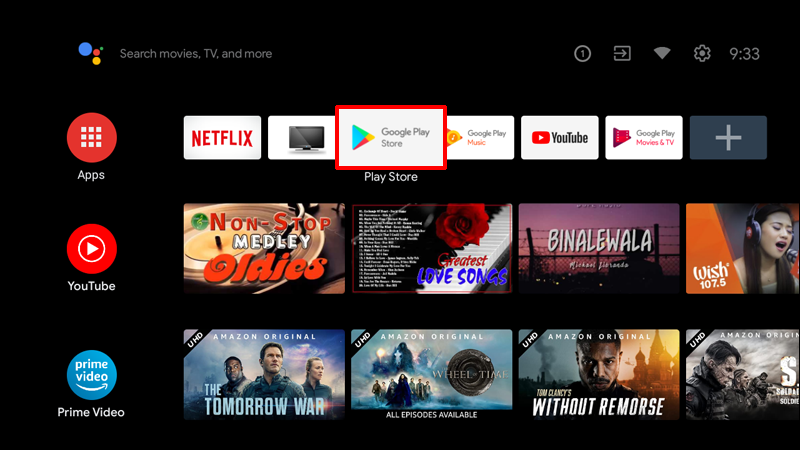
- Cari aplikasi di toko. Anda dapat menggunakan bilah pencarian untuk menemukan produk yang Anda inginkan. Untuk menelusuri pilihan, gulir ke atas dan ke bawah di antara kategori. Setelah Anda menemukan kategori yang Anda minati, navigasikan ke kanan untuk melihat item di dalamnya.
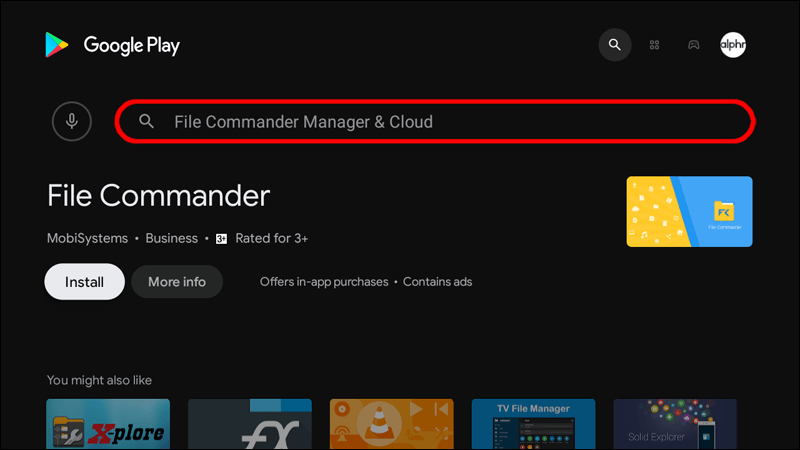
- Pilih game atau aplikasi yang ingin Anda unduh.
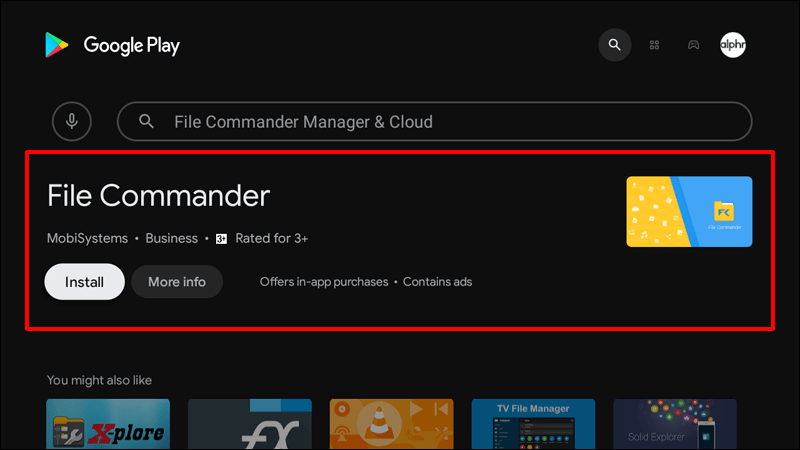
- Ikuti petunjuk di layar untuk menginstal perangkat lunak di Android TV Anda.
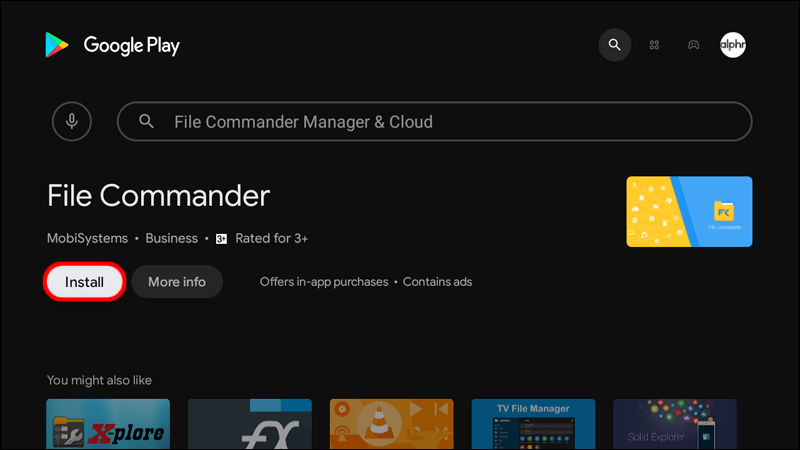
Jika Anda akan mengunduh aplikasi premium, Anda mungkin diminta untuk menambahkan detail pembayaran Anda. Cukup ikuti petunjuk di layar untuk menambahkan metode pembayaran pilihan Anda.
Perhatikan bahwa Anda hanya dapat mengunduh aplikasi yang kompatibel dengan TV Anda. Mereka dapat berbeda dari yang tersedia di perangkat seluler.
Anda dapat melihat daftar semua aplikasi dan game yang diunduh dengan melakukan hal berikut:
dapatkah saya menempatkan kodi di chromecast
- Navigasikan ke layar beranda TV dan gulir ke bawah ke Pengaturan.
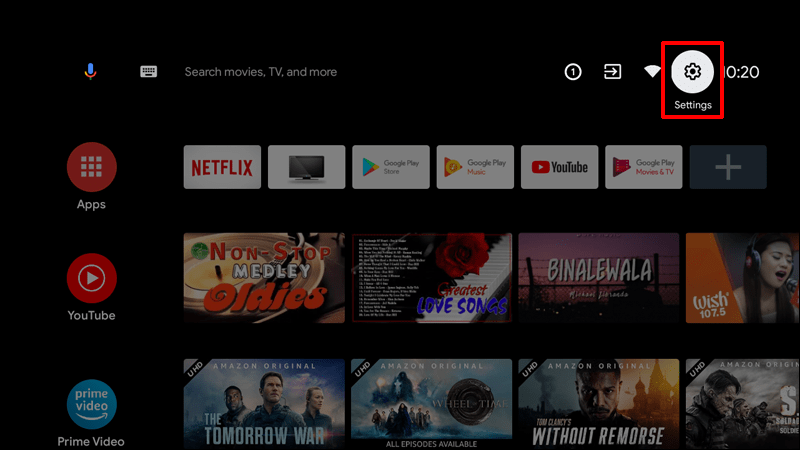
- Buka bagian Aplikasi.
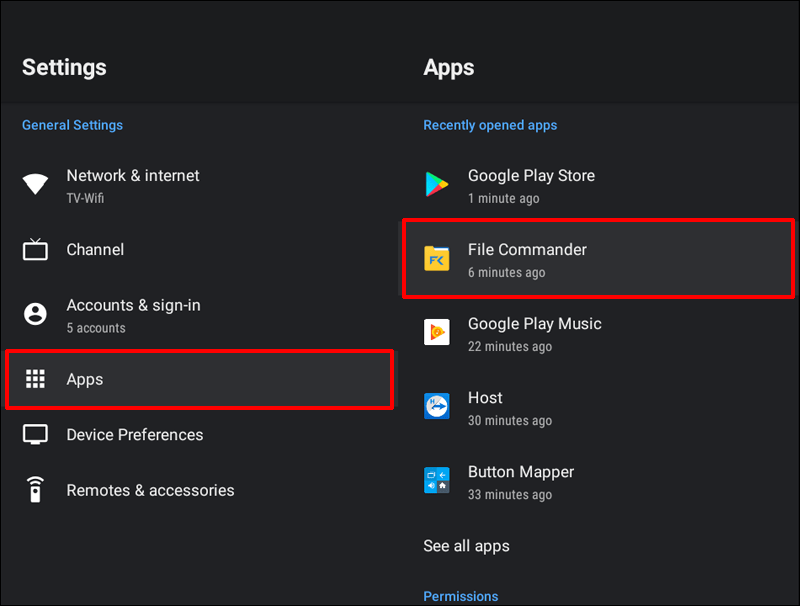
Sebagai alternatif, Anda dapat memeriksa aplikasi yang diunduh di Play Store:
- Buka aplikasi Play Store di TV Anda.
- Pilih Aplikasi saya dari atas.
- Tekan Aplikasi yang diinstal dan buka aplikasi yang ingin Anda buka.
Jika Anda melihat tanda Pembaruan tersedia di bawah aplikasi apa pun dari daftar, Anda dapat mengikuti pembaruan untuk mengoptimalkan aplikasi Anda.
Seperti yang Anda lihat, mengunduh aplikasi dari pasar resmi sangatlah mudah. Tetapi bagaimana Anda bisa mengunduh dan menginstal file APK? Cari tahu di bawah.
Cara Mengunduh Aplikasi APK dan Menginstal di Android TV
Pengguna Android TV dapat mengunduh dan menginstal aplikasi dalam format file APK. Prosesnya relatif sederhana, meskipun disertai dengan beberapa langkah.
Anda dapat menginstal file APK dengan mengirimkannya dari ponsel cerdas Anda ke Android TV. Anda juga dapat menggunakan flash drive USB, kartu microSD, atau cara yang lebih mudah: kirim file dari ponsel Anda langsung ke TV.
Kami akan membahas detail tentang cara mentransfer file APK dari ponsel cerdas Anda ke Android TV menggunakan dua metode: aplikasi Kirim File ke TV dan layanan cloud.
cara membuat gambar pixelated jelas
Tetapi ada sesuatu yang perlu Anda lakukan sebelumnya.
Izinkan Aplikasi Berasal Dari Sumber Tidak Dikenal
Karena file APK biasanya dipasang di luar Play Store, Android TV Anda akan mengenalinya sebagai berasal dari Sumber Tidak Dikenal. Anda harus mengizinkan sistem untuk menerimanya seperti itu. Berikut cara melakukannya:
- Navigasikan ke menu Pengaturan dari halaman beranda Android TV Anda.
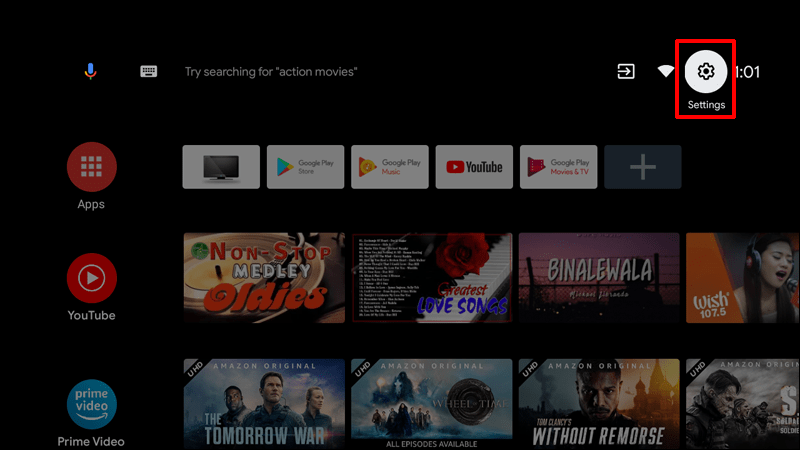
- Gulir ke bagian Keamanan dan Pembatasan.
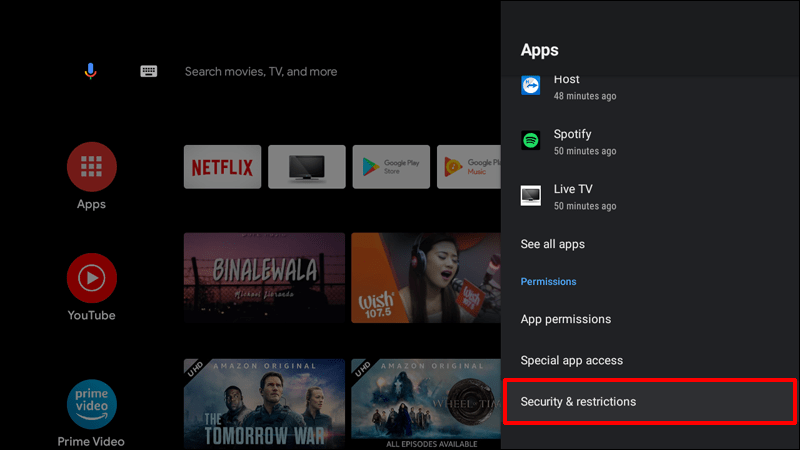
- Cari sakelar Sumber Tidak Dikenal di menu Keamanan. Tekan sakelar untuk menyalakannya.
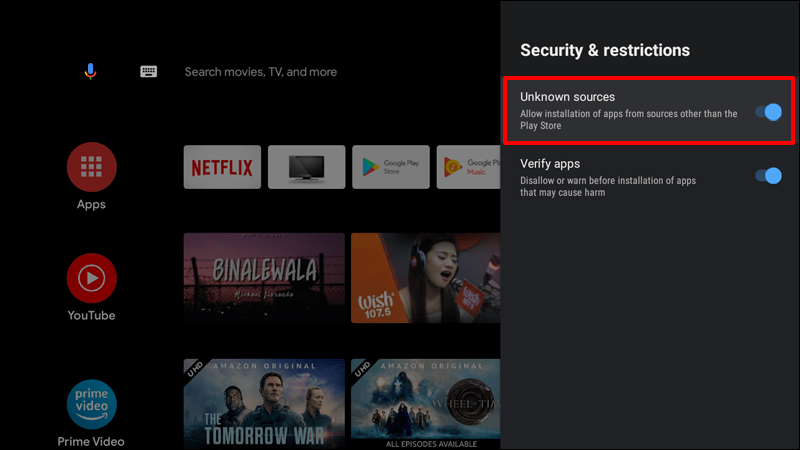
- Terima peringatan untuk menyelesaikan penyiapan.
Sekarang setelah kita menyelesaikannya, mari kita lanjutkan dengan instruksi utama.
Transfer File APK ke TV Android Anda Menggunakan Kirim File ke TV
Anda dapat menggunakan aplikasi bernama Kirim File ke TV untuk mentransfer semua jenis file ke TV Anda, termasuk APK. Ikuti saja langkah-langkah di bawah ini:
- Instal aplikasi Kirim File ke TV dari tautan di atas di Android TV dan ponsel cerdas Anda.
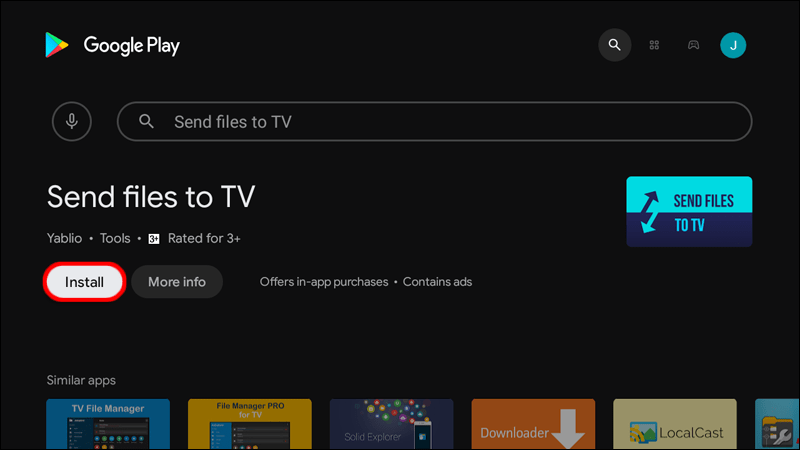
- Dapatkan aplikasi pengelola file untuk TV Android Anda seperti Komandan File .
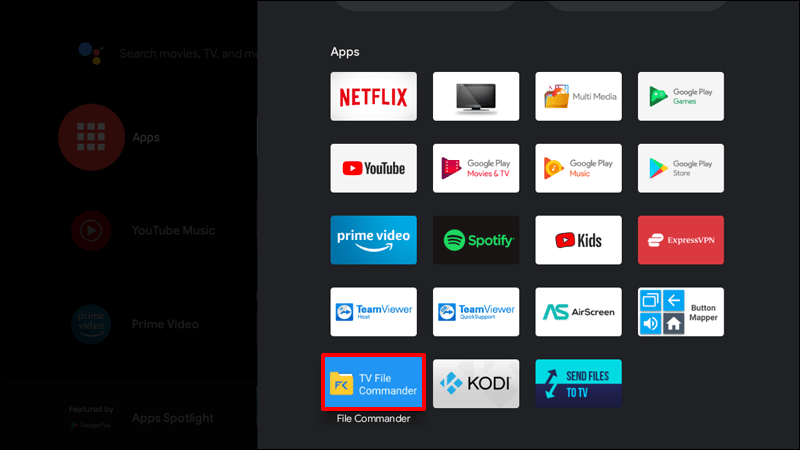
- Unduh file APK di ponsel cerdas Anda.
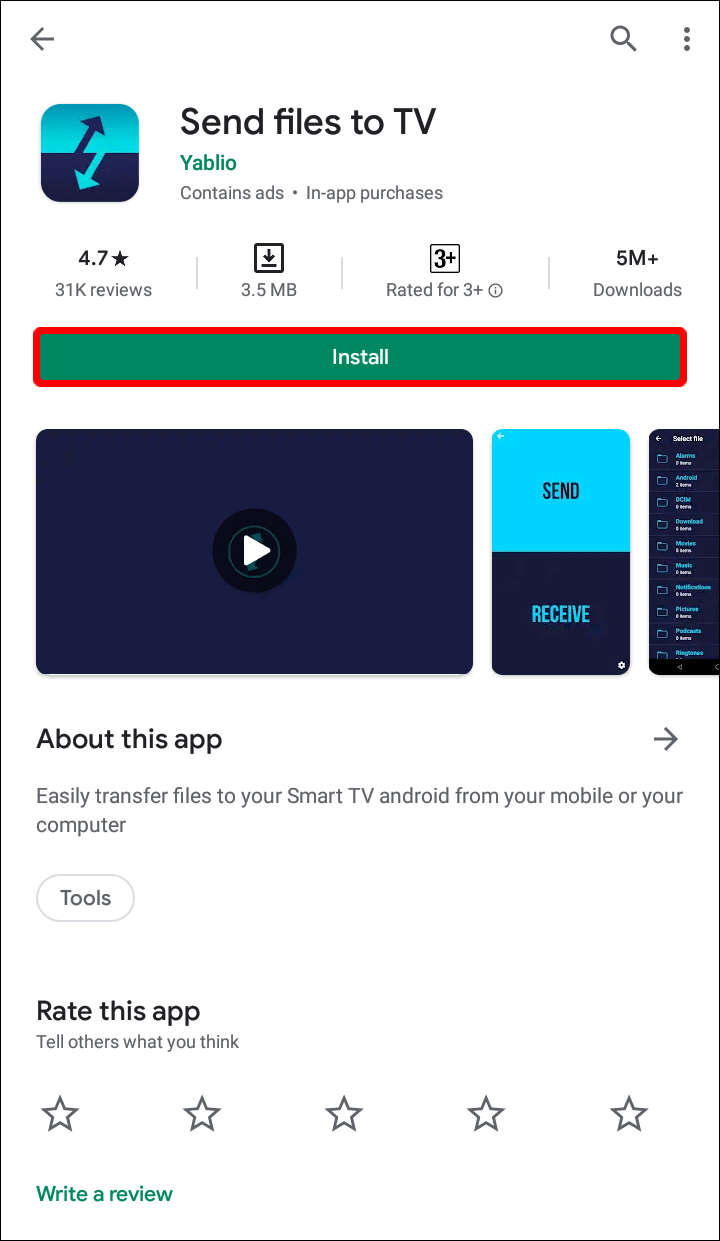
- Mulai aplikasi Kirim File ke TV di kedua perangkat. Ikuti petunjuk di layar untuk mengakses layar utama dengan tombol Kirim dan Terima.
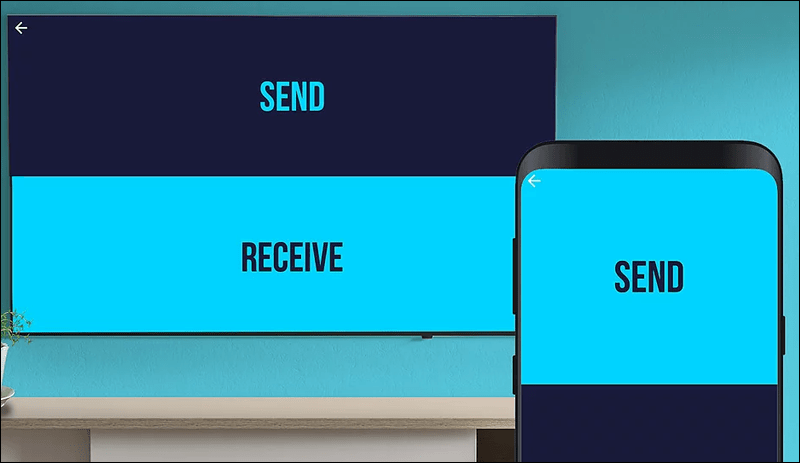
- Tekan Kirim di ponsel cerdas Anda dan temukan file APK.
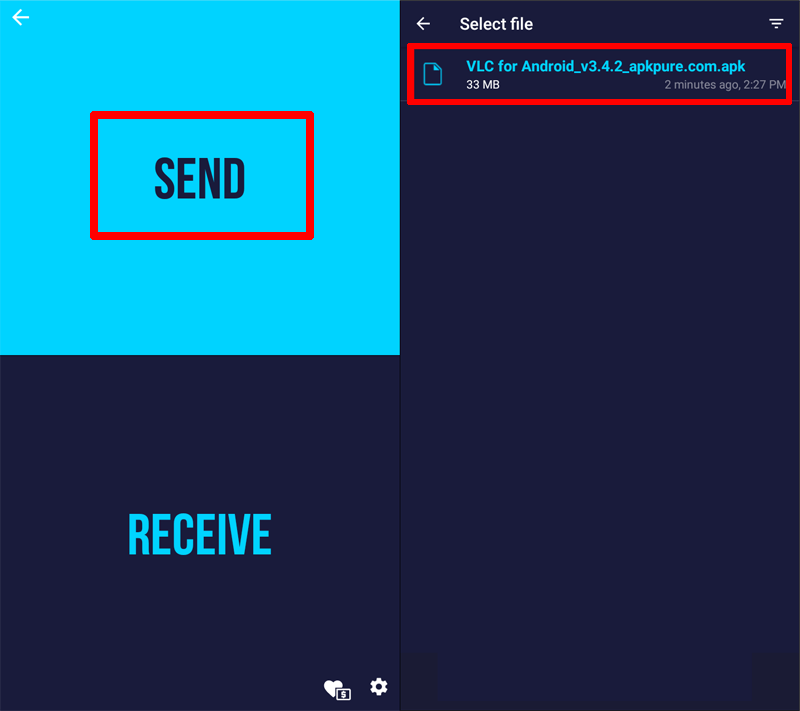
- Pilih TV Android Anda dari daftar perangkat.
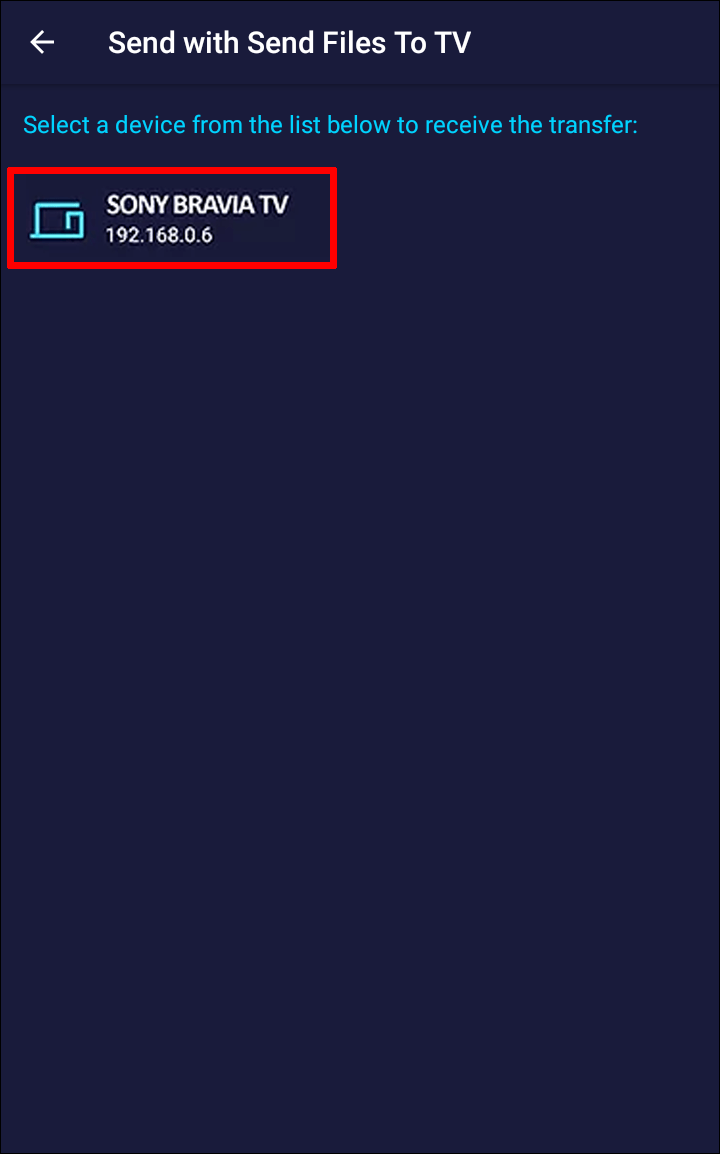
- File akan tersedia di folder Unduhan di TV Anda.
Aplikasi Kirim File ke TV hanya dapat mentransfer file ke TV Anda tetapi tidak menginstalnya.
Instal File APK di Android TV
Untuk melanjutkan instalasi, ikuti langkah-langkah di bawah ini:
- Buka aplikasi File Commander yang sebelumnya Anda unduh di TV.
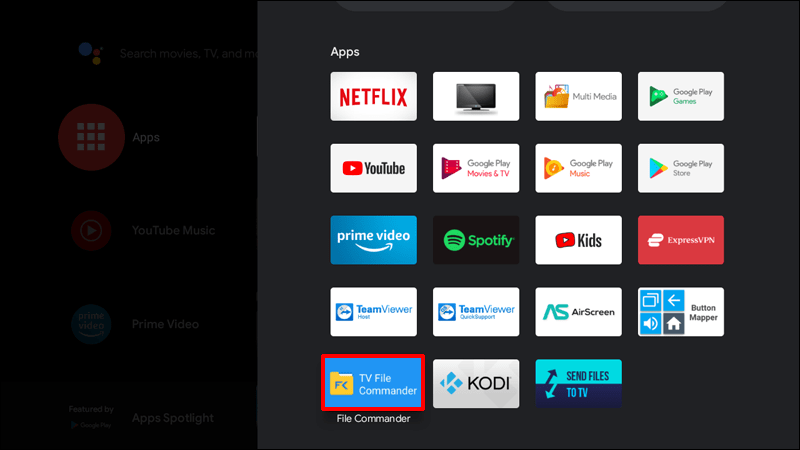
- Klik pada opsi Penyimpanan Internal.
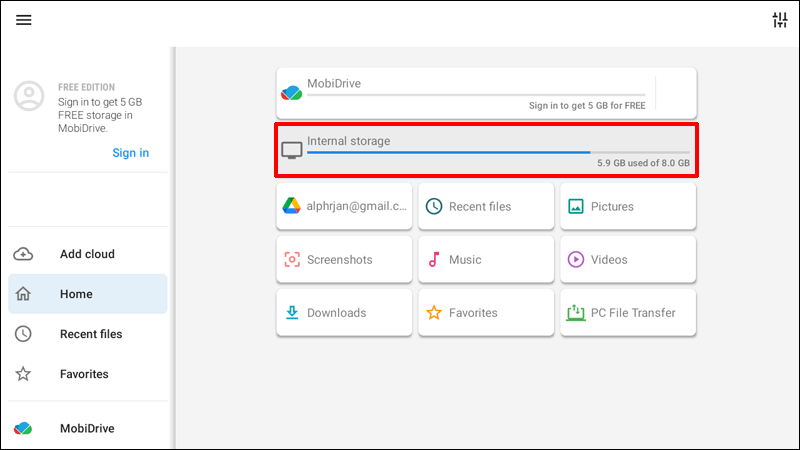
- Cari file APK yang Anda kirim dari perangkat seluler Anda. Itu ada di folder Unduhan secara default.
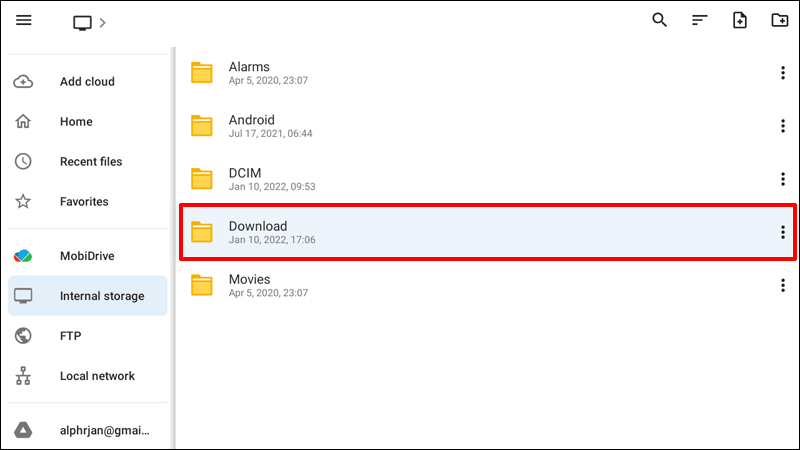
- Tekan nama file atau ikon dan pilih Instal. Jika Anda mendapatkan konfirmasi yang mengatakan bahwa aplikasi berasal dari sumber yang tidak dikenal, aktifkan opsi ini dengan mengikuti petunjuk yang disebutkan di bagian Izinkan Aplikasi Berasal dari Sumber Tidak Dikenal.
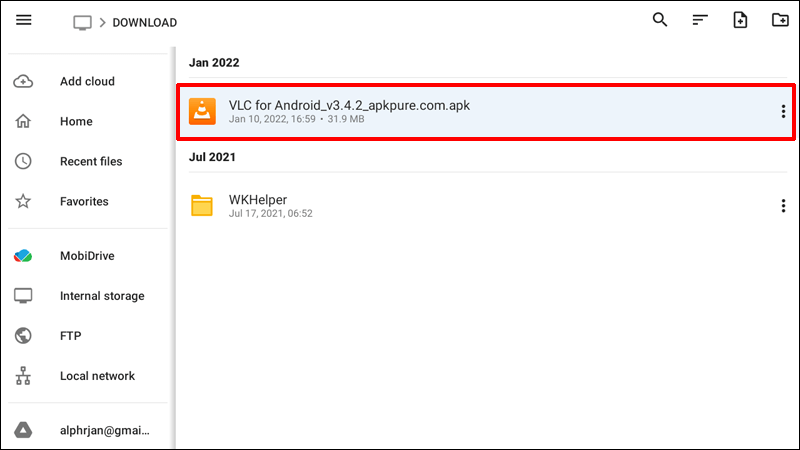
- Tunggu hingga penginstalan selesai sehingga Anda dapat mulai menggunakan aplikasi di TV Anda.
Transfer dan Instal File APK ke Android TV Anda Menggunakan Cloud
Cara mudah lainnya untuk melakukan sideload aplikasi adalah dengan menggunakan perangkat lunak penyimpanan cloud seperti OneDrive, Google Drive, atau Dropbox. Anda harus menginstal Komandan File atau aplikasi pengelola file lain di TV Anda untuk menggunakan metode ini.
Berkat integrasi File Commander dengan layanan cloud populer, Anda dapat langsung mentransfer dan menginstal file APK di TV Anda. Ikuti saja langkah-langkah di bawah ini:
- Setelah Anda mengunduh file APK di ponsel cerdas Anda, unggah ke aplikasi penyimpanan cloud pilihan Anda.
- Buka aplikasi File Commander di TV Anda.
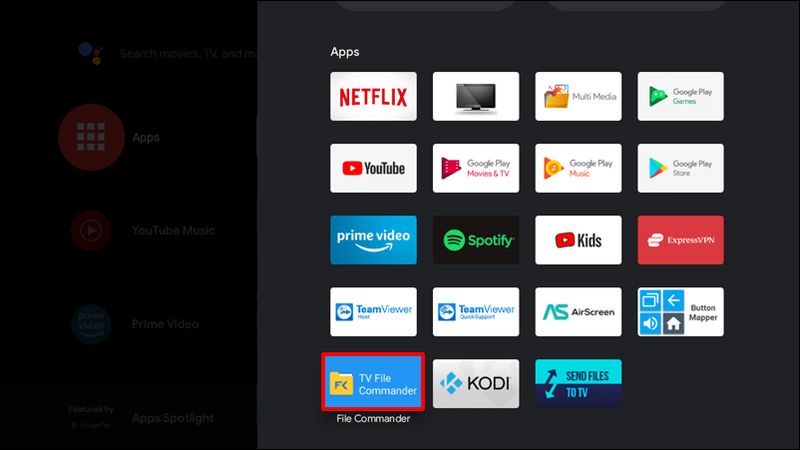
- Arahkan ke menu dan temukan opsi Add Cloud.
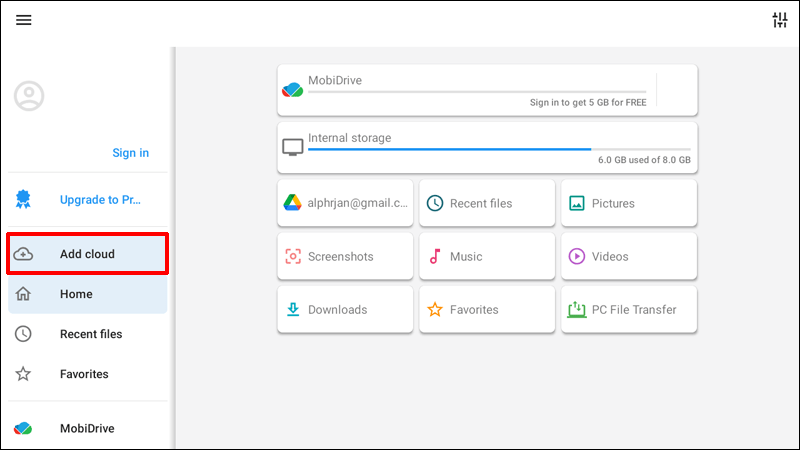
- Pilih platform penyimpanan cloud Anda dan masuk ke akun Anda. TV mungkin meminta Anda untuk mengizinkan, yang harus Anda lakukan.
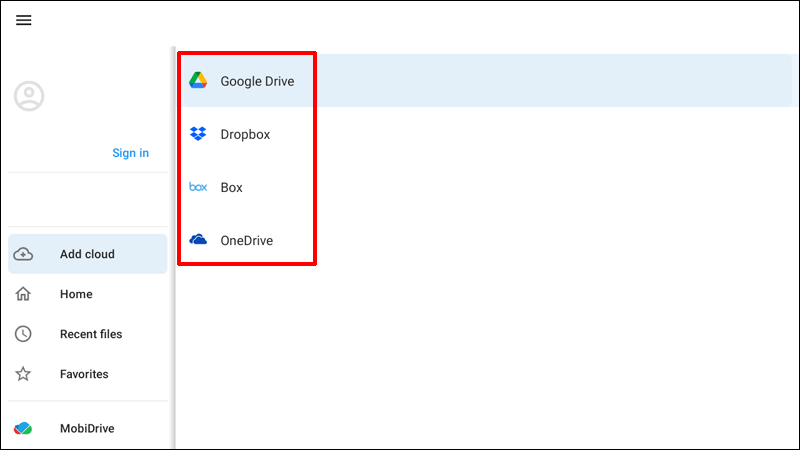
- Temukan file APK di akun cloud Anda.
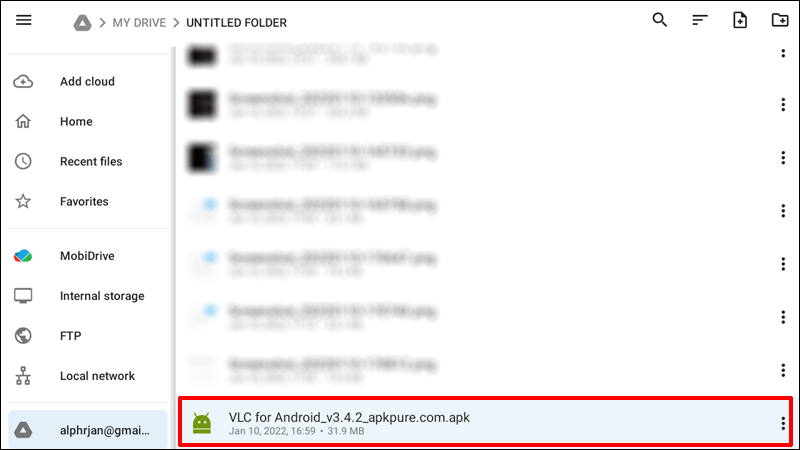
- Pilih filenya. Akan ada pesan yang mengatakan Staging app.
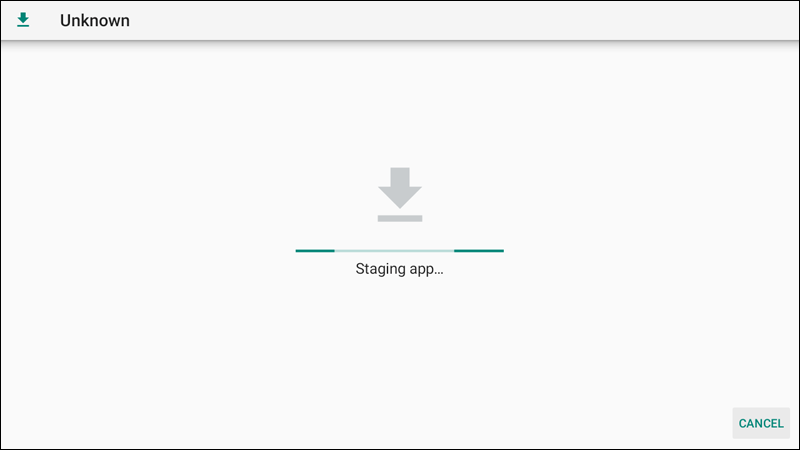
- Tunggu hingga proses penginstalan selesai agar Anda dapat mulai menggunakan aplikasi di Android TV.
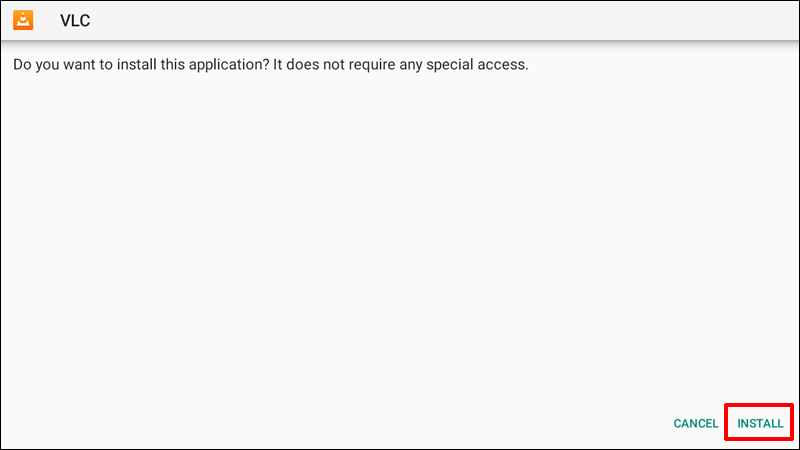
Siap Memuat Android TV Anda Dengan Aplikasi?
TV Android sempurna untuk menginstal aplikasi pihak ketiga. Anda dapat memilih di antara ribuan opsi Play Store atau mencari file APK yang Anda unduh di tempat lain.
Cara termudah untuk mengunduh APK adalah dengan aplikasi Kirim File ke TV atau penyimpanan cloud. Terlepas dari jenis transfernya, Anda disarankan untuk menginstal pengelola file yang andal untuk menginstal file APK.
bagaimana cara mengekspor bookmark google
Apa aplikasi pertama yang Anda unduh di Android TV? Apakah Anda menggunakan File Commander atau aplikasi pengelola file lainnya? Bagikan pengalaman Anda di komentar di bawah.