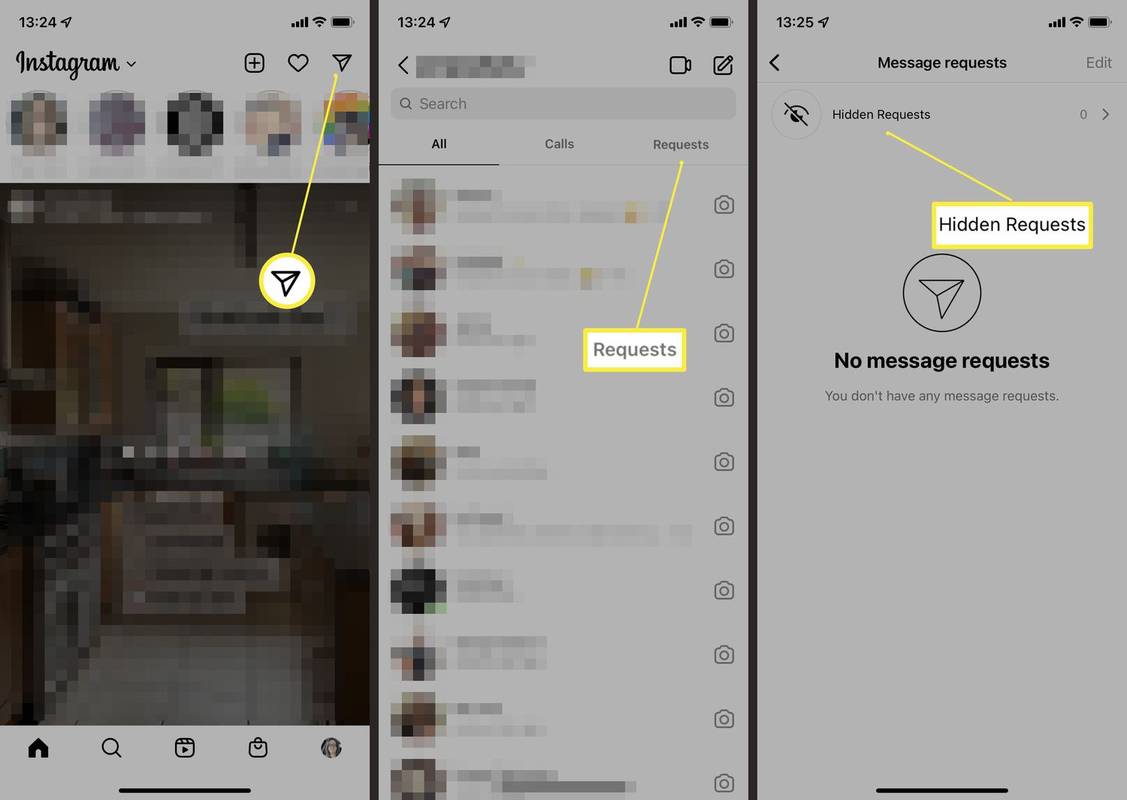Mari kita hadapi itu, tidak semua dari kita diberkahi dengan bakat teknis dari editor video profesional. Jika Anda hanya ingin mengedit klip video bersama dari ponsel cerdas atau tablet Anda dengan cepat dan mudah, dan tanpa harus menguasai perangkat lunak baru, maka harapan ada di tangan Anda: YouTube. Di sini Anda akan menemukan semua yang perlu Anda ketahui tentang mengedit video bersama di YouTube – lewati ke bagian bawah halaman dan ada beberapa panduan langkah demi langkah yang cepat dan super mudah untuk Anda mulai.
cara membuat peran dalam perselisihan
Unggah video Anda

Mengunggah film Anda ke YouTube sangat mudah.
- Pergi ke www.youtube.com/upload dan klik panah atas atau Pilih File untuk menelusuri video yang ingin Anda tambahkan, atau seret dan lepas file Anda ke jendela.

- Anda akan dapat mengisi beberapa informasi dasar termasuk Judul, Deskripsi, Thumbnail, Daftar Putar, Audiens, Promosi Berbayar, Tag, Bahasa, subtitle dan teks tertutup, Tanggal dan lokasi perekaman, Lisensi dan distribusi, Kategori, dan Komentar dan Peringkat kemudian klik Berikutnya.

- Tambahkan Elemen Video.

- Pilih opsi privasi yang diperlukan – Publik (terlihat dan dapat dicari oleh semua orang), Tidak Terdaftar (Anda akan dapat membagikan tautan dengan orang lain, tetapi orang yang tidak Anda kenal tidak akan dapat menemukan videonya), Pribadi (hanya dapat dilihat oleh Anda) atau Dijadwalkan (akan dipublikasikan pada waktu yang Anda pilih).

- Jika video goyah, YouTube akan menawarkan untuk menstabilkannya untuk Anda. Cukup klik tombol 'Ya, perbaiki', dan penyesuaian akan dilakukan. Anda dapat membatalkan ini jika Anda tidak puas dengan hasilnya.
Cara mengedit tanpa berbagi
Tujuan utama YouTube adalah untuk berbagi video, tetapi Anda dapat merahasiakan kreasi Anda jika mau. Ini berarti Anda dapat menggunakan alat pengeditannya tanpa membagikan film Anda ke mana-mana, atau hanya menggunakannya sebagai tempat untuk membuat cadangan film Anda. Saat mengunggah klip, atur sebagai Pribadi atau Tidak Terdaftar. Setelah Anda mengedit video secara online, Anda dapat mengunduh versi yang telah selesai untuk ditonton secara offline atau di TV, tablet, atau ponsel cerdas.
Anda tidak perlu menggunakan pengunduh video karena Google memungkinkan Anda menyimpan salinan video Anda sendiri. Dalam Pengelola Video , pilih Video dan klik panah bawah di samping tombol Edit untuk klip yang ingin Anda simpan. Pilih Unduh MP4. Anda perlu menggunakan alat konversi jika ingin menyimpan video dalam format yang berbeda.
Cara menggunakan editor video YouTube

YouTube memiliki editor video canggih yang dapat diakses di www.youtube.com/editor . Ini memungkinkan Anda memotong klip, me-remix video berlisensi Creative Commons, menambahkan foto, menemukan dan menambahkan trek audio (legal), dan membumbui video Anda dengan transisi, judul, dan efek. Kami akan menunjukkan kepada Anda cara mulai mengedit video Anda di panduan langkah demi langkah kami, di bawah ini.
Editor dapat dikontrol menggunakan mouse Anda, tetapi juga mendukung pintasan keyboard. Tombol panah kiri dan kanan memungkinkan Anda berpindah di antara item, sementara Enter atau Plus menambahkan item yang dipilih ke garis waktu pengeditan. Tekan spasi untuk melihat video Anda.
Sebenarnya ada banyak alat pengeditan berbeda yang dapat ditemukan di seluruh YouTube, jadi mungkin sulit untuk menemukan alat tertentu yang Anda cari.
Tambahkan kartu dan anotasi
Kartu digunakan untuk menambahkan interaktivitas ke video. Anda dapat menambahkan hingga lima kartu per video dan dapat digunakan untuk menampilkan gambar, judul, dan jajak pendapat, serta tautan ke saluran YouTube lain, situs web, dan sejenisnya. Untuk menambahkan kartu, buka Pengelola Video, pilih klip Anda, dan klik Edit. Di bilah tab di bagian atas, pilih Kartu, lalu klik 'Tambahkan kartu'. Klik tombol Buat di sebelah jenis yang ingin Anda tambahkan. Anda mungkin perlu menyetujui beberapa syarat dan ketentuan sebelum dapat menggunakannya. Masukkan URL untuk mengarahkan pemirsa, dan unggah gambar atau pilih salah satu saran. Edit kartu dan klik 'Buat kartu' untuk menyelesaikan.
Anda juga dapat menambahkan anotasi di Pengelola Video. Pilih tab Anotasi dan klik tombol 'Tambahkan anotasi'. Anda dapat memilih balon bicara, catatan, judul, sorotan, atau label. Pilih jenis yang Anda inginkan dan masukkan beberapa teks. Anda kemudian dapat memformatnya, dan mengatur waktu tampilan awal dan akhir. Anda juga dapat menambahkan URL secara opsional.
Tambahkan subtitle dan teks tertutup

Subtitel dan teks tertutup dapat ditambahkan melalui Pengelola Video. Klik tab 'Subtitel dan CC', lalu pilih bahasa yang terutama digunakan di video Anda. Jika semua video Anda menggunakan bahasa yang sama (Inggris, misalnya), Anda dapat menyetel ini sebagai pilihan default untuk semua upload baru. Klik tombol 'Tambahkan subtitel baru atau CC' dan pilih bahasa dari daftar tarik-turun. Anda kemudian dapat mengunggah file subtitle Anda sendiri, menggunakan 'Transkripsikan dan sinkronisasi otomatis' (ketik atau tempel semua kata yang diucapkan dalam video) atau buat subtitle atau teks baru dengan mengetiknya saat video diputar.
Rekam dan edit video langsung dari iPhone ke YouTube
Tangkap YouTube adalah aplikasi iPhone dari Google yang memungkinkan Anda merekam dan mengedit video di ponsel. Anda dapat menjahit klip dalam jumlah tak terbatas, memotong dan mengatur ulang sesuai kebutuhan; tambahkan soundtrack opsional dari koleksi musik Anda atau perpustakaan audio Capture, lalu unggah hasilnya ke YouTube dan bagikan tautannya di jejaring sosial. Itu belum diperbarui selama beberapa tahun tetapi masih berfungsi dengan baik dan dapat digunakan pada perangkat lama yang menjalankan iOS 6 dan yang lebih baru.
Tips mengedit
Saat mengedit video Anda, Anda harus menghindari terlalu banyak lompatan dan pemotongan, dan gunakan transisi dan efek dengan hemat. Editor YouTube menawarkan banyak jenis transisi yang berbeda tetapi Anda harus tetap menggunakan yang lebih sederhana, seperti wipe dan slide. Ada banyak pilihan lain, termasuk hati, lingkaran, dan bintang yang membuka dan menutup, tetapi itu hanya membuat film Anda terlihat murahan.
Langkah demi langkah: Cara mengedit video Anda di YouTube

- Buka editor YouTube dan gambar mini dari semua video yang Anda unggah akan muncul di sebelah kanan. Jika Anda memiliki banyak video, Anda dapat mencari video yang Anda inginkan berdasarkan nama. Mengklik gambar mini akan memulai pemutaran video di sebelah kiri. Seret video apa pun yang ingin Anda sertakan di papan cerita.

- Beri nama proyek Anda.

- Klik gambar mini dan Anda dapat menggunakan pegangan untuk menyesuaikan awal dan titik akhir klip Anda. Perbaikan otomatis menyesuaikan pencahayaan dan warna secara otomatis, atau Anda dapat menggunakan bilah geser untuk membuat perubahan secara manual. Anda juga dapat memperlambat video Anda secara bertahap, memutar, dan menstabilkannya.

- Klik Filter untuk menerapkan beberapa efek global pada keseluruhan warna. Filter dapat berlapis di atas satu sama lain. Anda juga dapat menambahkan beberapa teks dan mengubah audio. Jika Anda ingin menambahkan soundtrack, seret ke timeline. Klik 'Buat video' setelah selesai.
Langkah demi langkah: Cara meningkatkanvideo Anda di YouTube

- Pengelola Video menyertakan opsi Penyempurnaan. Untuk menggunakannya, klik Video, lalu klik panah bawah di sebelah tombol Edit untuk video yang ingin Anda ubah. Pilih Penyempurnaan. Video asli dan yang disempurnakan akan mulai diputar berdampingan.
- Bagian 'Perbaikan cepat' memungkinkan Anda 'Memperbaiki otomatis' video Anda atau Anda dapat menggunakan bilah geser di bawah untuk membuat perubahan secara manual. Anda juga dapat Menstabilkan film Anda dan menerapkan efek 'Gerakan lambat' atau 'Timelapse'. Video dapat dipangkas dan diputar. Filter dapat diterapkan ke tab berikutnya.
- YouTube baru-baru ini menambahkan satu set Efek Buram. Editor dapat secara otomatis menemukan dan memburamkan wajah di video Anda atau Anda dapat memburamkan item atau area tertentu, seperti pelat nomor mobil. Pilih opsi terakhir, lalu gambar di sekitar area yang akan diburamkan. YouTube akan secara otomatis melacak (dan mengaburkan) objek sepanjang video.