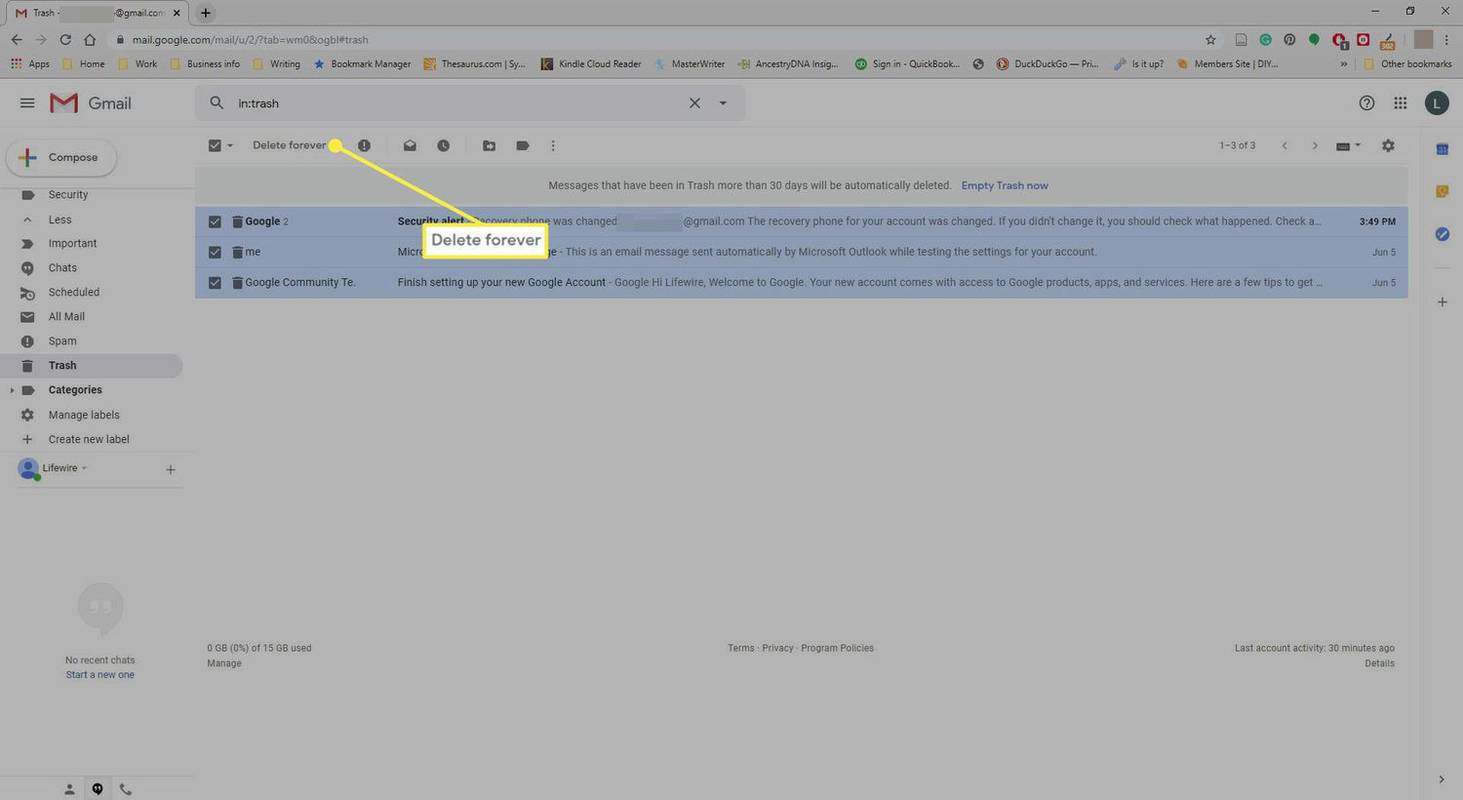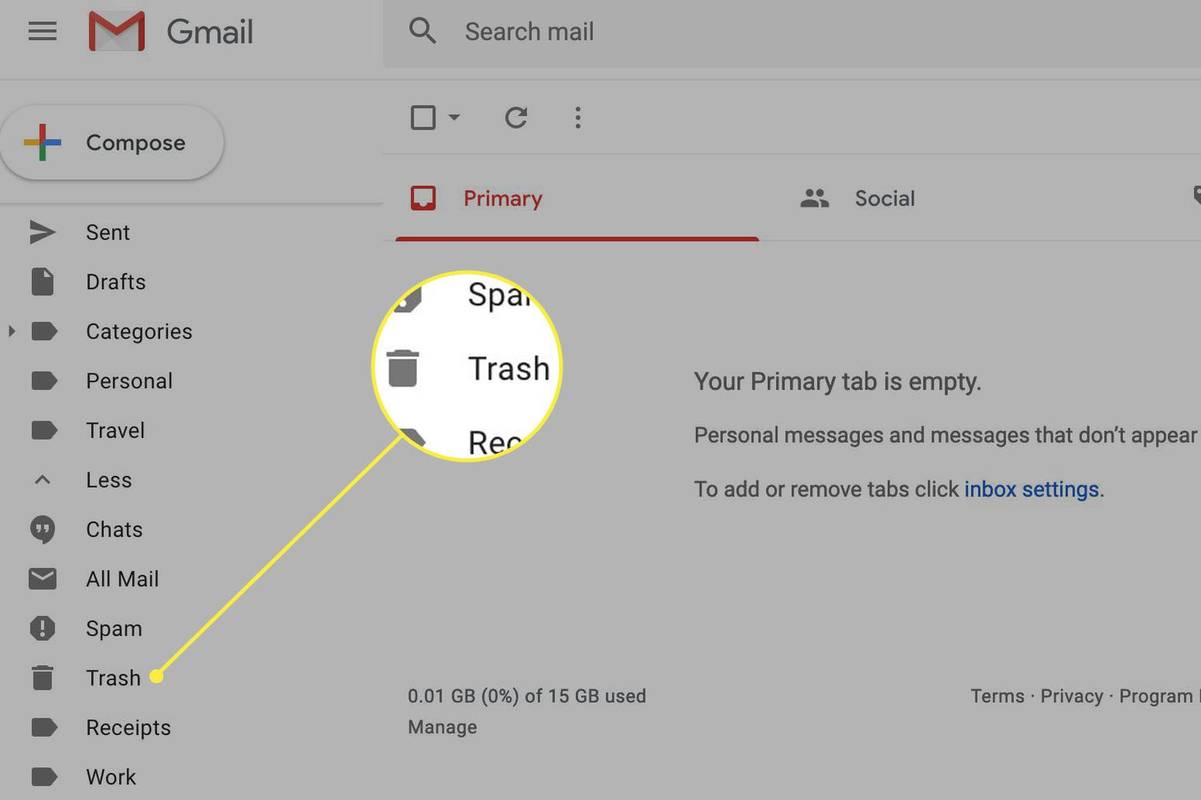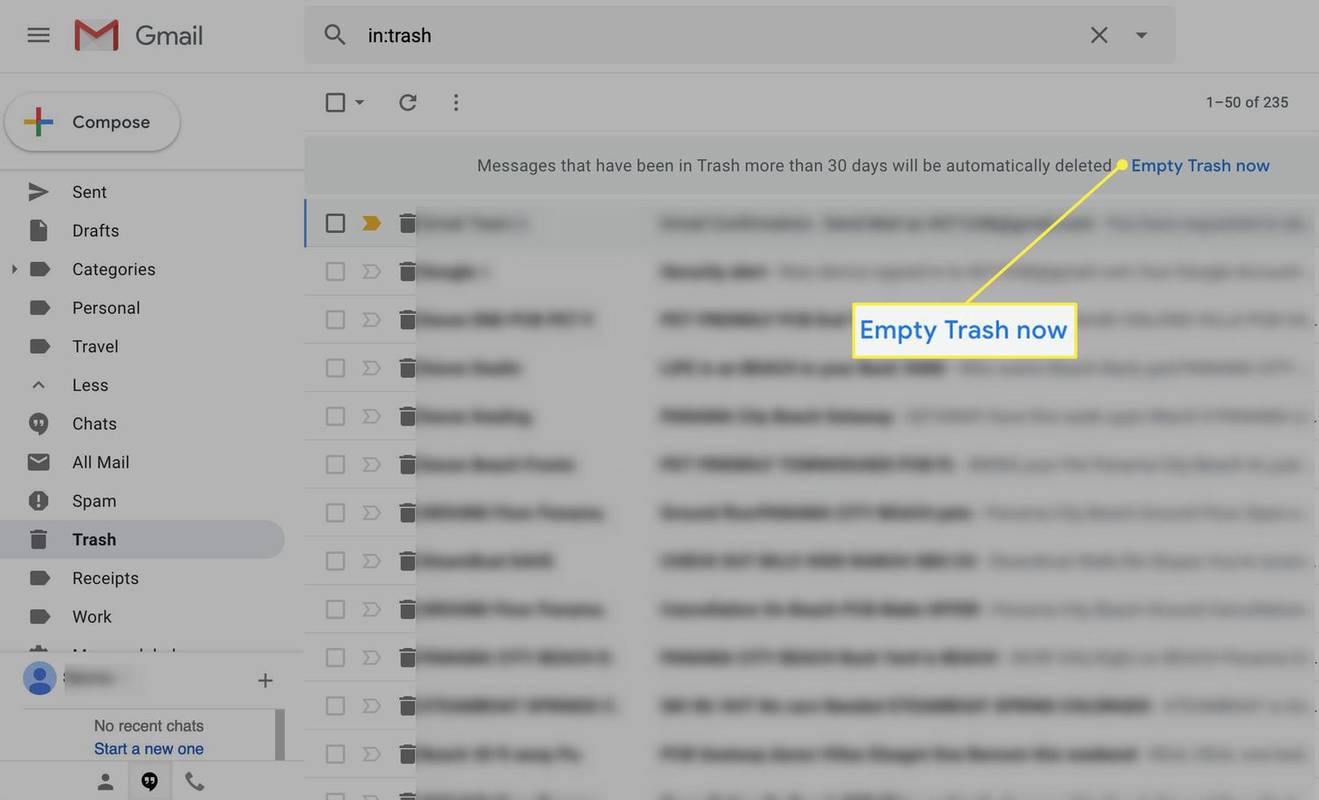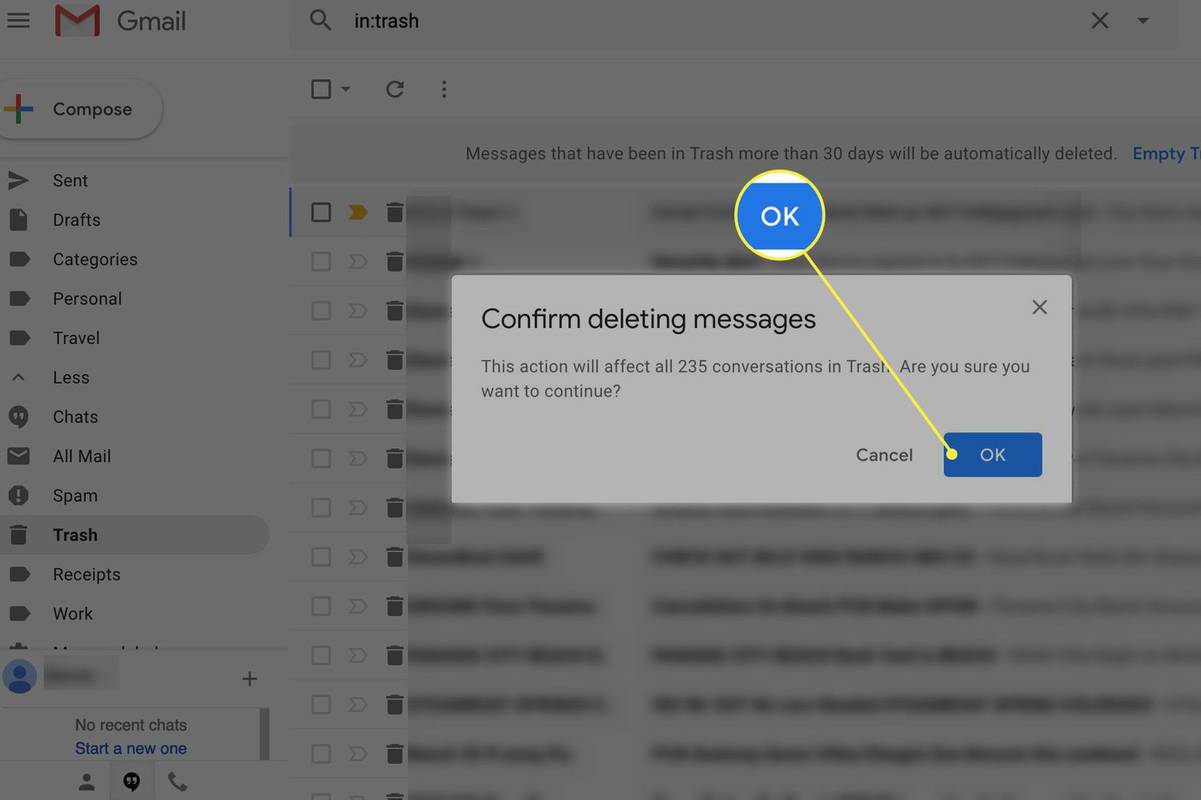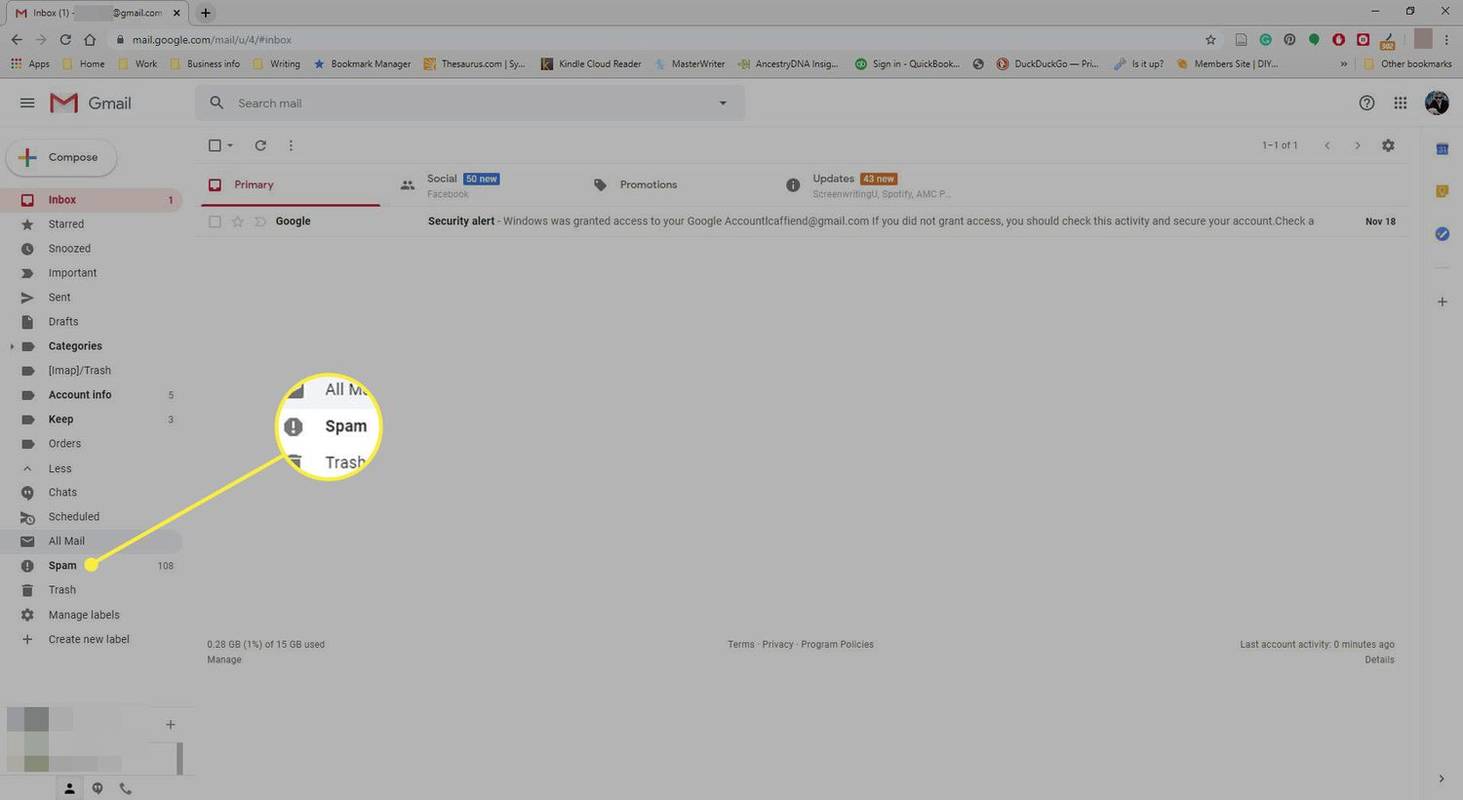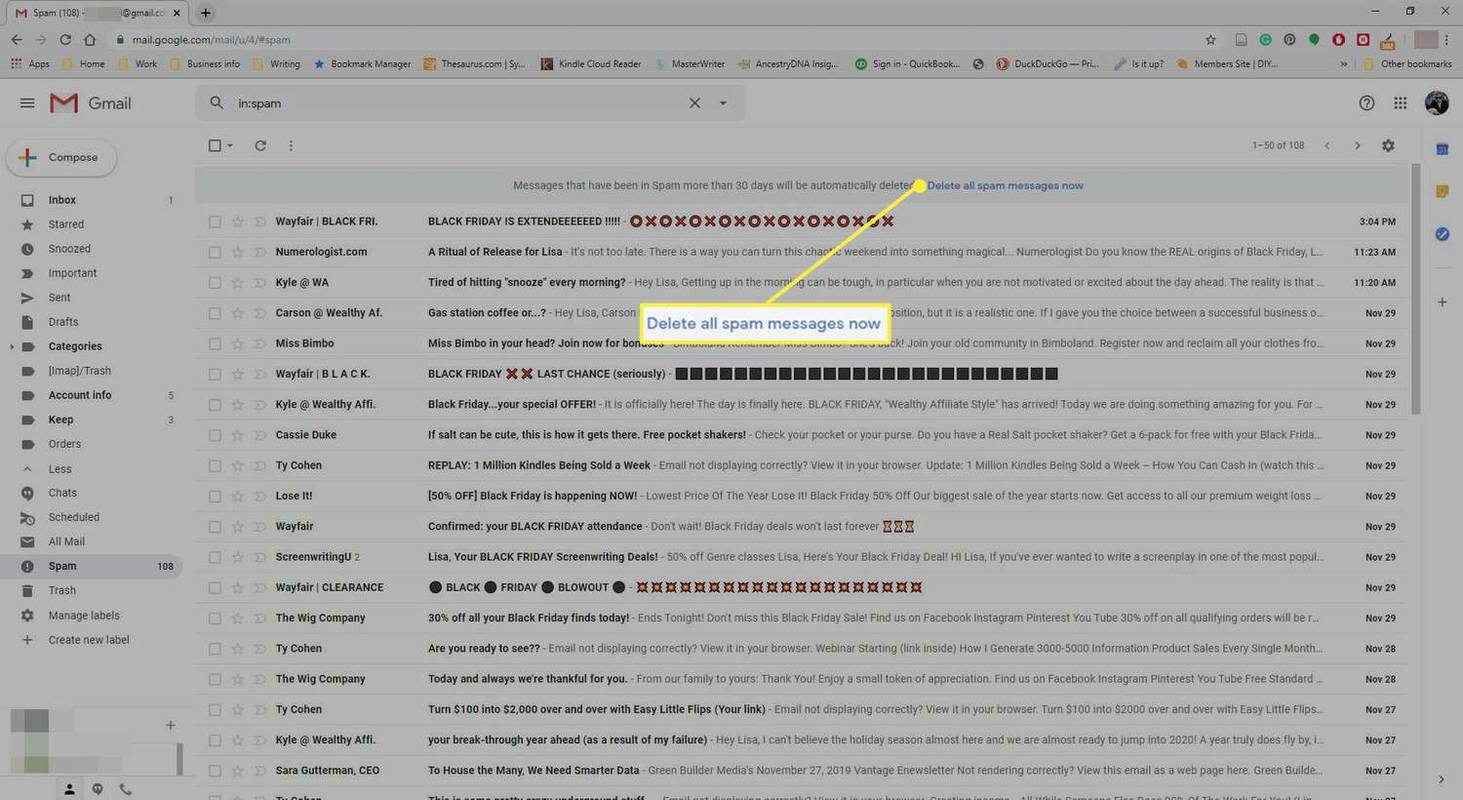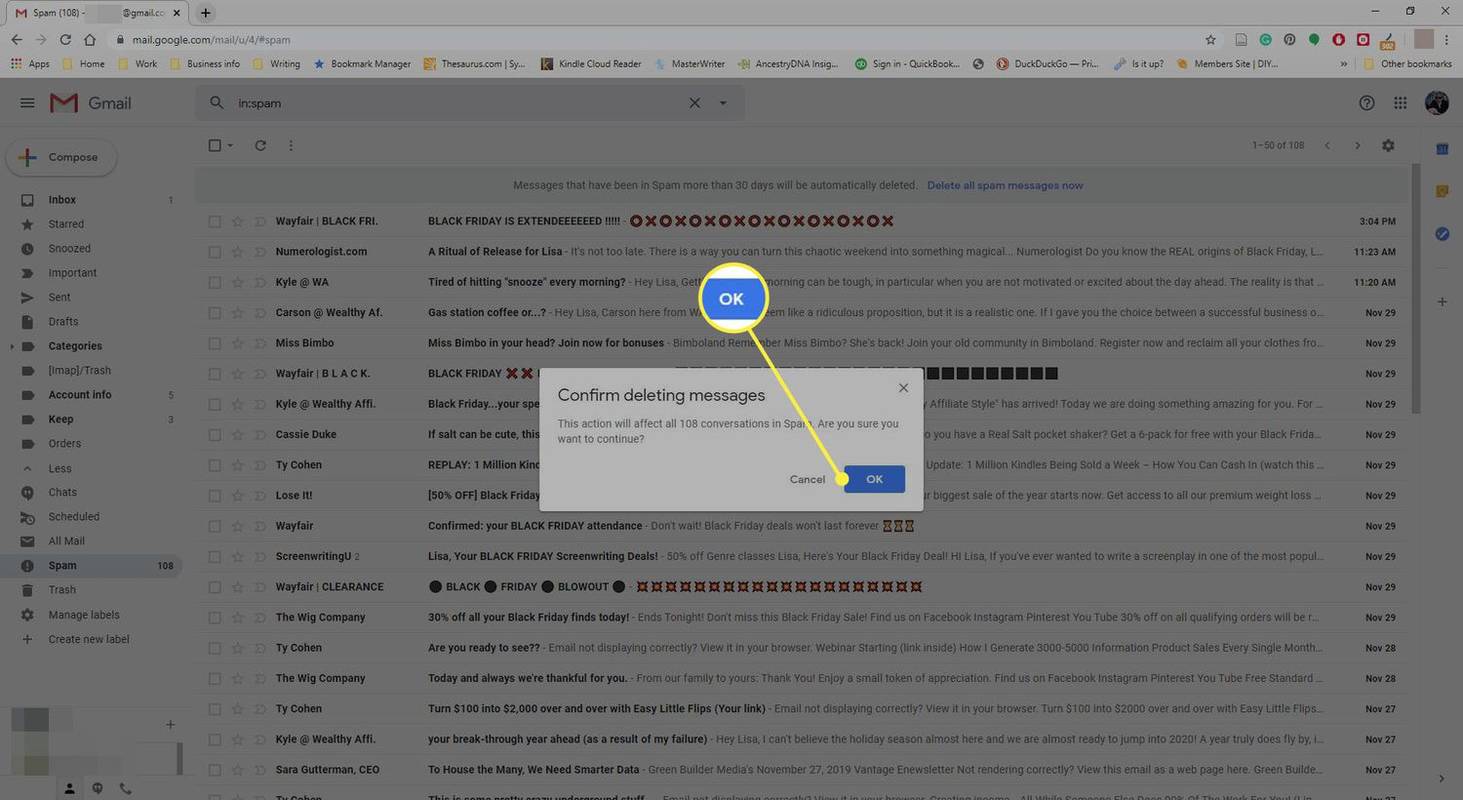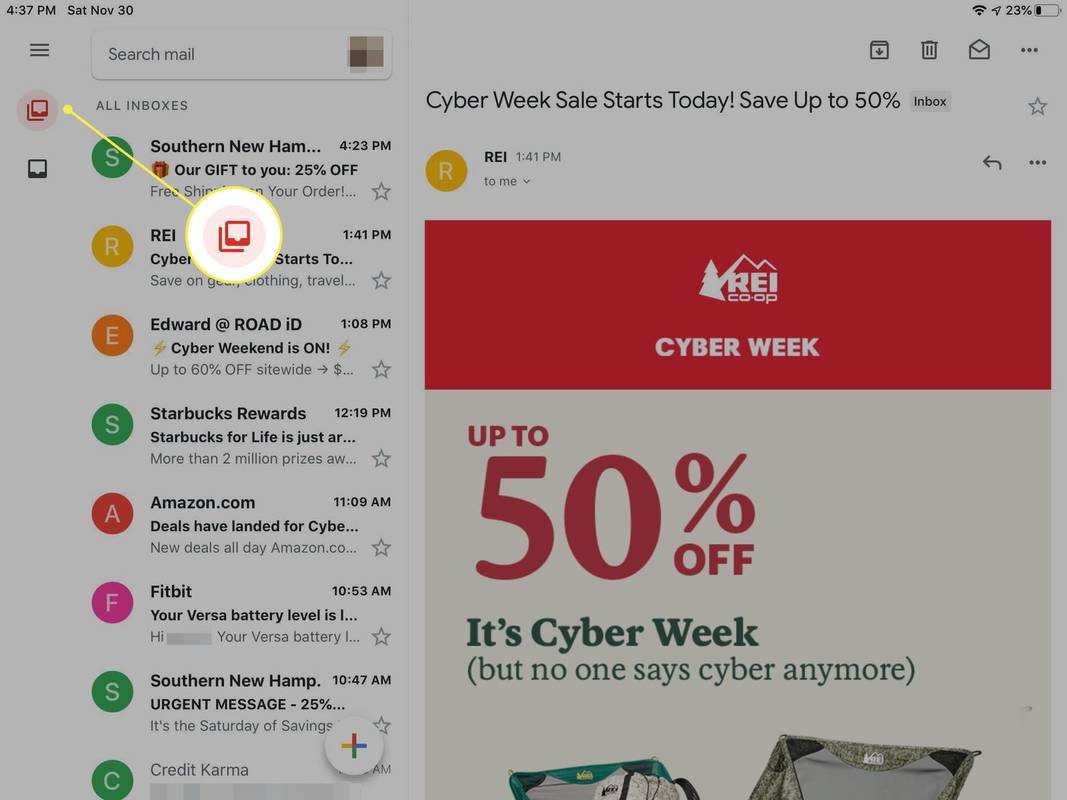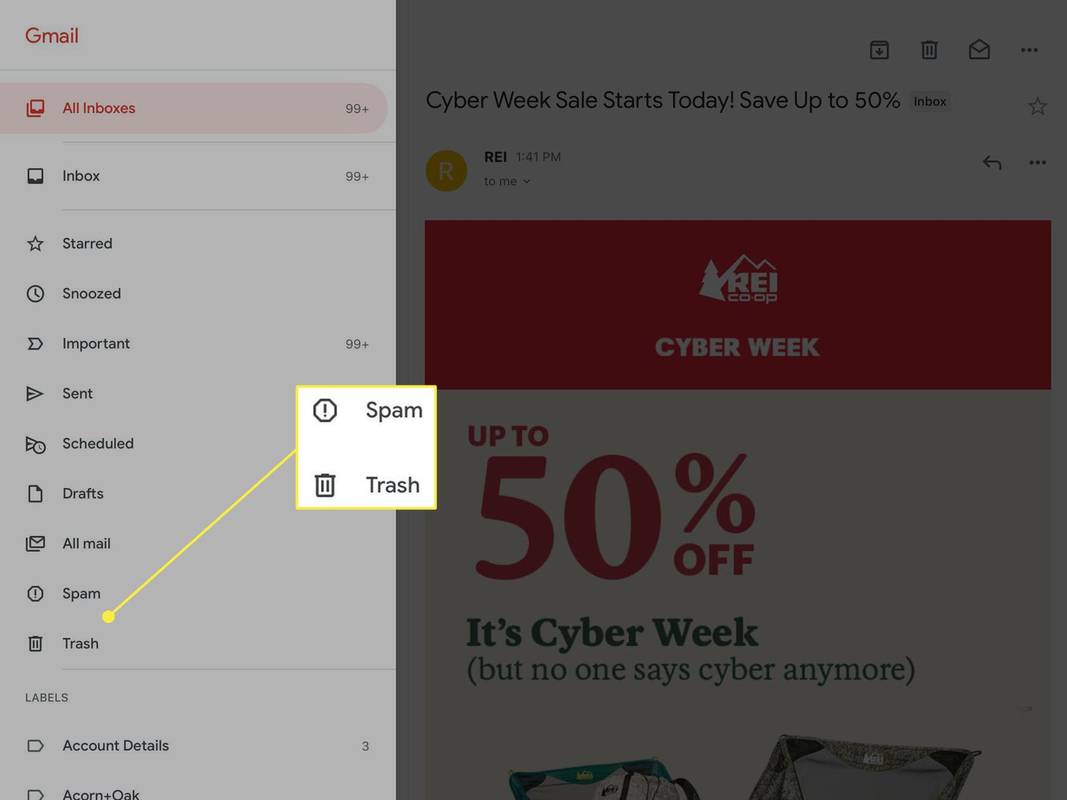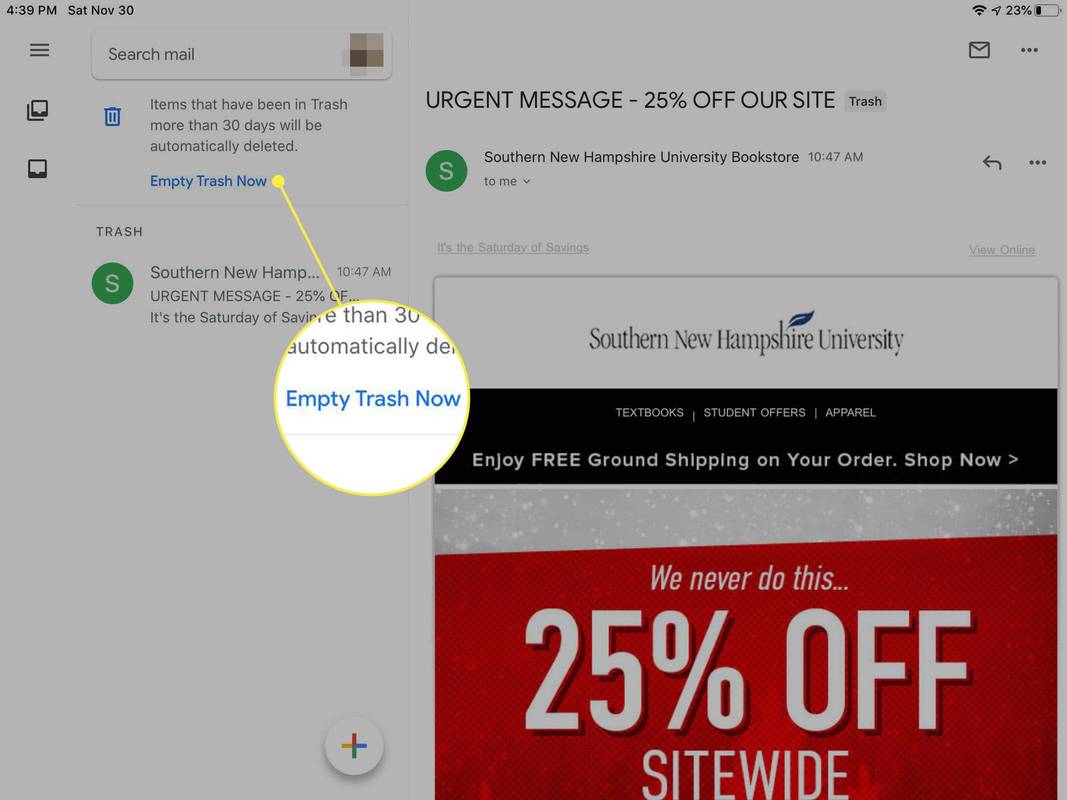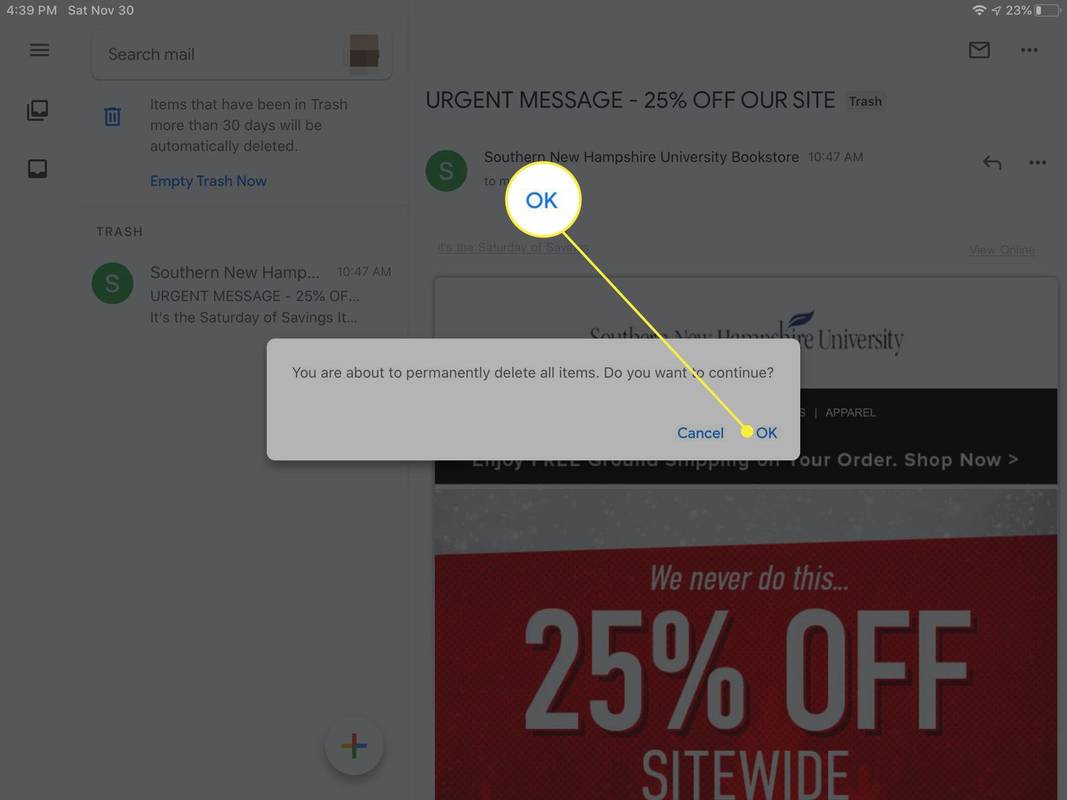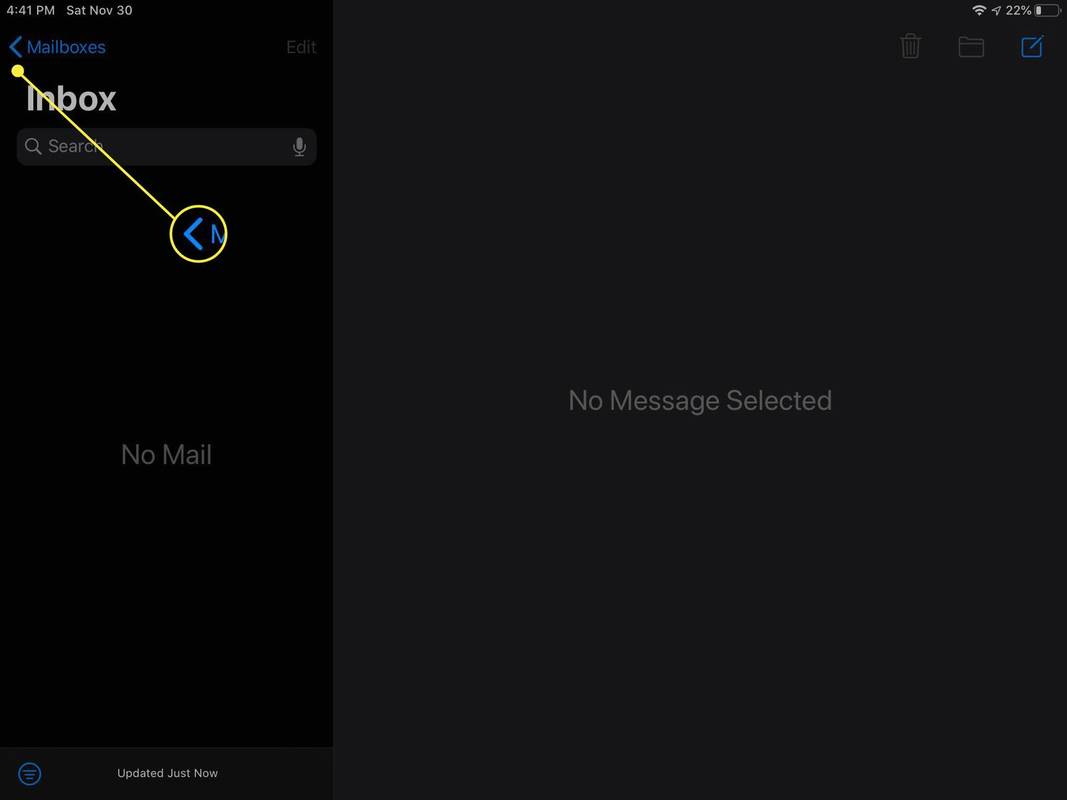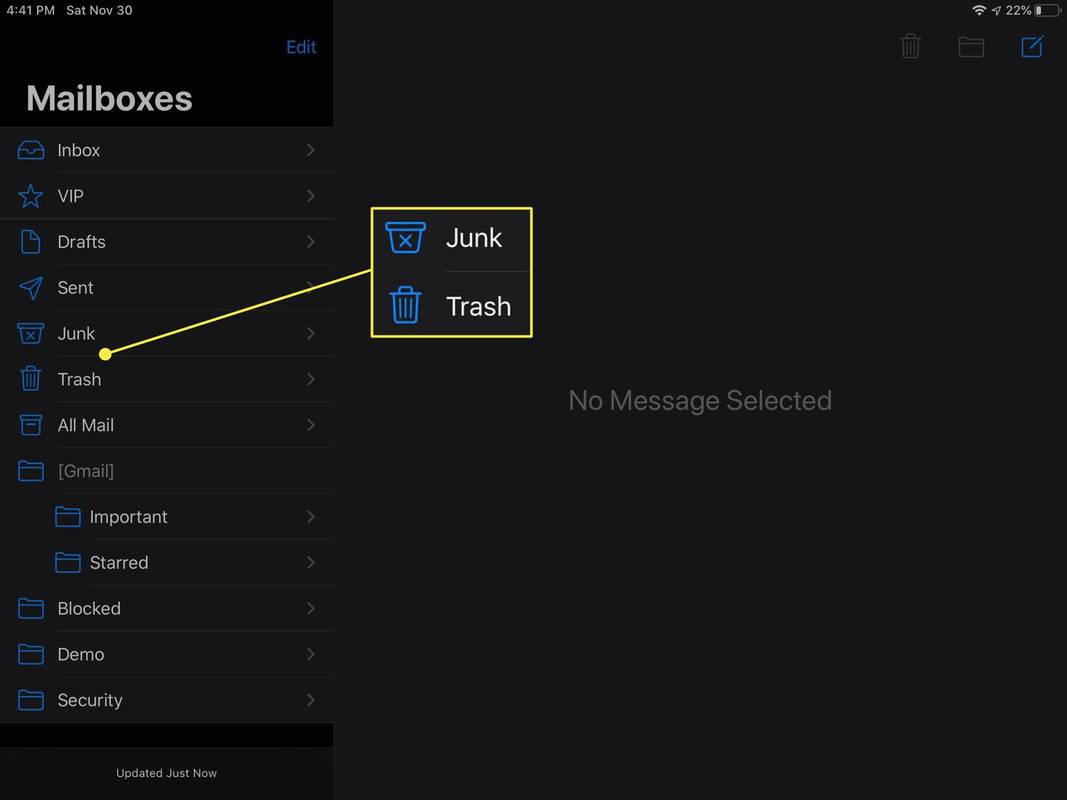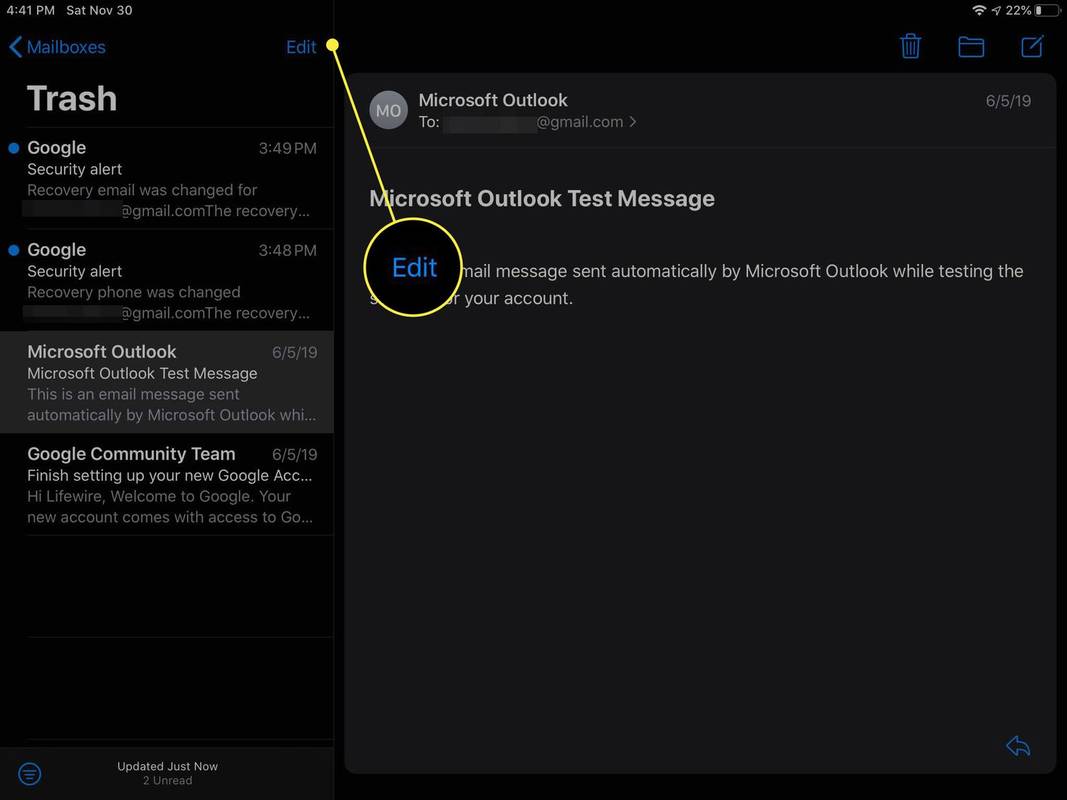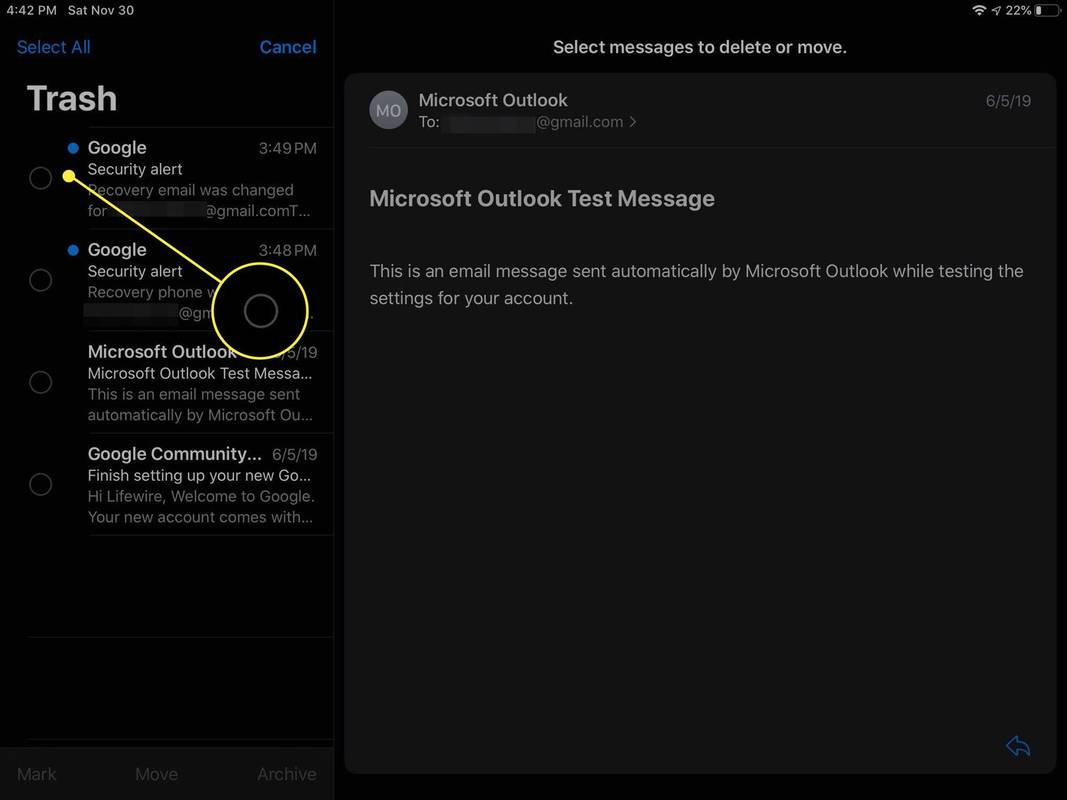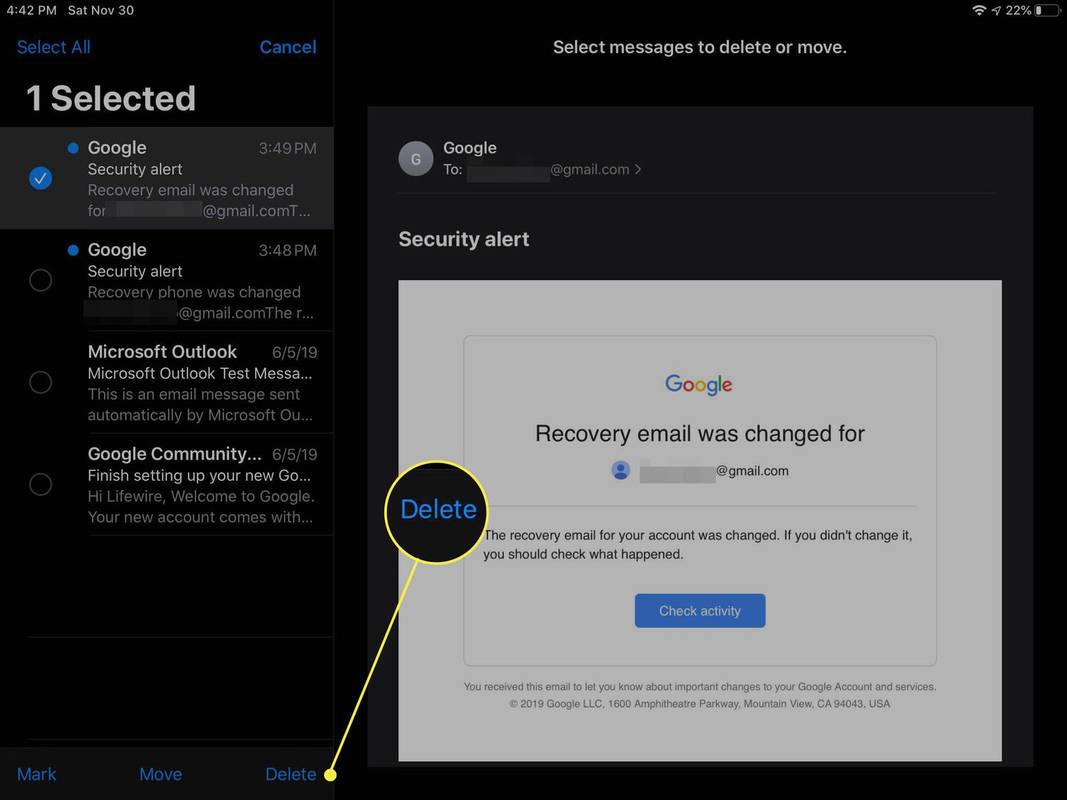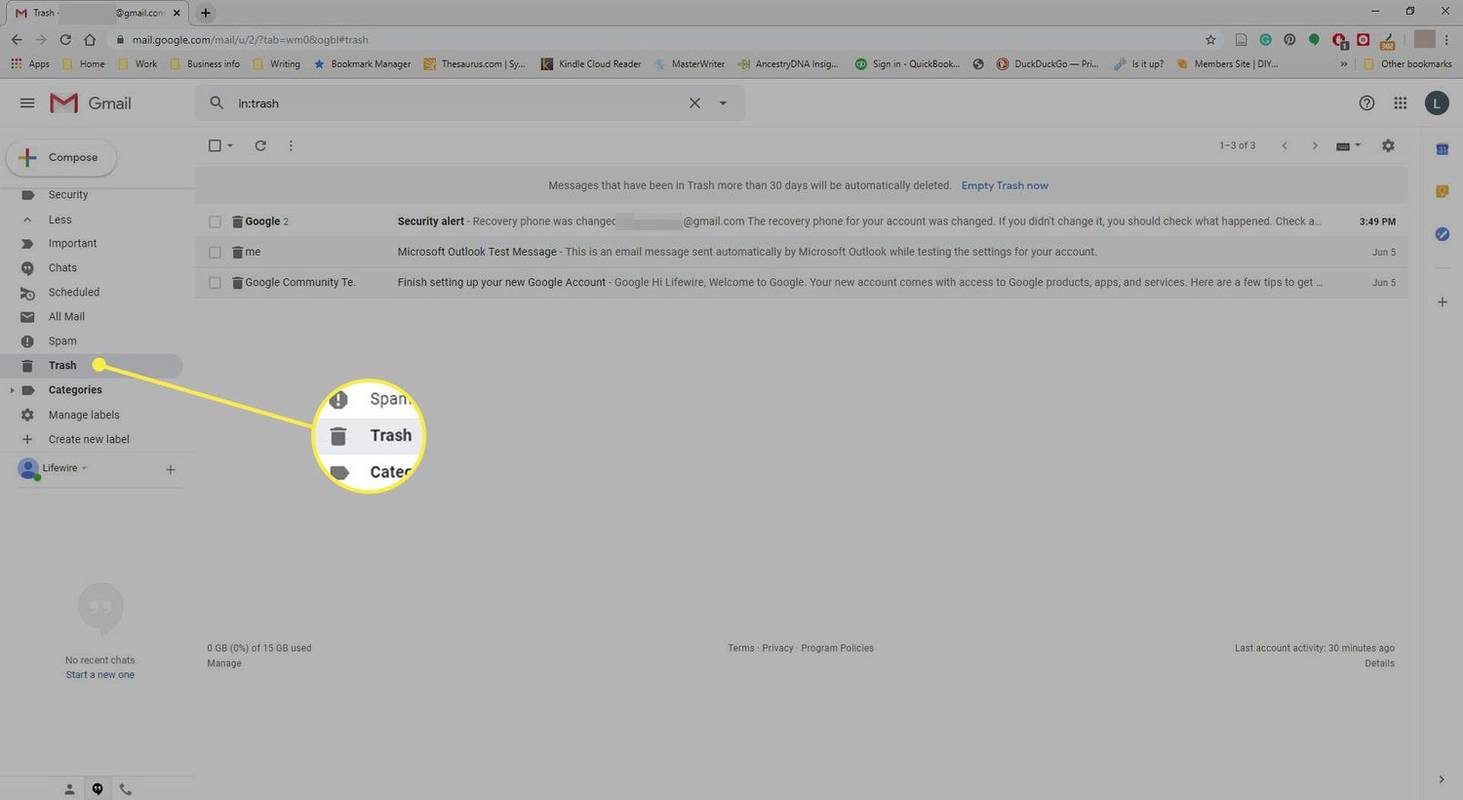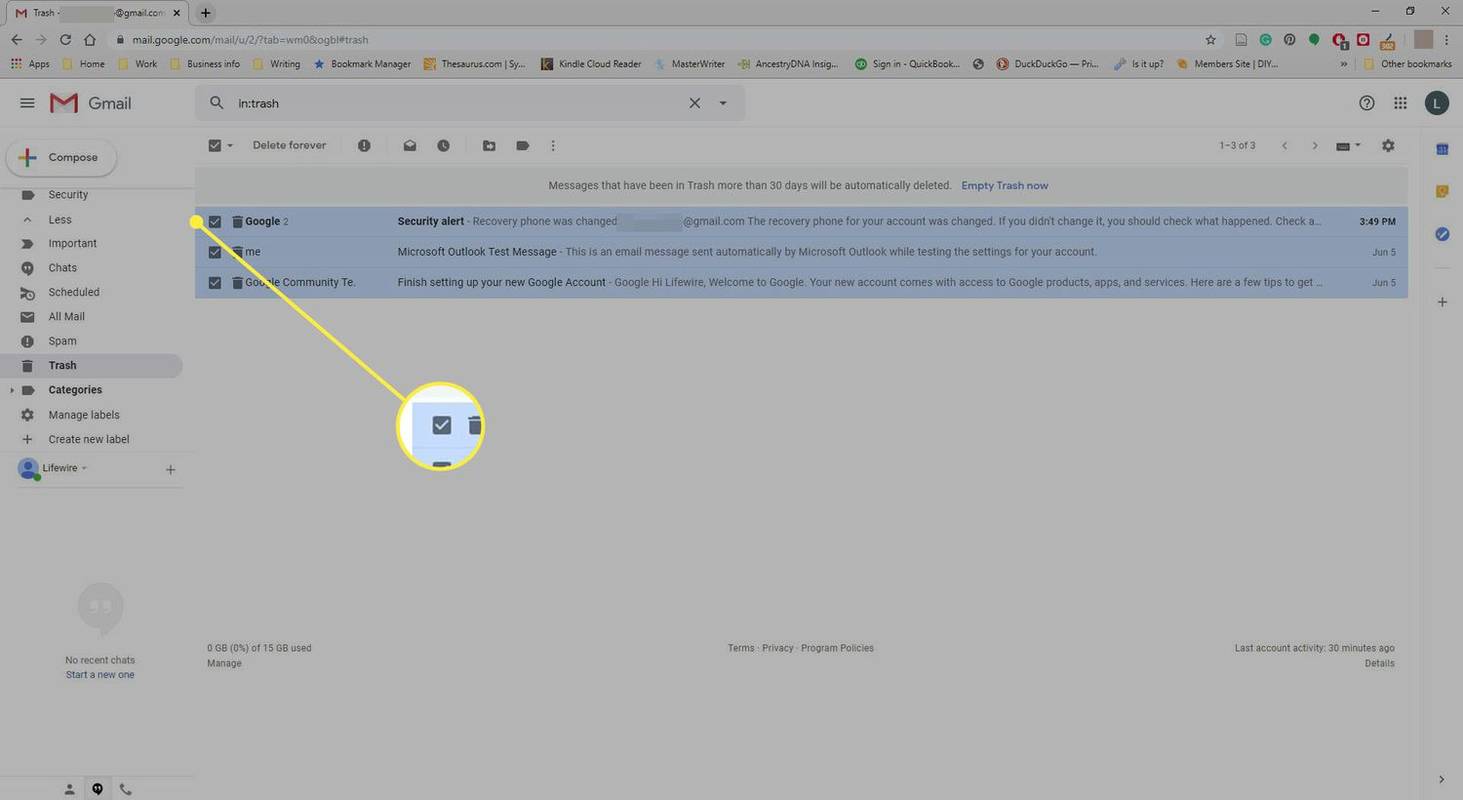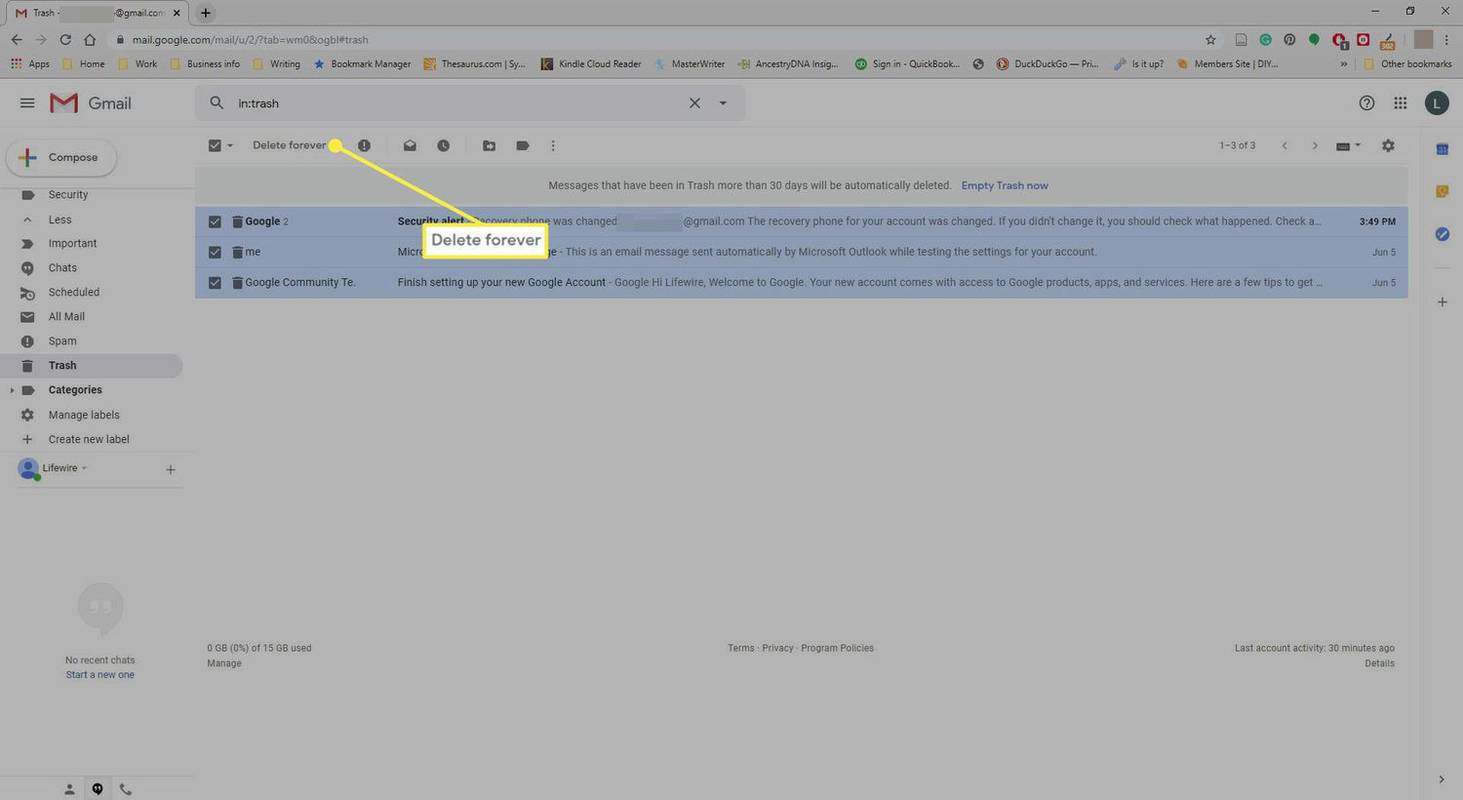Yang Perlu Diketahui
- Untuk mengosongkan Sampah, buka Lagi > Sampah > Kosongkan Sampah sekarang > OKE .
- Untuk mengosongkan Spam, buka Spam > Hapus semua pesan spam sekarang > OKE .
- Untuk mengosongkan Sampah atau Spam di iOS, ketuk Menu > Sampah > Kosongkan Sampah Sekarang atau Menu > Spam > Kosongkan Spam Sekarang .
Artikel ini menjelaskan cara mengosongkan folder Sampah dan Spam dengan cepat di Gmail. Informasi tambahan mencakup cara menghapus email secara permanen. Petunjuk berlaku untuk browser web saat ini dan aplikasi Gmail iOS.
Cara Mengosongkan Sampah di Gmail
Berikut cara mengosongkan folder Sampah Gmail Anda:
-
Pilih Sampah label. Anda akan menemukannya di bawah Lagi , di sidebar kiri layar Gmail.
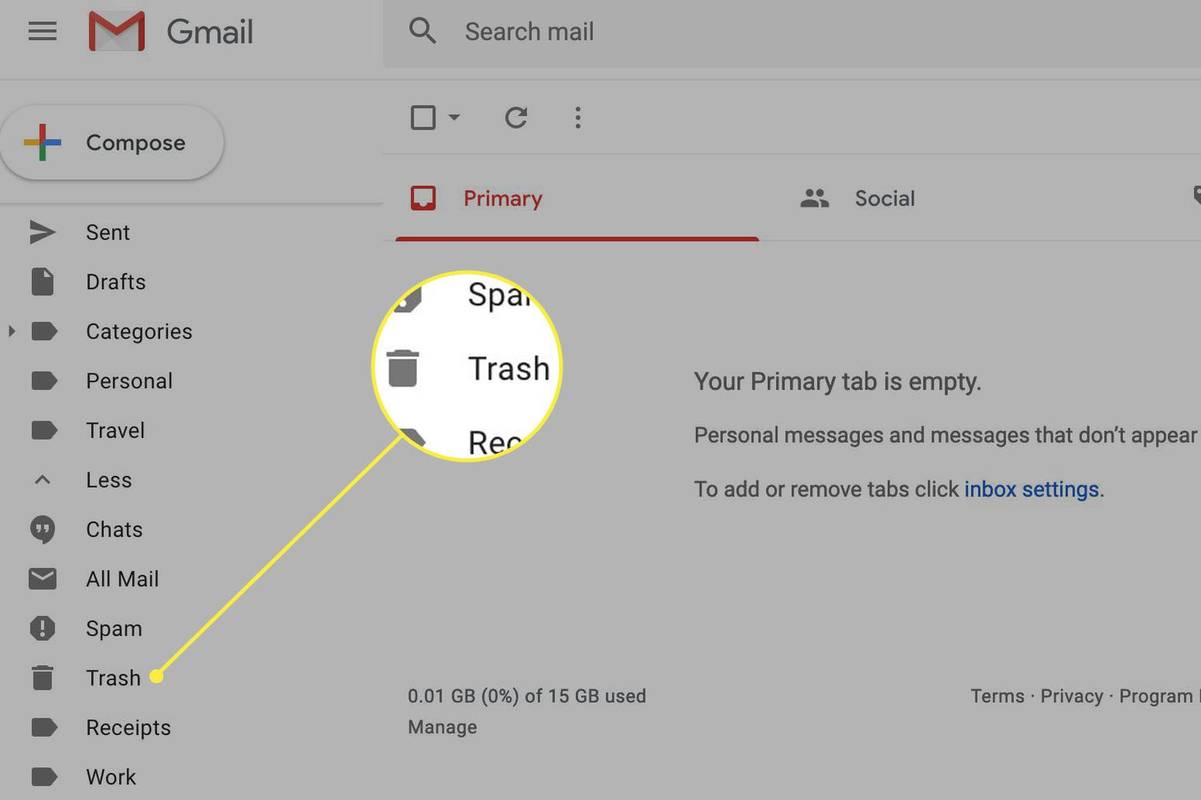
Dengan pintasan keyboard Gmail diaktifkan, tekan GL pada keyboard untuk membuat pencarian label dan mengetik sampah , lalu tekan Memasuki untuk melihat semua pesan berlabel Sampah .
-
Pilih Kosongkan Sampah sekarang di bagian atas pesan Sampah.
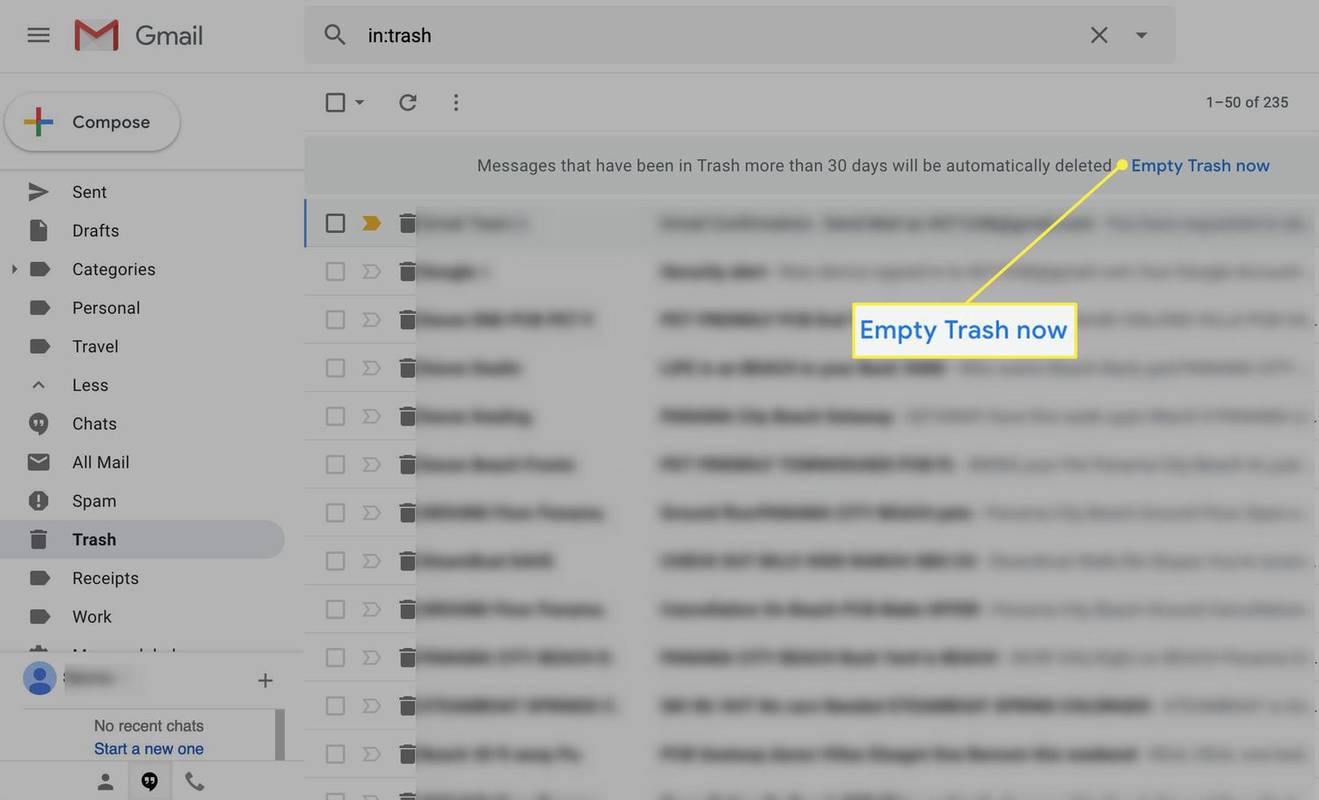
-
Pilih OKE di bawah Konfirmasikan penghapusan pesan .
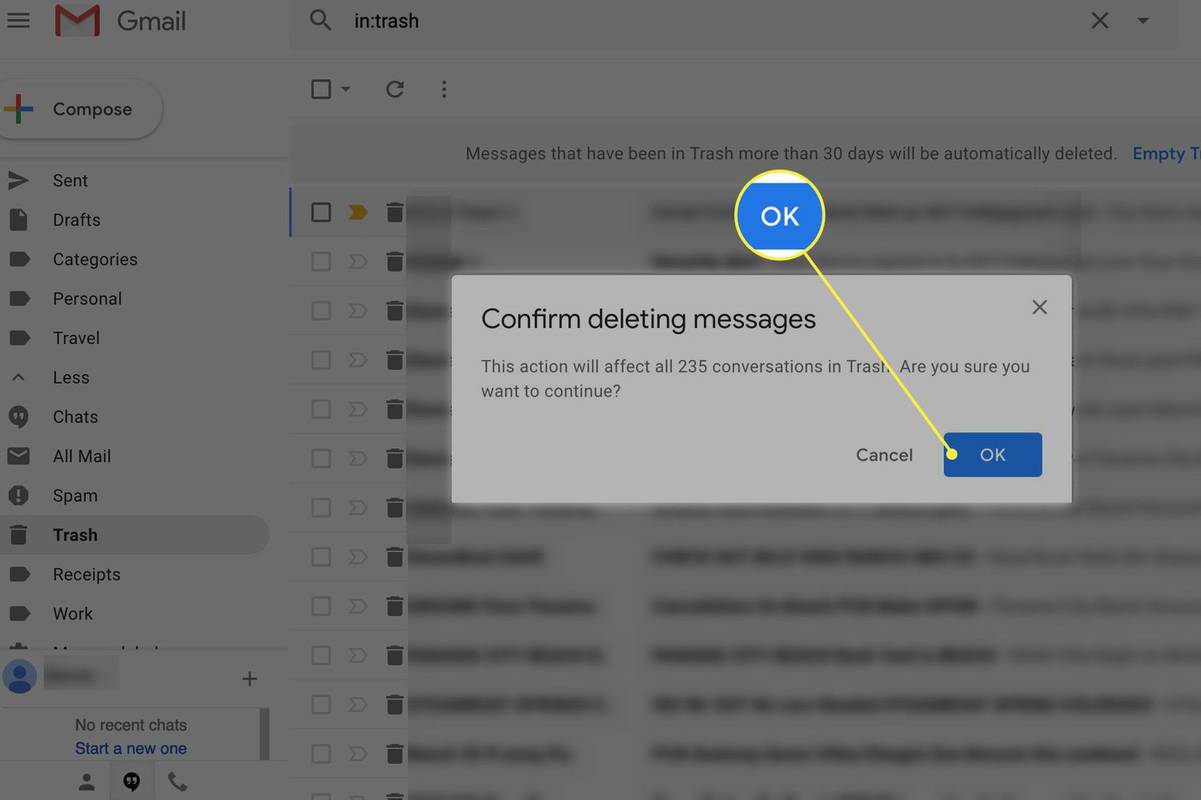
-
Tidak ada pesan yang tersisa di Sampah label.
Cara Mengosongkan Spam di Gmail
Untuk menghapus semua pesan di label Spam di Gmail:
-
Pilih Spam label di panel kiri.
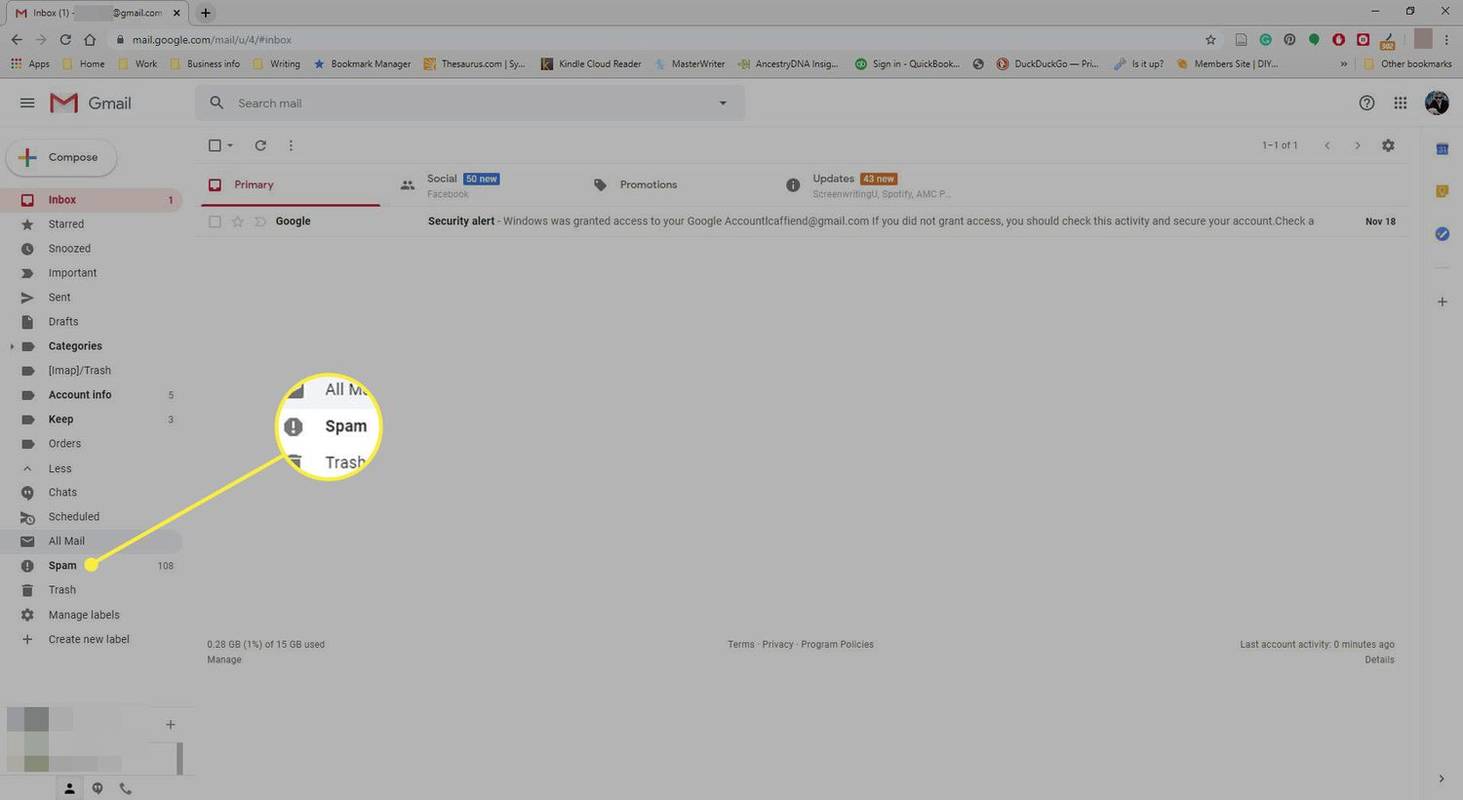
-
Pilih Hapus semua pesan spam sekarang .
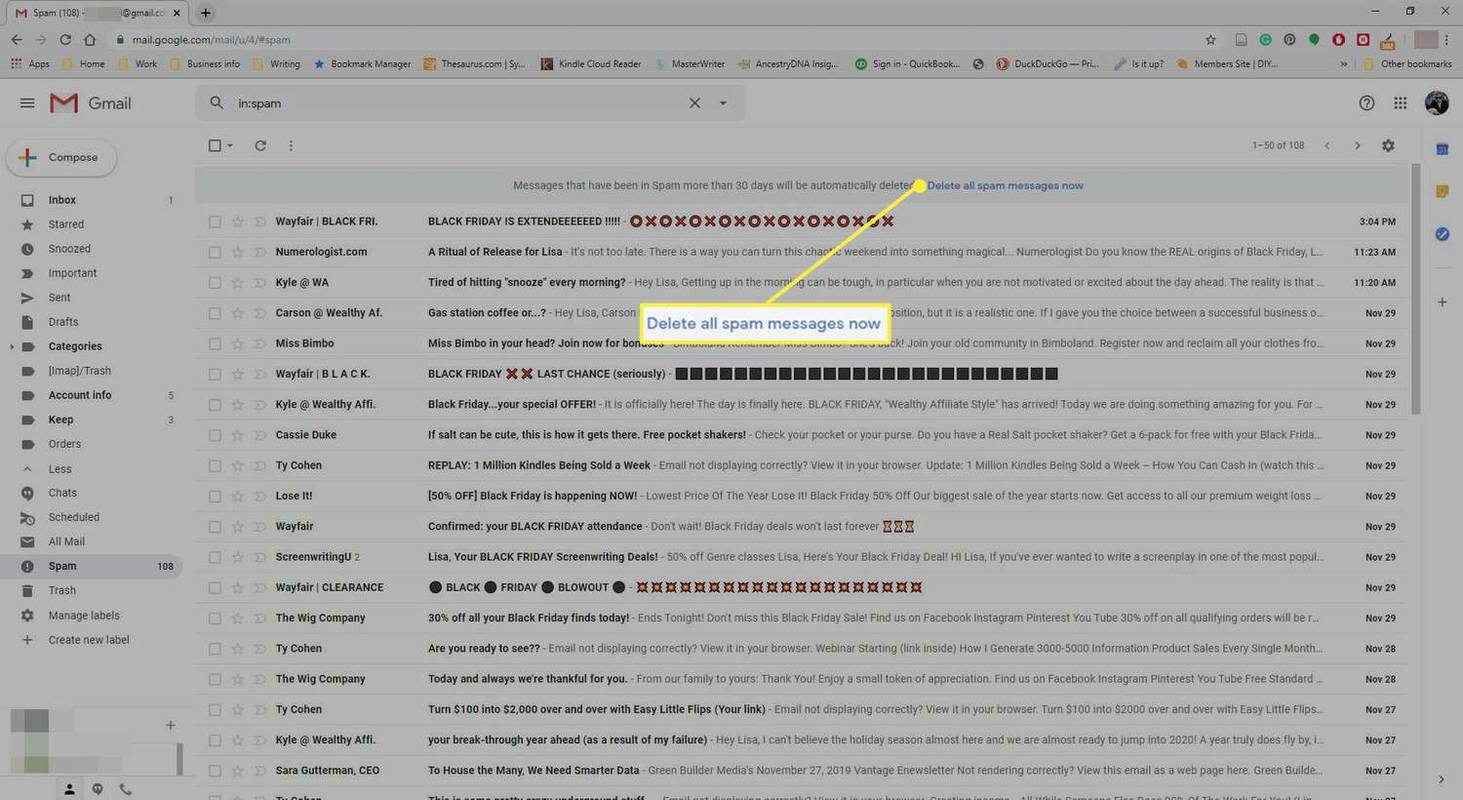
-
Pilih OKE di bawah Konfirmasikan penghapusan pesan .
cs go bind lompat ke roda mouse
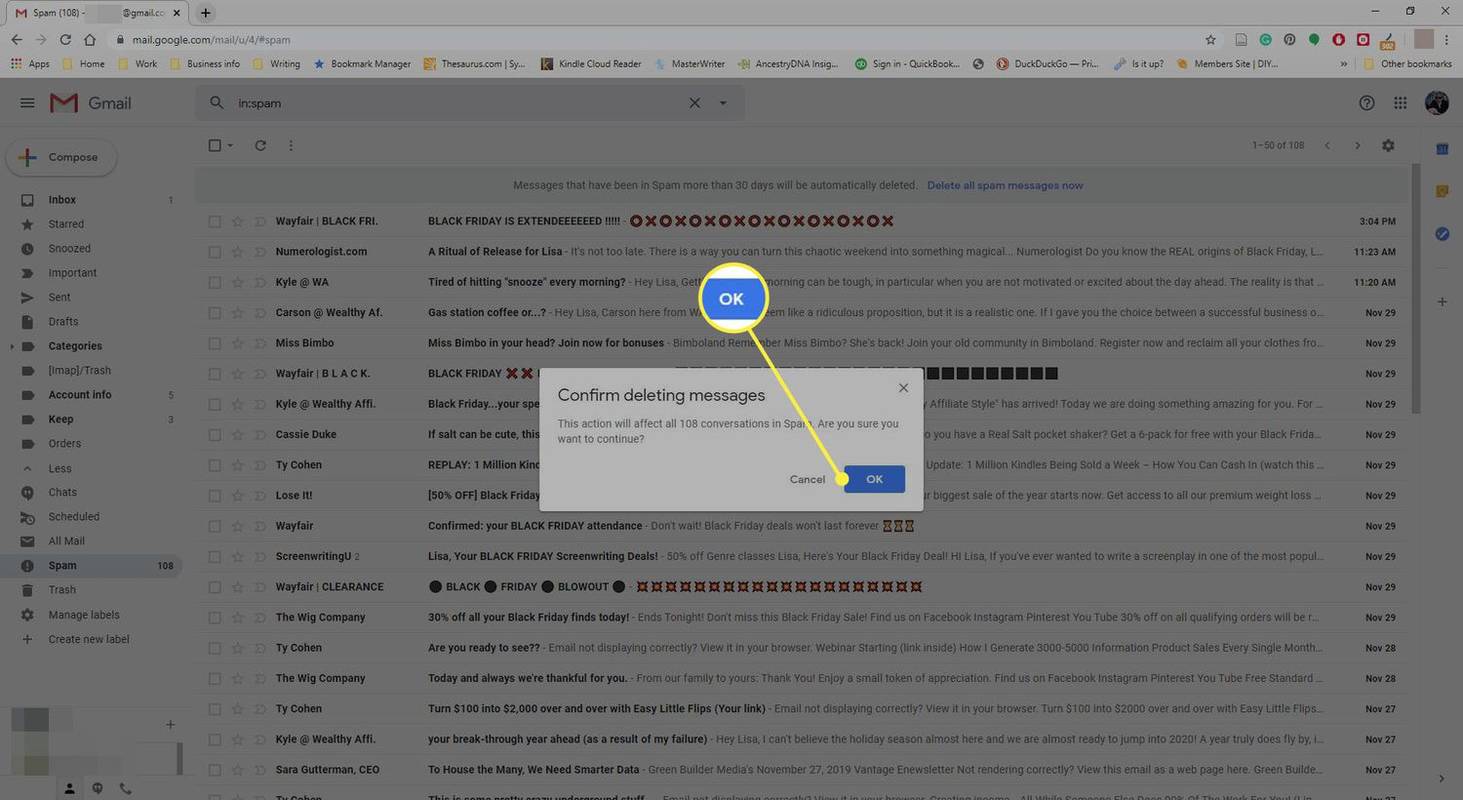
Kosongkan Sampah dan Spam di Gmail di iOS (iPhone, iPad)
Jika Anda mengakses Gmail di iPhone, iPad, atau iPod Touch, Anda dapat menghapus semua email sampah dan spam dengan cepat di aplikasi Gmail untuk iOS:
-
Ketuk Menu ikon di sudut kiri atas untuk melihat daftar label.
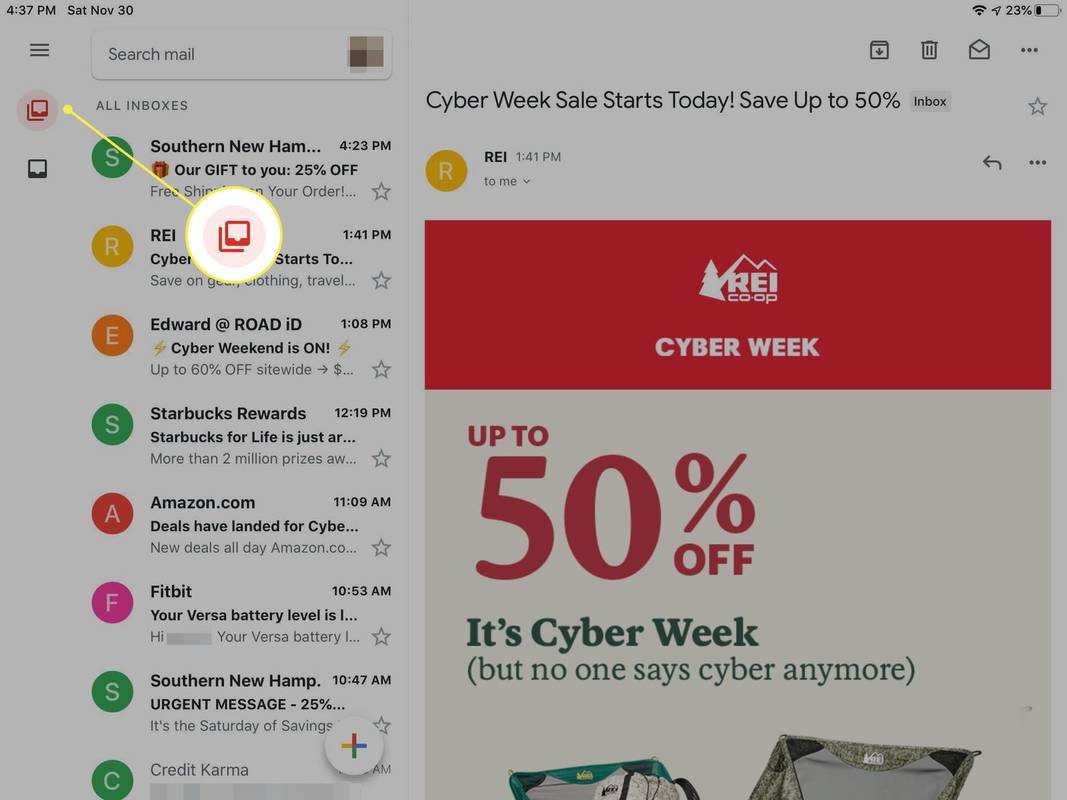
-
Mengetuk Sampah atau Spam .
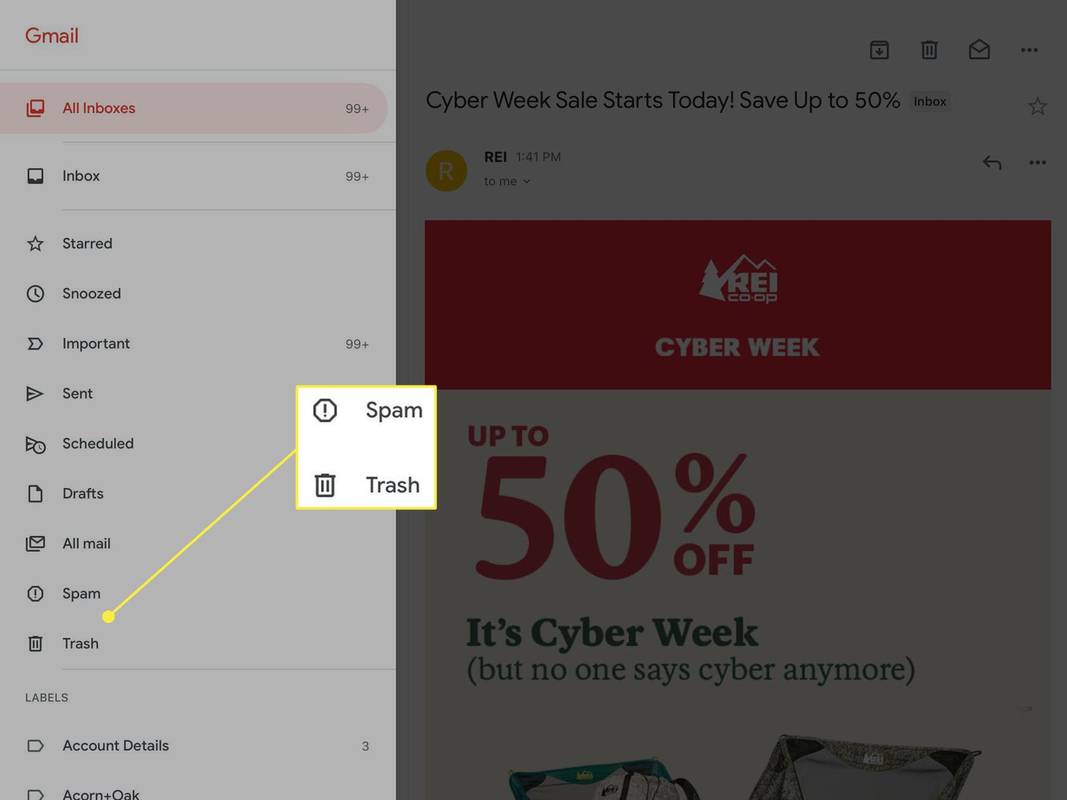
-
Mengetuk Kosongkan Sampah Sekarang atau Kosongkan Spam Sekarang .
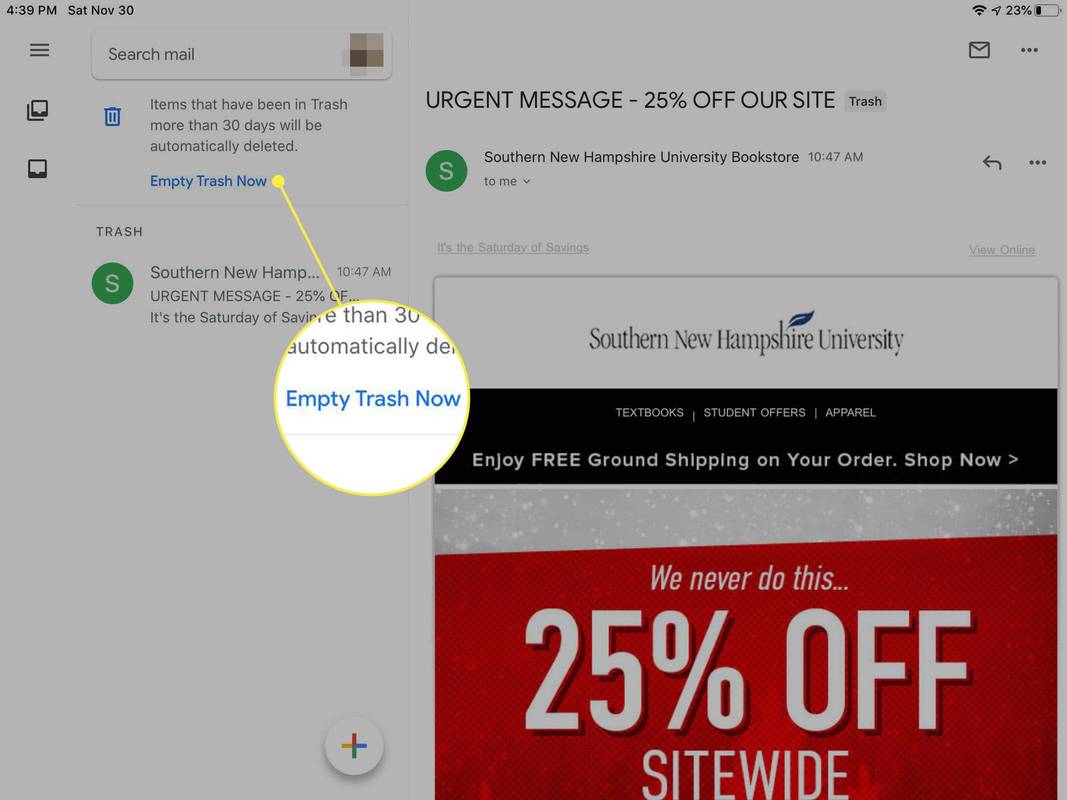
-
Mengetuk OKE di layar konfirmasi penghapusan yang terbuka.
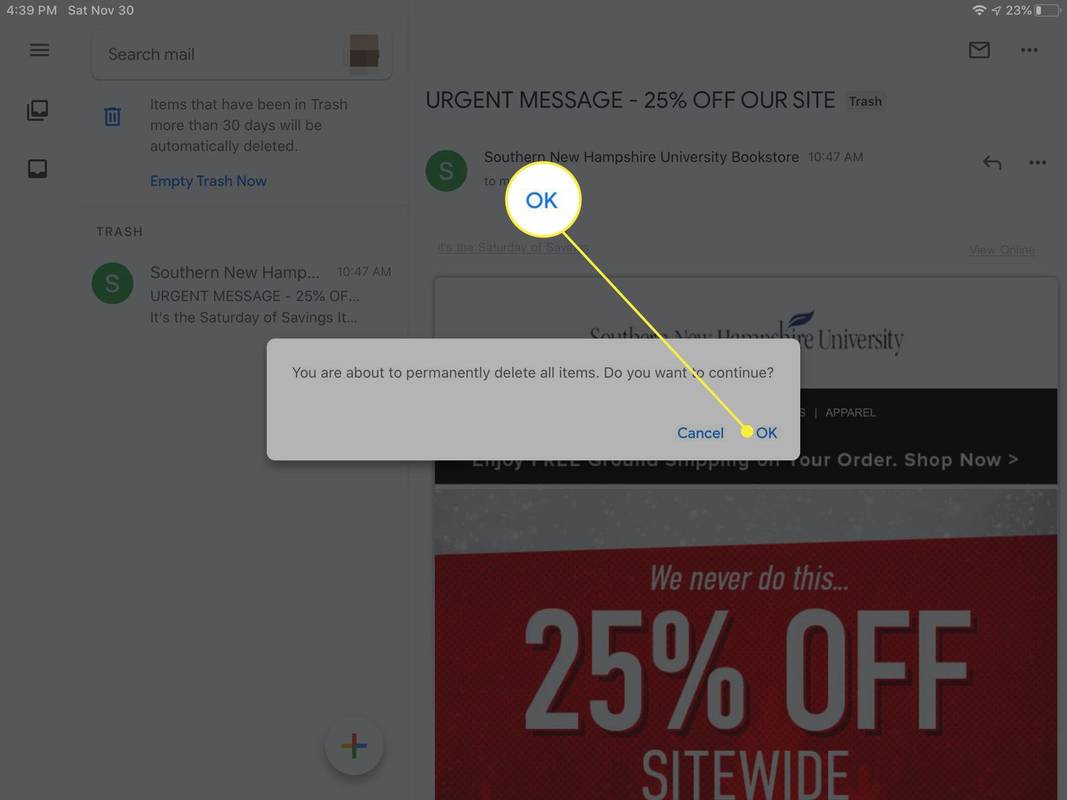
Kosongkan Sampah dan Spam Gmail di iOS Mail
Jika Anda mengakses Gmail menggunakan aplikasi iOS Mail menggunakan IMAP:
cara memeriksa apakah ponsel verizon tidak terkunci
-
Buka Surat aplikasi.
-
Mengetuk < untuk melihat daftar label Gmail.
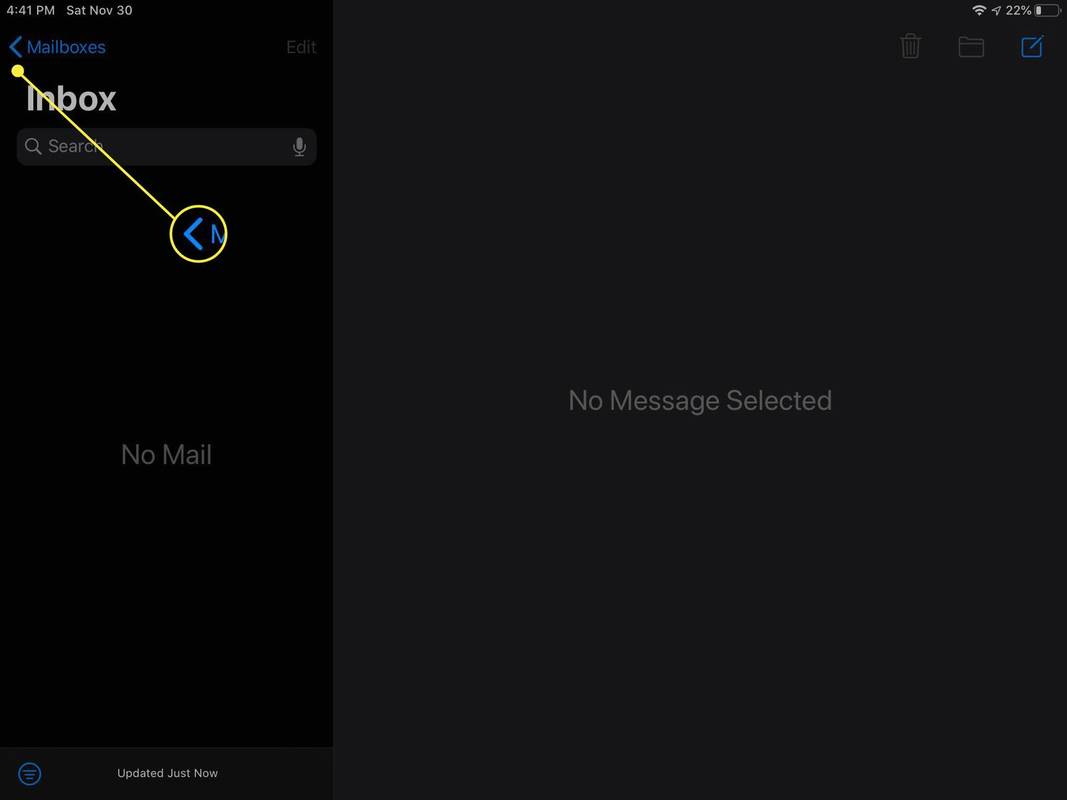
-
Mengetuk Sampah atau Sampah untuk membuka daftar email yang diberi label seperti itu.
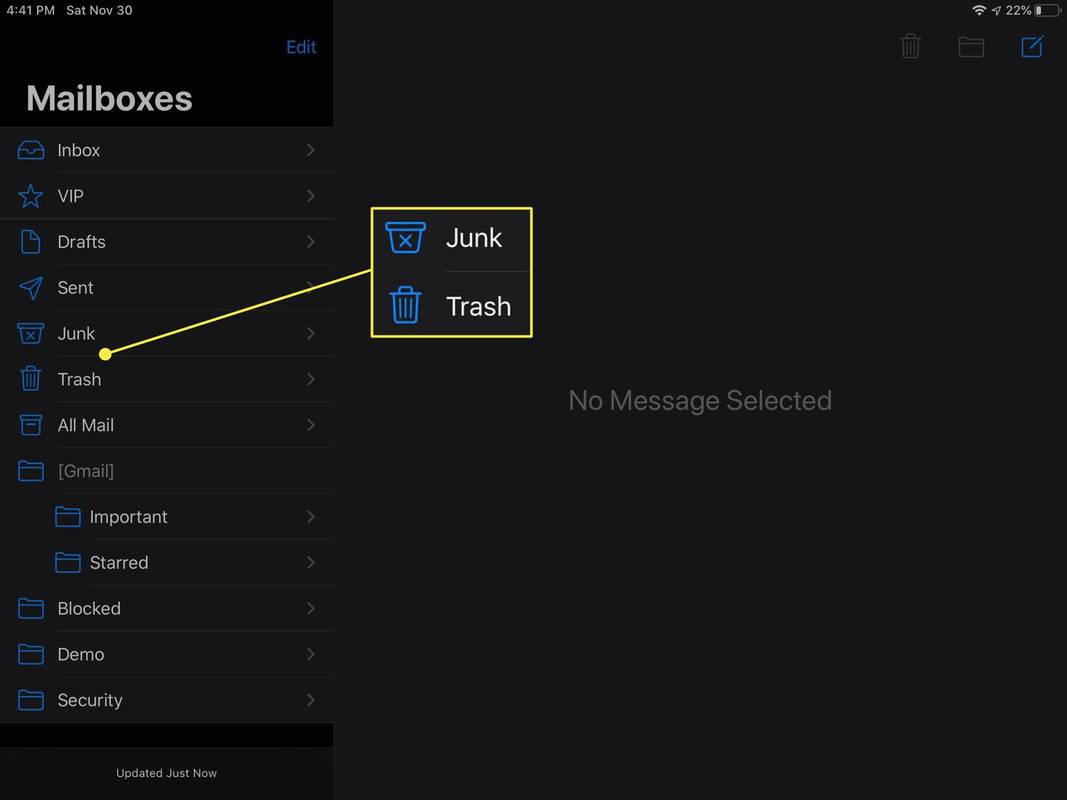
-
Mengetuk Sunting di bagian atas layar.
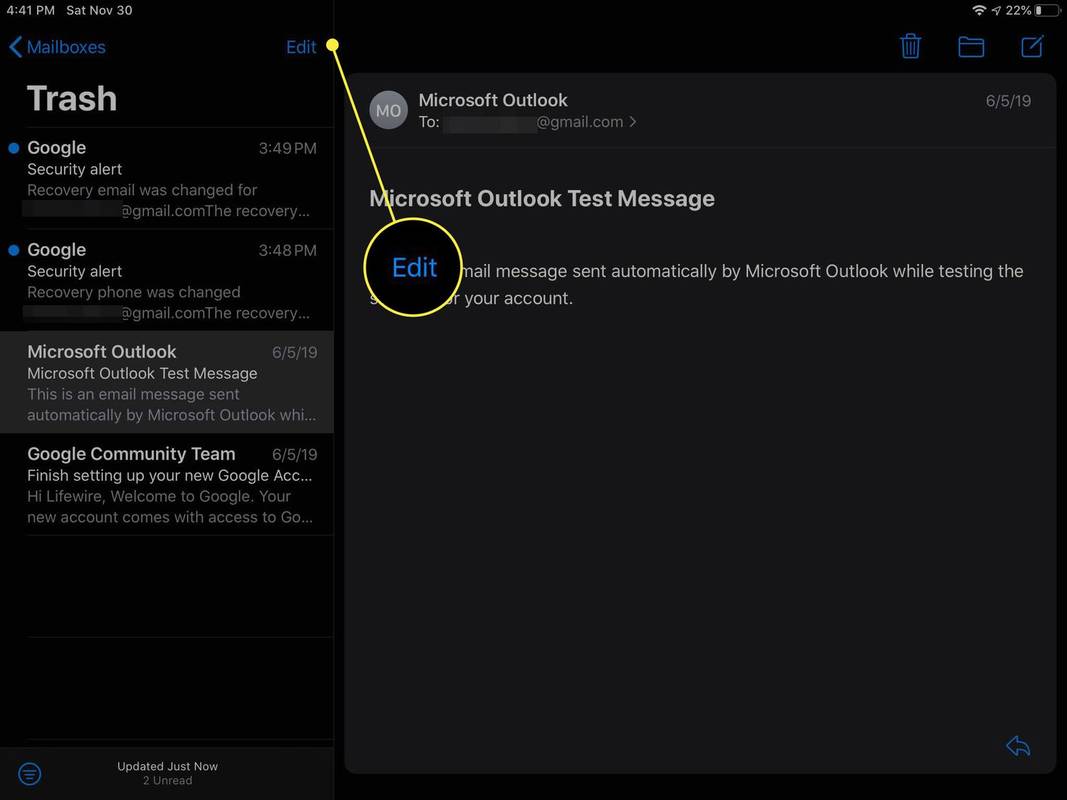
-
Ketuk lingkaran di sebelah kiri setiap email yang ingin Anda hapus.
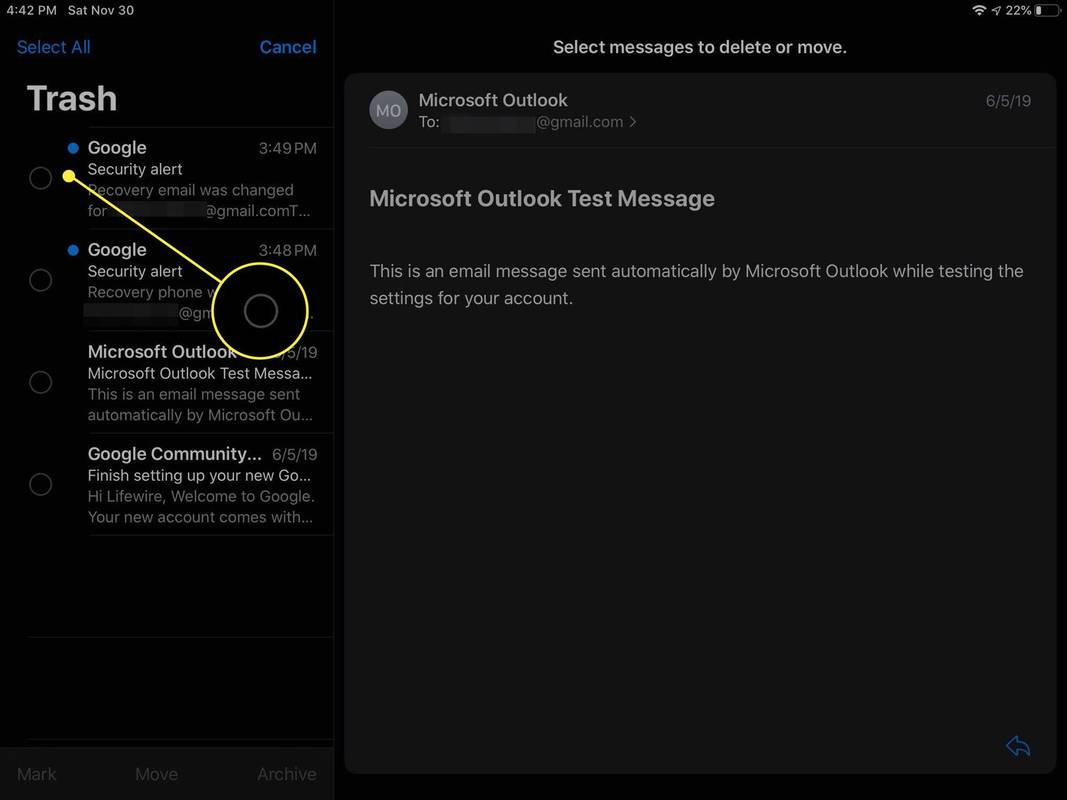
-
Mengetuk Menghapus .
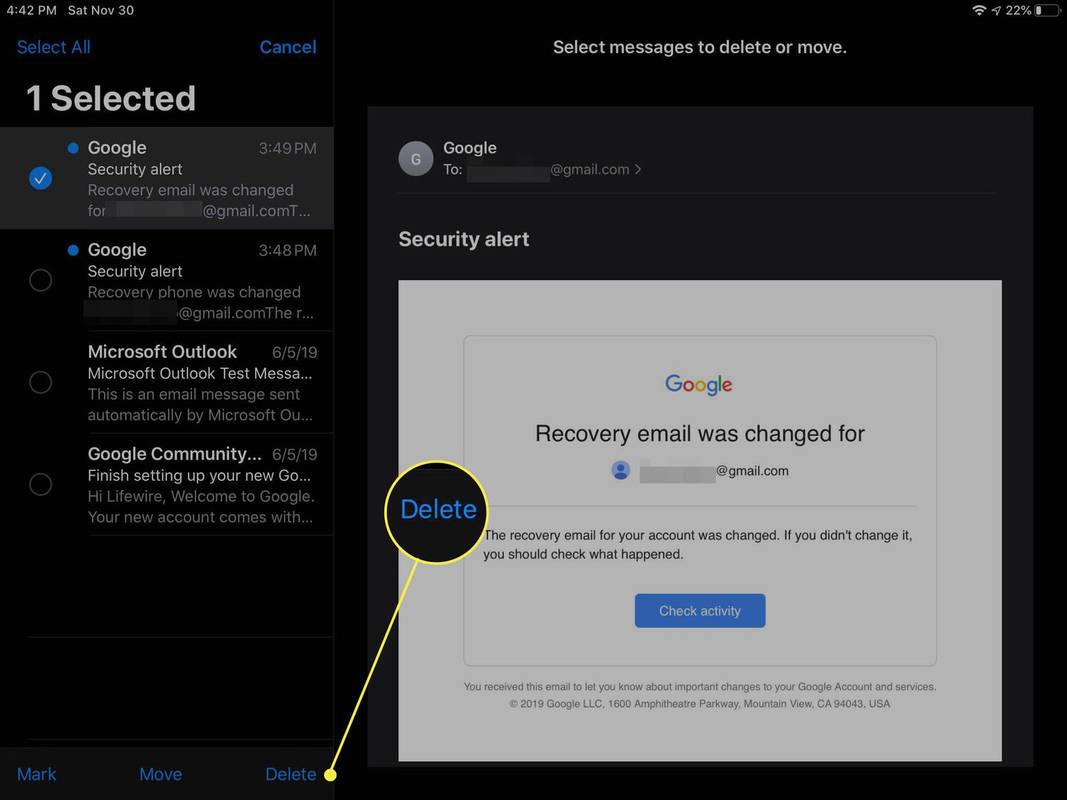
Hapus Email di Gmail Secara Permanen
Anda tidak perlu membuang semua sampah untuk membuang satu email yang tidak diinginkan. Untuk menghapus satu pesan dari Gmail secara permanen:
-
Pastikan pesannya ada di Gmail Sampah map.
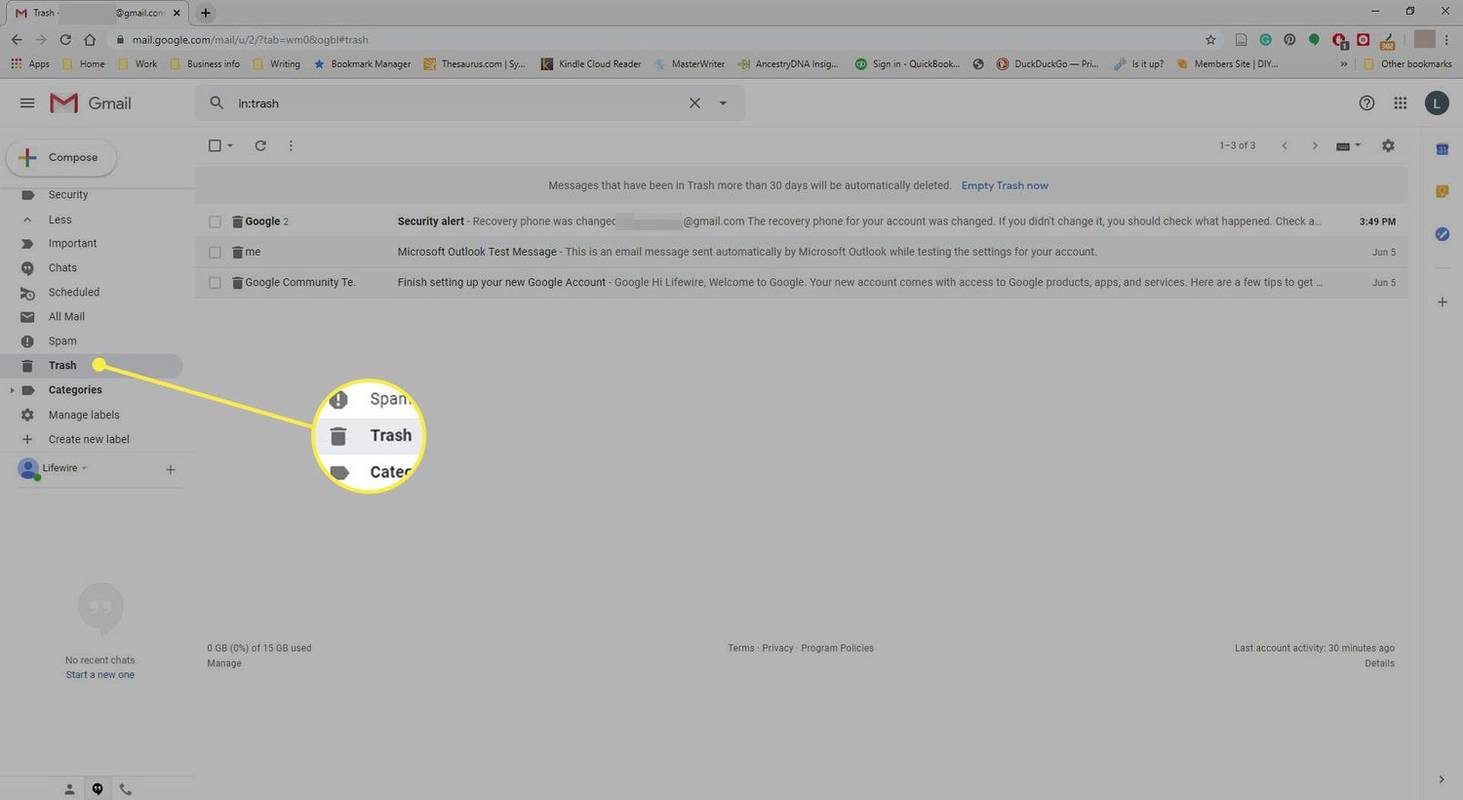
-
Centang email apa pun yang ingin Anda hapus secara permanen, atau buka satu pesan.
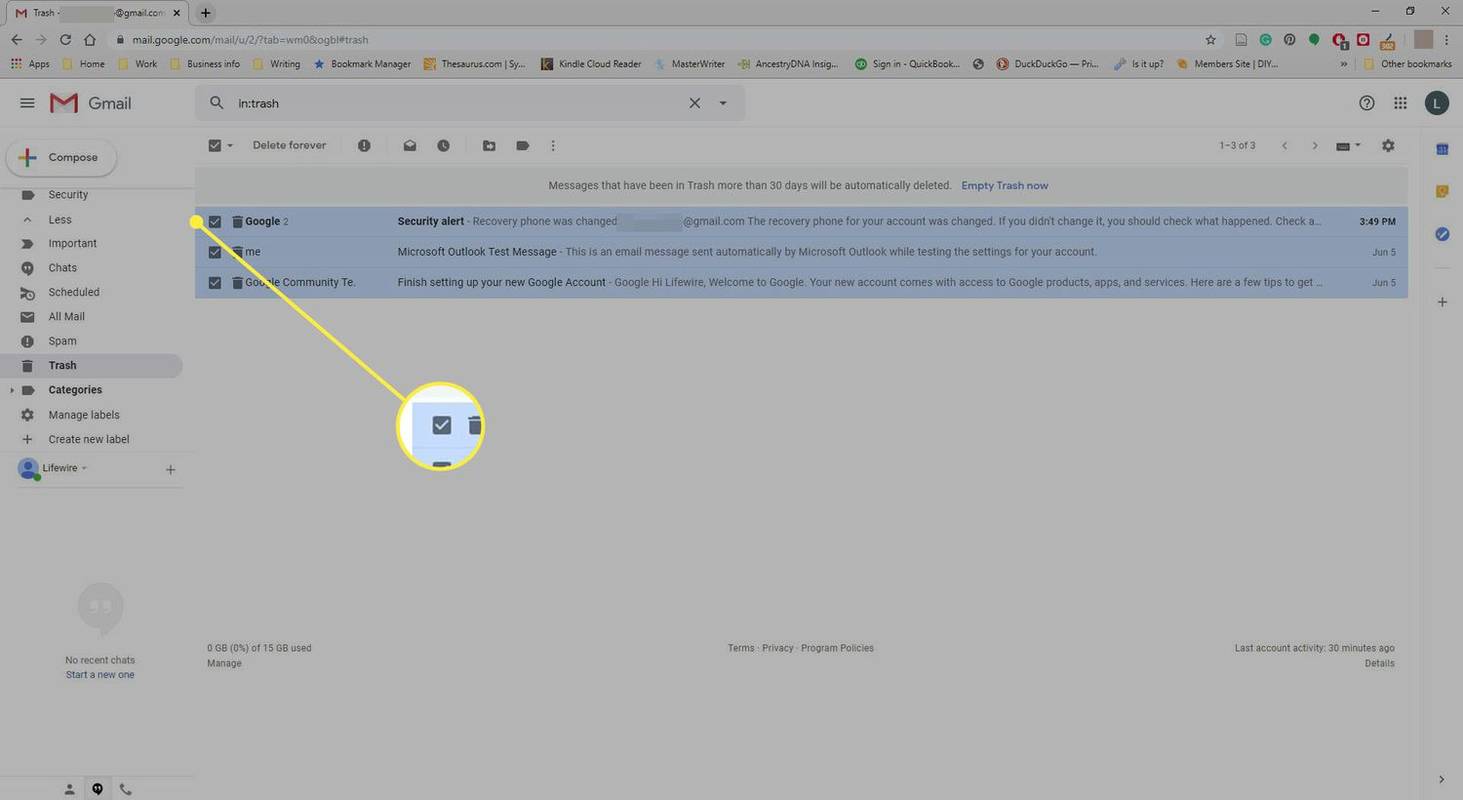
-
Pilih Hapus selamanya di bilah alat.