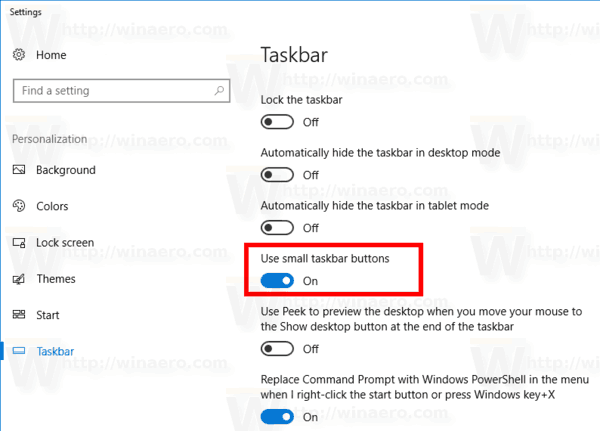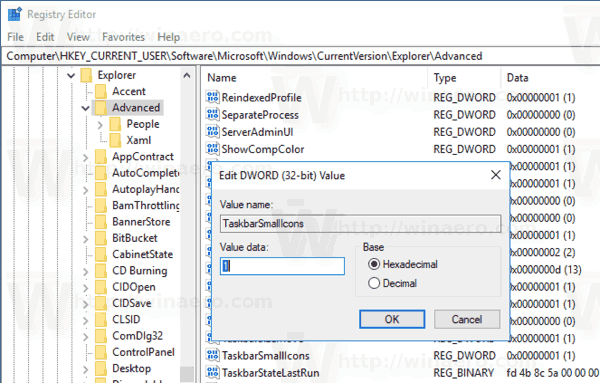Bilah tugas adalah elemen antarmuka pengguna klasik di Windows. Pertama kali diperkenalkan di Windows 95, itu ada di semua versi Windows yang dirilis setelahnya. Ide utama di balik bilah tugas adalah menyediakan alat yang berguna untuk menampilkan semua aplikasi yang berjalan dan membuka jendela sebagai tugas dan beralih dengan cepat di antara mereka. Pada artikel ini, kita akan melihat cara mengubah ukuran tombol taskbar di Windows 10 dan membuatnya lebih kecil.
Iklan
Di Windows 10, bilah tugas mungkin berisi tombol menu Mulai, file kotak pencarian atau Cortana , itu tampilan tugas tombol, itu baki sistem dan berbagai bilah alat yang dibuat oleh pengguna atau aplikasi pihak ketiga. Misalnya, Anda bisa menambahkan barang lama Toolbar Luncur Cepat ke bilah tugas Anda.
Windows 10 memungkinkan memiliki tombol bilah tugas yang lebih kecil. Opsi ini mengurangi tinggi bilah tugas, yang sangat berguna saat Anda memiliki layar kecil. Misalnya, jika Anda menggunakan ultrabook atau netbook dan ingin mendapatkan lebih banyak ruang untuk jendela browser Anda, opsi ini berguna. Secara default, Windows 10 hadir dengan tombol bilah tugas yang besar, tetapi Anda dapat dengan mudah mengubahnya untuk membuatnya lebih kecil.
Ini adalah tombol bilah tugas default.
Gambar berikutnya menunjukkan fitur tombol bilah tugas kecil.
Untuk mengaktifkan tombol taskbar kecil di Windows 10 , lakukan hal berikut.
- Buka Pengaturan .
- Pergi ke Personalization - Taskbar.
- Di sebelah kanan, aktifkan opsiGunakan tombol bilah tugas kecil. Ini akan membuat tombol bilah tugas Anda lebih kecil secara instan.
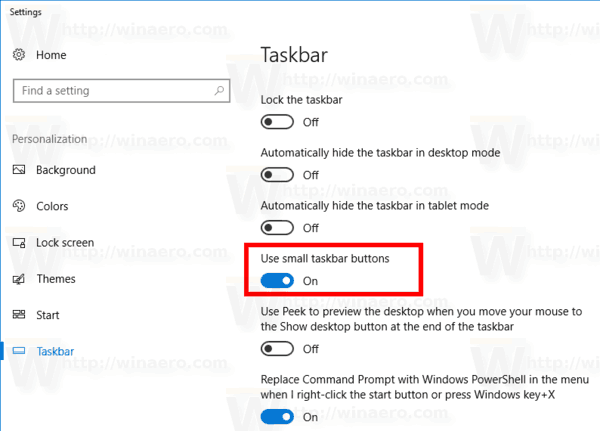
- Untuk mengembalikan ukuran default bilah tugas, nonaktifkanGunakan tombol bilah tugas kecilpilihan.
Kamu selesai.
Atau, Anda dapat menerapkan tweak Registry.
liga legenda cara mengubah nama
Ubah ukuran tombol taskbar dengan tweak Registry
- Buka Aplikasi Editor Registri .
- Buka kunci Registry berikut.
HKEY_CURRENT_USER SOFTWARE Microsoft Windows CurrentVersion Explorer Advanced
Lihat cara membuka kunci Registry dengan satu klik .
- Di sebelah kanan, buat nilai DWORD 32-Bit baruTaskbarSmallIcons.
Catatan: Bahkan jika Anda menjalankan Windows 64-bit Anda masih harus membuat nilai DWORD 32-bit.
Setel data nilainya ke 1 untuk mengaktifkan fitur tombol bilah tugas kecil.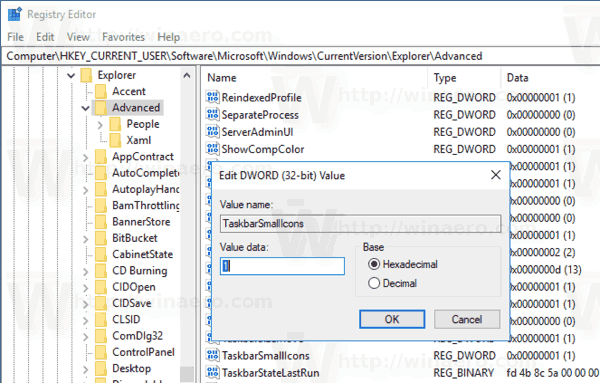
- Data nilai 0 akan mengembalikan ukuran default bilah tugas.
- Untuk membuat perubahan yang dilakukan oleh tweak Registry berlaku, Anda perlu keluar dan masuk lagi ke akun pengguna Anda. Alternatifnya, Anda bisa mulai ulang shell Explorer .
Untuk menghemat waktu Anda, Anda dapat mengunduh file Registry berikut.
Unduh File Registri
Itu dia.