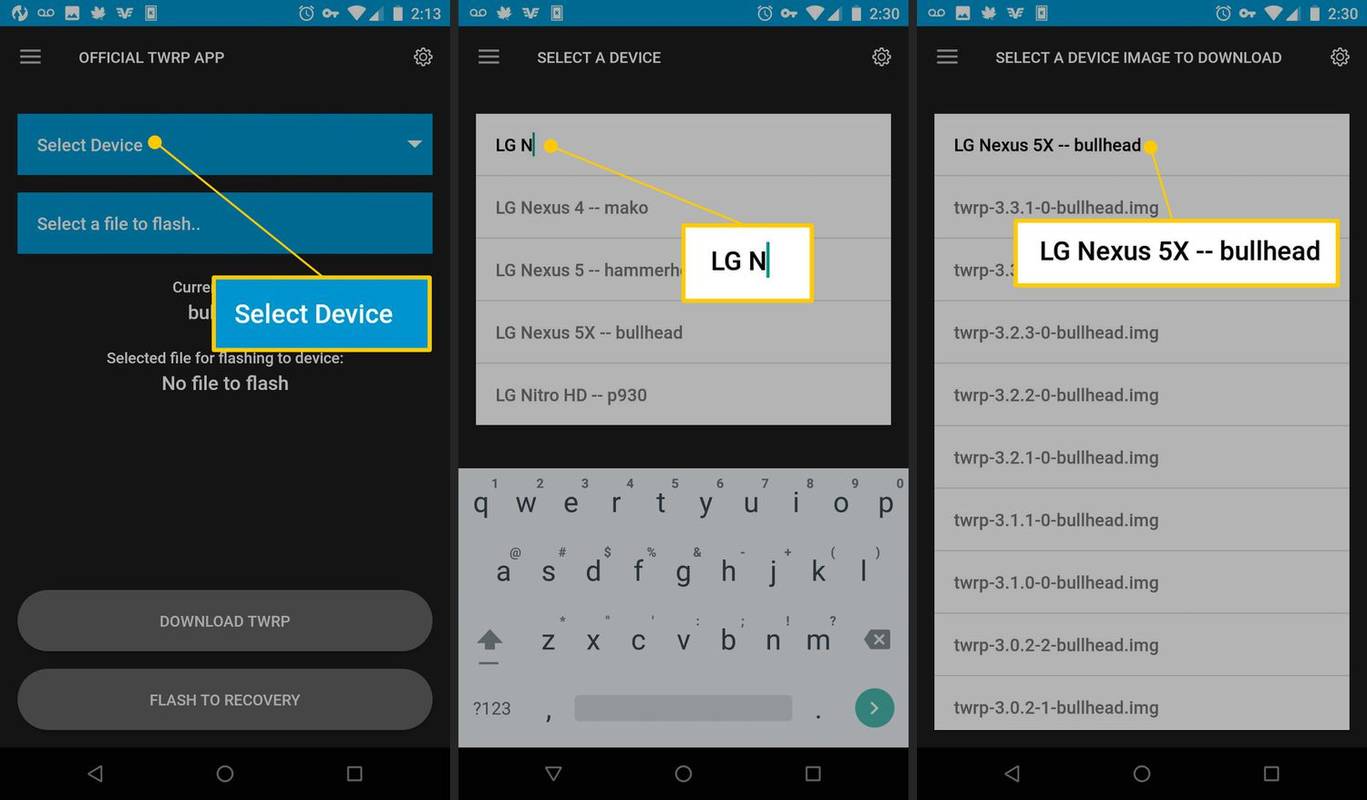Apakah sudah waktunya untuk menghapus MacBook Pro Anda sepenuhnya dan mengembalikannya ke pengaturan pabrik?
beberapa akun google drive di satu komputer

Baik Anda menjual Macbook Pro secara online, meminjamkannya ke teman, atau mengembalikannya ke toko, sangat penting bagi Anda untuk menghapus semua data dan pengaturan Anda dari itu untuk memberikannya kepada pengguna lain dengan aman.
Pemilik masa depan MacBook Pro Anda mungkin tidak peduli dengan informasi Anda, tetapi pembajak ada di mana-mana, dan Anda tidak pernah tahu apa yang mungkin dilakukan seseorang dengan data Anda.

Artikel ini menunjukkan cara mengatur ulang pabrik MacBook Pro Anda agar privasi Anda tetap terlindungi.
Mengapa Melakukan Reset Pabrik?
Hard drive di MacBook Pro Anda berisi gambar, riwayat penelusuran, file kerja, akun iTunes, dan segala macam informasi lainnya. Namun, terlalu banyak orang yang tidak menghapus komputer mereka sebelum menjualnya.
UNTUK survei oleh Grup Teknologi Blancco menunjukkan bahwa 78% hard drive yang mereka beli di eBay memiliki data pribadi atau perusahaan yang masih dapat diakses. Dari drive tersebut, 67% memiliki data yang mudah diakses, sedangkan sisanya memerlukan sedikit kerja dengan alat pemulihan data untuk mendapatkan informasi. Hanya 10% dari hard drive yang dibeli perusahaan yang datanya dihapus dengan aman. 90% penjual lainnya menjalankan setidaknya beberapa risiko bahwa data mereka akan dicuri.
Anda mungkin juga perlu atau ingin melakukan reset pabrik jika Anda telah menggunakan MacBook Pro untuk waktu yang lama atau mengalami masalah dengan konfigurasi perangkat lunak yang tidak dapat Anda selesaikan dengan cara lain. Ini adalah pilihan terakhir untuk menyelesaikan masalah.
Dalam kedua kasus tersebut, penting untuk mengetahui cara melakukan reset pabrik tanpa kehilangan data penting Anda.
Cara Mengatur Ulang Pabrik MacBook Pro

Sekarang setelah Anda tahu mengapa sangat penting untuk mengatur ulang pabrik MacBook Pro Anda (atau komputer apa pun, dalam hal ini), mari kita ke caranya. Prosesnya sangat sederhana, dan kami akan melakukannya selangkah demi selangkah.
Langkah 1: Kembalikan Semuanya
Pengaturan ulang pabrik berarti data Anda akan dihapus dari MacBook Anda. Karena itu, Anda ingin mencadangkan semua yang tidak ingin Anda hilangkan secara permanen.
Cara termudah dan paling mudah untuk melakukannya adalah dengan menggunakan Time Machine, aplikasi pencadangan yang ada di dalam macOS. Berikut cara mencadangkan data Anda menggunakan Time Machine.
- Pergi ke Preferensi Sistem lalu Mesin waktu.
- Ikuti wizard untuk memformat drive target dan salin semua file yang dipilih kembali ke MacBook Pro Anda.
Proses Time Machine sesederhana itu; itu membuatnya sangat mudah untuk membuat cadangan untuk dibawa ke komputer Anda berikutnya.
Langkah 2: Keluar dari Semuanya
Tidak sepenuhnya perlu untuk keluar dari aplikasi Anda, tetapi Anda mungkin ingin melakukannya karena sangat berhati-hati. Langkah ini membuat hidup lebih mudah ketika Anda mulai bekerja dengan komputer baru. Keluar juga memastikan aplikasi yang menghubungkan dirinya sendiri ke perangkat tertentu dapat berhasil menautkan ke komputer baru Anda tanpa masalah.
Cara Menghapus Otorisasi iTunes di macOS MacBook
iTunes mengotorisasi perangkat khusus Anda untuk melakukan streaming atau memutar media, jadi membatalkan otorisasi akan membebaskannya untuk komputer Anda berikutnya.
- Buka iTunes.
- Klik pada Toko tab.
- Pilih Batalkan Otorisasi Komputer Ini.
- Masukkan ID Apple dan kata sandi Anda, lalu klik Batalkan Otorisasi Semua .

Atau, Anda dapat pergi ke Toko -> Akun -> Otorisasi dan pilih Batalkan Otorisasi Komputer Ini .
Cara Menonaktifkan iCloud di macOS MacBook
Menonaktifkan iCloud juga merupakan praktik yang baik karena banyak data Anda disimpan di iCloud.
- Buka Preferensi Sistem.
- Klik iCloud.
- Klik Keluar.
- Klik Hapus dari Mac untuk semua jendela popup.
Cara Menonaktifkan FileVault di macOS MacBook
Mematikan FileVault berguna karena membuat proses penghapusan disk bekerja lebih cepat.
- Buka Preferensi Sistem
- Klik Keamanan & Privasi
- Pilih FileVault tab
- Klik pada gembok untuk membuka kunci pengaturan lalu masukkan kata sandi Anda
- Klik Matikan FileVault
Menonaktifkan FileVault tidak sepenuhnya diperlukan tetapi menurut pengalaman saya, itu mempercepat urutan penghapusan.
Cara Menghapus Otorisasi Aplikasi di macOS MacBook
Selain membatalkan otorisasi iTunes, iCloud, dan FileVault, Anda juga harus membatalkan otorisasi aplikasi yang menautkan dirinya ke perangkat keras. Adobe Photoshop, After Effects, dan MacX DVD Ripper Pro hanyalah beberapa contoh. Sementara banyak program terhubung ke akun online atau grup pengguna, yang lain terhubung ke PC secara khusus.
Dengan menghapus otorisasi tersebut dari MacBook Pro, Anda mempermudah pengesahan ulang di MacBook baru Anda.
Langkah 3: Hapus Disk
Setelah semua data penting Anda dicadangkan dan Anda telah membatalkan otorisasi aplikasi, saatnya untuk mem-boot ulang Mac Anda dan menghapus drive sepenuhnya.
Pastikan MacBook Pro Anda dicolokkan ke stopkontak dan memiliki akses Internet melalui Ethernet atau Wi-Fi sebelum melanjutkan proses penghapusan. Jika Macbook Anda menggunakanMac OS X 10.8 (Singa Gunung)atau lebih lama, Anda memerlukan media instalasi asli Anda.
- Mulai ulang MacBook Pro Anda.
- Selama urutan boot, tahan Perintah + R sampai Anda melihat logo Apple.
- Klik Utilitas Disk saat menu muncul—opsi di bawah menu ini (disebutkan di bawah) mungkin sedikit berbeda tergantung pada versi macOS.
- Klik Terus lalu Disk Startup.
- Pilih Menghapus dari menu atas dan Mac OS Diperpanjang dari menu popup yang muncul.
- Klik Menghapus.
- Keluar dari Utilitas Disk setelah proses selesai.

catatan: Bergantung pada versi macOS yang Anda gunakan, susunan kata dari Keperluan pilihan menu mungkin sedikit berbeda. Pastikan saja bahwa Anda pilih opsi yang menghapus disk sepenuhnya.
Setelah proses penghapusan selesai, Anda akan memiliki pemberat kertas yang mahal namun menarik, dan Anda harus memuat ulang macOS agar semuanya berfungsi kembali.
Langkah 4: Instal ulang macOS di MacBook Pro Anda
Setelah Anda memilih Keluar dari Utilitas Disk dalam proses yang disebutkan di atas, Anda akan melihat jendela yang menyebutkan penginstalan ulang.
- Pilih Instal ulang macOS (atau kata-kata yang setara).
- MacBook Pro Anda akan menggunakan Ethernet (atau Wi-Fi) untuk mengunduh versi macOS terbaru secara otomatis.
- Tunggu hingga mengunduh, lalu ikuti petunjuk untuk menyelesaikan proses instalasi.
Proses ini seharusnya tidak memakan waktu lama, tetapi tergantung pada kecepatan Internet Anda, mungkin perlu sedikit lebih lama dari yang diharapkan.
UntukMac OS X 10.8 (Singa Gunung)atau lebih lama, Anda memerlukan media penginstalan asli untuk memuat ulang macOS. Ini sekolah yang agak tua tetapi masih berfungsi dengan baik.
MacBook Pro adalah mesin yang cukup cepat. Instalasi kuat, dan berjalan dengan cepat. Anda seharusnya tidak mengalami kesulitan apa pun setelah penginstalan dimulai.
Langkah 5: Menyelesaikan
Setelah macOS selesai mengunduh dan menginstal, itu akan memberi Anda asisten pengaturan. Apa yang Anda lakukan dari sini tergantung pada apa yang ingin Anda lakukan dengan mesin.
Jika Anda menyimpannya dan memulai lagi , ikuti asisten penyiapan melalui proses untuk melokalkan komputer Anda. Anda kemudian dapat mengunduh semua aplikasi dan file sesuai keinginan Anda dan mulai menggunakan komputer Anda sekali lagi.
Jika Anda menjualnya atau memberikannya , tahan Perintah + Q untuk melewati asisten penyiapan. Pemilik baru ingin mengatur MacBook Pro sesuai dengan kebutuhan mereka, jadi tidak ada alasan untuk menjalankan proses pengaturan ini.

Hanya itu yang diperlukan untuk mengatur ulang pabrik MacBook Pro Anda! Ini adalah proses yang sederhana dan seharusnya tidak memberi Anda masalah. Dengan mengikuti langkah-langkah yang diuraikan di atas, Anda dapat mengatur ulang pabrik MacBook Anda tanpa khawatir kehilangan data Anda atau meneruskan informasi pribadi Anda ke pemilik berikutnya.