Tautan Perangkat
Menggunakan opsi arsip di Gmail, Anda dapat menyimpan email penting dan menghapusnya dari kotak masuk Anda. Ini adalah cara terbaik untuk memastikan Anda tidak menghapusnya secara tidak sengaja. Meskipun mudah untuk mengarsipkan email, menemukannya setelahnya tidak semudah itu karena mereka tidak mendapatkan folder terpisahnya sendiri.
bagaimana cara mengetahui ulang tahun seseorang

Jika Anda ingin mempelajari cara menemukan email yang diarsipkan di Gmail, Anda telah datang ke tempat yang tepat. Artikel ini akan memberikan panduan langkah demi langkah tentang cara menemukannya menggunakan platform yang berbeda.
Cara Menemukan Email yang Diarsipkan di Gmail di iPhone
Ada beberapa cara untuk menemukan email yang diarsipkan di Gmail pada iPhone. Mari kita periksa:
Temukan Email yang Diarsipkan Menggunakan Semua Label Email
Saat Anda mengarsipkan email, Anda menghapusnya dari kotak masuk. Tapi itu tetap di bawah label Semua Surat sampai Anda memutuskan untuk menghapusnya. Berikut cara menemukan email yang diarsipkan:
- Buka Gmail di iPhone Anda.

- Tekan ikon tiga garis di pojok kiri atas.

- Pilih Semua Email.

Dengan begitu, Anda akan melihat semua email Anda dalam satu daftar, termasuk yang diarsipkan. Jika Anda memiliki banyak email dan sudah lama mengarsipkannya, Anda harus menggulir hingga menemukannya.
Tip: Email yang diarsipkan tidak akan memiliki label Kotak Masuk di sampingnya.
Temukan Email yang Diarsipkan Menggunakan Bilah Pencarian
Cara lain untuk menemukan email yang diarsipkan adalah dengan menggunakan bilah pencarian Gmail. Agar ini berhasil, Anda perlu mengetahui pengirim atau subjeknya. Opsi ini memungkinkan Anda menemukan email yang Anda cari dengan lebih cepat.
Ikuti langkah-langkah di bawah ini untuk menemukan email yang diarsipkan menggunakan bilah pencarian:
- Buka Gmail di iPhone Anda.

- Ketik nama pengirim atau subjek email di bilah pencarian di bagian atas layar.

- Temukan email yang Anda cari.

Meskipun metode ini tidak sempurna, ini dapat membantu Anda mempersempit daftar email.
Selain menggunakan nama pengirim atau subjek email, Anda juga dapat menerapkan filter pencarian yang berbeda seperti:
- has:attachment – Hanya email dengan lampiran yang akan muncul di hasil.

- from:emailaddress – Lihat hanya email dari alamat email tertentu.

- filename:example – Jika Anda mengetahui nama lampiran tetapi tidak dapat mengingat pengirim atau subjeknya, gunakan filter ini.

Cara Menemukan Email yang Diarsipkan di Gmail di Perangkat Android
Banyak pengguna Android menyukai Gmail. Tetapi menemukan email yang diarsipkan dapat menjadi tantangan karena tidak ada folder terpisah untuknya. Untungnya, ada beberapa metode yang dapat Anda gunakan untuk mempermudah pencarian:
Temukan Email yang Diarsipkan Menggunakan Semua Label Email
Semua email yang diarsipkan dihapus dari kotak masuk Anda dan ditransfer ke folder tak terlihat. Namun, mereka masih memiliki label Semua Surat. Anda dapat memanfaatkan ini untuk menemukan email yang diarsipkan:
- Buka aplikasi Gmail di ponsel Anda.

- Ketuk ikon tiga garis di sudut kiri atas.

- Pilih Semua Email.

Gmail akan menampilkan semua email Anda dalam urutan kronologis. Ini bisa berguna jika Anda tahu kapan email yang diarsipkan dikirim, tetapi itu juga bisa menjadi kerugian. Jika Anda memiliki ratusan email, Anda perlu menggulir beberapa saat hingga Anda menemukannya. Untuk membuat pengguliran lebih cepat dan lebih mudah, cari hanya email tanpa label Kotak Masuk.
Temukan Email yang Diarsipkan Menggunakan Bilah Pencarian
Jika Anda mengingat nama pengirim atau subjek email, Anda dapat menggunakan bilah pencarian Gmail untuk menemukan email yang diarsipkan. Berikut cara melakukannya:
apa rentetan snapchat tertinggi yang pernah ada
- Luncurkan aplikasi Gmail di perangkat Android Anda.

- Masukkan nama pengirim atau subjek email di bilah pencarian.

- Temukan email yang Anda cari.

Metode ini membantu Anda mempersempit pencarian Anda.
Gmail juga memiliki filter pencarian berbeda yang dapat Anda gunakan:
- has:attachment – Gunakan filter ini untuk hanya melihat email dengan lampiran.

- from:name OR from:name – Jika Anda tidak yakin siapa yang mengirim email yang diarsipkan, gunakan filter ini. Misalnya, jika Anda tidak dapat mengingat apakah Amy atau John mengirim email, masukkan from:amy OR from:john ke dalam bilah pencarian.

- filename:example – Jika Anda ingat nama lampirannya, terapkan filter ini.

Cara Menemukan Email yang Diarsipkan di Gmail di PC
Banyak yang merasa Gmail lebih mudah dinavigasi di komputer mereka. Sesederhana mengarsipkan email, tidak mudah untuk menemukannya. Inilah cara Anda dapat melakukannya:
Temukan Email yang Diarsipkan Menggunakan Semua Label Email
Setelah Anda mengarsipkan email, email tersebut akan dihapus dari kotak masuk Anda. Anda dapat menemukannya dengan menggunakan label Semua Surat yang menunjukkan setiap email yang Anda miliki kecuali spam dan yang ada di tempat sampah.
Ikuti langkah-langkah di bawah ini untuk menemukan email yang diarsipkan menggunakan metode ini:
- Buka browser Anda dan pergi ke Gmail . Masuk jika perlu.

- Arahkan kursor ke menu di sisi kiri, gulir ke bawah, dan tekan Lainnya.

- Pilih Semua Email.

Anda akan melihat semua email Anda dalam urutan kronologis. Pindai melaluinya dan cari yang tanpa label Kotak Masuk.
Temukan Email yang Diarsipkan Menggunakan Bilah Pencarian
Anda dapat menemukan email yang diarsipkan dengan memasukkan nama pengirim atau subjek email di bilah pencarian:
- Luncurkan browser Anda dan buka Gmail . Masuk ke akun Anda jika diminta.

- Ketik nama pengirim atau subjek email di bilah pencarian di bagian atas.

- Temukan email yang Anda cari.

Dengan menggunakan nama pengirim atau subjek email, Anda akan mempersempit pencarian Anda secara signifikan.
cara ss tanpa mereka ketahui di snapchat
Selain itu, Anda dapat menggunakan beberapa filter pencarian Gmail:
- has:attachment – Hasilnya hanya akan menampilkan email dengan lampiran.

- has:youtube – Hasil hanya akan menampilkan email yang berisi tautan YouTube.

- nama file: contoh – Gunakan filter ini jika Anda mengetahui judul lampiran.

Cara Menemukan Email yang Diarsipkan di Gmail di iPad
Pengguna iPad yang sepertinya tidak dapat menemukan email yang diarsipkan di Gmail harus memeriksa metode di bawah ini:
Temukan Email yang Diarsipkan Menggunakan Semua Label Email
Meskipun email yang diarsipkan tidak ada di kotak masuk Anda, email tersebut masih memiliki label Semua Surat. Anda dapat menggunakan ini untuk menemukan email yang diarsipkan yang Anda cari:
- Luncurkan aplikasi Gmail di iPad Anda.

- Ketuk tiga garis di sudut kiri atas.

- Tekan Semua Surat.

Anda akan melihat semua email Anda, kecuali spam dan yang telah Anda hapus. Email yang diarsipkan tidak akan memiliki label Kotak Masuk di sampingnya, sehingga lebih mudah ditemukan.
Temukan Email yang Diarsipkan Menggunakan Bilah Pencarian
Anda juga dapat menggunakan bilah pencarian Gmail untuk menemukan email yang diarsipkan. Jika Anda mengetahui nama pengirim atau subjek email, gunakan informasi tersebut untuk mempersempit pencarian Anda:
- Buka Gmail di iPad Anda.

- Masukkan nama pengirim atau subjek email di bilah pencarian.

- Temukan email yang diarsipkan.

Gmail juga menawarkan filter pencarian untuk membantu pencarian Anda:
- after:date – Jika Anda tidak dapat menentukan tanggal pasti saat Anda menerima email yang diarsipkan tetapi memiliki perkiraan kasar, filter ini bisa sangat berguna. Misalnya, jika Anda mengetahui bahwa Anda menerima email setelah 2 Maret 2021, ketik setelah:03/02/2021 ke dalam bilah pencarian.

- filename:example – Mengetahui nama lampiran dapat membantu Anda menemukan email lebih cepat.

Email yang Diarsipkan Bersembunyi di Gmail
Gmail tidak menampilkan folder Diarsipkan yang akan memudahkan pencarian email yang telah Anda arsipkan. Sebaliknya, Anda perlu menggunakan metode yang berbeda untuk menemukannya. Untungnya, teknik ini tidak rumit dan hanya membutuhkan beberapa menit waktu Anda.
Pernahkah Anda kesulitan menemukan email yang diarsipkan di Gmail? Metode apa yang Anda gunakan untuk menemukannya? Beritahu kami di bagian komentar di bawah.



































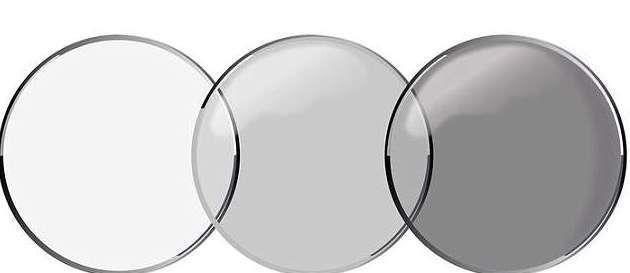


![Cara Menggunakan VPN dengan Chromecast [Januari 2021]](https://www.macspots.com/img/chromecast/91/how-use-vpn-with-chromecast.jpg)


