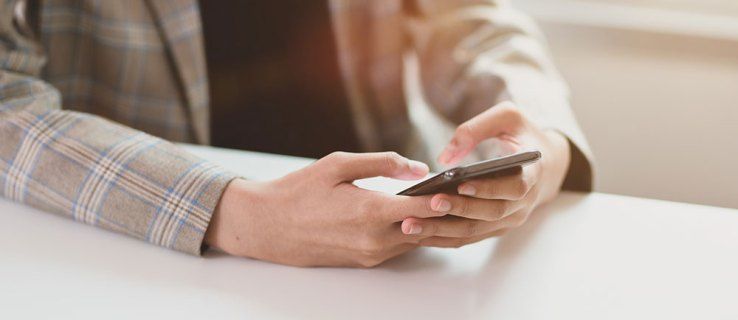Google Drive adalah cara aman untuk mengunduh film secara gratis. Fasilitas cloud ini mampu menyimpan berbagai macam file, termasuk film, audio, dan foto. Jika Anda sudah mengunduh film dari file Google, film tersebut akan ada di Drive Saya di Google Drive Anda.

Dalam artikel ini, kami akan menunjukkan cara menemukan dan mengunduh semua file film dari Google Drive dengan panduan langkah demi langkah. Selain itu, kami akan menjawab beberapa pertanyaan umum tentang topik tersebut.
Bagaimana Menemukan dan Mengunduh Semua Film Anda Dari Google Drive?
Untuk mengunduh file film dari Google Drive, Anda harus terlebih dahulu menemukan film atau film yang ingin Anda tonton. Saat Anda menemukan tautan di Google Drive untuk film yang ingin Anda tonton, ikuti langkah-langkah berikut:
- Klik atau pilih tautan untuk membuka file film di layar pemutar.

- Ketuk Putar untuk melihat film.

- Klik pada ikon Unduh untuk mengunduh file film ke Komputer Anda.

Jika Anda ingin menambahkan film di Google drive Anda sebelum mengunduhnya:
- Temukan dan pilih film yang ingin Anda tambahkan.
- Klik ikon Tambahkan ke Drive Saya.

Saat Anda ingin menonton film tambahan:
- Buka Menu Opsi Tambahan dengan mengklik kanan atau mengklik dua kali pada file film yang telah Anda pilih.

- Pilih Unduh lalu pilih file atau letakkan di komputer tempat Anda ingin menyimpan film.

Catatan: Jika Anda pengguna Windows/PC dan ingin mengunduh lebih dari satu file film, tekan Ctrl lalu klik file yang ingin Anda unduh. Pengguna MacBook perlu menekan Command dan kemudian mengklik file.
FAQ tambahan
Bagaimana Saya Menemukan Film di Google Drive?
Menonton film di Google Drive sangat mudah setelah Anda tahu caranya. Selanjutnya, Anda dapat membuat perpustakaan Anda sendiri dengan menyimpan film dalam file setelah Anda mengunduhnya.
Pertama, pilih film yang ingin Anda tonton. Mari kita gunakan Cinderella sebagai contoh. Kemudian lakukan hal berikut:
1. Cari di Google untuk situs: drive.google.com Cinderella.

2. Pilih versi Cinderella yang ingin kamu tonton.

Anda sekarang memiliki dua opsi: Opsi 1: Tonton tanpa menyimpan ke komputer Anda. Opsi 2: Simpan lalu tonton.
Untuk menyimpan film, ikuti Langkah 3:
3. Setelah mengunduh, klik ikon Tambahkan pintasan ke gambar/ikon Drive.
4. Pilih folder tempat Anda ingin menyimpan film di Google Drive, lalu simpan.
Catatan: Sebelum mengunduh, periksa keamanan film dan pindai virus karena Google tidak dapat melakukannya ketika file film lebih besar dari ukuran file maksimum.
Bagaimana Saya Mengunduh Semua File Dari Google Drive?
Saat Anda ingin mengunduh file atau lebih dari satu file, ikuti langkah-langkah berikut:
1. Buka akun Anda.
2. Klik pada file yang ingin Anda unduh.
3. Klik kanan lalu pilih Unduh.
Catatan: Jika Anda ingin mengunduh lebih dari satu file, pengguna Windows perlu menekan Ctrl dan kemudian mengklik file yang diperlukan. Pengguna MacBook perlu menekan Command dan kemudian mengklik file.
mengapa kursor saya melompat-lompat
Bisakah Anda Mengunduh File Bersama Dari Google Drive?
Anda dapat mengunduh file atau folder bersama. Untuk mengunduh, lakukan hal berikut:
1. Buka akun Anda.
2. Pada menu utama (di sebelah kiri layar Anda) klik Dibagikan dengan saya.

3. Jika Anda pengguna Windows/PC, klik kanan pada file atau folder yang ingin Anda unduh. Pengguna MacBook harus menekan Ctrl lalu klik.
4. Klik Unduh.

Siapa yang Telah Mengunduh File Dari Google Drive Saya?
Untuk melihat siapa yang telah mengunduh file di Google Drive Saya, Anda harus pergi ke Catatan Audit Drive. Log menyimpan catatan daftar setiap kali seseorang menggunakan domain Anda untuk melihat dan/atau mengunduh salah satu file Anda. Untuk mengakses log audit Drive, ikuti langkah-langkah berikut:
1. Buka akun Anda.
2. Klik Laporan.
3. Klik Audit.
4. Klik Drive.
Log akan menampilkan kategori informasi ini:
Deskripsi Acara: Ini adalah ringkasan dari peristiwa apa yang telah terjadi.
Pengguna: Ini akan menunjukkan siapa yang melakukan aktivitas.
Nama Peristiwa: Ini menunjukkan peristiwa/tindakan yang dilakukan oleh pengguna.
Alamat IP: Ini adalah alamat IP pengguna.
Jenis File: Ini akan menunjukkan jenis file Drive tindakan yang terlibat.
Pemilik: Ini mengidentifikasi pengguna mana yang memiliki file mana.
Tanggal: Ini akan menunjukkan kepada Anda tanggal di mana acara atau aktivitas itu berlangsung.
Catatan Pengguna Dasar Google Drive: Untuk mengetahui siapa yang mengunduh data di Google Drive, Anda harus meningkatkan versi ke Google Apps Unlimited atau ke akun Google Apps for Education terlebih dahulu.
Log audit juga akan mencatat aktivitas berikut: hapus, buat, perbarui, cetak, dan siapa yang telah membagikan konten drive Anda. Ini juga mencakup konten yang telah Anda buat di aplikasi Google lainnya seperti Google Slide, Dokumen, Spreadsheet. Konten yang Anda buat di tempat lain dan kemudian diunggah, seperti PDF atau Dokumen/file Word, juga akan dicantumkan di log audit.
Apakah Mengunduh Film Dari Google Drive Ilegal?
Tidak ada jawaban langsung untuk pertanyaan ini. Beberapa film legal untuk diunduh sedangkan yang lain tidak. Itu juga bisa tergantung di mana Anda tinggal. Jika file tidak dilindungi hak cipta, mengunduh dan menggunakannya bukanlah tindakan ilegal. Mengunggah video rumah Anda sendiri untuk dibagikan, atau menonton video orang lain yang mereka undang untuk Anda tonton adalah hal yang sah.
Streaming atau mengunduh film berhak cipta adalah sah jika hanya digunakan untuk tontonan pribadi. Berbagi unduhan secara online atau dengan cara lain adalah ilegal.
Jika sebuah film telah dibajak, sudah pasti ilegal untuk mengunduhnya dan kemudian membagikannya. Adalah ilegal bagi situs mana pun untuk mengunggahnya sejak awal.
Bagaimana Cara Mengekstrak Data Dari Google Drive?
Jika Anda ingin mengunduh (mengekstrak) satu file atau lebih, lebih cepat menyimpannya di folder di Google Drive terlebih dahulu. Setelah Anda membuat folder, ikuti langkah-langkah ini untuk mengunduh data ke komputer Anda:
1. Buka akun Anda.
2. Buka bagian folder dan temukan folder yang ingin Anda unduh.
3. Klik kanan pada folder tersebut.
4. Pilih Unduh (di dekat bagian bawah layar Anda).
Catatan: Proses mengunduh folder sama untuk PC atau Mac. Ketahuilah bahwa Google Dokumen dapat berubah ke format lain terlebih dahulu jika Anda ingin mempostingnya di situs web, atau mengirimkannya ke seseorang yang tidak memiliki akses ke atau menggunakan Google Drive. Dengan mengubah format, mereka akan dapat membuka dokumen/file saat Anda mengirimkannya kepada mereka.
Bagaimana Saya Menemukan File Saya di Google Drive?
Ini adalah proses yang cepat dan mudah. Untuk menemukan file Anda di Google Drive Saya, ikuti langkah-langkah berikut:
1. Buka akun Anda.
2. Periksa apakah Google Drive Saya Anda telah muncul.
3. Cari dan kemudian pilih file yang Anda inginkan dengan mengklik dua kali di atasnya.
Catatan: Saat membuka presentasi Dokumen, Spreadsheet, Slide, Google Drawing, atau formulir, file akan terbuka di aplikasi tersebut dan bukan di Google Drive. File dapat disimpan ke komputer Anda seperti proses Save as biasa. Saat membuka video, PDF, file Microsoft Office, file audio, atau foto, file akan terbuka di Google Drive. Anda kemudian dapat menyimpan file ke komputer Anda.
Selamat Mengemudi Google
Kami percaya bahwa artikel ini telah membantu Anda mengunduh film dan menyimpannya di Google Drive Saya. Mudah-mudahan, Anda sekarang dapat mengekstrak data dari Google Drive dan tahu di mana menemukan file Anda.
Pernahkah Anda mengalami masalah dalam mencari dan mengunduh film dari Google Drive? Apakah Anda menggunakan salah satu tips dan trik yang diuraikan di atas? Beri tahu kami di bagian komentar di bawah.