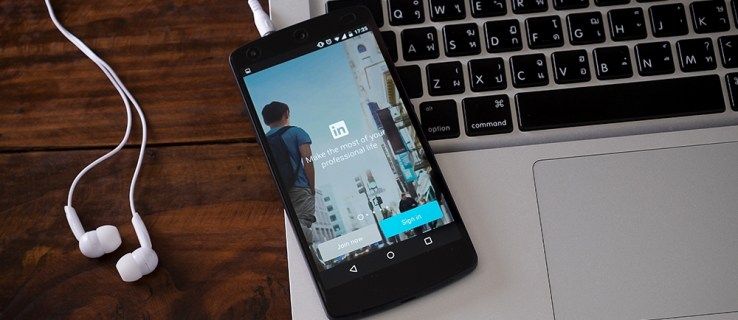Anda telah membeli laptop ASUS yang benar-benar baru, dan Anda bersiap untuk video call dengan keluarga Anda atau hangout online dengan teman Anda. Namun, kamera web tidak berfungsi. Jangan khawatir karena kami siap membantu Anda.

Baca terus untuk daftar lengkap solusi untuk memperbaiki masalah webcam. Masalah ini sebagian besar terkait dengan perangkat lunak, tetapi terkadang bisa juga disebabkan oleh kerusakan perangkat keras.
Periksa Cacat Perangkat Keras
Meskipun solusi ini mungkin tampak jelas, jangan abaikan. Anda mungkin mendapatkan webcam yang rusak. Terkadang, sulit untuk mengetahui masalah perangkat keras dengan kamera web laptop dengan mata telanjang. Untuk menghindari memeriksa kamera secara fisik, gunakan aplikasi pemecahan masalah Windows:
- Ketuk tombol Windows di keyboard Anda.

- Ketik troubleshooting dan pilih Troubleshooting Settings.

- Gulir ke bawah daftar pemecah masalah. Temukan webcam Anda dan coba pecahkan masalahnya.
Jika ada yang salah, Anda akan mendapatkan infonya di sini. Windows akan menawarkan beberapa solusi, jika masalahnya terkait dengan perangkat keras, jadi ikuti mereka.
Periksa Ulang Kamera Anda
Setelah Anda yakin bahwa Anda memiliki masalah yang terkait dengan perangkat lunak, periksa apakah Anda mengizinkan Windows untuk menggunakan kamera tersebut. Berikut cara melakukannya:
- Buka menu Start (tombol Windows).

- Ketik Pengaturan dan pilih hasil pencarian teratas.

- Di bawah Pengaturan, pilih tab Privasi.

- Kemudian, klik pada tab Kamera.

- Pastikan Akses Kamera untuk Perangkat Ini aktif dan Izinkan Aplikasi Mengakses opsi Kamera Anda aktif.
Setelah itu, lanjutkan dan coba gunakan beberapa aplikasi di laptop Anda yang memerlukan webcam. Mulai aplikasi Kamera di komputer Anda (cari di menu Mulai) dan lihat apakah berfungsi dengan benar.
Kemudian, lihat apakah kamera web Anda berfungsi di aplikasi pihak ketiga, seperti Skype, Discord, WhatsApp, dll. Jika kamera web Anda berfungsi di beberapa aplikasi, tetapi tidak di aplikasi lain, pertimbangkan untuk memperbarui aplikasi. Pembaruan sederhana dapat memperbaiki banyak masalah, yang membawa kita ke tip pembaruan tambahan.
Perbarui Windows
Pembaruan pertama yang harus Anda dapatkan adalah pembaruan Windows. Ikuti langkah-langkah untuk memperbarui sistem Anda:
- Cari pembaruan di menu mulai. Klik Periksa Pembaruan.

- Jika ada pembaruan yang tersedia, klik Unduh.
- Windows secara otomatis akan mengunduh pembaruan, memulai ulang komputer Anda dalam prosesnya. Jika Anda diminta untuk mengizinkan restart, terima, atau restart laptop Anda secara manual setelah pengunduhan selesai.
Menjaga Windows Anda tetap mutakhir sangat penting untuk membuat semuanya berjalan lancar di komputer Anda. Pembaruan otomatis dan bekerja dengan cara yang sama pada Windows 7, 8, dan 10. Memperbarui OS Anda mungkin tidak cukup, dan Anda mungkin perlu memperbarui driver webcam Anda.
Perbarui Driver Webcam
Jika kamera web laptop Anda tidak berfungsi dengan benar, Anda mungkin perlu memperbarui drivernya. Ada dua cara untuk mengatasi ini. Anda dapat mengunduh pembaruan secara manual atau menggunakan perangkat lunak pihak ketiga. Berikut adalah cara memperbarui driver Anda secara manual di Windows 8 dan 10:
- Masuk ke logo menu Start (tombol Win):

- Ketik di Device Manager. Pilih dari hasil pencarian.

- Temukan webcam Anda (Kamera> USB2 dan seterusnya) di daftar perangkat. Klik kanan padanya dan pilih Perbarui Driver.

- Kemudian, pilih pencarian otomatis untuk pembaruan.

Berikut adalah langkah-langkah pembaruan manual untuk laptop ASUS Windows 7:
- Klik kanan ikon PC Ini dan pilih Kelola.

- Kemudian, pilih Device Manager, diikuti oleh Image Devices.

- Pilih kamera Anda, dan klik kanan.

- Pilih Properties, Details, Hardware, PID Version. Simpan info PID ini. Anda akan membutuhkannya.

- Kembali dan klik kanan webcam Anda lagi. Tekan Uninstall dan reboot perangkat Anda.

- Kunjungi resminya Situs web dukungan ASUS dan cari driver kamera Anda menggunakan versi PID yang disebutkan sebelumnya.
- Unduh pembaruan dan ikuti petunjuk di layar untuk penyiapan.
Metode Alternatif
Jika Anda tidak ingin melewati rintangan untuk mendapatkan pembaruan webcam, Anda dapat menggunakan program pihak ketiga yang menginstal pembaruan secara otomatis tetapi berhati-hatilah. Beberapa dari program ini mungkin berbahaya bagi komputer Anda, atau mungkin memiliki paket langganan yang mahal.
Itu Pembaru driver Auslogics bekerja dengan baik. Klik tautannya, dan Anda akan mengunduh perangkat lunak secara otomatis. Ikuti petunjuk sederhana di layar untuk penyiapan. Luncurkan pembaru driver bila Anda bisa, dan itu akan memindai komputer Anda untuk driver yang tersedia.
cara mengaktifkan sorakan di twitch

Klik Perbarui Driver jika Anda ingin memperbarui semuanya, tetapi perhatikan bahwa Anda harus mengaktifkan produk (membelinya). Alternatif yang lebih baik adalah mencari driver webcam Anda dan menginstalnya secara gratis. Cukup klik Perbarui Driver di sebelah webcam Anda dan ketuk Perbarui.
Driver Anda akan menginstal secara otomatis, dan masalah webcam akan hilang.
Saran Perpisahan
Semoga artikel ini membantu Anda menyelesaikan masalah dengan webcam laptop ASUS Anda. Pastikan untuk mengikuti solusi dalam urutan ini untuk hasil terbaik. Selain itu, Anda dapat mencoba memasang kembali baterai laptop Anda. Meski terdengar konyol, trik ini terkadang memperbaiki banyak masalah.
Tidak banyak yang dapat Anda lakukan saat ini, selain menghubungi dukungan resmi ASUS. Anda dapat menggunakan tautan yang kami berikan sebelumnya kepada Anda. Jangan ragu untuk memposting di bagian komentar di bawah dengan pengalaman Anda dan solusi tambahan.