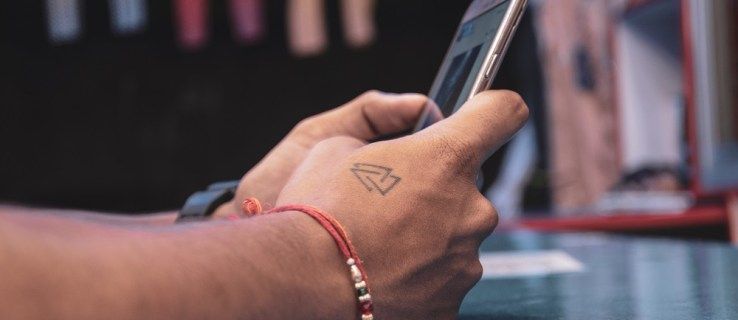Open Broadcaster Software, atau singkatnya OBS, adalah alat praktis dan gratis yang dapat Anda gunakan untuk streaming atau merekam video. Ini berfungsi dengan baik untuk sebagian besar, tetapi Anda mungkin mengalami cegukan di sana-sini.

Jika webcam Anda berhenti berfungsi dengan OBS, Anda tidak perlu khawatir. Kami di sini untuk menunjukkan kepada Anda cara memperbaiki semua masalah webcam Anda di OBS.
Baca terus dan temukan solusi paling sederhana dan paling efektif untuk masalah yang membosankan ini.
Perbaikan Cepat
Solusi paling sederhana adalah dengan mereboot OBS. Tutup dan buka lagi. Jika masalah terus berlanjut, coba mulai ulang komputer Anda.
cara mengaktifkan ruang breakout di zoom

Coba mulai ulang OBS dan lihat apakah webcam Anda berfungsi. Jika masih tidak berfungsi, coba nonaktifkan perangkat lunak antivirus atau firewall Anda. Seringkali, program ini memblokir webcam Anda dari perekaman.
Selain itu, Anda dapat menghapus OBS dari sistem Anda dan menginstalnya kembali. Ini pejabatnya, langsung tautan unduhan . Klik di atasnya dan pilih sistem operasi Anda (Mac, Linux, atau Windows). Ikuti saja petunjuk di layar untuk penyiapan.
Jika tidak ada satu pun cara di atas yang berhasil, Anda perlu menggunakan solusi lanjutan untuk masalah Anda.
Perbaikan Lanjutan
Sebelum beralih ke perbaikan lanjutan, ada satu hal lagi yang harus Anda ketahui. Kamera web Anda hanya dapat berjalan di OBS. Dengan kata lain, Anda tidak dapat memiliki banyak aplikasi yang menggunakan kamera web Anda secara bersamaan. Pikirkan Skype, Facetime, atau aplikasi lain apa pun yang dapat mengakses kamera Anda dan mencegah OBS menggunakannya.
cara membuat ramuan tahan api
Tutup semua aplikasi lain, dan coba mulai ulang OBS. Jika masalah tetap ada, OBS mungkin mengira Anda menggunakan webcam dengan perangkat lunak yang berbeda, padahal sebenarnya tidak.
Masalah ini terjadi saat Anda menggunakan webcam di lebih dari satu Scene di OBS. Berikut cara memperbaiki masalah tersebut:
- Luncurkan OBS di komputer Anda.
- Buka Adegan Anda dan pilih adegan pertama.

- Buka setelan webcam Anda, di bawah tab Source (klik dua kali nama perangkat kamera Anda).
- Centang fitur Deactivate When Not Menampilkan (itu harus menunjukkan tanda centang).
- Ulangi langkah-langkah untuk setiap adegan di OBS. Selain itu, pastikan untuk mengaktifkan opsi ini di sumber Anda yang lain (kamera web yang sama, tetapi dengan pengaturan berbeda).
Tweak Pengaturan Webcam
Jika Anda masih mengalami masalah dengan webcam Anda di OBS, ada lebih banyak penyesuaian yang harus dilakukan. Gunakan langkah-langkah untuk mengakses pengaturan webcam Anda di OBS, seperti yang ditunjukkan di atas. Alih-alih berfokus pada opsi penonaktifan, lihat konfigurasi webcam.
Sesuaikan resolusi kamera, FPS, format video, dll. Pastikan semua nilai sejalan dengan kemampuan kamera Anda. Mengatur resolusi atau frame per detik ke nilai yang lebih tinggi dari yang didukung pada webcam Anda dapat menyebabkan masalah.
Instal ulang Webcam
Berikut adalah beberapa saran yang datang langsung dari dukungan OBS. Mereka mengatakan bahwa sapuan bersih webcam Anda mungkin berhasil. Berikut cara memasang ulang webcam Anda:
- Buka Device Manager di komputer Anda.
- Temukan kamera Anda di bawah daftar perangkat, dan klik kanan. Pilih Copot pemasangan dan lepaskan kamera dari komputer Anda.
- Tunggu beberapa saat, dan sambungkan kembali kamera Anda.
- Anda juga dapat memperbarui drivernya dari Device Manager. Klik kanan dan pilih Update Driver sebagai gantinya.
- Nyalakan ulang komputer Anda.
Setelah reboot, coba mulai OBS lagi. Kamera web Anda seharusnya berfungsi sekarang.
Pembaruan Reguler Sangat Penting
Memperbarui driver, program, dan sistem operasi Anda secara teratur akan memperbaiki sebagian besar masalah di komputer Anda. Selain itu, pertimbangkan untuk memeriksa versi OS Anda, dan dapatkan pembaruan jika tersedia.
Terakhir, jika semuanya gagal, hubungi dukungan OBS dan tanyakan kepada mereka Tolong . Sudahkah Anda berhasil memperbaiki masalahnya? Solusi mana yang berhasil untuk Anda? Jangan ragu untuk menambahkan solusi lain jika kami melewatkan satu solusi.