Penerusan port adalah cara merutekan lalu lintas data masuk dan keluar antara jaringan rumah dan server jarak jauh Anda. Untuk menyambung ke Internet, setiap perangkat menggunakan alamat IP unik yang memiliki beberapa port yang digunakan untuk menjalin komunikasi.
Karena alasan keamanan, setiap router yang menangani jenis komunikasi ini hanya menggunakan beberapa port untuk menyediakan layanan penting. Jika Anda ingin membuka port untuk server game online atau aplikasi tertentu, Anda perlu membuat aturan penerusan port baru di router Anda.
Cara Meneruskan Port di Windows 10
Menambahkan aturan penerusan ke komputer Windows 10 Anda dilakukan melalui menu Windows Security. Untuk menambahkan aturan kustom, ikuti langkah-langkah di bawah ini.
- Klik tombol logo Windows di sudut kiri bawah layar Anda.

- Klik ikon Pengaturan. Itu yang terlihat seperti roda gigi, tepat di atas logo Windows.

- Dari menu Settings, klik Update & Security.

- Dari menu di sebelah kiri, klik Keamanan Windows.

- Klik Firewall & perlindungan jaringan di jendela utama.

- Jendela Windows Security terpisah terbuka. Klik Pengaturan lanjutan di bagian bawah jendela utama.

- Jendela Kontrol Akun Pengguna mungkin muncul, meminta Anda untuk mengonfirmasi tindakan ini. Klik Yes.
- Sekarang menu terpisah terbuka, berjudul Windows Defender Firewall with Advanced Security.

- Klik Inbound Rules di menu sebelah kiri. Di bagian utama jendela, Anda sekarang akan melihat berbagai aturan yang sudah Anda miliki di sistem Anda.

- Klik Aturan Baru… dari menu di sebelah kanan.

- Jendela New Inbound Rule Wizard terbuka. Klik Rule Type di menu sebelah kiri.

- Periksa tombol radio Port di layar utama dan klik Berikutnya.

- Bergantung pada protokol mana yang ingin Anda gunakan, periksa tombol radio TCP atau UDP.

- Periksa tombol radio port lokal tertentu.

- Sekarang masukkan nomor port yang ingin Anda gunakan. Jika Anda berencana menggunakan lebih dari satu port, Anda juga dapat menentukannya. Untuk memasukkan berbagai port, masukkan port pertama dan terakhir dari jangkauan dan pisahkan dengan tanda hubung. Misalnya, Anda dapat memasukkan 5000-5010. Untuk menggunakan port yang tidak berurutan, cukup pisahkan dengan koma - 80, 443. Tentu saja, Anda juga dapat menggabungkannya dengan memasukkan 80, 443, 5000-5010, misalnya.

- Setelah Anda menentukan porta, klik Next.

- Periksa tombol radio Izinkan koneksi dan klik Berikutnya.

- Sekarang pilih jenis jaringan yang Anda inginkan untuk menerapkan aturan ini. Anda dapat memilih masing-masing berikut ini: Domain, Pribadi, Publik. Perlu diketahui bahwa mengizinkan aturan penerusan berfungsi di jaringan publik dapat membahayakan keamanan komputer Anda.

- Setelah selesai, klik Berikutnya.

- Sebagai langkah terakhir, masukkan nama untuk aturan baru tersebut. Anda juga dapat menambahkan deskripsi sehingga Anda tahu untuk tujuan apa Anda membuatnya.

- Klik Selesai.

- Sekarang aturan penerusan port baru Anda akan muncul di daftar aturan yang ada.

Jika suatu saat Anda ingin menonaktifkan aturan ini, cukup pilih dari daftar dan klik Nonaktifkan Aturan dari menu di sebelah kanan.
Cara Meneruskan Port untuk Minecraft
Secara default, Minecraft menggunakan porta 25565 untuk komunikasi dengan server game. Untuk meneruskan port ini, Anda harus melakukannya melalui halaman administrasi router Anda.
- Buka browser di komputer atau perangkat seluler Anda.

- Di bilah alamat, ketik 192.168.1.1 untuk membuka halaman login administrasi router.

- Di halaman login, masukkan nama pengguna dan kata sandi.

- Saat Anda membuka halaman beranda router, cari opsi penerusan port dan klik (atau ketuk). Opsi yang Anda cari harus membaca Port Forwarding atau Forwarding. Bergantung pada pabrikan router Anda, Anda mungkin menemukan opsi ini di menu di sebelah kiri atau di tab di bagian atas layar. Jika Anda tidak melihatnya di halaman utama, mungkin itu tersembunyi di beberapa menu. Coba Pengaturan, Pengaturan Lanjutan, atau yang serupa. Jika Anda masih tidak dapat menemukannya, Anda mungkin perlu membaca manual pengguna router.

- Setelah Anda berada di menu Port Forwarding, Anda harus membuat aturan baru untuk penerusan port. Untuk referensi nanti, Anda dapat menamai aturan tersebut Minecraft, misalnya.

- Sekarang masukkan nomor 25565 di bidang Service port.

- Sekali lagi, masukkan nomor yang sama di bidang Port Internal.

- Di bidang Alamat IP, masukkan alamat IP statis komputer Anda. Jika Anda tidak mengetahui alamat IP statis Anda, cukup Google what’s my IP dan itu akan muncul sebagai entri pertama dalam hasil penelusuran.

- Dari menu tarik-turun Protokol, pilih TCP.

- Jika ada bidang Status di menu, setel ke Diaktifkan.

- Sekarang klik / ketuk tombol Simpan untuk mengonfirmasi perubahan pada aturan penerusan Minecraft yang baru saja Anda buat.

- Setelah Anda melakukan ini, perute Anda mungkin disetel ulang, jadi tunggu sampai kembali online lagi. Jika ini tidak terjadi secara otomatis, Anda mungkin harus mengatur ulang secara manual dengan menekan tombol restart fisik di router. Beberapa model router mungkin tidak memiliki tombol setel ulang, artinya Anda harus mematikannya lalu menyalakannya kembali.
Bagaimana Meneruskan Porta di NetgearRouter
Router Netgear menggunakan aplikasi genie NETGEAR milik untuk mengakses pengaturan komputer Anda.
- Buka browser Internet di komputer yang telah Anda sambungkan ke router Netgear.

- Di bilah alamat, masukkan URL berikut: http://www.routerlogin.com.

- Masukkan username dan password yang Anda gunakan untuk login ke NETGEAR jin. Jika Anda belum mengubah sandi, Anda dapat menggunakan parameter default. Nama pengguna adalah admin dan untuk kata sandi gunakan kata sandi.
- Setelah Anda masuk ke beranda genie NETGEAR, klik opsi Lanjutan.

- Selanjutnya, klik Advanced Setup.

- Pilih Penerusan Port… Memicu.

- Centang kotak di samping Port Forwarding.

- Klik Tambahkan Layanan Kustom.

- Untuk Nama Layanan, cukup ketik nama yang ingin Anda gunakan untuk aturan ini.
- Untuk menu drop-down di bawah Jenis Layanan pilih entri TCP / UDP.
- Untuk External Starting Port, ketik nomor port yang ingin Anda gunakan untuk layanan Anda.
- Jika layanan Anda menggunakan satu port, External Ending Port juga harus menyertakan port yang sama yang digunakan untuk entri External Starting Port. Jika menggunakan rentang dari beberapa port, masukkan nomor port terakhir dalam rentang tersebut.
- Jika Anda menggunakan nomor port yang sama untuk port internal seperti yang Anda gunakan untuk eksternal, centang kotak di samping entri Gunakan rentang port yang sama untuk port Internal. Untuk menggunakan port internal yang berbeda dengan yang Anda gunakan untuk port eksternal, jangan centang kotak ini.
- Untuk menyetel port internal yang berbeda, tentukan di kolom Internal Starting Port dan Internal Ending Port.
- Di bidang Alamat IP Internal, masukkan alamat IP statis komputer Anda. Anda juga dapat menggunakan alamat IP yang disarankan dalam tabel di bawah bidang ini dengan memilih tombol radio di sebelahnya.
- Terakhir, klik tombol Apply hijau di bagian atas menu.
- Sekarang aturan baru Anda akan muncul di daftar aturan menu Port Forwarding / Port Triggering.
Cara Meneruskan Port di SpectrumRouter
Spectrum TV bekerja dengan banyak merek dan model router. Salah satu yang paling populer yang disarankan Spectrum untuk digunakan adalah Netgear. Untuk mempelajari cara menggunakan fitur penerusan port dengan router Netgear, periksa bagian di atas.
Jika Anda memiliki router dari pabrikan lain, maka Anda dapat membaca manual pengguna yang disertakan dengan perangkat Anda. Di sana Anda seharusnya dapat menemukan instruksi terperinci tentang cara mengatur penerusan porta.
Cara Meneruskan Port di Xfinity Router
Cara termudah untuk mengatur penerusan port pada router Xfinity adalah melalui aplikasi Xfinity khusus.
- Buka browser web dan masukkan alamat berikut: http://xfinity.com/myxfi .
- Klik tab Hubungkan.
- Di bawah nama koneksi WiFi Anda, klik Lihat Jaringan.
- Di bagian More Options, klik Advanced Settings.
- Klik Port Forwarding.
- Klik Add Port Forward.
- Dari menu drop-down perangkat yang terhubung, pilih perangkat yang ingin Anda siapkan penerusan portnya. Harap diperhatikan bahwa jika perangkat yang ingin Anda gunakan tidak muncul dalam daftar, itu mungkin karena tidak terhubung ke jaringan. Jika demikian, cukup hubungkan perangkat dan muat ulang halaman ini.
- Klik Pengaturan Manual.
- Dengan menu ini Anda dapat memasukkan nomor port atau kisaran nomor yang ingin Anda gunakan, menentukan protokol mana yang ingin Anda gunakan, dan memeriksa apakah alamat IP sudah benar.
- Setelah Anda menyetel semua itu, klik Apply Changes dan selesai.
Cara Meneruskan Port pada Router ATT
Karena ATT bekerja dengan banyak merek dan model router dari berbagai produsen, sebaiknya kunjungi halaman webnya tentang penerusan porta . Saat Anda membuka halaman, Anda akan melihat menu drop-down tempat Anda dapat memilih model router yang tepat yang Anda gunakan. Setelah Anda memilih router, halaman akan dimuat ulang.
Sekarang gulir ke bawah ke bagian Set up port forwarding dan klik Showmore di akhir bagian. Ini akan memperluas instruksi yang memungkinkan Anda untuk mengikutinya selangkah demi selangkah.
Cara Meneruskan Port di Konsol PlayStation4
Untuk meningkatkan pengalaman bermain game online Anda di PlayStation 4, Anda dapat menambahkan aturan penerusan port untuk memungkinkan koneksi yang mulus dengan server game. Untuk itu, cukup ikuti langkah-langkah di bawah ini.
- Di layar beranda PlayStation 4, gulir ke opsi Pengaturan.
- Gulir ke bawah ke bagian Jaringan dan pilih.
- Sekarang pilih View ConnectionStatus.
- Di sini Anda akan dapat melihat alamat IP dan MAC dari konsol Anda. Tuliskan untuk referensi di masa mendatang.
- Sekarang masuk ke halaman administrasi router Anda. Cara terbaik adalah melakukan ini di komputer atau smartphone menggunakan browser web. Konsultasikan manual router untuk mempelajari bagaimana melakukan ini.
- Setelah Anda membuka halaman beranda administrasi perute, cari menu penerusan porta.
- Sekarang buat aturan penerusan port baru untuk protokol TCP. Di sini Anda harus menambahkan alamat IP PS4 Anda dan mungkin juga alamat MAC-nya. Tambahkan juga port berikut: 80,443, 3478, 3479, dan 3480.
- Sekarang buat aturan penerusan port lain, kali ini untuk protokol UDP. Sekali lagi, tambahkan alamat IP dan MAC (jika diperlukan) dan masukkan nomor port 3478 dan 3479.
- Simpan perubahan ke aturan baru Anda dan mulai ulang router.
Penerusan yang Berhasil
Semoga, sekarang Anda tahu cara mengaktifkan penerusan port khusus pada perangkat atau router apa pun yang mungkin Anda gunakan. Ini akan memungkinkan Anda membangun komunikasi antara komputer atau server yang berbeda. Penting juga untuk diingat bahwa penerusan port di jaringan publik dapat membahayakan keamanan online perangkat atau sistem Anda. Itulah mengapa penting untuk memastikan bagaimana Anda melakukan ini dan untuk tujuan apa.
cara menghapus semua gambar instagram
Sudahkah Anda berhasil membuat koneksi melalui port tertentu? Untuk tujuan apa Anda paling sering melakukan ini? Silakan bagikan pengalaman Anda di bagian pembayaran di bawah ini.












































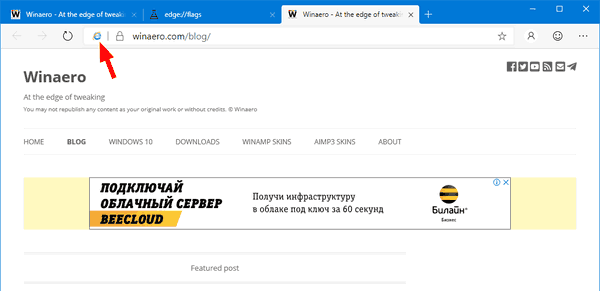

![Windows 10 Tidak Menghubungkan Kembali Drive Jaringan yang Dipetakan [Perbaiki]](https://www.macspots.com/img/windows-10/48/windows-10-does-not-reconnect-mapped-network-drives.png)
