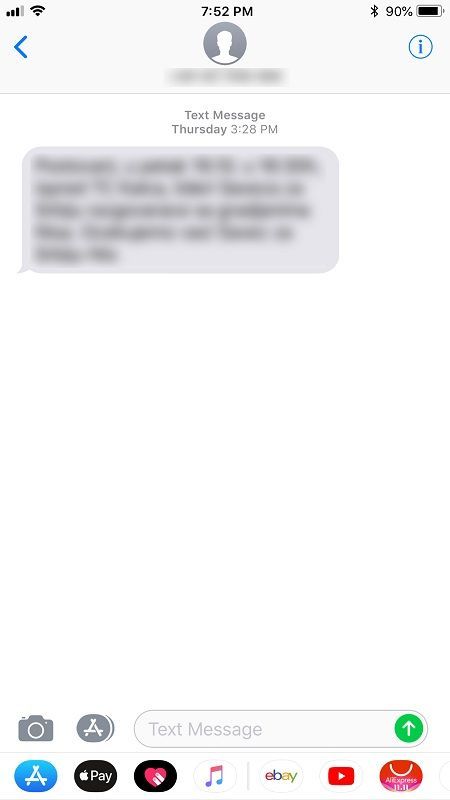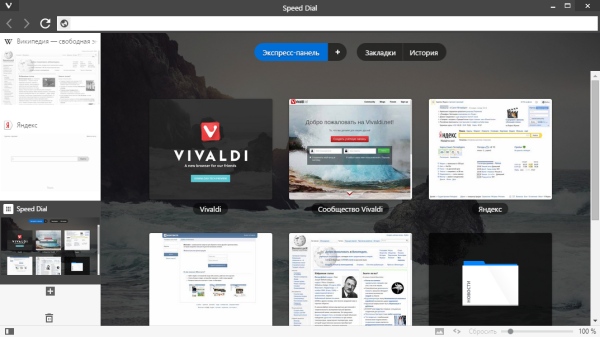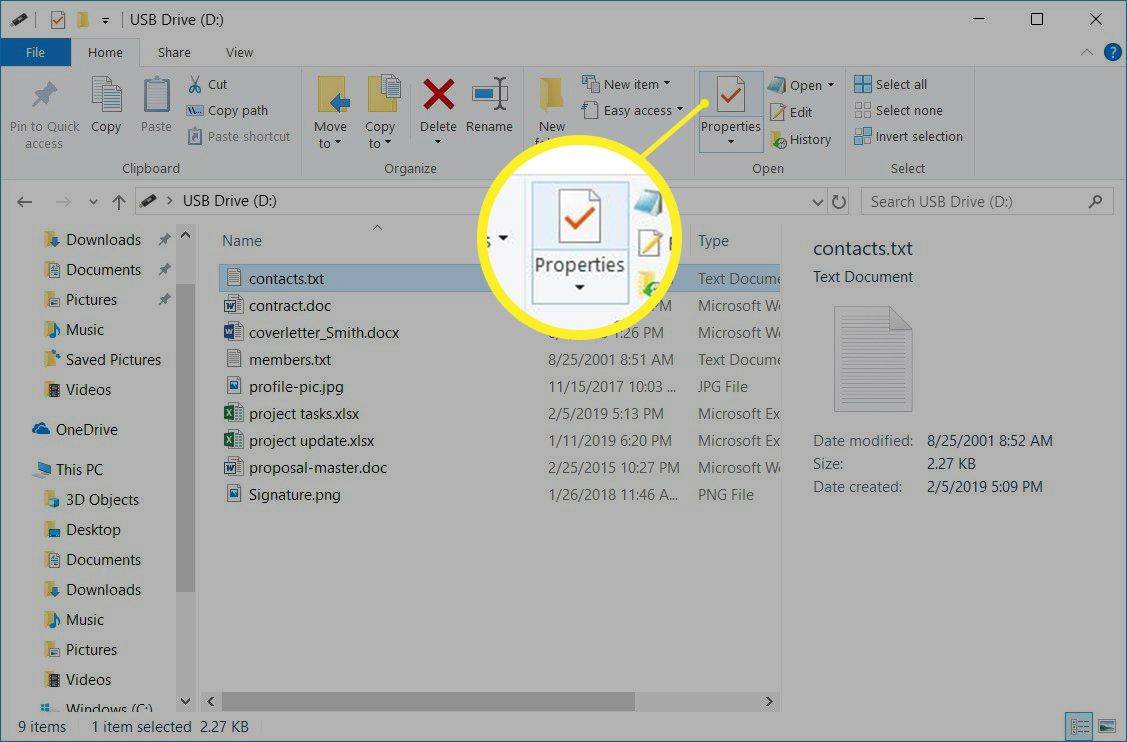Setiap pembelian Android TV adalah pengalaman yang mendebarkan. Anda senang memiliki produk baru yang berkualitas tinggi dan bersemangat untuk membuka kemasannya dan memulai pengalaman menonton yang benar-benar baru. Tetapi begitu Anda meletakkan TV di tempatnya, bagaimana Anda melanjutkan pengaturannya?

Jika Anda menanyakan pertanyaan ini, Anda telah mendarat di halaman yang tepat. Artikel ini membagikan hal-hal penting tentang penyiapan Android TV baru. Kami tahu Anda harus bersemangat untuk langsung ke intinya, jadi mari kita langsung masuk.
Bagaimana Memulai Dengan TV Android Anda
Setelah berhari-hari menunggu TV tiba, akhirnya tiba saatnya untuk menyiapkan semuanya. Untuk memulai, Anda ingin memeriksa ulang beberapa hal penting.
Pertama, pastikan Anda memiliki koneksi Wi-Fi yang stabil, karena TV Android Anda akan mengandalkannya untuk memuat konten. Kecuali Anda ingin disadap dengan kelambatan sesekali dan buffering lambat, Anda memerlukan jaringan yang kuat.
Selain itu, Anda akan memerlukan Akun Google. Jika Anda memiliki ponsel Android, Anda dapat menggunakan akun Google Play Store Anda. Jika tidak, Anda dapat menggunakan Link ini untuk membuat yang baru.
Jika TV Anda tidak memiliki built-in Android TV, Anda memerlukan beberapa peralatan tambahan:
- Satu perangkat Android TV eksternal
- TV atau monitor dengan port HDMI dan dukungan HDCP
- Kabel HDMI (biasanya disertakan di dalam kotak)
Setelah Anda siap, saatnya untuk mengonfigurasi Android TV Anda. Anda dapat melakukannya menggunakan remote TV Android, ponsel Android, atau komputer Anda.
Kami akan membagikan petunjuk langkah demi langkah untuk semua metode. Mari kita mulai dari pengaturan awal bagi yang belum menyelesaikannya.
Pengaturan awal
Pengaturan awal terdiri dari menyalakan TV dan memasangkan remote.
Pasangkan Remote
Untuk memasangkan remote ke Android TV Anda, ikuti langkah-langkah di bawah ini:
- Nyalakan TV atau monitor yang terpasang padanya.
- Ikuti petunjuk di layar.
Tanda centang akan muncul di layar setelah Anda berhasil menghubungkan remote.
Sekarang setelah remote Anda terhubung dengan benar, Anda dapat melanjutkan dengan menyiapkan Android TV Anda.
Menyiapkan Android TV
Saat memasangkan remote, Anda akan melihat opsi yang memungkinkan Anda menyiapkan TV dengan perangkat seluler atau tablet Android. Ini disebut Mulai Cepat, dan ini adalah cara paling mudah untuk dilakukan.
transfer dari satu google drive ke yang lain
Jika Anda lebih suka melakukan pengaturan dengan remote, lewati opsi ini.
Siapkan TV Android Dengan Perangkat Seluler Android
- Pastikan TV Android Anda aktif.
- Menggunakan remote, tekan Ya di sebelah Quickly Set Your TV with Your Android Phone? pertanyaan.

- Mulai aplikasi Google di ponsel Anda.

- Masuk Siapkan perangkat saya.

- Ikuti petunjuk di layar pada ponsel Anda. Sebuah kode akan segera muncul di layar ponsel Anda. Masukkan di TV.
- Di ponsel cerdas Anda, ketik nama TV setelah muncul.
- Ikuti petunjuk layar TV untuk menyelesaikan penyiapan.
Catatan: TV Anda akan secara otomatis masuk ke Akun Google Anda dan terhubung ke jaringan yang sama dengan ponsel Anda.
Siapkan TV Android Dengan Remote
- Nyalakan TV Android Anda.
- Gunakan remote untuk menekan Lewati pada kueri yang meminta Anda menyetel TV menggunakan ponsel Android.

- Hubungkan TV ke jaringan Wi-Fi Anda. TV mungkin harus melakukan pembaruan pada saat ini. Tunggu saja sampai selesai dan lanjutkan ke langkah berikutnya.
- Pilih Masuk, lalu Gunakan remote Anda.

- Masuk ke Akun Google Anda.

- Ikuti petunjuk di layar.
Siapkan TV Android Dengan Komputer
- Mulai TV Android.
- Tekan Lewati setelah Anda melihat kueri yang meminta Anda menyetel TV menggunakan ponsel Android.

- Hubungkan ke Wi-Fi (yang sama dengan komputer Anda terhubung).
- Pilih Masuk di TV dan lanjutkan untuk menggunakan komputer Anda.
- Masuk dengan Akun Google Anda.
- Ikuti petunjuk di layar.
Memeriksa Pembaruan
Setelah menyiapkan Android TV, Anda akan siap untuk mulai menggunakannya. Tetapi sebelum Anda mulai menonton acara TV favorit Anda, yang terbaik adalah menginstal pembaruan perangkat lunak terbaru.
Berikut cara melakukannya:
- Arahkan ke Pengaturan dengan menekan ikon roda gigi di layar TV.

- Buka Preferensi Perangkat, lalu Tentang.

- Tekan Pembaruan Sistem.

Pada saat penulisan, Android 11 adalah versi Android terbaru yang tersedia untuk TV. Tergantung pada modelnya, TV Anda mungkin menjalankan 10 atau bahkan 9.
Anda juga ingin melakukan pembaruan aplikasi reguler. Anda mungkin menggunakan platform streaming populer seperti YouTube, Netflix, atau Amazon Prime Video. Ini bahkan mungkin sudah diinstal sebelumnya di TV Anda. Sebelum Anda membukanya, navigasikan ke Google Play Store menggunakan remote Anda dan cari pembaruan di sana.
Anda akan menemukan Play Store di bagian atas beranda Android TV atau di Saluran Aplikasi.
Anda dapat memperbarui semua aplikasi di TV sekaligus:
- Buka Play Store di TV Anda.

- Buka Kelola aplikasi.

- Tekan Perbarui Semua.

Anda juga dapat mengatur pembaruan otomatis:
- Arahkan ke Play Store dan pilih Perbarui aplikasi secara otomatis.

- Pilih Perbarui otomatis aplikasi kapan saja.

Dengan mendapatkan pembaruan rutin, Anda akan mengurangi masalah pemutaran seminimal mungkin.
Mengenal Android TV Anda
Saat menyiapkan TV untuk digunakan, Anda mungkin ingin mengenal fitur-fiturnya. Untungnya, antarmuka Android relatif mudah dinavigasi. Anda dapat melihat semua saluran default di sebelah kiri layar. Juga akan ada saran untuk setiap kategori di sebelah kanan aplikasi.
Menyesuaikan Pengaturan Android TV
Untuk menyesuaikan pengaturan Android TV Anda seperti suara, kualitas gambar, izin aplikasi, koneksi, dan lainnya, ikuti langkah-langkah di bawah ini:
- Klik ikon roda gigi di layar TV Android Anda.

- Jelajahi pengaturan perangkat keras atau kinerja perangkat.

- Pilih pengaturan yang ingin Anda sesuaikan.

Menyesuaikan Layar Beranda
Android dikenal sebagai salah satu sistem operasi yang paling dapat disesuaikan, dan TV mereka tidak terkecuali. Anda dapat mengubah saluran default, mengubah urutan aplikasi yang muncul di layar, menghapus saluran, dan banyak lagi.
Misalnya, untuk menambah atau menghapus saluran yang ditampilkan di sebelah kiri layar, ikuti langkah-langkah di bawah ini:
- Navigasikan ke bagian bawah layar beranda.

- Klik Sesuaikan Saluran Anda.

- Ubah preferensi sesuka Anda.

Anda juga dapat mengatur ulang aplikasi dengan membuka Pengaturan, lalu Preferensi Perangkat. Di sini Anda juga akan menemukan opsi mengenai pratinjau audio dan video.
Menghubungkan Asisten Google ke Android TV
TV Android Anda kemungkinan besar dilengkapi dengan tombol Asisten Google khusus di remotenya. Anda dapat menggunakannya untuk melakukan pencarian suara atau menavigasi konten. Cukup tekan tombol dan ucapkan Ok Google ke mikrofon remote Anda. Asisten dapat membantu Anda menemukan game atau acara TV, menaikkan atau menurunkan volume, atau mematikan TV.
Menghubungkan Chromecast ke Android TV
Chromecast memungkinkan Anda mentransmisikan semua jenis konten dari ponsel, tablet, atau komputer Android ke TV. Pastikan perangkat terhubung ke jaringan Wi-Fi yang sama. Kemudian, ikuti langkah-langkah di bawah ini:
- Buka aplikasi di ponsel tempat Anda ingin mentransmisikan konten.
- Ketuk ikon pemeran dan pilih nama TV Anda. Tunggu hingga ikon cast berubah warna.
Setelah ikon berubah warna, itu berarti itu terhubung ke TV.
Memulai Pengalaman TV Android Baru Anda
Ada sesuatu yang memuaskan tentang menyiapkan peralatan baru. Android TV adalah perangkat super serbaguna yang memungkinkan Anda melakukan streaming konten apa pun yang Anda suka. Yang terbaik dari semuanya, mengonfigurasinya sangat mudah.
Artikel ini memberikan semua detail tentang menyiapkan perangkat Anda untuk pertama kali yang Anda perlukan. Sekarang, Anda harus memiliki gagasan yang jelas tentang cara menghubungkan TV Android Anda, memperbarui perangkat lunak dan aplikasi, dan mengubah pengaturan di layar untuk mempersonalisasi pengalaman.
Apakah Anda menggunakan ponsel, remote, atau komputer untuk menyiapkan Android TV baru? Aplikasi mana yang paling ingin Anda mulai gunakan? Bagikan pengalaman Anda di komentar di bawah.
cara mendapatkan tab kembali