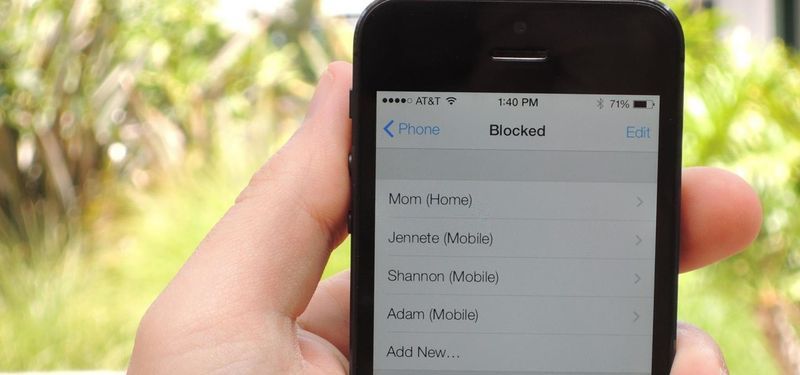WhatsApp pada dasarnya adalah aplikasi seluler tetapi telah memiliki versi Windows untuk sementara waktu sekarang. Ini terlihat dan terasa seperti versi seluler dan melakukan semua hal yang Anda harapkan, hanya dari desktop Anda. Hari ini saya akan menunjukkan kepada Anda cara membuka WhatsApp saat startup di Windows 10. Dengan begitu, Anda selalu dapat dihubungi perangkat apa pun yang Anda gunakan.
Di samping aplikasi seluler dan desktop ada juga Web WhatsApp yang memungkinkan Anda menggunakan aplikasi obrolan di browser Anda. Ada juga ekstensi Chrome untuk menggunakannya juga. Siapa pun akan berpikir perusahaan benar-benar ingin Anda menggunakan produk mereka…
Desktop WhatsApp berfungsi dengan baik. Itu masih mengharuskan Anda untuk menautkannya dengan ponsel Anda dan mengaktifkan speaker Anda untuk memutar notifikasi tetapi sebaliknya cukup bagus. Saya menemukan bahwa notifikasi terkadang terputus-putus. Saya akan menerima pemberitahuan di aplikasi seluler saya tetapi tidak di desktop. Kadang-kadang, itu menutup sendiri tanpa alasan juga. Pengalaman Anda mungkin berbeda.
cara meningkatkan server perselisihan

Tambahkan WhatsApp ke startup di Windows 10
Memiliki WhatsApp mulai secara otomatis saat Anda boot ke Windows 10 adalah penghemat waktu. Ini juga berarti Anda tidak akan lupa untuk memulainya ketika Anda akan menggunakan komputer Anda untuk sementara waktu, yang hampir sama pentingnya. Anda harus selektif tentang apa yang Anda tambahkan ke startup karena itu menunda waktu boot di Windows, tetapi saya akan membahasnya sedikit. Pertama, cara membuka WhatsApp saat startup di Windows 10.
- Unduh dan instal desktop WhatsApp dari Windows Store. Jika Anda menggunakan Windows 10, tautan ini akan membuka situs Microsoft dan aplikasi Windows Store secara bersamaan.

- Klik kanan tombol Mulai Windows dan pilih Pengaturan.

- Pilih Aplikasi.

- Di jendela berikutnya, klik Startup.

- Pilih WhatsApp dan aktifkan.

Jika Anda tidak melihat WhatsApp dalam daftar, Anda harus menggunakan metode Pengelola Tugas.
- Klik kanan pada bagian kosong dari Bilah Tugas Windows dan pilih Pengelola Tugas.

- Pilih tab Startup.

- Jika WhatsApp ada dalam daftar, klik kanan dan pilih Aktifkan.

Ini akan menambahkannya ke startup bersama dengan aplikasi lain yang diaktifkan dalam daftar itu. Biarkan jendela itu terbuka sebentar.
Jika WhatsApp tidak muncul di salah satu daftar itu, kami harus menambahkannya ke startup secara manual.
- Pilih tombol Start Windows dan temukan WhatsApp.

- Klik kanan, pilih Lainnya dan Buka lokasi file.

- Pilih Windows Key + R untuk membuka dialog run, ketik 'shell:startup' dan pilih OK. Ini akan membuka folder startup Anda.

- Salin pintasan WhatsApp ke folder Startup.

Folder Startup ada di C:UsersUsernameAppDataRoamingMicrosoftWindowsStart MenuProgramsStartup. Mengetik 'shell: startup' membawa Anda langsung ke sana.
cara mengaktifkan subtitle di amazon prime

Menambahkan program ke startup Windows 10
Jika Anda kembali ke jendela Startup di dalam Task Manager, Anda akan melihat daftar program yang diatur untuk memulai secara otomatis. Di sebelah kanan, Anda akan melihat kolom yang bertuliskan Dampak startup. Ini memberi tahu Anda seberapa besar dampak aplikasi pada waktu boot. Dengan kata lain, seberapa sering program tersebut dijalankan secara otomatis akan memperlambat komputer Anda saat booting.
Semakin banyak program yang Anda mulai secara otomatis, semakin lama waktu yang dibutuhkan komputer Anda untuk boot. Banyak program tampaknya menganggapnya cukup penting untuk memulai secara otomatis dengan Windows. Kebanyakan dari mereka salah. Buka daftar itu dan lihat apa yang diatur untuk memulai secara otomatis. Idealnya, Anda seharusnya hanya memiliki antivirus, firewall, driver audio, OneDrive jika Anda menggunakannya, Malwarebytes jika Anda menggunakannya, dan driver perangkat apa pun yang berjalan di luar inti Windows. Saat Anda membaca tentang menambahkan WhatsApp ke startup Windows, Anda juga dapat membiarkannya diaktifkan. Apa pun yang Anda gunakan sepanjang waktu boleh saja dibiarkan aktif.
cara mematikan dep windows 10
Segala sesuatu yang lain dapat dinonaktifkan. Semakin sedikit program yang telah Anda atur untuk memulai secara otomatis, semakin cepat komputer Anda akan boot. Driver printer, fitur periferal, program lain, dan semua aplikasi 'membantu' yang ditambahkan ke startup dapat dimatikan dengan aman.
Menonaktifkan item startup tidak menghentikannya bekerja saat Anda memilihnya. Juga tidak menghapus atau menghentikannya bekerja secara normal. Yang dilakukannya hanyalah menghentikan pemuatan program di latar belakang saat Windows dimulai. Dampak dari ini adalah waktu boot yang lebih cepat tetapi penundaan beberapa detik ketika Anda membuka aplikasi. Saya akan mengambilnya kapan saja!
Anda dapat menggunakan metode yang sama untuk membuka aplikasi apa pun saat startup di Windows 10. Cukup tambahkan pintasan ke folder Startup dan itu harus boot dengan Windows setiap saat. Berhati-hatilah berapa banyak yang Anda tambahkan!