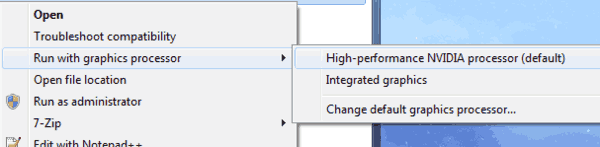Tidak seperti komputer Windows, laptop Chrome OS tidak menyimpan banyak informasi di dalamnya, sebagian besar berorientasi pada browser. Jadi, hard restart sesekali bukanlah masalah besar.

Dalam panduan ini, kami akan menjelaskan kepada Anda cara memulai ulang paksa dan mengembalikan Chromebook ke setelan pabrik.
Cara Memulai Ulang Keras Chromebook
Setiap PC desktop memiliki tombol mulai ulang yang memaksanya untuk segera mengatur ulang. Seperti laptop, kebanyakan Chromebook tidak memiliki tombol khusus untuk menyetel ulang / memulai ulang. Cara paling mudah dan teratur untuk memulai ulang Chromebook adalah dengan mematikannya dan menyalakannya kembali. Berikut cara melakukannya:
- Buka bagian notifikasi (di mana Anda biasanya akan menemukan level daya saat ini, Wi-Fi, dan informasi waktu).

- Pilih area ini dan gunakan Menutup ikon di bagian atas menu notifikasi.

- Setelah perangkat dimatikan, cukup nyalakan kembali menggunakan tombol daya.

Metode memulai ulang Chromebook ini bukanlah yang Anda sebut mulai ulang paksa, tetapi ini adalah cara yang paling aman untuk memulai ulang perangkat Anda. Ini memastikan bahwa pekerjaan dan status Anda saat ini disimpan, mematikan perangkat dengan aman.
Melakukan hard reset pada Chromebook seharusnya hanya dilakukan jika perangkat tidak merespons restart biasa, seperti yang diuraikan di atas. Jika Anda bisa, keluar dari akun Google Anda ( Keluar tepat di sebelah ikon Shutdown). Jika Anda tidak melakukannya, Anda berisiko kehilangan semua yang telah Anda kerjakan sejak keluar terakhir. Sekarang, coba lakukan hard restart:
- Tahan tombol daya selama beberapa detik. Ini akan mengeluarkan Anda dari akun Google Anda, tetapi tidak 100% dapat diandalkan.

- Gunakan tombol daya untuk memulai kembali perangkat.
Berikut metode alternatif:
- Pegang Menyegarkan tombol.
- Ketuk Kekuasaan tombol.
Ini akan memulai ulang Chromebook Anda secara otomatis.
Untuk tablet Chrome OS, tekan dan tahan Kekuasaan tombol dan Volume Naik tombol harus melakukan trik.
Cara Hard Reset Chromebook
Reset keras atau reset pabrik adalah proses mengembalikan perangkat ke pengaturan pabriknya. Ya, ini mengembalikan Chromebook Anda ke setelan aslinya - sama seperti saat Anda pertama kali mendapatkannya. Reset pabrik sering dilakukan ketika ada masalah yang terus-menerus dengan perangkat dan ketika tidak ada yang menghasilkan solusi. Anda juga disarankan untuk melakukan hard reset jika Anda yakin tidak akan menggunakannya lagi.
Sebelum Anda melanjutkan dengan reset, coba restart perangkat, seperti dijelaskan di atas. Jika ini tidak berhasil, matikan ekstensi Google Chrome satu per satu untuk melihat apakah ini menyelesaikan masalah. Jika ini juga tidak membantu, satu-satunya pilihan Anda yang tersisa adalah melakukan pengaturan ulang paksa.
Melakukan reset pabrik berarti kehilangan semua informasi di hard drive perangkat. Setiap file di dalamnya akan dihapus, dan ini termasuk seluruh konten folder Unduhan. Inilah mengapa sangat penting untuk memastikan Anda telah mencadangkan semua data yang relevan dari perangkat. Anda dapat menggunakan flash drive eksternal untuk ini, atau mengunggah semua yang penting ke Google Drive.
Jika Anda 100% yakin bahwa Anda siap untuk melakukan penyetelan ulang, lakukan hal berikut:
- Keluar dari Chromebook.

- tekan Ctrl + Alt + Shift + R pada keyboard Anda dan tahan tombol-tombol ini.

- Di jendela yang muncul, buka Mengulang kembali .

- Di jendela berikutnya, buka PowerWash dan pilih Terus .
- Ikuti instruksi di layar dengan hati-hati.
- Masuk ke Akun Google saat diminta. Perlu diingat bahwa akun ini akan menjadi akun pemilik Chromebook setelah penyetelan ulang pabrik selesai.
- Lanjutkan dan siapkan perangkat Chromebook yang baru saja disetel ulang.
Dalam sebagian besar kasus, reset pabrik akan mengatasi masalah Chromebook Anda. Jika masalah yang sama tetap ada, hubungi dukungan Google atau rujuk ke pengecer / produsen perangkat.
Metode Lain
Laptop Chrome OS dapat berasal dari berbagai produsen. Meskipun sebagian besar model Chromebook menggunakan perintah default (diuraikan di atas) untuk penyetelan ulang paksa, beberapa model bekerja secara berbeda. Berikut adalah cara menyetel ulang berbagai merek Chromebook dengan paksa:
Cara Hard Restart Chromebox Samsung, Acer, dan ASUS
Perangkat Chrome OS dari produsen ini disebut Chromebox. Berikut cara menyetel ulang Chromebox dengan paksa:
- Matikan perangkat menggunakan salah satu metode yang diuraikan.
- Lepaskan kabel power.
- Colokkan kembali kabel.
Perangkat harus memulai kembali secara otomatis.
Cara Hard Restart Lenovo Thinkpad X131e
Meskipun Thinkpad X131e bukan satu-satunya Chromebook dari Lenovo, metode hard reset untuk model ini mencerminkan sebagian besar perangkat Lenovo Chrome OS lainnya.
- Matikan Thinkpad X131e menggunakan salah satu metode yang disebutkan di atas.
- Lepaskan kabel daya dari perangkat.
- Lepaskan baterai perangkat.
- Pasang kembali baterai.
- Colokkan adaptor kembali ke perangkat.
- Nyalakan Thinkpad menggunakan tombol daya.
Cara Hard Restart ASUS Chromebit
Tidak seperti model ASUS Chrome OS lainnya, Chromebit menggunakan metode asedikitberbeda.
- Matikan perangkat dengan mengikuti petunjuk di atas.
- Lepaskan kabel power. Pastikan Anda menunggu setidaknya beberapa detik.
- Kemudian, colokkan kembali kabel.
- Nyalakan Chromebit.
Anda harus menunggu sebelum menyambungkan kembali kabel, karena perangkat mungkin tidak akan memulai ulang jika tidak.
Acer Cr-48 dan AC700
Untuk memulai ulang Chromebook model Cr-48 dan AC700 dengan susah payah, Anda tidak perlu melepaskan kabel pengisi daya, tetapi baterai, sebagai gantinya:
- Matikan perangkat.
- Keluarkan baterainya.
- Biarkan selama beberapa detik.
- Pasang kembali baterai.
- Nyalakan perangkat.
Samsung Seri 5 dan Seri 5 550.
Chromebook Samsung Seri 5 bekerja sedikit berbeda dari produk Samsung Chrome OS lainnya.
Samsung Seri 5
- Matikan perangkat.
- Cabut adaptor.
- Gunakan penjepit kertas atau benda kecil serupa untuk menekan tombol yang terletak di lubang di bagian belakang perangkat (di bawah ventilasi pendingin).
- Tekan dan tahan dengan objek saat Anda menyambungkan kembali adaptor.
- Setelah selesai, nyalakan Chromebook.
Samsung Series 5 550
Seri 5 550 menggunakan metode yang sama dengan Seri 5. Satu-satunya perbedaan di sini adalah bahwa lubang tersebut terletak di bagian belakang perangkat, di tengah bawah.
FAQ tambahan
Apa yang Anda lakukan jika Chromebook Anda macet?
Tidak masalah jika Anda menggunakan PC Windows, komputer Mac, atau Chromebook, perangkat membeku selalu memungkinkan. Contoh ini biasanya terkait dengan masalah perangkat lunak dan diwakili oleh layar yang tidak responsif. Ini adalah salah satu situasi di mana hard restart diperlukan. Jadi, jika Chromebook Anda macet, coba lakukan opsi mulai ulang yang dijelaskan di atas. Setidaknya satu dari ini harus berfungsi. Jika tidak, hubungi pengecer atau produsen perangkat.
Mengapa Chromebook saya tidak mau hidup?
Jika Chromebook Anda tidak mau hidup, menahan tombol daya selama beberapa detik mungkin membantu. Jika tidak, lakukan beberapa langkah hard reset yang disebutkan. Coba biarkan perangkat dicabut selama beberapa jam. Keluarkan baterai (jika ada) dan biarkan. Jika Chromebook masih tidak menyala saat menyambungkannya kembali ke sumber daya, hubungi pengecer atau pabrikan. Jika perangkat berfungsi dengan baik saat dicolokkan, tetapi tidak mau hidup saat dicolokkan, kemungkinan baterai perlu diganti.
Apakah tidak masalah membiarkan Chromebook tetap terpasang?
Jika Anda cenderung tidak sering memindahkan Chromebook, hal termudah untuk dilakukan adalah membiarkannya tetap terpasang setiap saat. Namun, seperti perangkat lain, pengisian daya yang terus-menerus ini dapat mengurangi masa pakai baterai. Meninggalkan perangkat untuk mengisi daya semalaman tidak apa-apa.
di mana ikon roda gigi di gmail
Mengisi daya selama beberapa jam setelah mencapai kapasitas baterai penuh juga baik-baik saja. Tetapi sesekali, Anda harus mencabut perangkat dan membiarkan baterai habis hingga 20%. Praktik terbaik adalah melakukan ini setiap hari. Ini mungkin sedikit membosankan, tetapi ini akan memperpanjang masa pakai baterai Chromebook Anda.
Mengapa Chromebook saya menjadi hitam?
Jika layar Chromebook meredup atau hitam, kemungkinan besar karena sifat hemat baterai. Melakukan tindakan apa pun padanya akan mengembalikan layar ke kecerahan penuh. Jika tidak, gunakan tombol keyboard yang sesuai untuk meningkatkan kecerahan layar. Jika layar perangkat Anda menjadi gelap dan tidak responsif, coba mulai ulang. Hubungi dukungan teknis jika perangkat tidak mau hidup kembali.
Apa arti cahaya biru di Chromebook?
Lampu biru solid merupakan indikasi bahwa perangkat Chromebook Anda dihidupkan. Lampu oranye yang berkedip menandakan mode tidur. Jika Anda tidak melihat lampu, berarti perangkat dimatikan atau kehabisan baterai.
Memulai Ulang Chromebook
Meskipun sebagian besar Chromebook dimulai ulang dengan cara yang sama, beberapa memerlukan pendekatan yang berbeda. Ikuti panduan di atas untuk mencoba mengatur ulang dengan cara biasa sebelum melanjutkan ke pengaturan ulang paksa, dan periksa untuk melihat apakah Chromebook Anda ada di daftar Metode Lain.
Sudahkah Anda berhasil memulai ulang perangkat Chrome OS Anda? Apakah Anda kesulitan menemukan model Anda di daftar? Jika Anda memiliki pertanyaan atau sesuatu untuk ditambahkan ke diskusi ini, klik bagian komentar di bawah dan beri tahu kami apa yang Anda pikirkan.