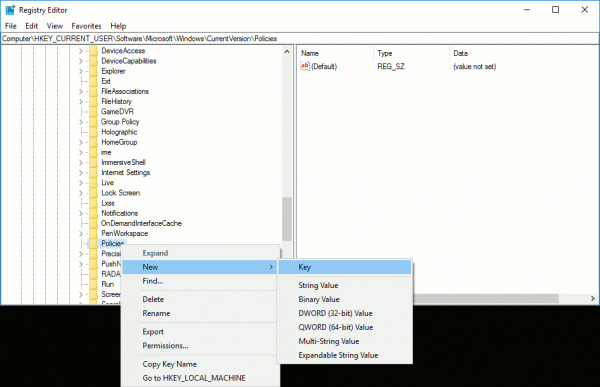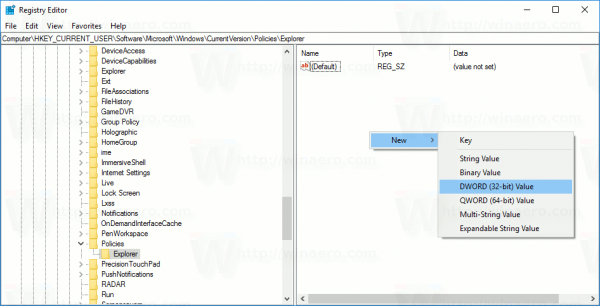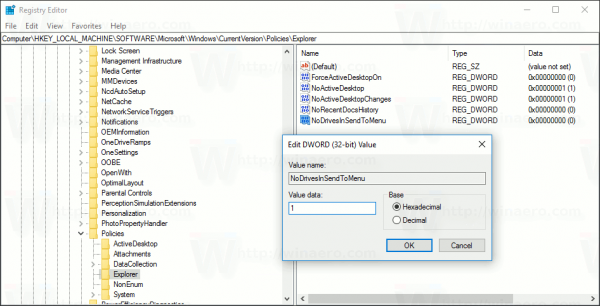Item menu konteks 'Send To' adalah perintah yang sangat lama dari aplikasi Explorer. Mungkin sudah tidak asing lagi bagi setiap pengguna Windows. Hari ini, saya ingin membagikan trik yang memungkinkan Anda menyembunyikan jaringan dan drive yang dapat dilepas dari menu konteks Kirim Ke File Explorer Windows 10.
Iklan
cara menghapus proteksi tulis dari usb
Menu Send To menyertakan daftar drive jaringan dan removable yang tersedia di PC Anda. Jika Anda tidak menggunakan fitur ini, Anda dapat menonaktifkan hard drive di menu Send To. Ini akan sedikit mempercepat menu dan membuatnya tidak terlalu berantakan.
Daftar Isi.
- Cara menyembunyikan share dan drive jaringan dari menu Send To di Windows 10
- Cara menyembunyikan share dan drive jaringan dari menu Send To di Windows 10 untuk semua pengguna
- Sembunyikan sementara share jaringan dan drive dari menu Send To di Windows 10
Cara menyembunyikan share dan drive jaringan dari menu Send To di Windows 10
- Buka Editor Registri .
- Buka kunci registri berikut:
HKEY_CURRENT_USER Software Microsoft Windows CurrentVersion Policies Explorer
Tip: Cara melompat ke kunci registri yang diinginkan dengan satu klik .
Jika Anda tidak memiliki kunci registri seperti itu, buat saja.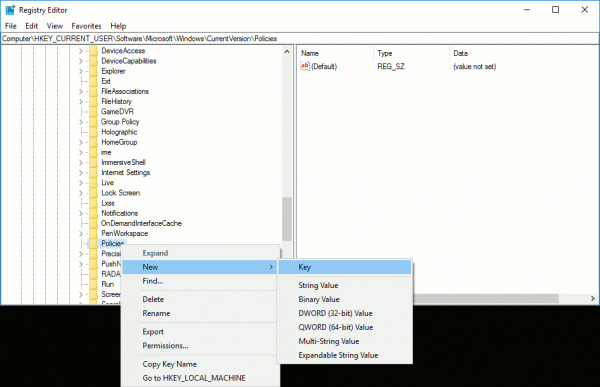
- Di panel kanan, buat nilai DWORD 32-bit baru bernama NoDrivesInSendToMenu . Setel ke 1. Catatan: Bahkan jika Anda menjalankan Windows 64-bit Anda masih harus membuat nilai DWORD 32-bit.
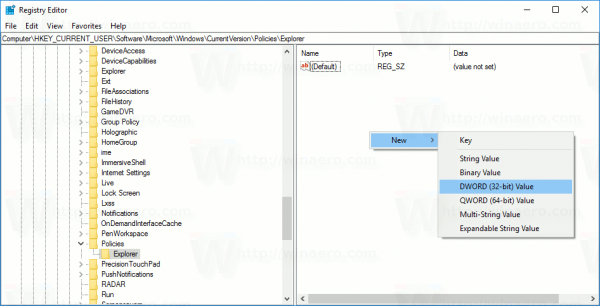
- Tutup Editor Registri dan mulai ulang shell Explorer . Dalam beberapa kasus, Anda mungkin perlu restart Windows .
Sekarang drive akan disembunyikan dari menu Send To untuk akun pengguna saat ini.
Sebelum: Setelah:
Setelah:

Jika Anda perlu menyembunyikan drive yang dapat dilepas dan drive jaringan untuk semua pengguna, terapkan tweak yang sama di bawah kunci HKEY_LOCAL_MACHINE seperti yang dijelaskan di bawah ini.
Cara menyembunyikan share dan drive jaringan dari menu Send To di Windows 10 untuk semua pengguna
- Buka Editor Registri .
- Buka kunci registri berikut:
HKEY_LOCAL_MACHINE Software Microsoft Windows CurrentVersion Policies Explorer
Tip: Cara melompat ke kunci registri yang diinginkan dengan satu klik .
Jika Anda tidak memiliki kunci registri seperti itu, buat saja. - Di panel kanan, buat nilai DWORD baru bernama NoDrivesInSendToMenu . Setel ke 1.
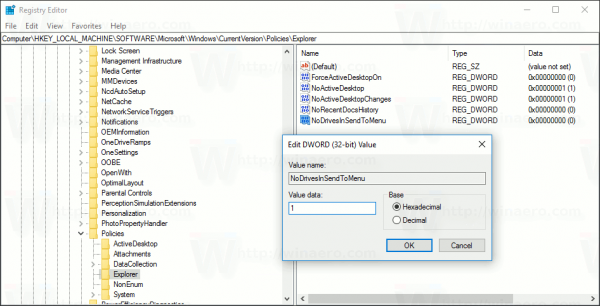
- Tutup Editor Registri dan mulai ulang shell Explorer . Dalam beberapa kasus, Anda mungkin perlu restart Windows .
Tweak yang disebutkan di atas berlaku untuk Windows 7 dan Windows 8 .
cara menginstal game steam lebih cepat
Sembunyikan sementara share jaringan dan drive dari menu Send To di Windows 10
Ada perubahan di File Explorer Windows 10. Itu tidak datang dengan menu Send To yang diperpanjang.
File Explorer memiliki versi tambahan dari menu Send To di Windows 8, Windows 7 dan Windows Vista.

Untuk menunjukkannya, Anda dapat menekan dan menahan tombol SHIFT pada keyboard, lalu klik kanan file target dan pilih item 'Send To' di menu konteks. Saya menjelaskan trik ini sebelumnya di artikel berikut: Cara menampilkan menu Kirim Ke yang diperluas di File Explorer .
Dengan Windows 10, Microsoft mengubah perilaku menu Send To. Jika Anda mencoba membuka menu Kirim Ke yang diperluas menggunakan trik tombol SHIFT, menu akan semakin menyusut. Itu tidak akan datang dengan jaringan dan drive yang dapat dilepas.
Menu kirim ke biasa: Menu Kirim ke dengan menekan tombol SHIFT:
Menu Kirim ke dengan menekan tombol SHIFT: Itu dia.
Itu dia.