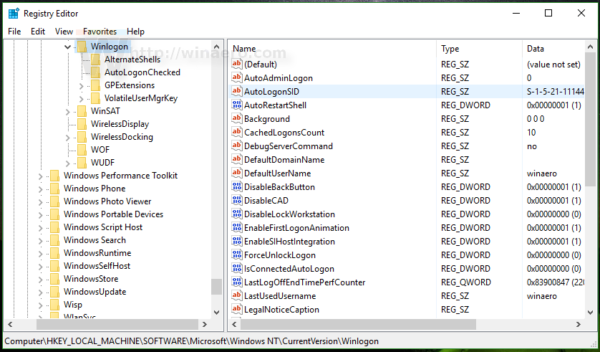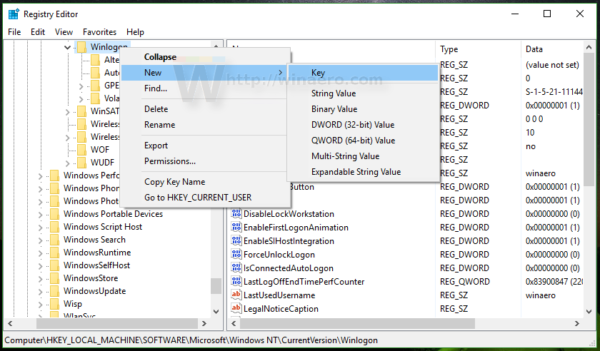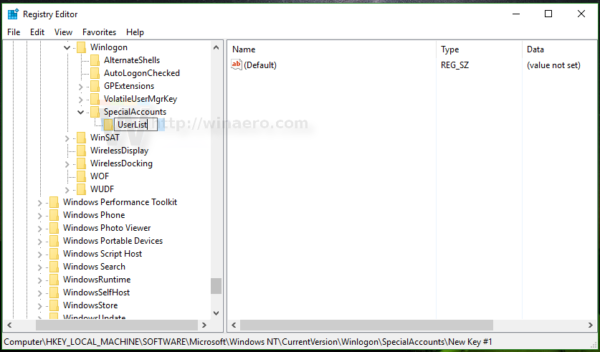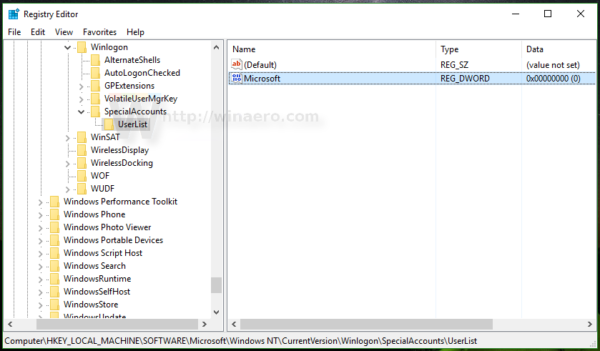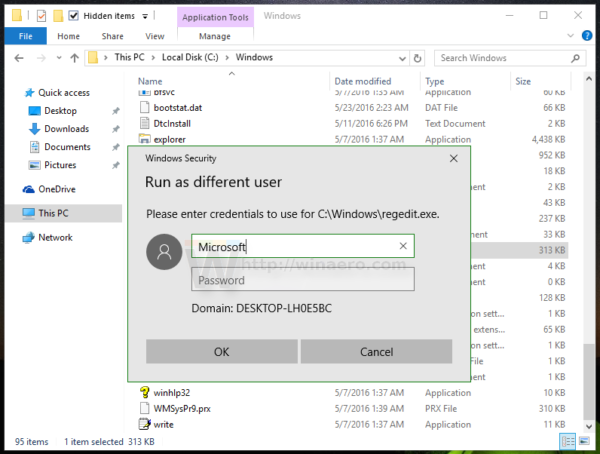Windows 10 menampilkan daftar semua akun pengguna yang tersedia di PC Anda di sudut kiri bawah layar masuk. Anda dapat mengklik avatar pengguna, memasukkan kata sandi jika perlu, dan login menggunakan kredensial yang diberikan. Dimungkinkan untuk menyembunyikan pengguna tertentu dari daftar ini, sehingga akun menjadi tersembunyi. Tidak ada yang dapat melihat bahwa Anda memiliki akun pengguna seperti itu. Ini dapat dilakukan dengan tweak registri sederhana.
Iklan
Berikut tampilan layar login di Windows 10:
cara membuat nomor halaman di google docs
 Misalnya, mari sembunyikan akun bernama 'Microsoft'.
Misalnya, mari sembunyikan akun bernama 'Microsoft'.
Sebelum Anda melanjutkan
Untuk masuk ke akun tersembunyi, Anda harus membuat Windows meminta nama pengguna dan kata sandi saat masuk .
Untuk sembunyikan akun pengguna dari layar login di Windows 10 , Anda perlu melakukan hal berikut.
- Klik kanan tombol Start di taskbar File Explorer dan pilih Manajemen Komputer dari menu konteksnya.
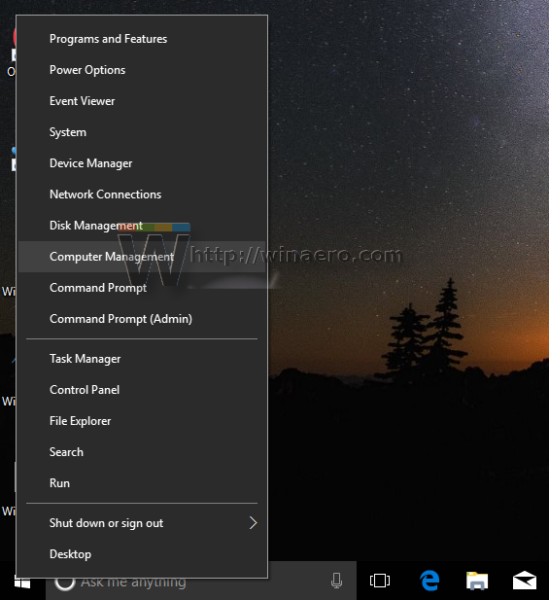
- Di bawah Manajemen Komputer -> Alat Sistem, pilih item tersebut Pengguna dan Grup Lokal -> Pengguna .
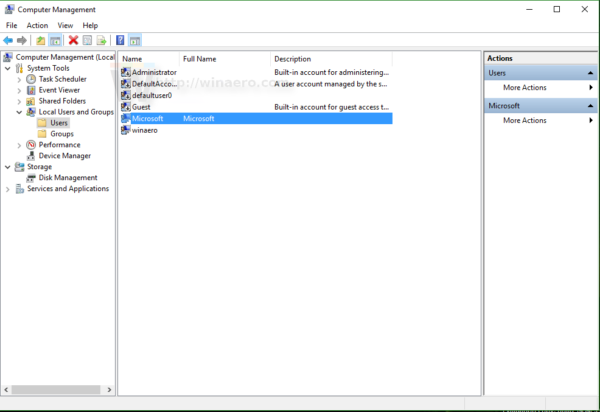 Perhatikan nilai kolom pertama, 'Nama'. Secara default, Windows menampilkan nilai 'Nama Lengkap' di layar login, tetapi kami memerlukan nama login yang sebenarnya.
Perhatikan nilai kolom pertama, 'Nama'. Secara default, Windows menampilkan nilai 'Nama Lengkap' di layar login, tetapi kami memerlukan nama login yang sebenarnya. - Selanjutnya, buka Editor Registri .
- Buka kunci Registry berikut:
HKEY_LOCAL_MACHINE SOFTWARE Microsoft Windows NT CurrentVersion Winlogon
Tip: Bisa mengakses kunci Registry yang diinginkan dengan satu klik .
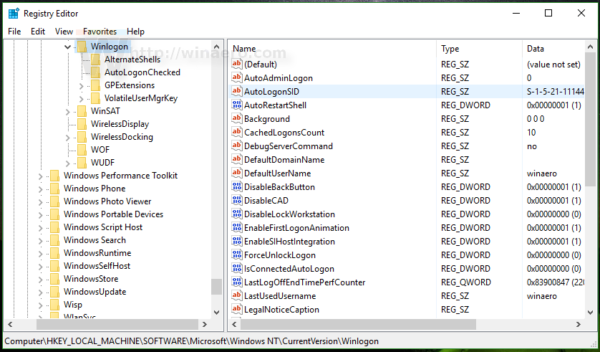
- Buat subkunci baru di sini bernama SpecialAccounts .
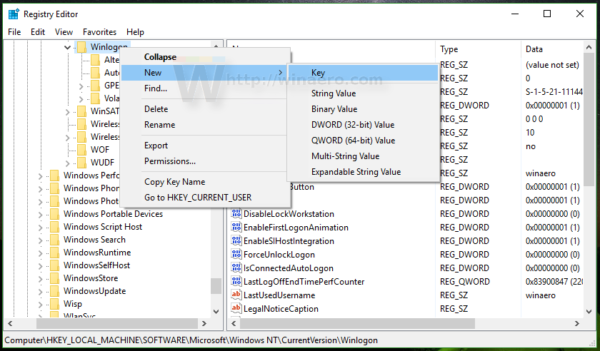
- Sekarang buat kunci bernama Daftar pengguna di bawah kunci SpecialAccounts. Anda harus mendapatkan jalur berikut:
HKEY_LOCAL_MACHINE SOFTWARE Microsoft Windows NT CurrentVersion Winlogon SpecialAccounts UserList
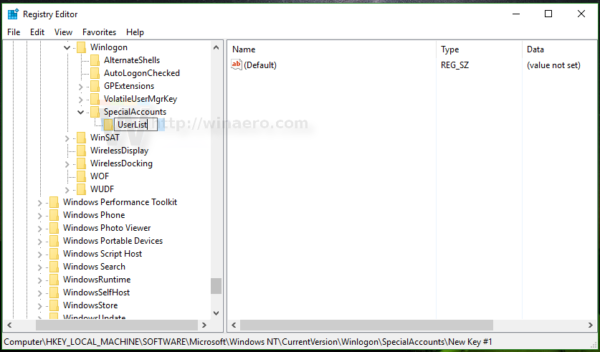
- Buat nilai DWORD baru di subkunci UserList. Gunakan nama login yang Anda catat sebelumnya di Pengguna dan Grup Lokal sebagai nama nilai baru yang baru saja Anda buat. Jangan mengubah nilai default-nya, biarkan di 0. Anda akan mendapatkan sesuatu seperti ini:
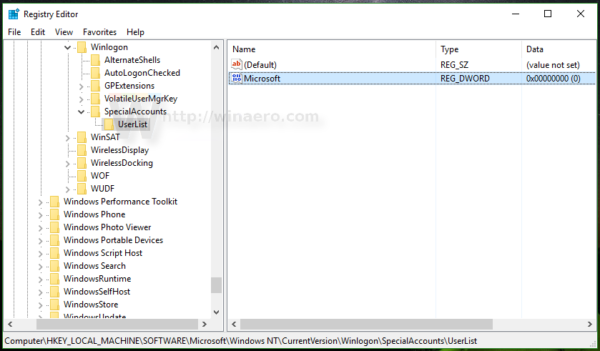
Hanya ini yang perlu Anda lakukan. Jika Anda melakukan semuanya dengan benar, akun tersebut akan hilang dari layar masuk.
Sebelum:
Setelah:
Untuk masuk ke akun tersembunyi, Anda harus membuat Windows meminta nama pengguna dan kata sandi saat masuk .
Cara membuat akun tersembunyi terlihat
Untuk menampilkan akun itu lagi, Anda perlu menghapus nilai DWORD yang Anda buat sebelumnya di bawah kunci registri HKEY_LOCAL_MACHINE SOFTWARE Microsoft Windows NT CurrentVersion Winlogon SpecialAccounts UserList Registry.
Berikut beberapa catatannya.
jika akun pengguna Anda saat ini tidak memiliki hak administrator untuk mengedit Registry, tetapi akun tersembunyi memilikinya, Anda dapat melakukan hal berikut:
- Buka File Explorer dan masuk ke folder C: Windows.
- Tekan dan tahan tombol SHIFT pada keyboard dan klik kanan file Regedit.exe.
- Di menu konteks, Anda akan melihat item baru bernama 'Jalankan sebagai pengguna berbeda':

- Sekarang, ketikkan nama pengguna yang diperlukan ke dalam dialog yang akan muncul di layar. Ini akan memungkinkan Anda untuk mengedit entri Registry.
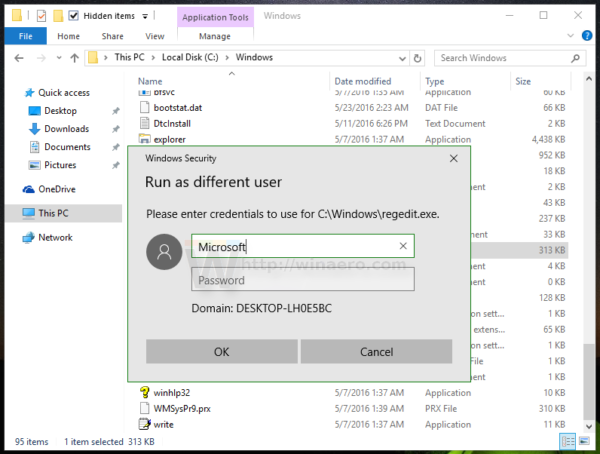
Berikut adalah solusi alternatif untuk selang yang mengunci diri mereka sendiri karena menyembunyikan semua akun admin karena kesalahan.
Jika Anda membuat kunci registri UserList menggunakan akun biasa daripada akun admin, kunci tersebut tampaknya mengizinkan izin penuh 'Pengguna' padanya.
Anda dapat membuat file teks menggunakan notepad seperti ini:
Windows Registry Editor Versi 5.00 [-HKEY_LOCAL_MACHINE SOFTWARE Microsoft Windows NT CurrentVersion Winlogon SpecialAccounts UserList]
Simpan sebagai UnhideAccounts.reg dan kemudian klik dua kali file ini untuk menggabungkannya ke dalam Registry. Ini akan membuat semua akun tersembunyi Anda terlihat di layar login.
Itu dia. Solusi serupa dapat digunakan untuk Windows 8 .

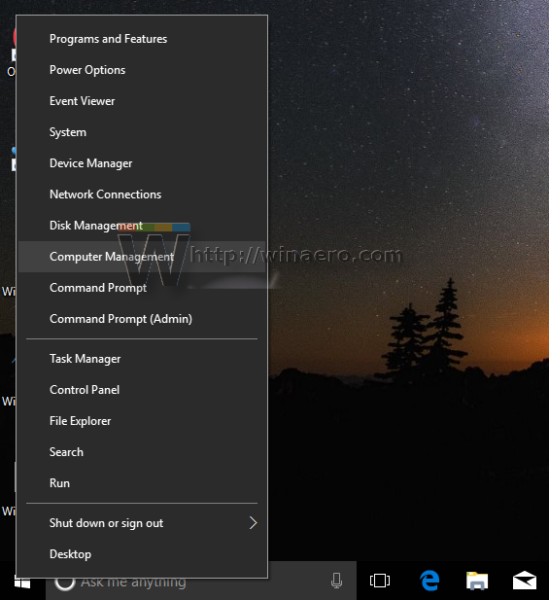
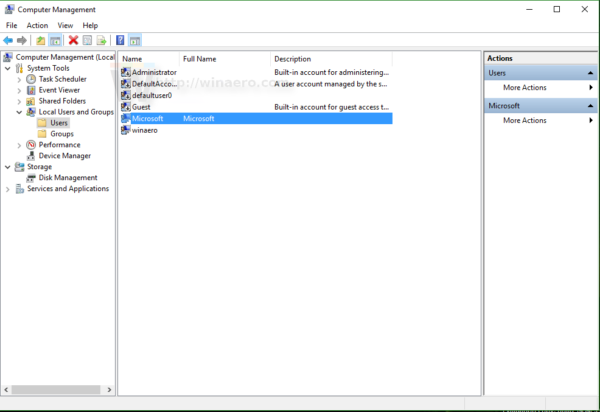 Perhatikan nilai kolom pertama, 'Nama'. Secara default, Windows menampilkan nilai 'Nama Lengkap' di layar login, tetapi kami memerlukan nama login yang sebenarnya.
Perhatikan nilai kolom pertama, 'Nama'. Secara default, Windows menampilkan nilai 'Nama Lengkap' di layar login, tetapi kami memerlukan nama login yang sebenarnya.