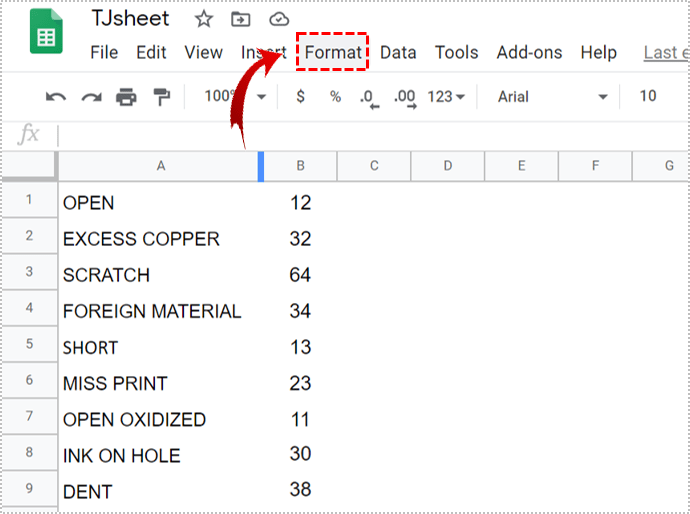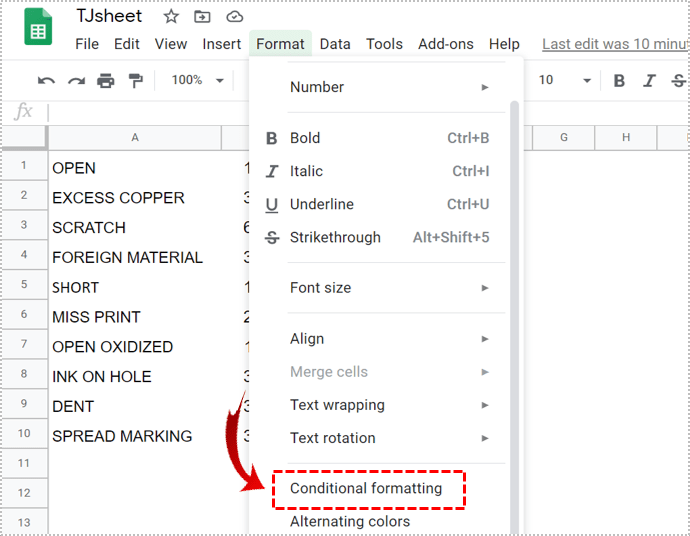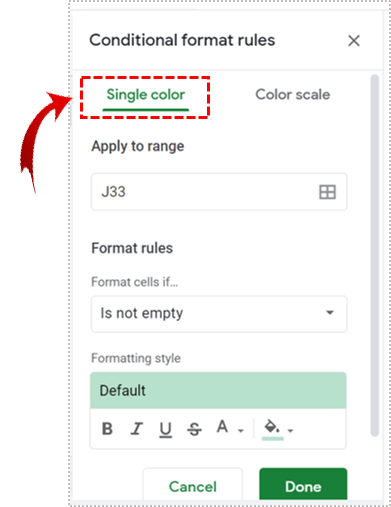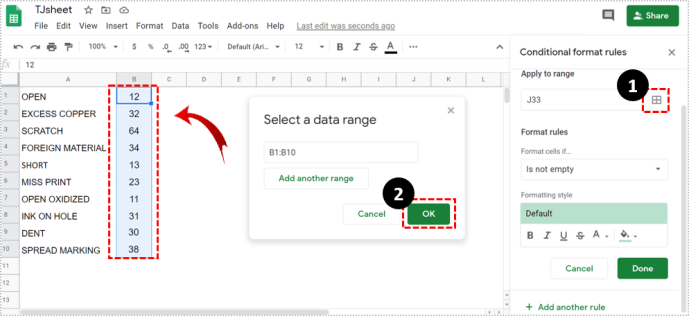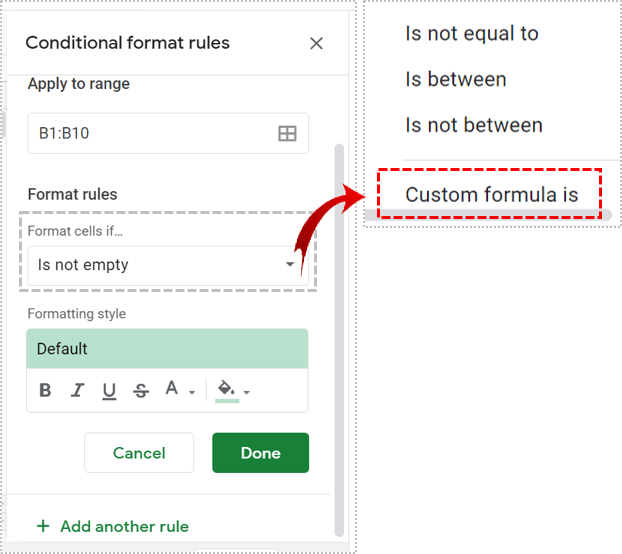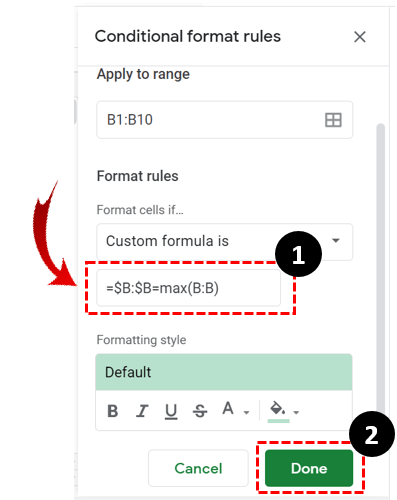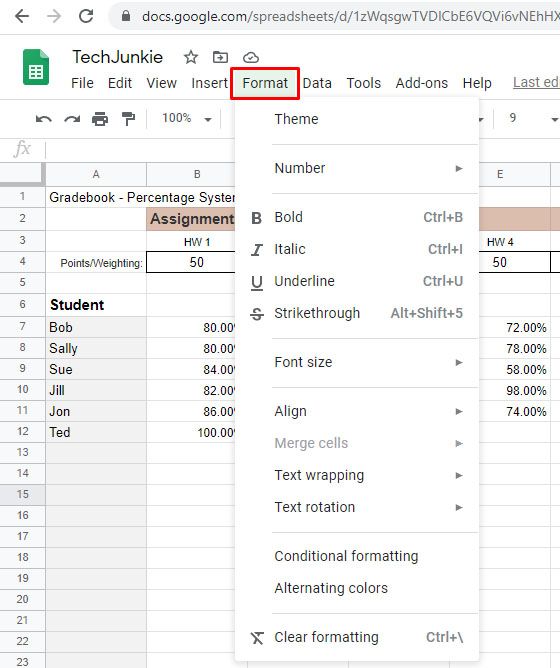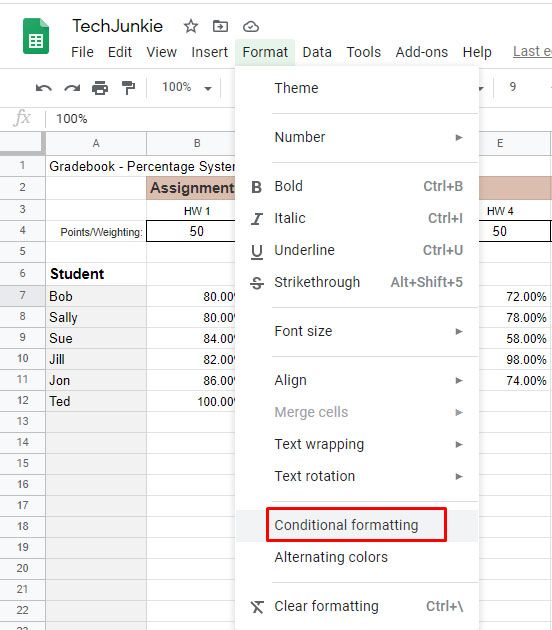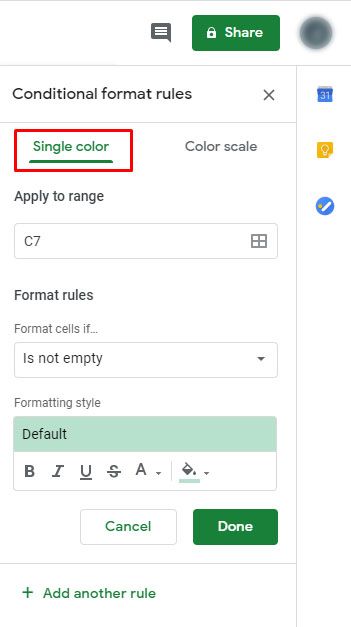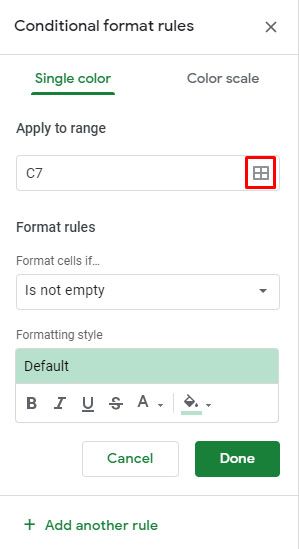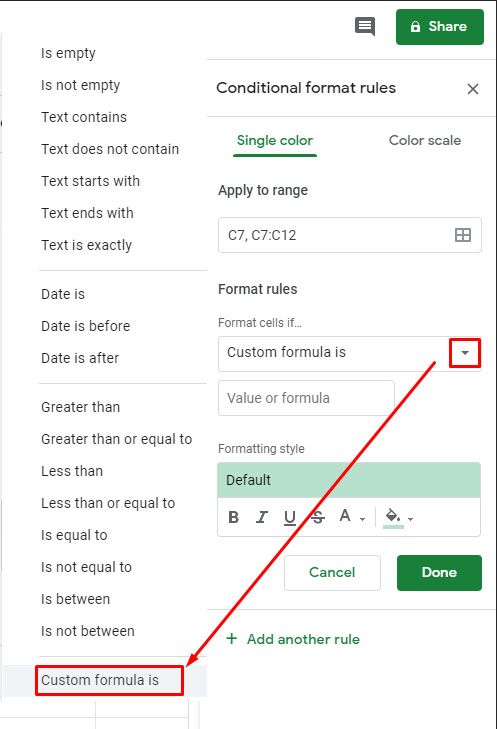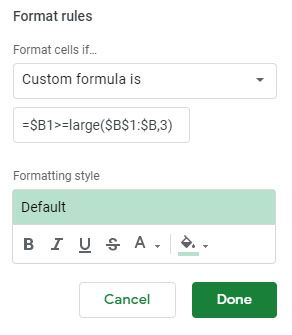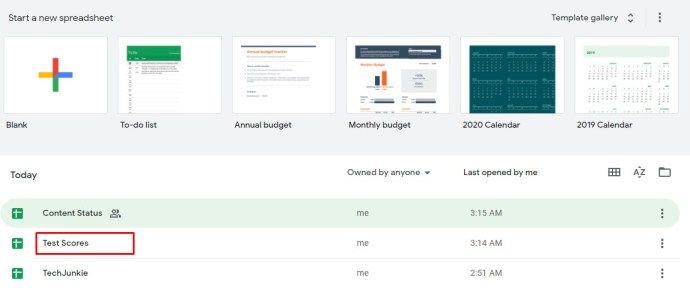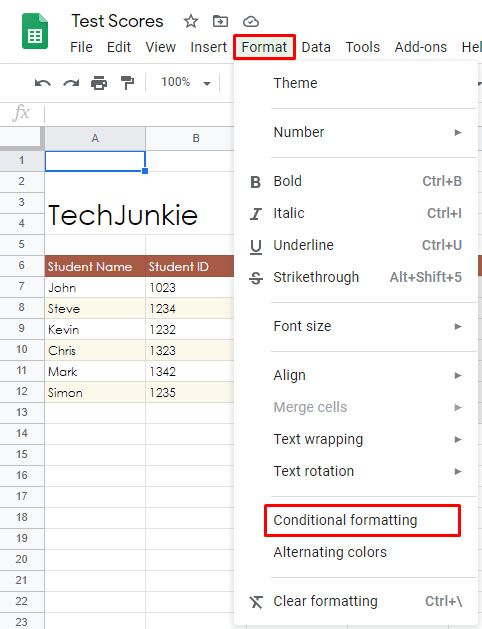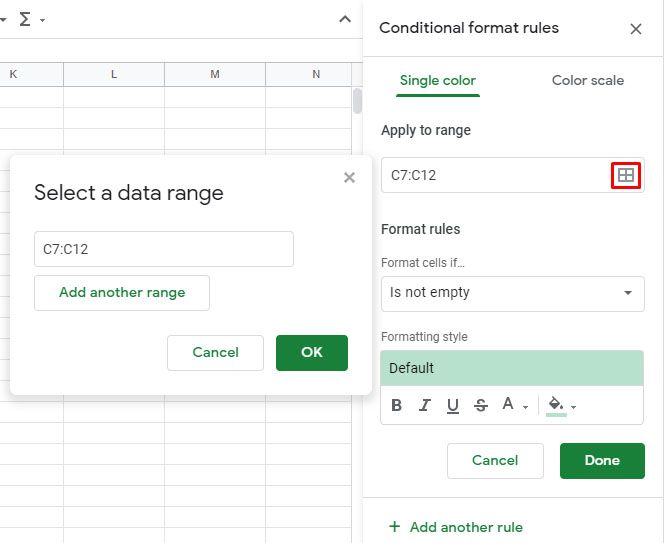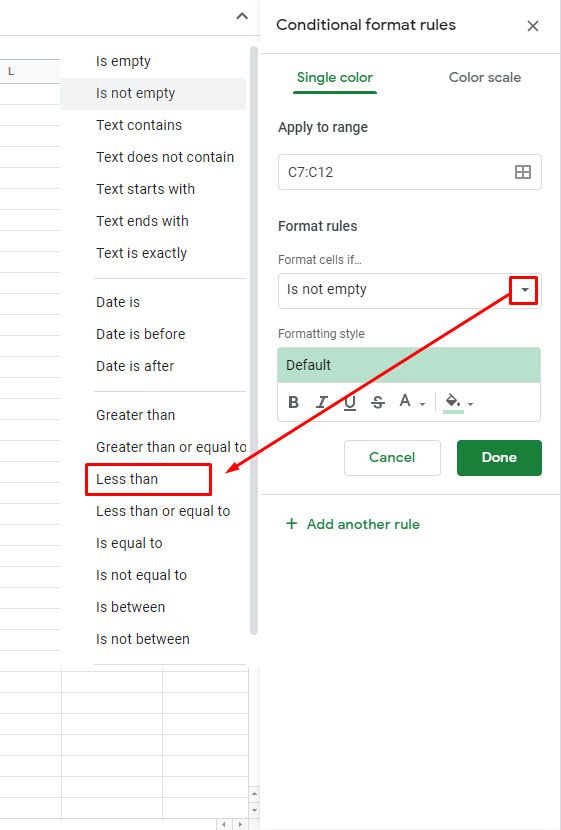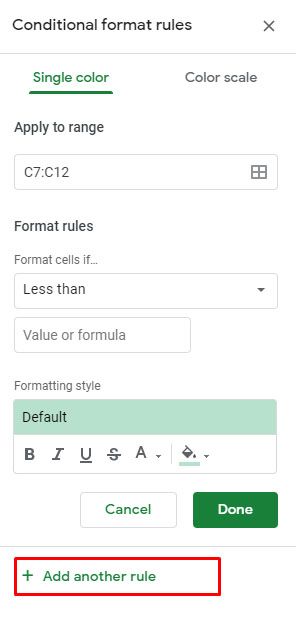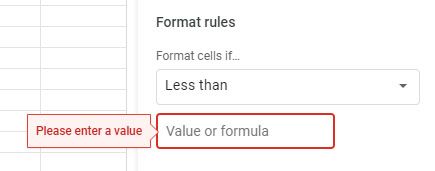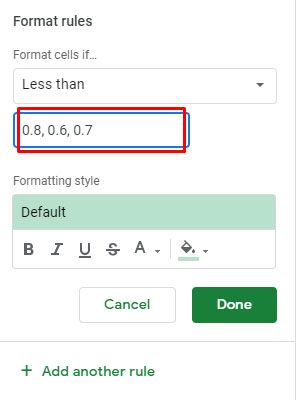Google Spreadsheet mungkin tidak semaju Excel, tetapi menawarkan alternatif yang sangat mudah didekati untuk alat spreadsheet Microsoft, dan juga gratis untuk digunakan. Sebagai bagian dari rangkaian Google Drive, Google Spreadsheet dapat digunakan untuk membuat, mengedit, dan berbagi spreadsheet.
Ini dapat digunakan di browser apa pun dan spreadsheet yang dibuat kompatibel dengan Microsoft Excel. Bahkan sebagai versi Excel berbasis web yang lebih sederhana, Google Sheets masih memungkinkan Anda untuk memanipulasi data dengan berbagai cara, termasuk menerapkan pemformatan unik ke kumpulan nilai yang berbeda.
Apa Itu Conditional Formatting?
Pemformatan bersyarat adalah fitur di Google Spreadsheet yang memungkinkan Anda menerapkan pemformatan khusus ke berbagai kumpulan data. Ini dilakukan dengan membuat atau menggunakan aturan pemformatan bersyarat yang sudah ada. Salah satu kegunaan paling umum dari fitur ini adalah menyoroti nilai-nilai tertentu dalam spreadsheet untuk memudahkan identifikasi.
Pemformatan Bersyarat untuk Nilai Tertinggi
- Klik 'Format'.
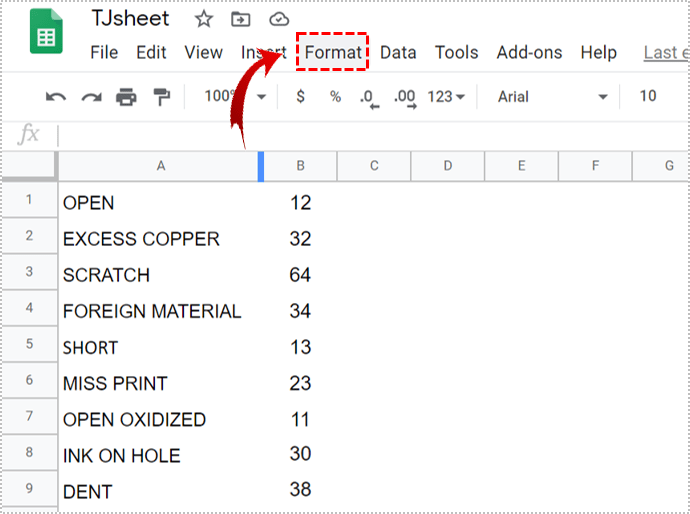
- Pilih 'Conditional Formatting'.
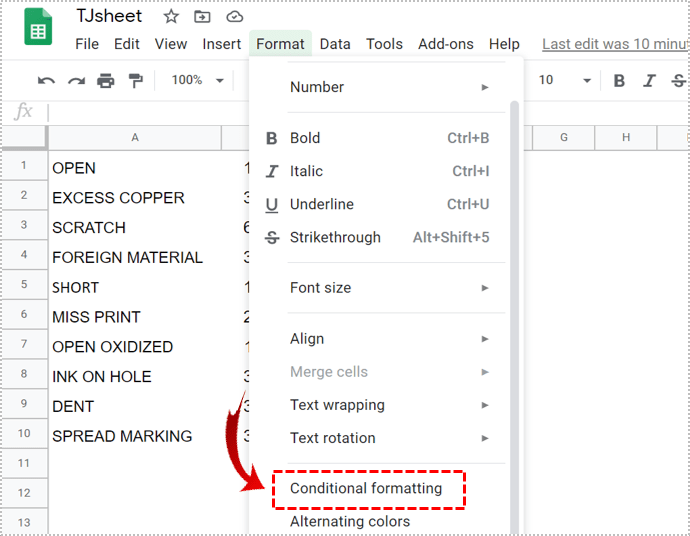
- Buka tab 'Warna Tunggal' di bawah menu 'Aturan Format Bersyarat'.
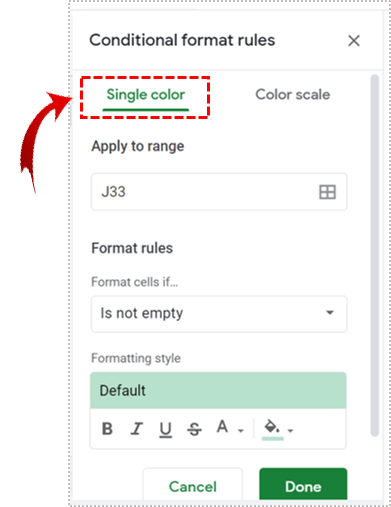
- Klik ikon tabel yang terletak di bawah tab 'Terapkan ke rentang'.
Ini memungkinkan Anda untuk memilih kolom yang ingin Anda sorot nilai tertingginya. Setelah selesai, klik OK.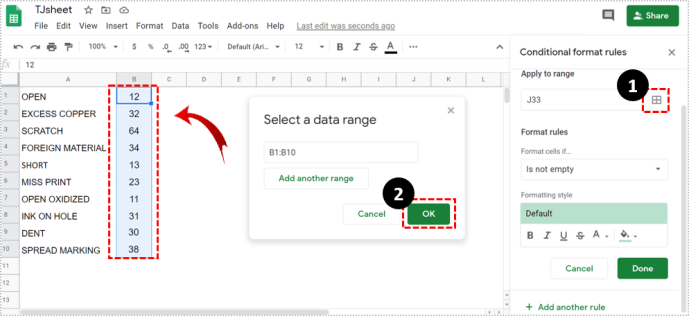
- Dalam daftar tarik-turun 'Format sel jika', pilih opsi 'Formula khusus adalah'.
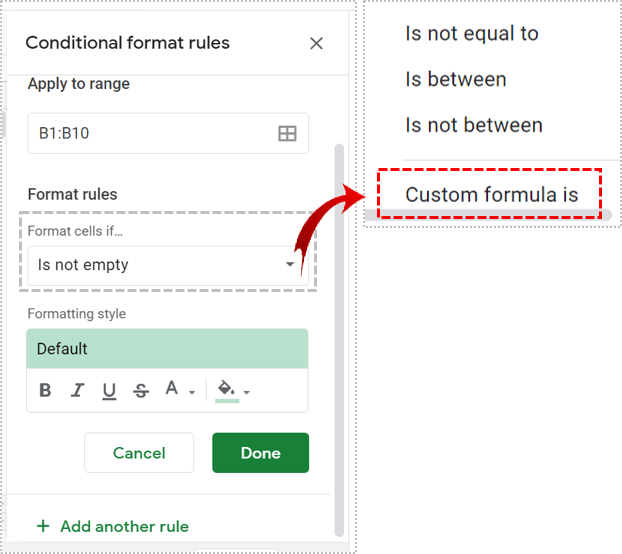
- Gunakan rumus berikut '= $ B: $ B = max (B: B)'. Klik Selesai
B adalah singkatan dari kolom yang ingin Anda cari nilai tertinggi.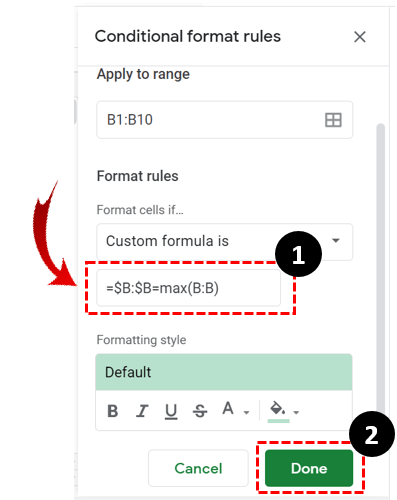

Itu semua bagus dan mudah, tetapi bagaimana jika Anda membutuhkan lebih dari sekadar menyoroti nilai tertinggi. Bagaimana jika Anda perlu melihat lebih banyak nilai, katakan tiga dari lima nilai teratas? Anda dapat menggunakan metode pemformatan bersyarat untuk melakukan ini. Metode ini melibatkan penggunaan jalur yang sama tetapi rumus yang berbeda.
- Klik 'Format'.
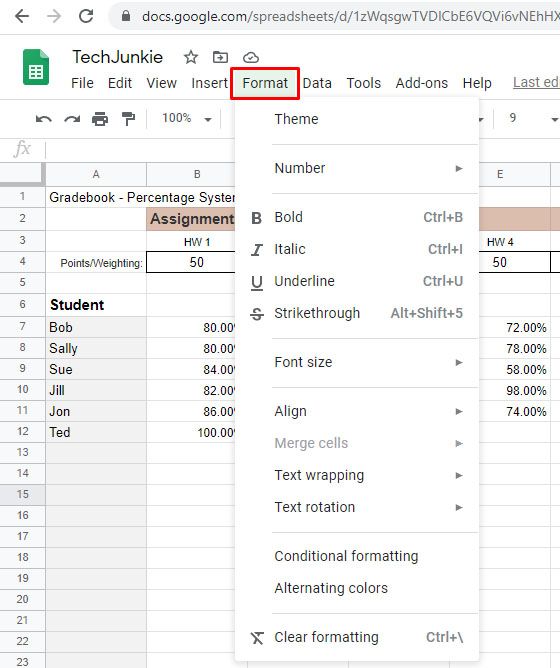
- Pilih 'Conditional Formatting'.
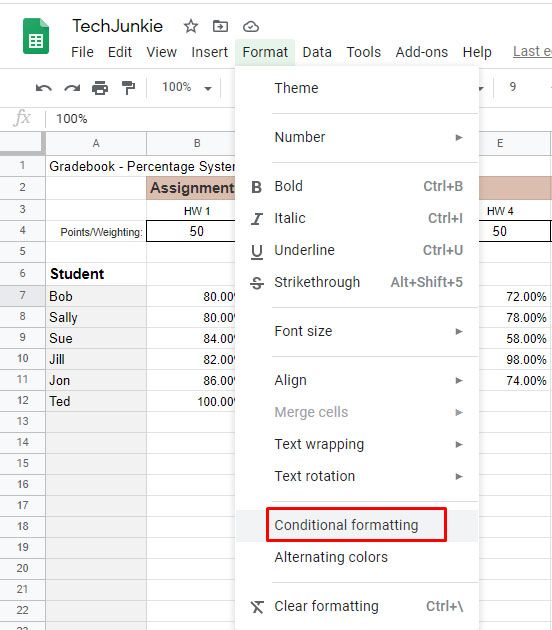
- Buka tab 'Warna Tunggal' di bawah menu 'Aturan Format Bersyarat'.
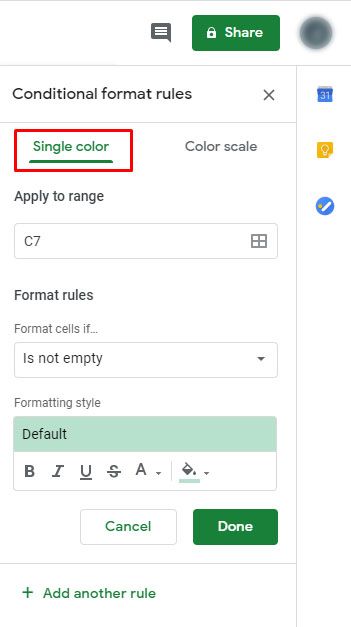
- Klik ikon tabel yang terletak di bawah tab 'Terapkan ke rentang'.
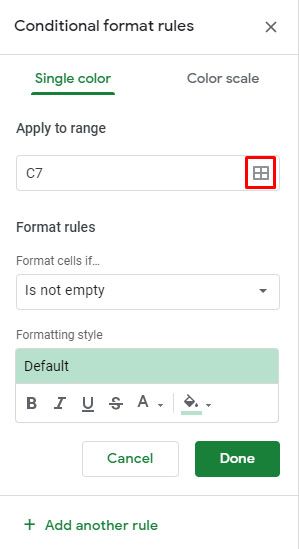
- Saat daftar 'Format sel jika' turun, pilih opsi 'Formula khusus'.
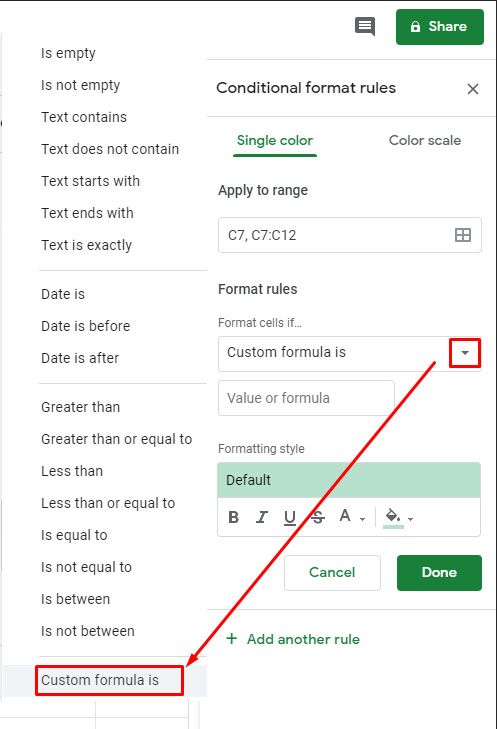
- Gunakan rumus ini daripada rumus sebelumnya '= $ B1> = large ($ B $ 1: $ B, 3)'
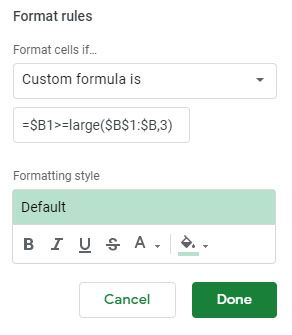
Apa yang dilakukan rumus ini adalah menyoroti tiga nilai teratas dari kolom B. Ganti B dengan huruf kolom lain yang Anda inginkan.
Pemformatan Bersyarat untuk Nilai Terendah
Tidak peduli data apa yang Anda lihat, ketika Anda ingin mencari yang tertinggi, ada baiknya juga melihat posisi terendah untuk lebih memahami lembar data.
Pemformatan bersyarat juga dapat digunakan untuk menyorot nilai rendah, jika Anda menggunakan rumus yang tepat.
Ikuti langkah-langkah yang disebutkan sebelumnya untuk mencapai opsi 'Formula khusus adalah'. Ketik rumus berikut '= $ B: $ B = min (B: B)'. Jika Anda ingin menyorot nilai N terendah, ubah rumus dari contoh sebelumnya '= $ B1> = large ($ B $ 1: $ B, 3)' yang menyoroti tiga tertinggi menjadi '= $ B1<=small($B:$B,3)’.
Opsi Pemformatan
Anda juga bertanggung jawab atas bagaimana Anda ingin nilai-nilai tersebut disorot di spreadsheet Anda. Setelah memberikan parameter rumus pemformatan bersyarat, Anda dapat memilih gaya pemformatan kustom dan mengubah tampilan teks.
Anda dapat menebalkannya, membuatnya miring, menggarisbawahinya, dan bahkan mengubah warnanya. Setelah menyesuaikan font, klik selesai untuk memulai fungsi dan sorot nilai yang Anda cari.
Untuk Apa Anda Dapat Menggunakan Pemformatan Bersyarat?
Pemformatan bersyarat dapat digunakan dengan berbagai rumus kustom. Anda juga dapat menyorot nilai tinggi di bawah ambang tertentu. Misalnya, Anda dapat menggunakan pemformatan bersyarat untuk menunjukkan siapa yang mendapat nilai di bawah persentase tertentu dalam ujian.
Contoh untuk Menyoroti Nilai
- Buka spreadsheet nilai ujian.
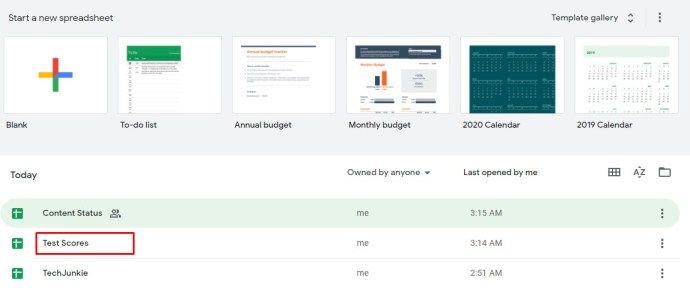
- Klik pada 'Format' lalu pada 'Conditional formatting'.
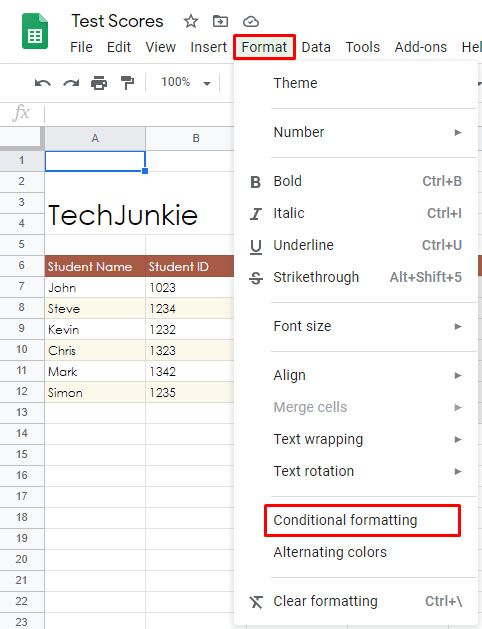
- Klik ikon tabel yang terletak di bawah tab 'Terapkan ke rentang' untuk memilih rentang sel.
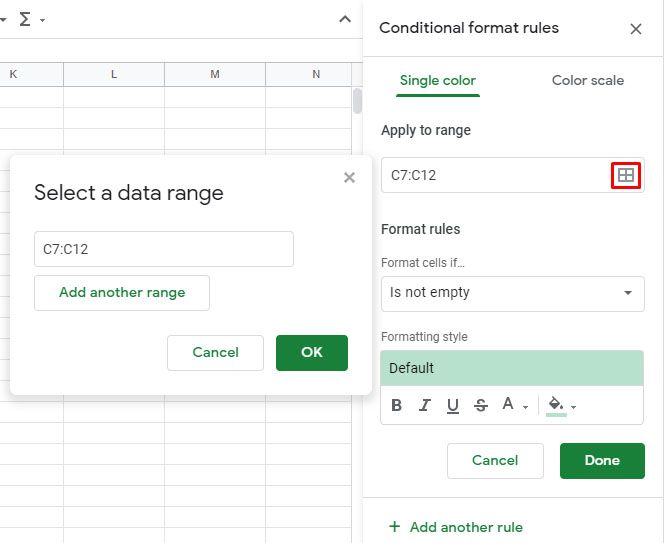
- Pilih 'Kurang dari' di bawah tab 'Format sel jika'.
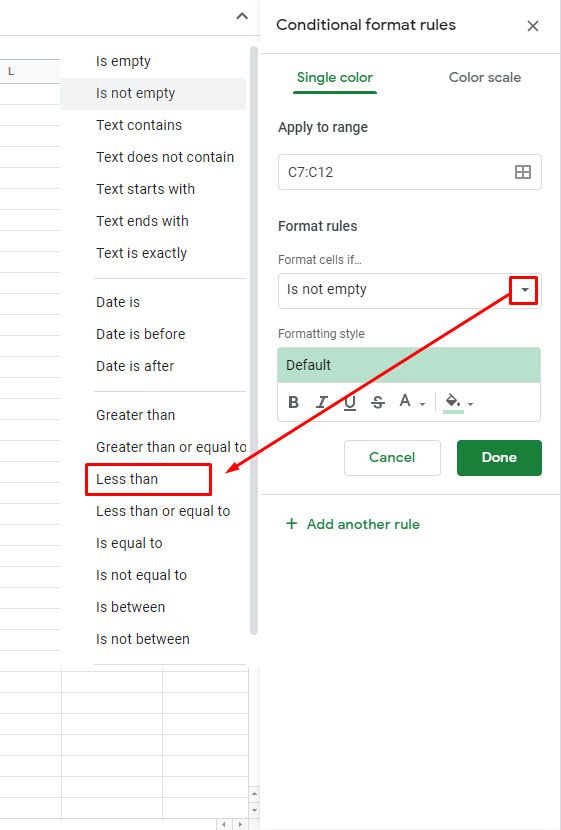
- Periksa aturan yang ada.
- Jika ada, klik di atasnya, tidak ada, klik 'Tambahkan aturan baru'.
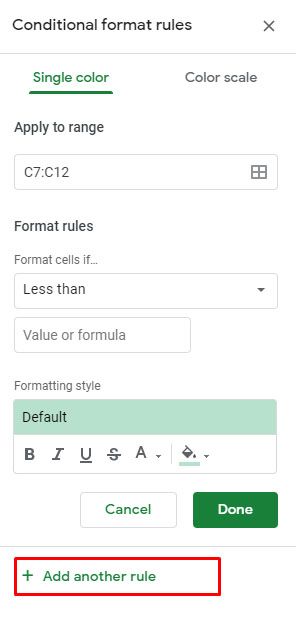
- Lalu tambahkan 'Kurang dari'.
- Klik pada opsi 'Nilai atau rumus'.
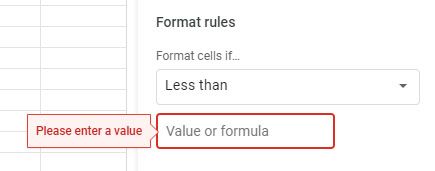
- Masukkan 0,8, 0,6, 0,7 dll. Untuk menyorot nilai di bawah 80%, 60%, 70%.
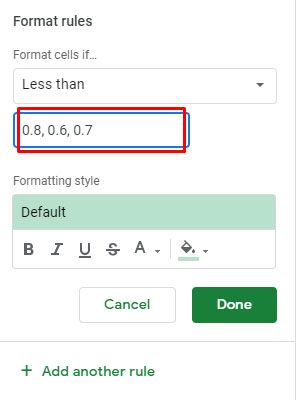
Formula khusus ini harus sangat berguna bagi guru atau bahkan siswa yang ingin mengetahui persentil di mana mereka mendapat nilai.
Area lain tempat Anda dapat menerapkan pemformatan bersyarat termasuk penjualan, pembelian, dan hampir semua area lain tempat Anda mungkin perlu memfilter data.
Menggunakan Aplikasi Pihak Ketiga
Jika Anda merasa Google Sheets tidak cukup rumit untuk Anda, Anda dapat meningkatkan kualitasnya dengan menggunakan aplikasi atau ekstensi pihak ketiga yang memungkinkan Anda memanfaatkan spreadsheet sepenuhnya. Aplikasi seperti Power Tools memungkinkan Anda menggunakan fungsi yang mirip dengan fitur Autosum di Excel.

Apa itu Autosum? Ini adalah fungsi Excel yang memungkinkan Anda mendapatkan jumlah baris yang berbeda. Google Spreadsheet hanya memungkinkan Anda melakukan ini untuk setiap baris, satu per satu. Meskipun Anda mungkin tidak memerlukan Power Tools atau sejenisnya untuk menyoroti nilai tertinggi dalam spreadsheet, ada baiknya mengetahui bahwa Anda bisa mendapatkan lebih banyak dari aplikasi berbasis web ini daripada yang terlihat.
Unggul dengan Cara Mudah
Jika Anda tidak mampu menggunakan Microsoft Office, Google Spreadsheet membantu Anda memenuhi sebagian besar kebutuhan spreadsheet Anda. Meskipun sebagian besar perusahaan tidak menggunakan aplikasi berbasis web, lebih memilih solusi yang lebih profesional, banyak freelancer dan pengguna biasa beralih ke Google Sheets untuk merekam dan menganalisis data.
Beri tahu kami seberapa sering Anda beralih ke Google Spreadsheet untuk menangani informasi dan seberapa berpengalaman Anda dalam fungsi Google Spreadsheet? Banyak orang yang mengaku agak sulit untuk belajar. Apa kamu setuju?
jendela kaskade windows 10