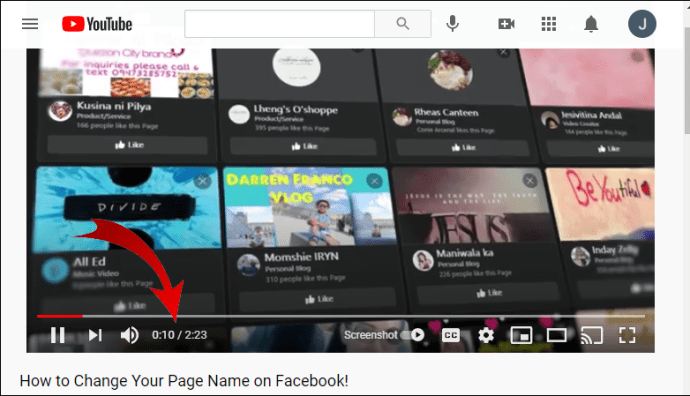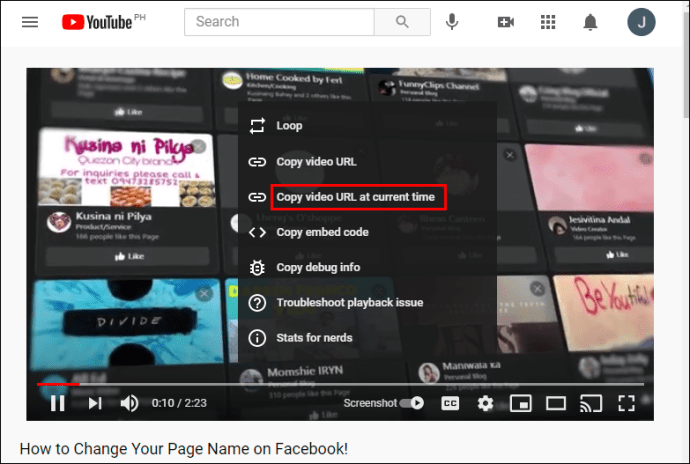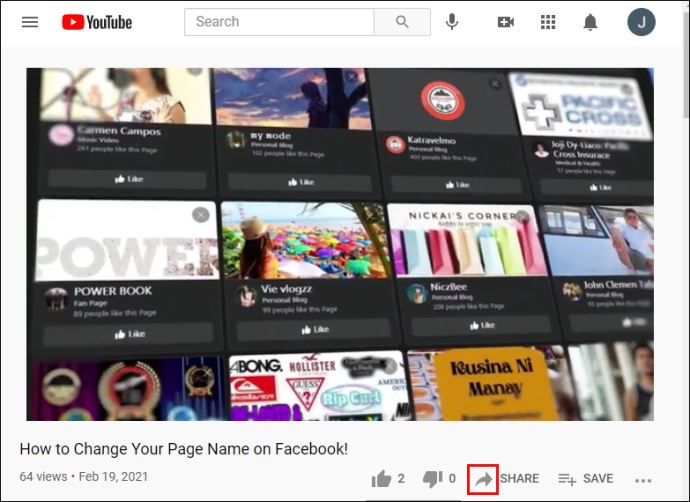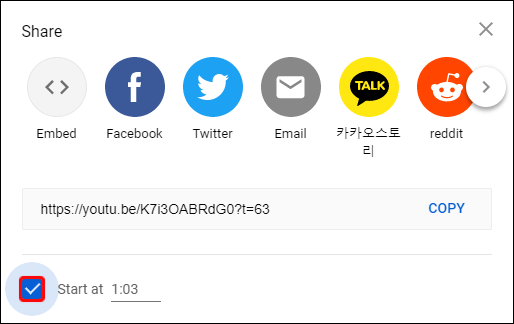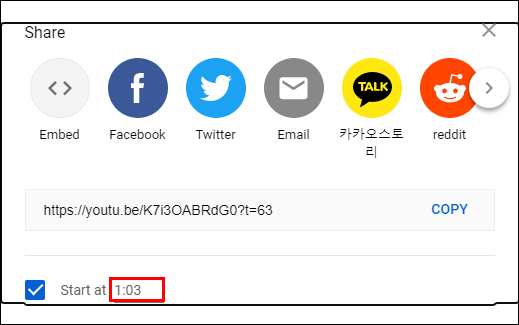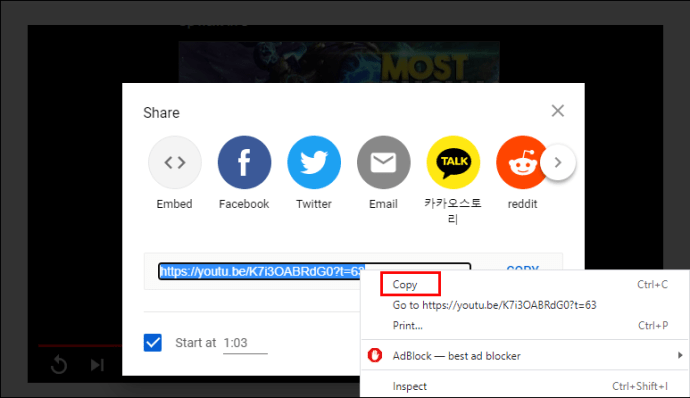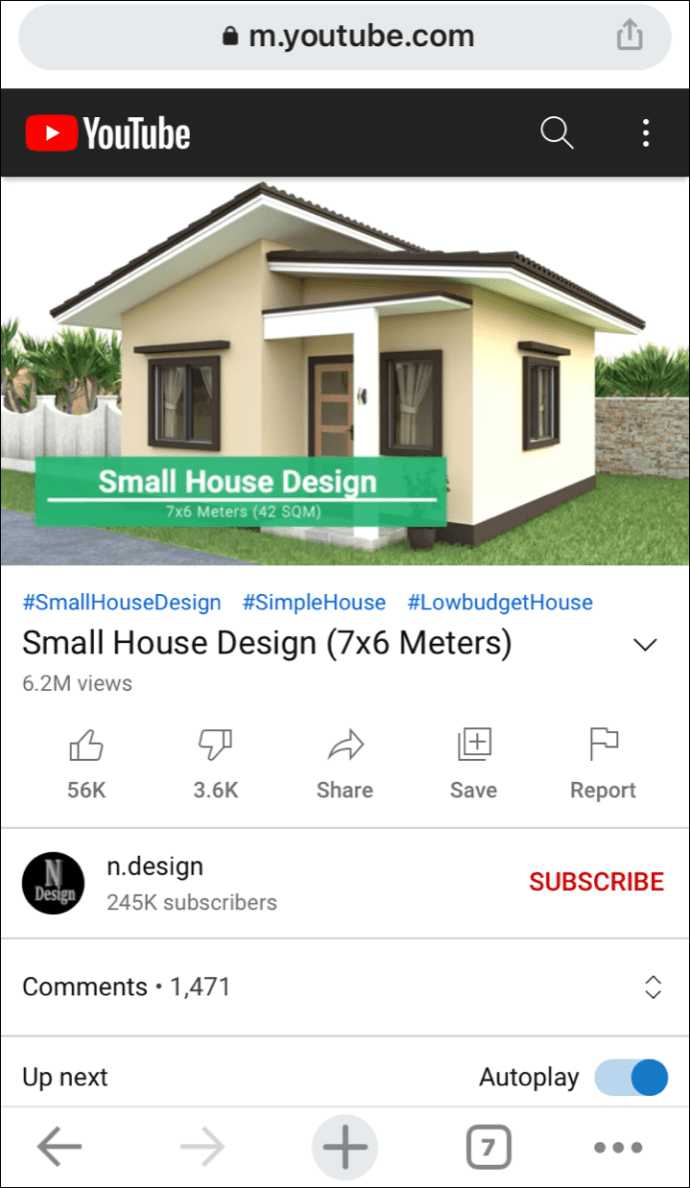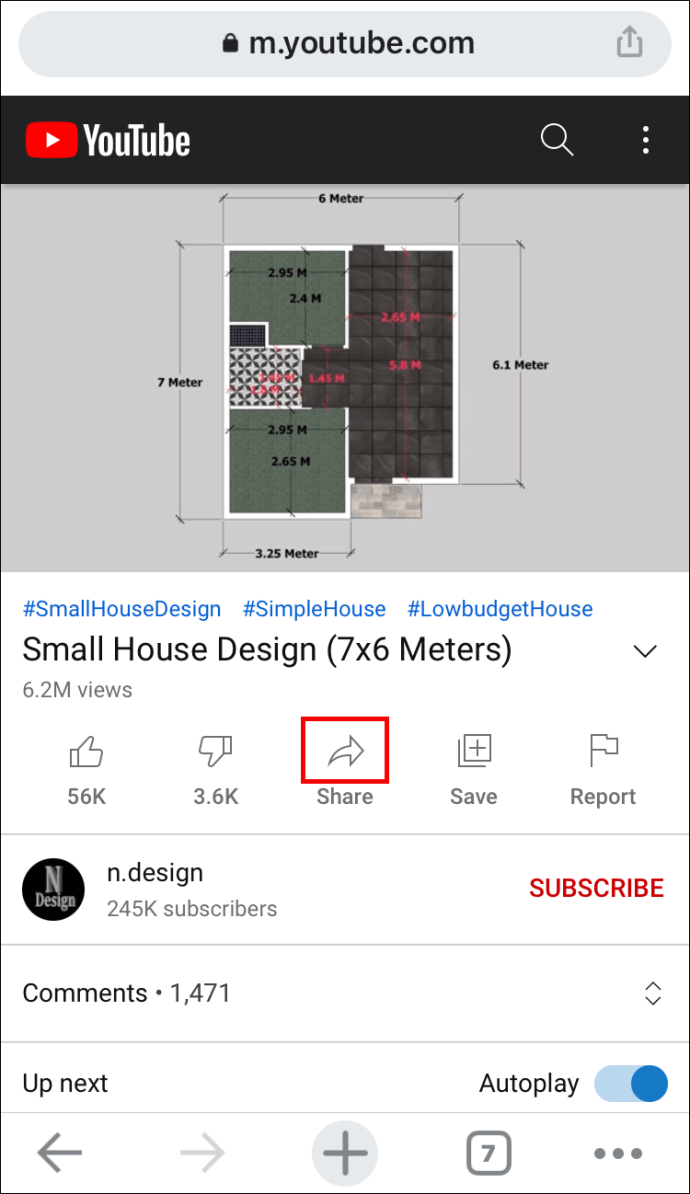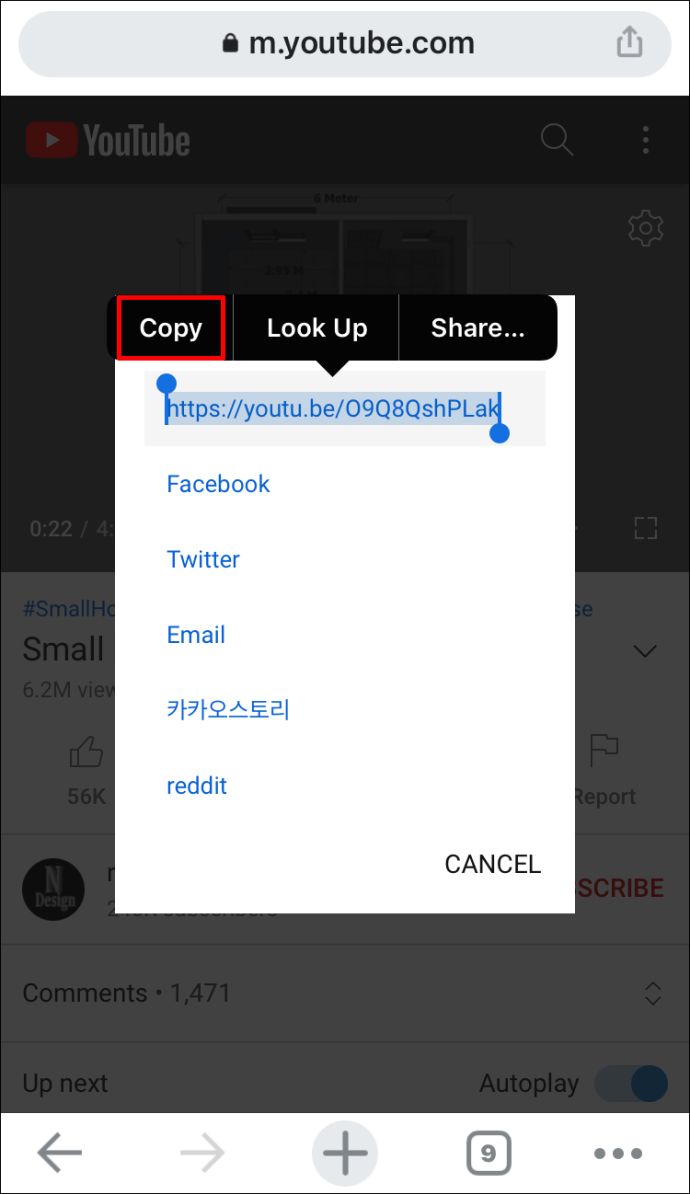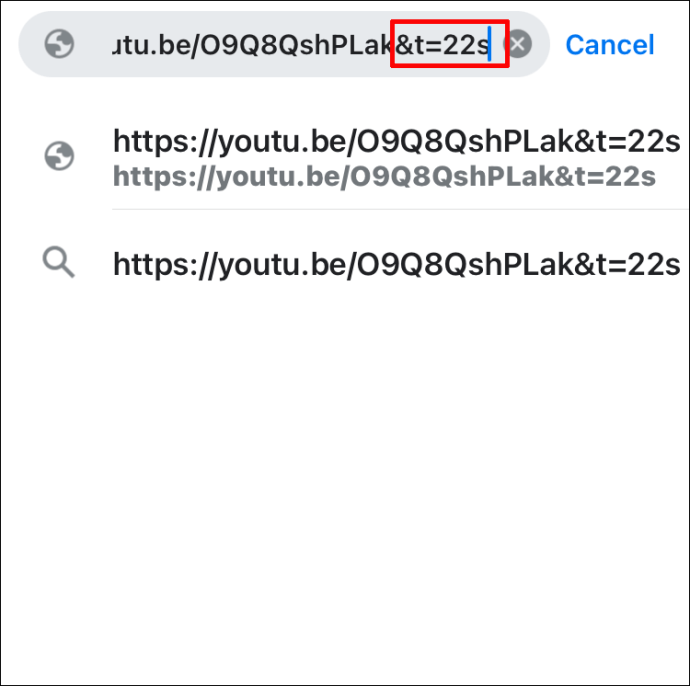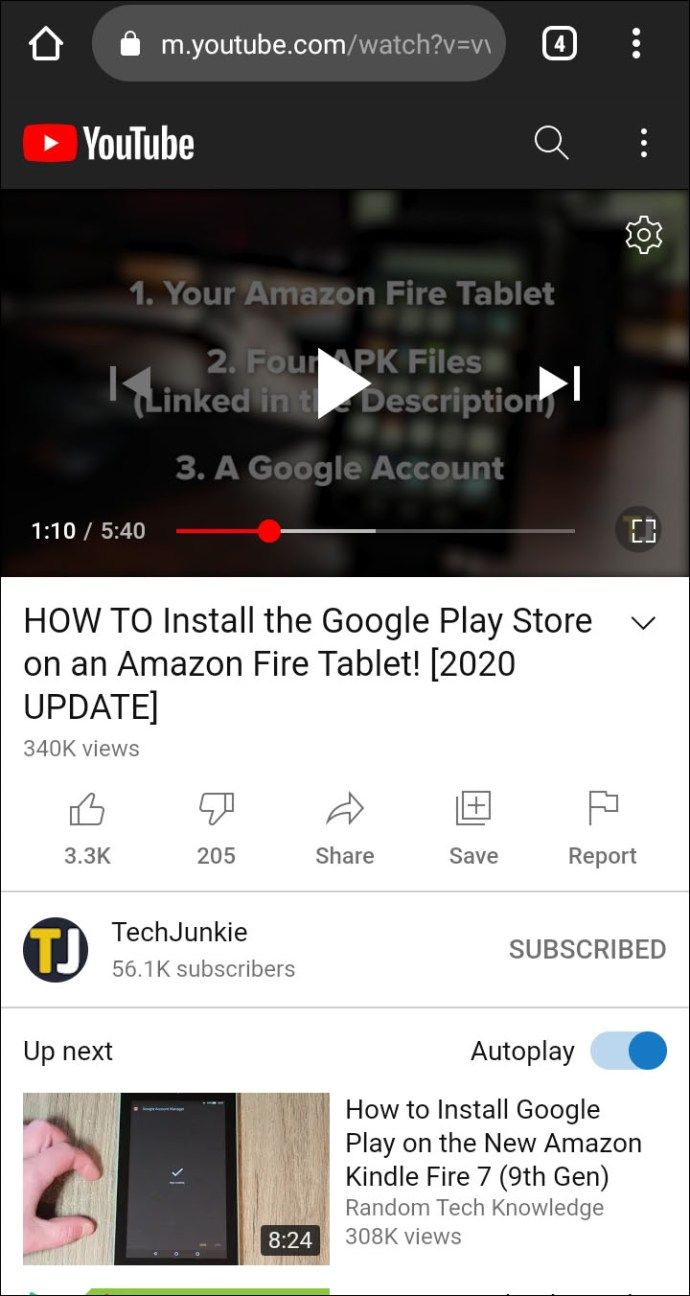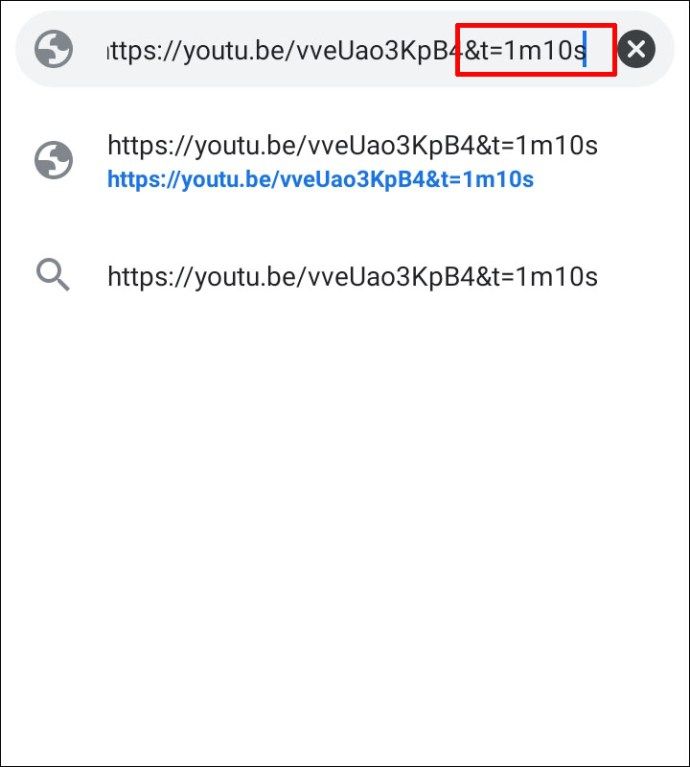YouTube adalah raksasa video dan mesin pencari. Platform ini menawarkan rata-rata 1 miliar tampilan setiap hari. Ada sesuatu untuk semua orang. Namun tidak setiap video menarik dan layak untuk ditonton dari awal hingga akhir. Tepatnya, Anda mungkin tertarik pada poin tertentu di timeline video YouTube. Jadi, apakah ada cara untuk menautkan ke tempat tertentu itu? Ya ada.
Dalam artikel ini, kami akan menunjukkan kepada Anda cara menautkan stempel waktu tertentu di YouTube.
Panduan - Cara Menautkan ke Stempel Waktu Tertentu di YouTube
Kabar baiknya adalah ada beberapa cara untuk membuat tautan ke stempel waktu tertentu. Beberapa metode hanya berlaku saat Anda melihat YouTube menggunakan browser. Yang lainnya bekerja dengan aplikasi YouTube.
Mari kita lihat bagaimana Anda dapat menautkan ke penanda waktu tertentu bergantung pada perangkat yang digunakan.
Cara Menautkan ke Stempel Waktu Tertentu di YouTube pada Windows, Mac, dan Chromebook
Metode 1: Menggunakan Fitur Penautan Bawaan YouTube
- Kunjungi YouTube dan buka video yang menarik.

- Navigasikan ke stempel waktu yang ingin Anda tautkan. Anda dapat dengan mudah melakukan ini dengan menggerakkan kursor di sepanjang bilah kemajuan video.
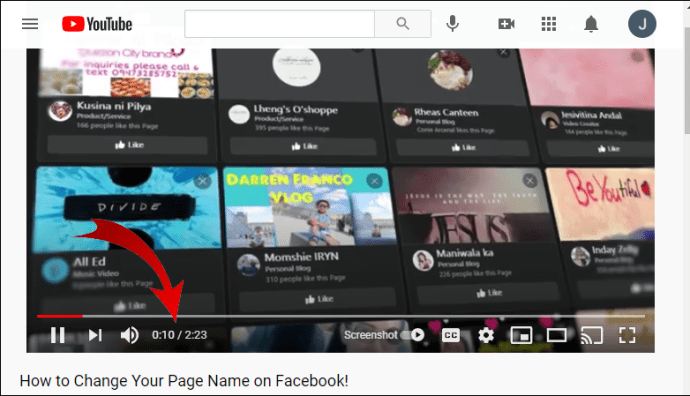
- Klik kanan pada video dan pilih Salin video URL saat ini.
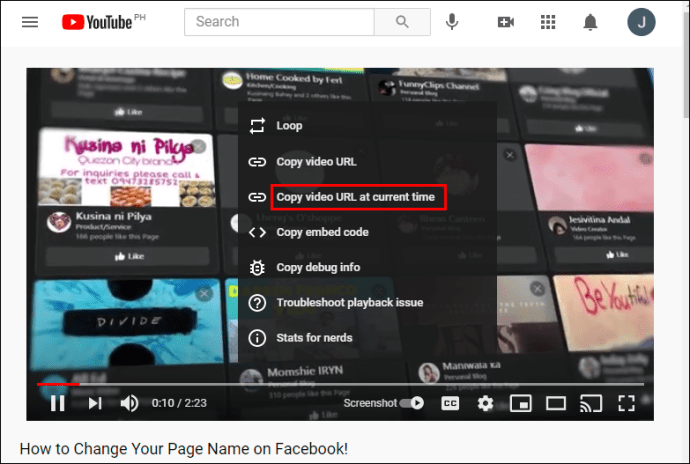
Anda kemudian dapat membagikan tautan sesuai keinginan.
Metode 2: Menggunakan Tombol Berbagi Video
- Buka YouTube dan temukan video yang ingin Anda bagikan.

- Gulir video sampai Anda mencapai bagian yang diminati.
- Klik pada tombol Bagikan. Tombol bagikan muncul tepat di bawah video dan tepat di sebelah tombol tidak suka.
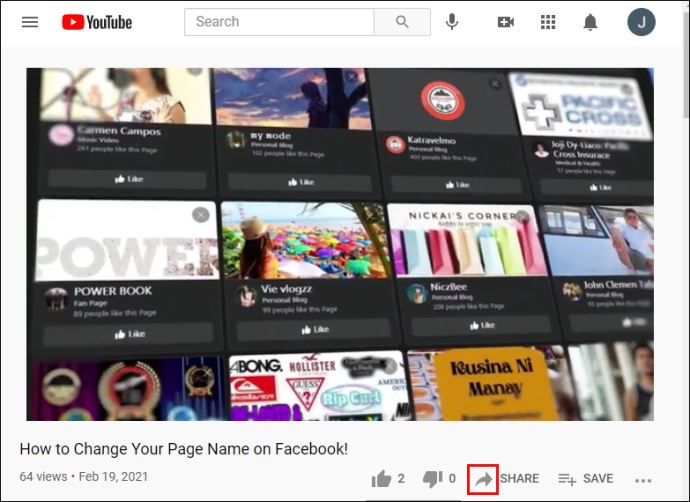
- Pada menu popup yang muncul, centang kotak Start at [] [].
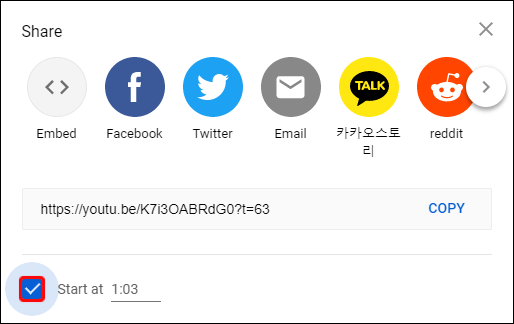
- Jika Anda perlu menyesuaikan penanda waktu secara manual, cukup masukkan nilai baru di kotak yang tersedia.
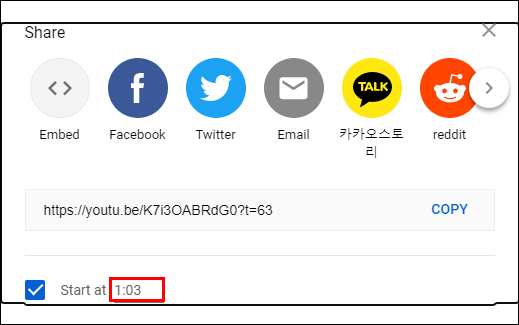
- Sorot URL dan klik Salin. URL muncul di tengah menu popup.
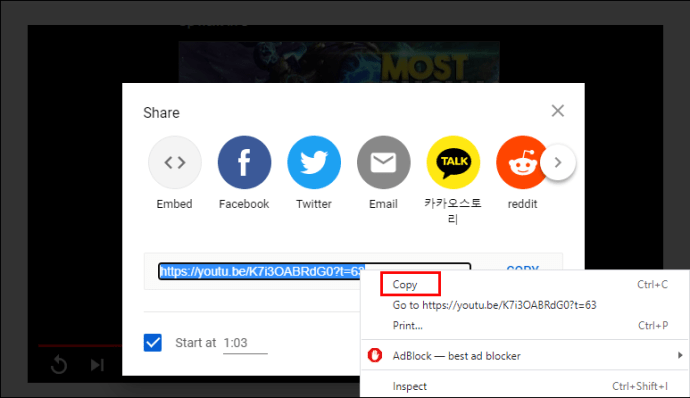
Saat penonton mengklik link yang disalin, mereka akan diarahkan langsung ke stempel waktu yang diinginkan. Di situlah video mulai diputar.
Metode 3: Menautkan ke Stempel Waktu Secara Manual
Anda dapat memilih untuk menyesuaikan URL video secara manual.
Setiap kali Anda membuka video YouTube di browser, URL muncul di browser dan biasanya dimulai dengan youtu.be/ atau youtube.com/watch… atau:
Anda dapat menyesuaikan URL untuk ditautkan ke tempat tertentu di video. Jadi, bagaimana Anda bisa melakukannya?
Tautan YouTube Dengan Format youtu.be/
Anda hanya perlu mengklik URL dan menambahkan? T = Xs
Di sini, huruf t berarti waktu. X berarti jumlah detik, dan s berarti detik. Misalnya, Anda ingin menautkan ke segmen yang berdurasi 45 detik dalam video. Inilah yang perlu Anda tambahkan ke URL:? T = 45s
Anda juga dapat menentukan waktu mulai dalam menit dan detik dengan menambahkan ? t = XmYs
Di sini, X melambangkan menit dan Y melambangkan detik.
Untuk menautkan ke 12 menit dan 30 detik, cukup tambahkan ? t = 12m30s ke URL.
Tautan YouTube Dengan Format youtube.Com/
Dengan jenis tautan ini, penyesuaian dimulai dengan ampersand, bukan tanda tanya. Berikut tampilan penyesuaian: & t = Xs atau & t = XmYs
Jika waktu mulai adalah 40 menit 8 detik, misalnya, cukup tambahkan & t = 40m8s
Saat menautkan ke stempel waktu secara manual, selalu tinggalkan nol dan hanya sertakan bilangan bulat. Misalnya, gunakan 8, bukan 08.
Penting juga untuk diperhatikan bahwa menautkan ke stempel waktu tertentu tidak berarti penonton tidak dapat menonton segmen video sebelumnya. Penggeser waktu dapat dipindahkan ke segala arah seperti yang terjadi pada video YouTube lainnya.
Cara Menautkan ke Stempel Waktu Tertentu di YouTube di iPhone
Jika Anda menggunakan iPhone untuk menonton video YouTube, langsung menautkan ke stempel waktu tertentu:
- Buka YouTube dan temukan video yang ingin Anda bagikan.
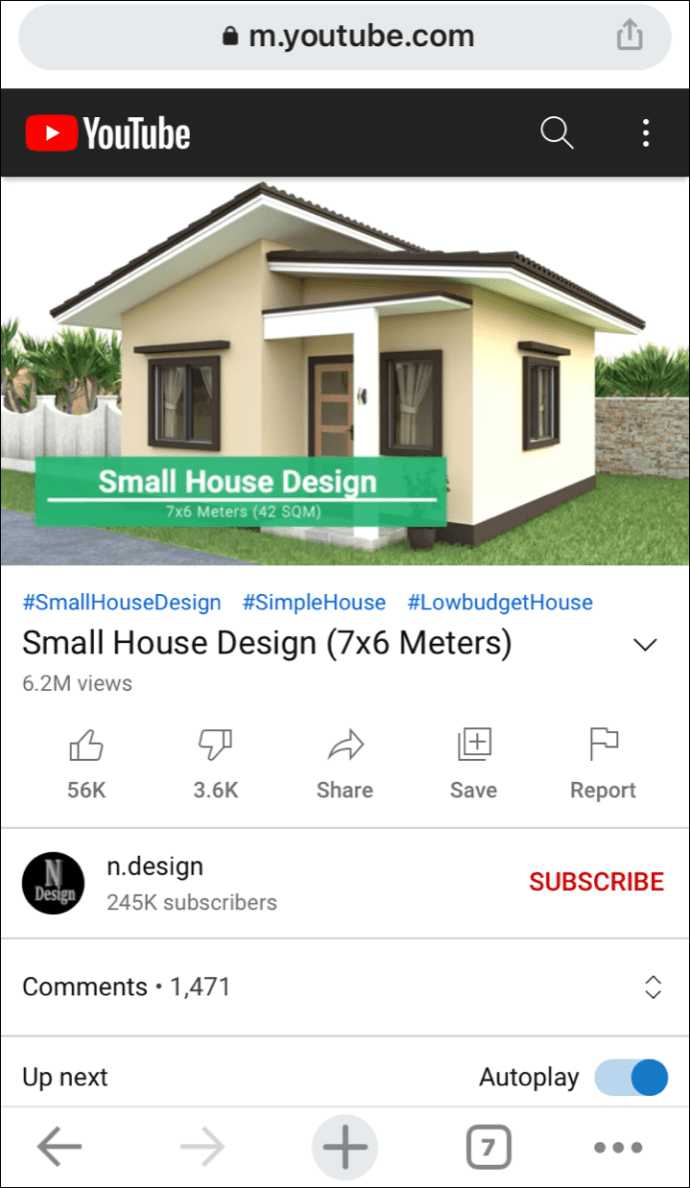
- Gulir video sampai Anda mencapai bagian yang diminati.
- Klik pada tombol Bagikan.
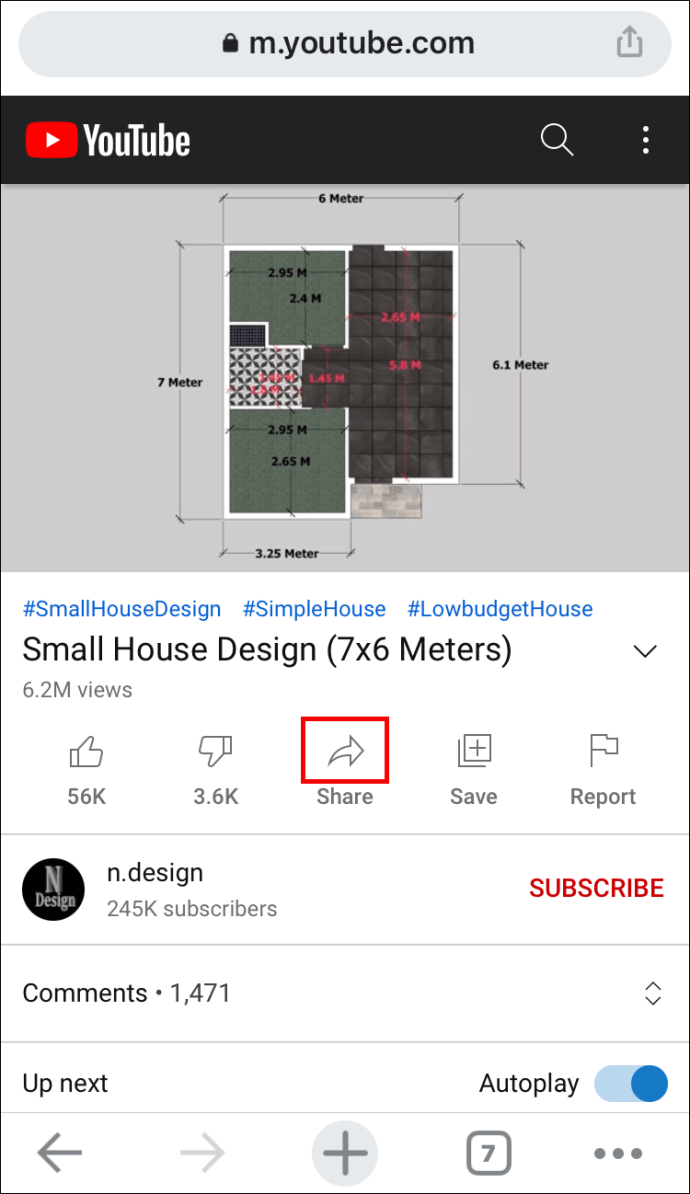
- Pada menu popup yang muncul, centang kotak Start at [] [].
- Sorot URL dan klik Salin.
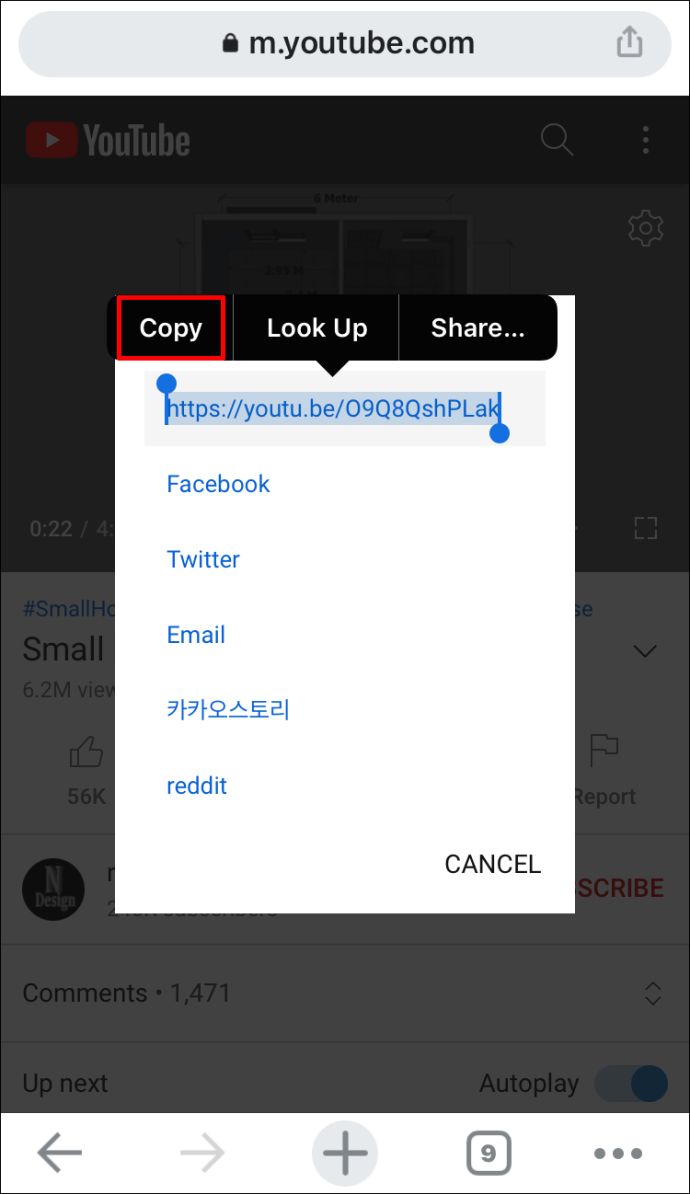
- Tempel URL dan tambahkan stempel waktu secara manual menggunakan pendekatan yang sama seperti di atas. Namun sementara itu, perhatikan jenis URL yang Anda tangani.
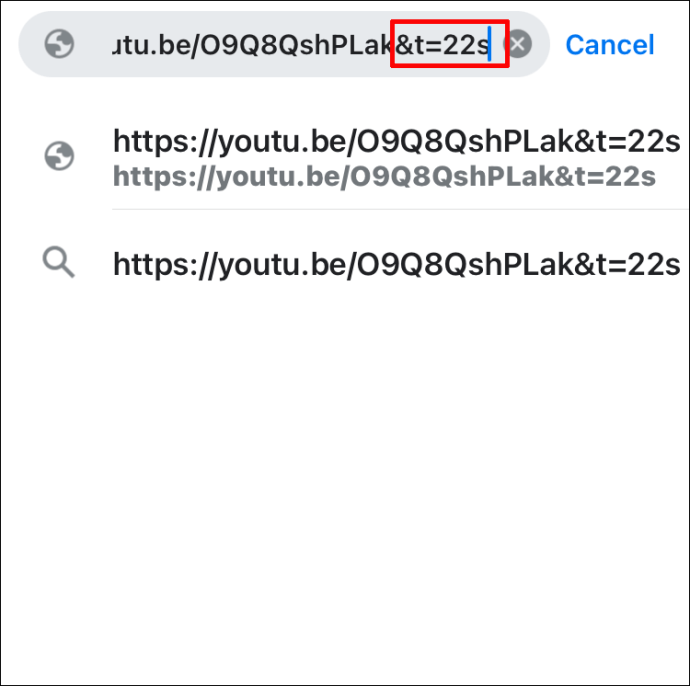
Cara Menautkan ke Stempel Waktu Tertentu di YouTube di Android
Saat menggunakan Android, Anda memiliki opsi untuk menonton video YouTube menggunakan aplikasi YouTube resmi atau browser pihak ketiga seperti Chrome.
Jika menggunakan browser, berikut cara Anda dapat menautkan ke stempel waktu tertentu:
- Buka YouTube dan temukan video yang ingin Anda bagikan.

- Jeda video di tempat yang ingin Anda tautkan.
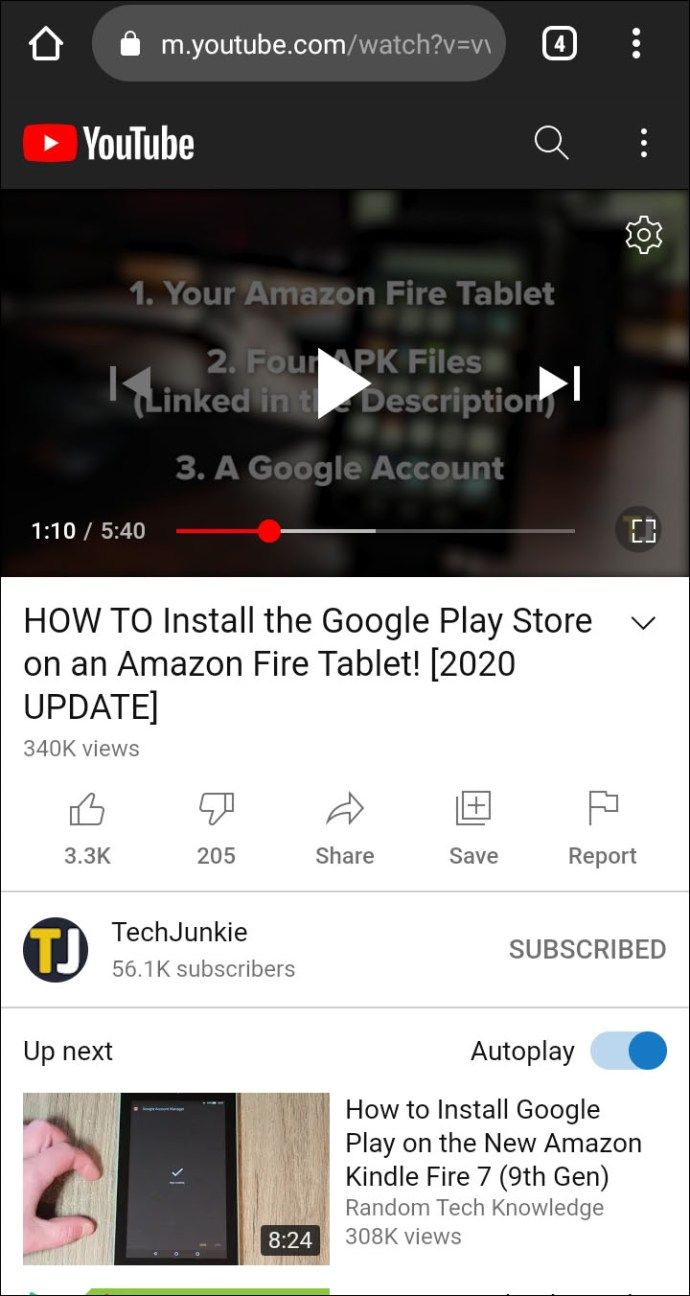
- Klik pada tombol Bagikan.

- Di menu popup, centang kotak Start at [] [].
- Sorot URL dan klik Salin.

Saat menggunakan aplikasi, berikut yang perlu Anda lakukan:
- Buka YouTube dan temukan video yang ingin Anda bagikan.

- Gulir video sampai Anda mencapai bagian yang diminati.
- Klik pada tombol Bagikan.

- Pada menu popup yang muncul, centang kotak Start at [] [].
- Sorot URL dan klik Salin.

- Tempel URL dan tambahkan stempel waktu secara manual.
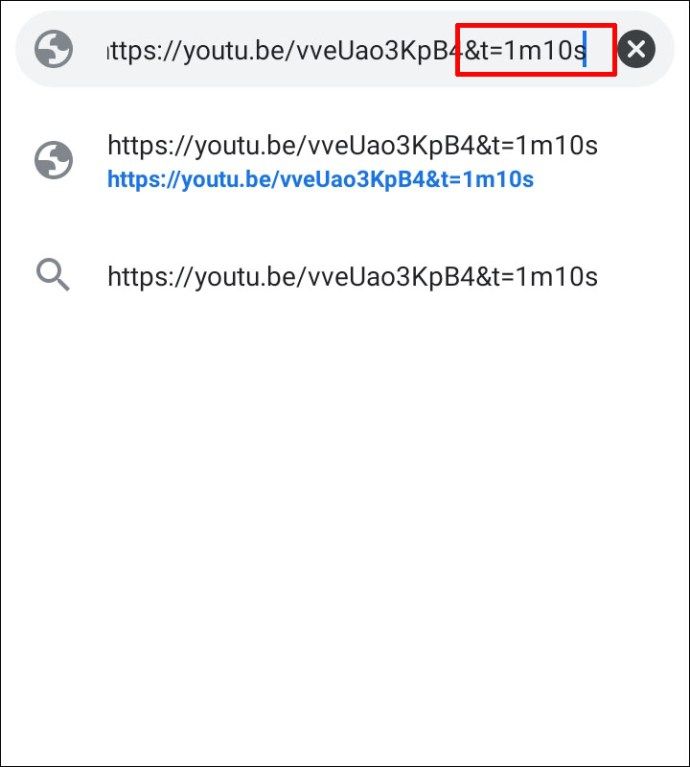
FAQ tambahan
1. Bagaimana Anda Menghubungkan Waktu di YouTube?
• Kunjungi YouTube dan buka video yang ingin Anda bagikan.
• Jeda video pada stempel waktu yang ingin Anda tautkan.
• Klik kanan pada video dan pilih Salin video URL saat ini.
2. Bagaimana Cara Berbagi Tautan YouTube Dengan Stempel Waktu?
• Buka YouTube dan temukan video yang ingin Anda bagikan.
bagaimana cara membatalkan youtube tv
• Gulir melalui video sampai Anda mencapai bagian yang diminati.
• Klik pada tombol Bagikan.
• Di menu popup yang muncul, centang kotak Start at.
• Sorot URL dan klik Salin.
3. Apa itu Software Time Stamp?
Perangkat lunak stempel waktu digunakan untuk menautkan ke stempel waktu tertentu di video online, termasuk video YouTube. Saat pengguna mengklik link dengan stempel waktu, mereka akan diarahkan ke segmen video tertentu.
Bagikan Informasi Penting Lebih Cepat
Stempel waktu dapat membantu Anda berbagi informasi dengan audiens Anda tanpa membuat mereka menonton segmen yang tidak penting. Jika Anda hanya berfokus pada bagian tertentu dari video, Anda dapat langsung menautkannya dan menghemat waktu. Dan berkat artikel ini, Anda sekarang tahu persis apa yang perlu Anda lakukan.
Seberapa sering menggunakan stempel waktu di video YouTube?
Beri tahu kami di bagian komentar di bawah.