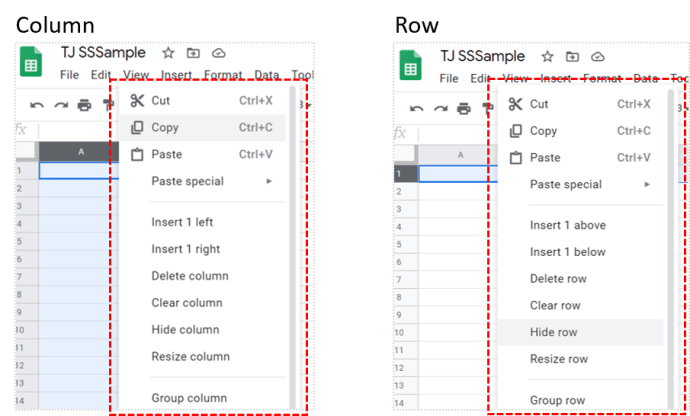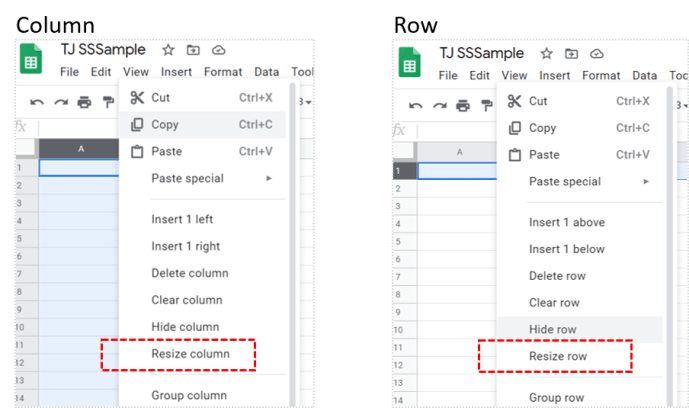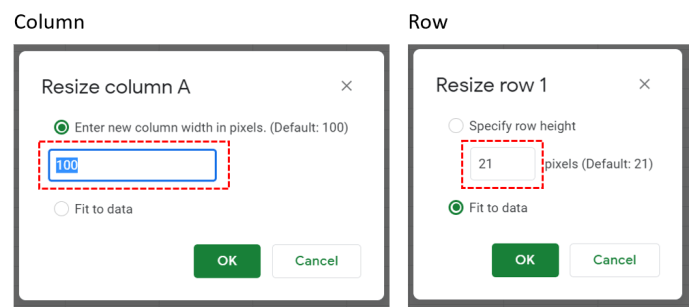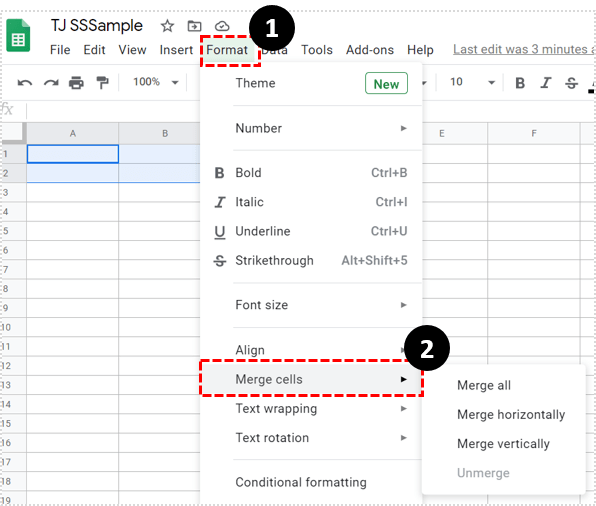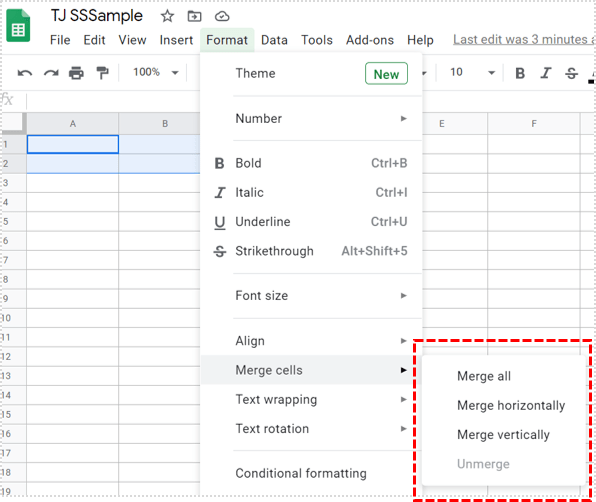Baik itu untuk menampung data dengan benar di dalam sel, atau untuk memecahkan kemonotonan dari sekumpulan kotak duplikat, mengedit ukuran sel dapat berguna.

Untungnya, ada beberapa cara untuk melakukan ini. Pada artikel ini, kami akan menunjukkan cara memperbesar sel Anda di Google Spreadsheet.
Menyesuaikan Tinggi dan Lebar Sel
Cara termudah untuk menyesuaikan tinggi dan lebar sel adalah dengan mengedit dimensi baris dan kolom yang dimiliki sel tersebut. Ini dapat dilakukan dengan mengarahkan kursor ke baris atau kolom, lalu menunggu kursor berubah menjadi panah kiri dan kanan. Anda kemudian dapat mengklik dan menyeret mouse ke arah yang Anda inginkan untuk menambah atau mengurangi ukurannya.
Anda juga dapat mencapai hal yang sama menggunakan perintah menu. Setelah Anda memilih baris atau kolom, lakukan hal berikut:
- Klik kanan untuk memunculkan menu baris atau kolom.
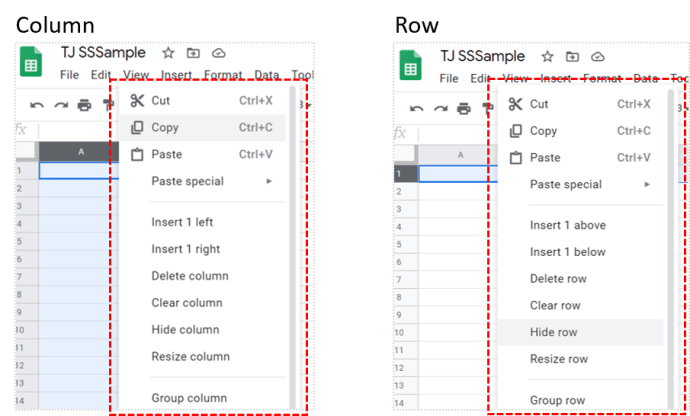
- Pilih dan klik Ubah ukuran.
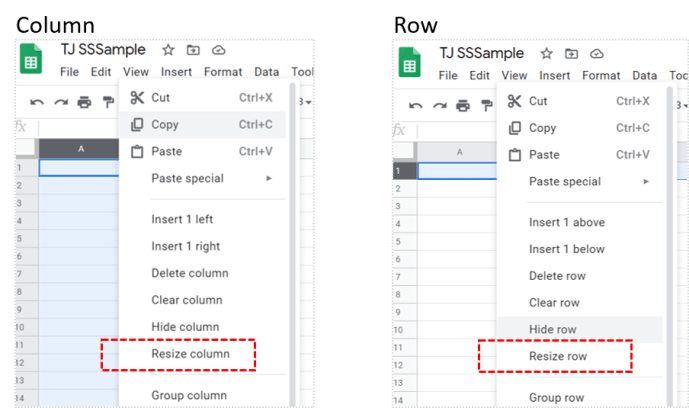
- Masukkan ukuran yang Anda inginkan untuk menyesuaikan baris atau kolom. Penambahan ukuran diukur dalam piksel. Anda juga dapat memilih untuk menyesuaikan baris atau kolom agar Sesuai dengan Data. Ini mengubah ukuran baris atau kolom secara otomatis untuk mengakomodasi informasi di dalamnya.
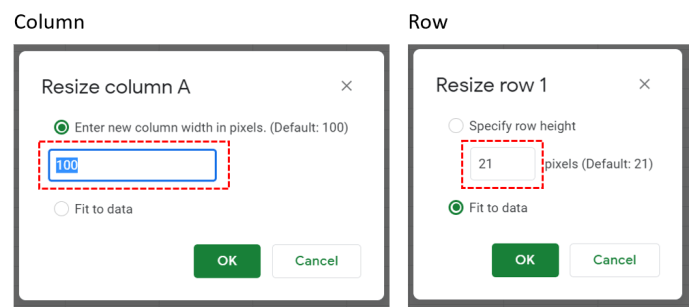
Menggunakan metode ini, tentu saja, akan mengubah ukuran semua sel di baris atau kolom yang Anda edit. Jika Anda ingin mengedit ukuran satu sel satu per satu, Anda harus menggunakan penggabungan sel.
Menggabungkan Sel untuk Menyesuaikan Ukuran
Jika Anda ingin mengedit ukuran satu sel, Anda dapat memperoleh hasil ini dengan menggabungkan satu atau beberapa sel bersama-sama. Perintah gabungkan sel menggabungkan satu atau beberapa sel menjadi satu sel yang lebih besar. Ini adalah alat praktis jika Anda ingin memformat penempatan sel untuk mengikuti pola tertentu.

Untuk menggunakan perintah penggabungan sel, pilih sel yang ingin Anda gabungkan, lalu ikuti langkah-langkah berikut:
- Klik Format, lalu arahkan ke Merge Cells untuk memperluas menu.
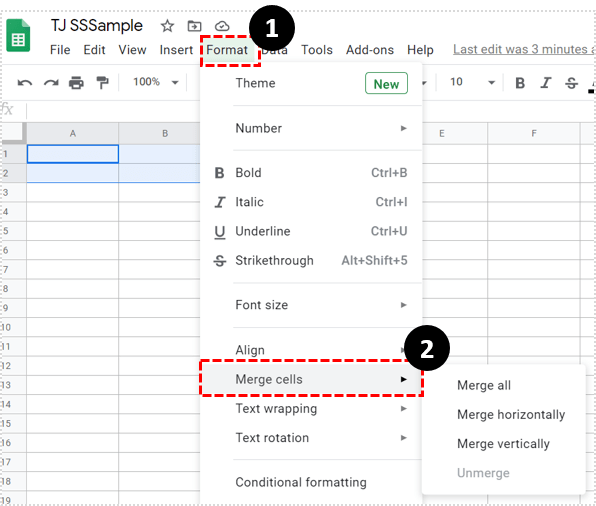
- Pilih tipe penggabungan yang Anda inginkan. Gabungkan semua akan menggabungkan semua sel yang telah dipilih. Merge Horizontally hanya akan menggabungkan sel baris. Gabung Vertikal hanya akan menggabungkan sel kolom. Pisahkan akan memisahkan semua sel yang dipilih yang saat ini digabungkan.
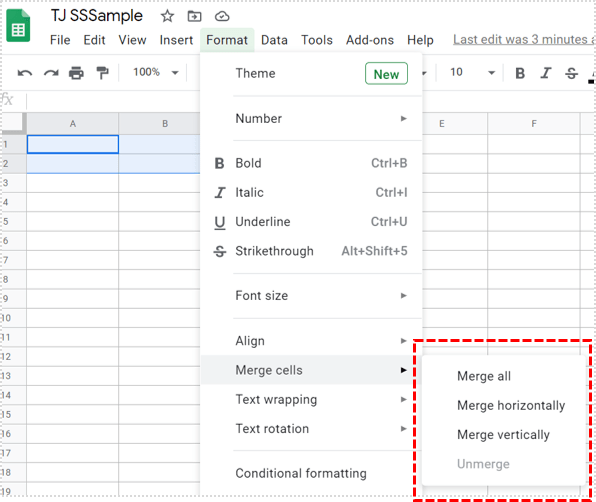
Penting untuk diperhatikan bahwa perintah penggabungan akan berwarna abu-abu atau dinonaktifkan jika Anda memilih sel yang tidak dapat digabungkan. Mungkin sel tidak memiliki sel yang berdekatan untuk digabungkan, atau itu adalah bagian dari sel terkunci yang tidak dapat diedit.

Sel yang digabungkan akan menggunakan nama sel paling kiri atas yang termasuk dalam gabungan. Gabungan sel A1, A2, B1, dan B2 misalnya akan dirujuk oleh Google Spreadsheet sebagai sel A1. Gabungan sel D1, D2 dan D3 akan disebut sebagai sel D1. Setiap sel yang tidak digabungkan yang berdekatan dengan sel yang digabungkan akan mempertahankan penomorannya. Misalnya, jika sel A1 yang digabungkan terdiri dari sel A1, A2, B1, dan B2, sel A3 yang dipisahkan tetap menjadi A3.
Mereferensikan sel yang digabungkan dalam rumus tidak akan menghasilkan kesalahan, tetapi akan mengembalikan kosong atau nol. Sebagai contoh, mengingat sel A1 yang digabungkan, jika Anda membuat rumus = A2 * 1, Anda masih dapat menulis rumus tanpa kesalahan. Rumusnya, bagaimanapun, akan menghasilkan nol karena Google Spreadsheet tidak akan memiliki data untuk memberikan nilai A2. Memisahkan sel akan memperbaiki rumus yang merujuk ke sel yang termasuk dalam sel gabungan.
cara memeriksa apakah kindle fire memiliki virus

Menampilkan Data dengan Benar
Mampu menyesuaikan ukuran sel akan memungkinkan pengguna untuk menampilkan data yang ada di dalamnya dengan benar. Mengedit tinggi dan lebar baris atau kolom, atau menggabungkan beberapa sel menjadi satu, adalah cara termudah untuk melakukannya.
Apakah Anda memiliki tip lain tentang cara membuat sel Google Sheets lebih besar? Sampaikan pendapatmu pada bagian komentar di bawah ini.