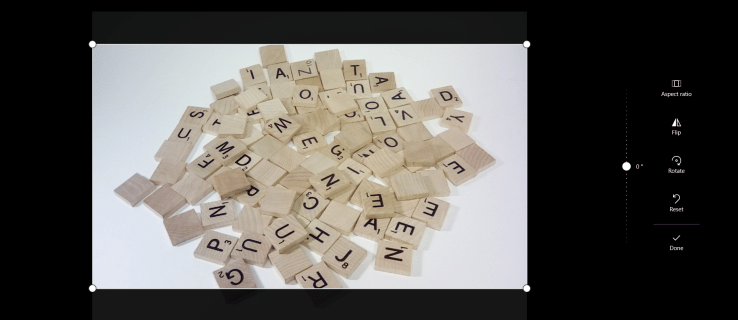Artikel ini menjelaskan cara meningkatkan resolusi gambar menggunakan GIMP desktop 2.0, Pratinjau macOS (macOS 10.3 atau lebih baru), dan Ukuran Gambar (iOS 9.0 atau lebih baru).
Tips Meningkatkan Resolusi Gambar
Resolusi berkorelasi dengan jumlah piksel dalam foto atau gambar digital. Semakin banyak pikselnya, semakin tinggi resolusi gambarnya.
Untuk meningkatkan resolusi gambar, perbesar ukurannya, lalu pastikan kerapatan pikselnya optimal. Hasilnya adalah gambar yang lebih besar, namun mungkin terlihat kurang tajam dibandingkan gambar aslinya. Semakin besar Anda membuat gambar, semakin besar perbedaan ketajaman yang akan Anda lihat. Proses ini membuat gambar lebih besar dan menambahkan piksel, bukan lebih detail.
Sebagai aturan praktis, 300 piksel per inci adalah standar yang diterima untuk gambar yang dicetak.
Untuk mengurangi hilangnya ketajaman, ikuti tips berikut:
-
Membuka GIMP .
-
Pilih Mengajukan > Membuka .

-
Dalam Buka Gambar kotak dialog, pilih gambar dan pilih Membuka .

-
Pastikan jendela gambar adalah jendela yang aktif.
cara menyumbangkan bit di twitch
-
Tekan Ctrl + A (jendela) atau Memerintah + A (Mac) untuk memilih seluruh gambar.
-
Tekan Ctrl + C atau Memerintah + C untuk menyalin gambar.
-
Untuk membuat salinan resolusi lebih tinggi, pilih Mengajukan > Baru ke Buka Buat Gambar Baru kotak dialog.

-
Untuk memastikan gambar akhir memiliki resolusi 300 piksel per inci, pilih Opsi Lanjutan .

Lebar dan tinggi yang telah diisi sebelumnya sesuai dengan gambar saat ini. Jangan ubah nilai-nilai ini.
-
Kotak dialog meluas, memperlihatkan resolusi X dan Y untuk gambar. Kotak tersebut mungkin menunjukkan kanvas disetel ke 300. Jika tidak, sesuaikan nilai X dan Y menjadi 300 , lalu pilih OKE .

-
Anda sekarang memiliki jendela gambar baru dengan dimensi yang sama dengan foto aslinya.
-
Pilih jendela untuk gambar baru, lalu pilih Gambar > Ukuran kanvas .

-
Itu Atur Ukuran Kanvas Gambar kotak dialog terbuka, di mana Anda akan menyesuaikan ukuran kanvas.
-
Sebelum mengatur lebar atau tinggi kanvas, pastikan ikon rantai di sebelah kanan kedua pengukuran terkunci.

-
Masukkan lebar gambar baru, lalu tekan tab . Ketinggian secara otomatis menyesuaikan agar sesuai dengan skala gambar. Contoh ini berkisar dari lebih dari 4000 piksel menjadi 6000 piksel.
Pastikan untuk mengingat atau mencatat dimensi baru Anda. Anda akan membutuhkannya lagi nanti.
-
Pilih Ubah ukuran .

-
Di jendela gambar baru, tekan Ctrl + DI DALAM atau Memerintah + DI DALAM untuk menempelkan gambar.

-
Seret sudut jendela gambar (dan perkecil jika perlu) untuk melihat semua sudut kanvas yang diubah ukurannya. Gambar ditempel di tengah jendela gambar baru dengan ukuran aslinya.

-
Untuk membuat gambar yang ditempel menutupi seluruh ukuran kanvas baru, buka Lapisan dialog dan pilih Seleksi Mengambang (Lapisan yang Ditempel) jika tidak dipilih.

-
Pergi ke kotak peralatan dialog dan pilih Skala alat.

-
Pilih gambar yang ditempel. Panduan skala dan Skala kotak dialog muncul. Dalam Skala kotak dialog, pastikan ikon rantai terkunci, lalu masukkan nilai lebar yang sama dengan yang Anda gunakan pada langkah 13.

-
Anda akan melihat pratinjau seperti apa tampilan gambar yang diubah ukurannya. Jika terlihat bagus, pilih Skala .

-
Gambar diambil sampelnya ulang dengan ukuran yang lebih baru.

-
Sebelum mengekspor gambar, periksa kualitasnya dengan memperbesar. Untuk melakukannya, pilih Melihat > Perbesar , lalu pilih tingkat zoom.

-
Jika Anda puas dengan hasilnya, buka Lapisan dialog, klik kanan Seleksi Mengambang (Lapisan yang Ditempel) , lalu pilih Lapisan Jangkar untuk menguncinya ke latar belakang.

-
Untuk mengekspor gambar Anda, pilih Mengajukan > Ekspor .
cara mematikan ulang tahun di facebook

-
Itu Ekspor Gambar kotak dialog akan terbuka. Pilih di mana Anda ingin menyimpan gambar yang diubah ukurannya dan beri nama. Lalu pilih Ekspor .

Saat memberi nama pada gambar, Anda juga dapat mengatur jenis file dengan mengetikkan ekstensi. Misalnya, beri nama gambar foto_baru.png untuk menyimpannya sebagai file PNG, atau beri nama foto_baru.jpg untuk menyimpannya sebagai JPEG.
-
Itu Ekspor Gambar sebagai kotak dialog muncul, menawarkan pengaturan untuk foto yang disimpan. Untuk mendapatkan kualitas gambar terbaik, pindahkan Tingkat Kompresi penggeser ke nol , lalu pilih Ekspor .

-
Temukan file gambar, lalu klik kanan dan pilih Buka dengan > Pratinjau .

-
Pilih Bilah Alat Markup ikon.

-
Pilih Sesuaikan Ukuran ikon.

-
Sesuaikan lebarnya dengan jumlah yang diinginkan, lalu pilih OKE . Contoh ini mengubah ukuran gambar dari lebar 1000 piksel menjadi 1300 piksel.

Pastikan kunci ikon ditutup dan Contoh Ulang Gambar dipilih.
-
Gambar diubah ukurannya. Pilih Mengajukan > Menyimpan untuk menimpa gambar asli atau Mengajukan > Ekspor untuk menyimpannya sebagai file baru.

-
Instal dan buka Ukuran gambar .
-
Ketuk kotak putih utama. Pilih OKE untuk memberikan akses aplikasi ke foto Anda, lalu pilih kotak putih sekali lagi untuk membuka pemilih gambar.
-
Pilih gambar yang ingin Anda ubah ukurannya.

-
Pilih Memilih untuk membuka gambar.
-
Pilih rantai ikon untuk mengunci Lebar Dan Tinggi nilai-nilai.
-
Tetapkan yang Anda inginkan Lebar nilainya, lalu pilih Selesai . Contoh ini menskalakan gambar hingga 6000 piksel. Itu Tinggi nilainya secara otomatis menyesuaikan juga.

-
Foto diambil sampelnya kembali dengan ukuran baru. Anda dapat mencubit dan memperbesar untuk memeriksa kualitas piksel.
-
Pilih gigi ikon untuk melihat opsi tambahan. Pastikan Kualitas Keluaran penggeser berada pada 100 persen.

-
Jika Anda ingin mencetak gambar, haluskan pikselasinya. Untuk melakukan ini, pilih + ikon untuk meningkatkan Faktor koreksi ukuran cetak , lalu pilih panah kembali untuk kembali ke halaman utama.
-
Untuk menyimpan gambar akhir, pilih simpan panah .

- Bagaimana cara meningkatkan resolusi gambar di Photoshop?
Buka gambar di Photoshop dan pilih Gambar › Ukuran gambar . Dari sana, Anda dapat menyesuaikannya Resolusi , ubah lebar dan tinggi, lalu pilih apakah Anda ingin mengambil sampel ulang gambar.
- Bagaimana cara meningkatkan resolusi gambar di ponsel Android saya?
Gunakan aplikasi seperti Photoshop, AI Photo Enhancer, atau Photo Resizer untuk meningkatkan resolusi gambar di Android. Untuk menyesuaikan resolusi default pada gambar yang Anda ambil, buka Pengaturan di aplikasi Kamera,
bagaimana saya bisa ke argus wow
Cara Membuat Gambar Resolusi Tinggi Menggunakan GIMP
GIMP adalah alat pengeditan gambar sumber terbuka gratis yang tersedia untuk Windows, macOS, dan Linux. Ia menawarkan dukungan luas untuk sejumlah format gambar, menjadikannya ideal untuk tugas semacam ini.
Berikut cara meningkatkan resolusi gambar dengan GIMP:
Cara Meningkatkan Resolusi Gambar Menggunakan Pratinjau macOS
Pratinjau adalah alat yang berharga untuk melihat foto dan PDF di Mac Anda, dan ini mencakup beberapa alat pengeditan gambar yang berguna.
Cara Meningkatkan Resolusi Menggunakan Ukuran Gambar untuk iPhone
Ukuran Gambar untuk iOS adalah alat pengeditan foto yang memungkinkan Anda mengubah ukuran gambar. Ini gratis, tetapi Anda dapat memilih untuk membayar jika ingin menghapus iklan. Unduh Ukuran Gambar untuk iOS dari App Store.
Artikel Menarik
Pilihan Editor

Apakah iPhone 13 Tahan Air?
Apakah iPhone 13 tahan air? Seperti kebanyakan iPhone yang diperkenalkan setelah model iPhone 7, iPhone 13 tahan terhadap air tetapi tidak sepenuhnya tahan air.

Kalkulator Windows 10 Mendapat Konverter Mata Uang
Di Windows 10, Microsoft mengganti kalkulator lama yang bagus dengan aplikasi Modern baru. Baru-baru ini, aplikasi mendapat antarmuka pengguna yang diperbarui dengan bit Desain Lancar diterapkan. Microsoft juga memperbarui aplikasi dengan fitur baru: Kalkulator memiliki pengubah mata uang bawaan! Advertisment Jika Anda ingat Kalkulator Plus yang merupakan unduhan gratis

Aktifkan Lazy Frame Loading di Microsoft Edge
Cara Mengaktifkan Lazy Iframe Loading di Microsoft Edge Chromium Jika Anda menggunakan browser Microsoft Edge terbaru, yang berbasis Chromium, Anda mengurangi waktu pemuatan halaman dengan mengaktifkan pemuatan gambar lambat. Ini menunda pemuatan gambar sampai halaman digulir ke bawah ke sana. Selain itu, Anda dapat mengaktifkan perilaku yang sama

Ulasan LG Stylus 2: Ponsel cerdas yang perlu diperhatikan
LG G4 Stylus tidak pernah sampai ke Inggris, dan penerusnya, hanya disebut Stylus 2, akan menjadi ponsel yang dilengkapi stylus pertama yang muncul di toko-toko Inggris selama bertahun-tahun. Ini adalah kabar baik bagi

Aktifkan atau Nonaktifkan Vault Pribadi OneDrive
Cara Mengaktifkan atau Menonaktifkan Personal Vault di OneDrive di Windows 10 Seperti yang mungkin Anda ingat, pada Juni 2019 Microsoft memperbarui OneDrive dengan fitur 'Personal Vault' baru yang memungkinkan Anda mengamankan file di cloud. Awalnya tersedia di Australia, Selandia Baru, dan Kanada. Microsoft telah membuatnya tersedia di seluruh dunia pada bulan Oktober

Paint 3D Mendapat Dukungan Pengeditan Tampilan Gratis
Dalam pembaruan terkini, Microsoft menambahkan fitur baru ke aplikasi Paint 3D-nya yang seharusnya membuat aplikasi jauh lebih mudah untuk mengedit konten 3D. Mari kita lihat apa yang berubah. Windows 10 hadir dengan aplikasi Universal (UWP) baru bernama Paint 3D. Terlepas dari namanya, aplikasi tersebut bukanlah kelanjutan yang tepat dari MS klasik