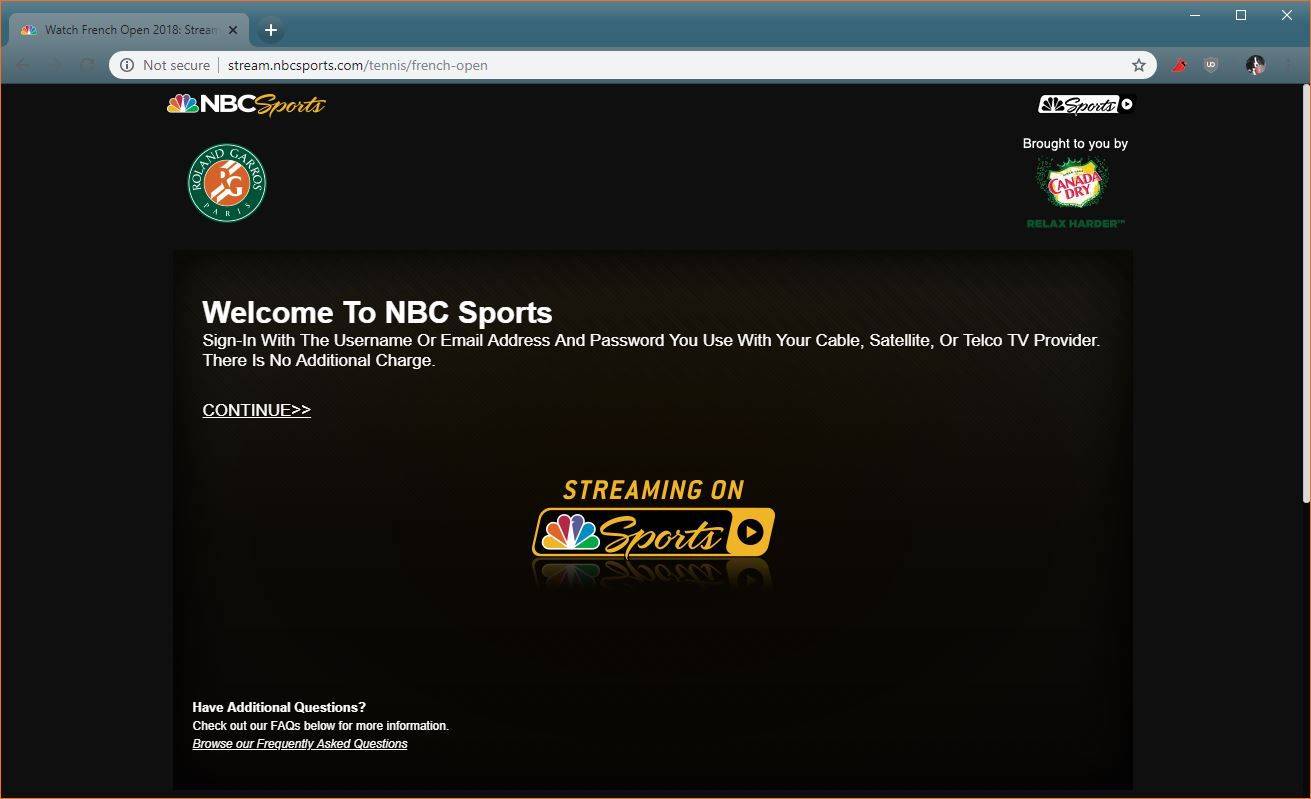Google Docs adalah alternatif gratis yang kaya fitur untuk Microsoft Word dan, menggunakannya untuk membuat dokumen akan menjadi pengalaman yang tidak asing bagi kebanyakan orang. Namun, tidak semua fitur tidak sama dengan rekan Word-nya. Fungsi kolom, misalnya, membutuhkan beberapa waktu untuk memahaminya.
ini milik nomor berapa

Pada artikel ini, kami akan menunjukkan kepada Anda bagaimana membuat dua kolom di Google Docs, bersama dengan perintah format serupa yang berguna yang Anda inginkan.
Cara Membuat Dua Kolom Teks di Google Docs
Fitur multi-kolom di Google Dokumen tidak disertakan saat Google Dokumen pertama kali dirilis, tetapi permintaan untuk opsi tersebut mendorong pengembang untuk menambahkannya.
Untuk menambahkan kolom kedua ke satu halaman dokumen Anda, ikuti langkah-langkah berikut:
- Untuk menambahkan kolom kedua ke dokumen kosong
Perhatikan bahwa ini akan menerapkan format dua kolom ke seluruh proyek Anda.- Buka Google Dokumen dan pilih Halaman kosong.

- Di menu atas, klik Format.

- Dari daftar tarik-turun, arahkan kursor ke Kolom.

- Klik pada gambar dua kolom untuk menerapkannya ke dokumen Anda.

- Buka Google Dokumen dan pilih Halaman kosong.
- Untuk menerapkan format dua kolom ke sebagian dari dokumen Anda
- Buka Google Doc yang memiliki teks yang ingin Anda terapkan pemformatannya, atau buat yang baru dari halaman kosong.

- Sorot bagian teks yang ingin Anda tambahi pemformatan.

- Klik Format di menu atas.

- Arahkan kursor ke kolom di daftar tarik-turun.

- Klik pada gambar dua kolom.

- Buka Google Doc yang memiliki teks yang ingin Anda terapkan pemformatannya, atau buat yang baru dari halaman kosong.
- Untuk membuat dokumen setengah halaman horizontal
- Buka Google Doc Anda atau buat yang baru.

- Klik File di sudut kiri atas menu atas.

- . Pilih Page Setup dari daftar dropdown.

- Beralih ke Lansekap dari jendela munculan.

- Klik OK. Atau, jika Anda akan membuat beberapa dokumen berorientasi horizontal baru, klik Set as Default untuk mempertahankan pengaturan ini. Anda dapat menonaktifkannya lagi nanti.

- Klik Format di menu atas.

- Arahkan kursor ke kolom dari daftar tarik-turun.

- Klik pada gambar dua kolom.

- Buka Google Doc Anda atau buat yang baru.
- Untuk menghapus pemformatan dua kolom
- Pilih bagian teks yang pemformatan dua kolomnya ingin Anda hapus.

- Klik pada Format.

- Arahkan kursor ke atas kolom

- Pilih gambar format satu kolom.

- Pilih bagian teks yang pemformatan dua kolomnya ingin Anda hapus.
Cara Membuat Kolom di Google Docs
Saat menggunakan beberapa kolom di Google Dokumen, Anda dapat mengedit pemformatan kolom untuk membuat pengaturan kustom Anda. Alat-alat ini terletak di alat penggaris di bagian atas halaman.
Yang penting untuk diingat adalah:
- Panah bawah berwarna biru di kedua ujung setiap kolom mewakili indentasi kiri dan kanan. Klik dan tahan dengan mouse Anda untuk menyesuaikan lekukan.
- Garis biru di atas panah biru sisi kiri adalah indentasi baris pertama. Ini penting jika Anda menggunakan tab untuk paragraf. Untuk memindahkannya, klik dan tahan seperti yang Anda lakukan untuk panah bawah. Biasanya, jika Anda memindahkan indentasi kiri, indentasi baris pertama juga akan berpindah. Mengklik dan menahan indentasi baris pertama akan memindahkannya secara terpisah.
- Bagian abu-abu pada penggaris di antara kolom mewakili margin. Anda dapat memindahkannya dengan mengarahkan kursor ke mouse sampai kursor berubah menjadi alat margin. Alat margin terlihat seperti dua garis vertikal dengan panah mengarah ke kiri dan kanan. Saat kursor berubah, klik dan tahan lalu gerakkan ke kiri atau kanan.
- Garis abu-abu di sisi kiri dan kanan penggaris halaman adalah margin kiri dan kanan. Anda dapat memindahkannya dengan mengarahkan kursor ke ujung hingga kursor Anda berubah menjadi panah berkepala dua. Lalu klik dan tahan untuk bergerak.
- Anda dapat menentukan lebar spasi tertentu dengan memasukkan pengukuran pada opsi pemformatan. Anda dapat mengaksesnya dengan:
- Mengklik Format di menu atas.
- Mengarahkan kursor ke atas Kolom.
- Mengklik Opsi Lainnya.
- Menempatkan angka tertentu untuk menentukan lebar dalam inci di kotak teks di sebelah kanan Spasi.
- Mengklik Terapkan.
- Jika Anda ingin membuat garis di antara kolom, buka opsi pemformatan di bawah kolom dan alihkan ke Garis antar kolom.
Cara Membuat Dua Kolom di Google Docs di Chrome
Google Dokumen, yang sebagian besar online tidak bergantung pada platform, dan dapat digunakan di browser apa pun. Namun, ada satu keuntungan menggunakan Google Chrome. Sebagai pejabat Google sendiri Ekstensi Chrome Google Offline , memungkinkan Anda menggunakan pengolah kata meskipun Anda tidak memiliki sambungan internet.
Unduh dan pasang ekstensi ke browser Google Chrome Anda untuk memungkinkan fungsinya bahkan dalam mode offline. Anda dapat menambahkan kolom ke proyek Google Docs Anda pada browser Google Chrome Anda dengan mengikuti langkah-langkah yang dijelaskan di atas.
Cara Mengetik Kolom Kedua di Google Docs
Biasanya, dalam dokumen yang sudah memiliki format dua kolom, Anda akan secara otomatis pindah ke kolom kedua setelah ruang di kolom pertama habis. Jika Anda ingin dapat mengetik di salah satu kolom sekaligus, Anda dapat melakukannya dengan memasukkan jeda kolom di dokumen.
Ini dapat dilakukan dengan melakukan hal berikut:
- Klik Sisipkan di menu atas.

- Arahkan kursor ke Break di daftar drop-down.

- Klik pada Column Break.

- Atau, Anda dapat mengklik kanan mouse Anda lalu memilih jeda kolom dari menu popup. Jika Anda menggunakan Mac, gunakan Ctrl + klik lalu lakukan hal yang sama.

Dengan melakukan ini, Anda sekarang dapat mengklik di antara kedua kolom untuk bolak-balik, lalu mengetik teks sesuka Anda.
Cara Membuat Dua Kolom di Aplikasi Google Docs di Android
Sayangnya, fitur Format Kolom tidak tersedia di versi seluler apl seluler Google Documents. Ada cara untuk menyiasatinya, dan ini melibatkan penggunaan tabel sebagai gantinya.
Untuk melakukan ini:
- Buka aplikasi seluler Google Dokumen, lalu ketuk + di pojok kanan bawah layar.

- Ketuk Dokumen Baru. Atau, jika Anda mengetuk Pilih Templat, Anda dapat menelusuri pilihan untuk melihat apakah ada templat dengan beberapa kolom yang tersedia.
- Ketuk Sisipkan. Ini adalah simbol + di menu kanan atas.

- Gulir ke bawah daftar lalu ketuk Tabel.

- Ketuk panah bawah pada kolom untuk menguranginya menjadi dua.
- Ketuk panah bawah pada Baris untuk menguranginya menjadi satu.

- Ketuk Sisipkan Tabel.

Kelemahan menggunakan tablet dalam versi seluler adalah Anda tidak dapat benar-benar menghapus batas seperti yang Anda bisa lakukan jika menggunakan browser. Jika Anda menginginkan fungsionalitas tambahan, buka browser web seluler Anda kemudian akses Google Docs dari sana.
Cara Membuat Dua Kolom di Aplikasi Google Docs di iPhone
Aplikasi seluler Google Dokumen tidak bergantung pada platform. Perintah yang sama yang berlaku di Android juga berlaku untuk versi iPhone. Ikuti langkah-langkah yang sama dengan Android di atas untuk menggunakan tablet sebagai pengganti fitur kolom, atau buka Google Docs di browser Anda sebagai gantinya.
Cara Membuat Dua Kolom di Aplikasi Google Docs di iPad
Baik iPhone dan iPad berbagi versi aplikasi seluler yang sama. Perintah yang berlaku untuk iPhone juga berlaku untuk iPad.
FAQ tambahan
Ini adalah pertanyaan yang biasanya muncul setiap kali ada diskusi tentang kolom di Google Docs.
Bagaimana Anda Membagi Sel di Google Docs?
Saat ini, Anda tidak dapat memisahkan sel dalam tabel yang dibuat di Google Dokumen kecuali sel tersebut sebelumnya juga telah digabungkan di Google Dokumen.
Untuk menggabungkan sel, cukup sorot sel yang ingin Anda gabungkan lalu lakukan hal berikut:
• Klik Format di menu atas.

• Arahkan kursor ke atas Tabel.

cara meneruskan hotmail ke gmail
• Klik Merge Cells.

• Cara lainnya, Anda dapat mengklik kanan lalu memilih Gabung Sel dari popup

Tidak bisa. Jika Anda menggunakan Mac, Ctrl + klik sebagai gantinya.
Untuk memisahkan sel yang digabungkan, klik kanan atau Ctrl + klik pada sel yang digabungkan lalu pilih Pisahkan
Bagaimana Anda Menyisipkan Kolom di Google Docs?
Anda dapat memiliki maksimal tiga kolom teks di Google Doc. Untuk menambahkan kolom, cukup sorot teks yang ada, lalu masuk ke gambar tiga kolom di bawah menu Format.
Jika Anda ingin menambahkan kolom ke tabel yang dimasukkan ke dalam Google Doc, cukup klik kanan, atau ctrl + klik di dalam tabel lalu pilih sisipkan kolom ke kiri atau kanan.
Bagaimana Anda Membuat Dua Paragraf Berdampingan di Google Docs?
• Pilih keseluruhan dari dua paragraf dengan mengklik dan menyeret mouse Anda.
• Setelah semuanya dipilih, klik Format di menu atas.
• Arahkan kursor ke Kolom lalu pilih TwoColumns.
• Klik di awal paragraf kedua.
• Klik Sisipkan di menu atas.
bagaimana cara mencari riwayat pencarian google saya?
• Arahkan kursor ke Break.
• Pilih Column Break.
Kedua paragraf Anda sekarang harus berdampingan.
Aplikasi Serbaguna
Karena tuntutan untuk lebih banyak opsi pemformatan ditangani oleh para pengembang Google Docs, semakin banyak fitur akan tersedia. Untuk saat ini, mengetahui cara membuat dua kolom di Google Docs meningkatkan fungsionalitas dari aplikasi yang sudah serbaguna ini.
Apakah Anda mengetahui cara lain untuk membuat dua kolom di Google Docs? Sampaikan pendapatmu pada bagian komentar di bawah ini.