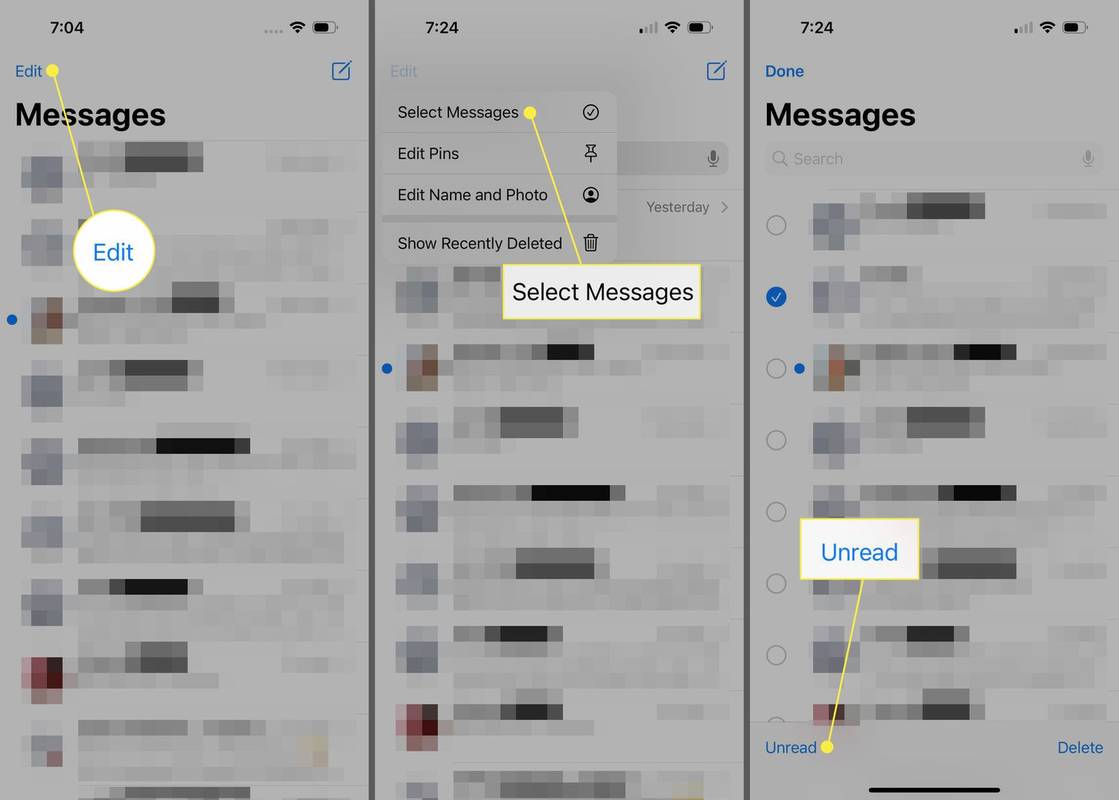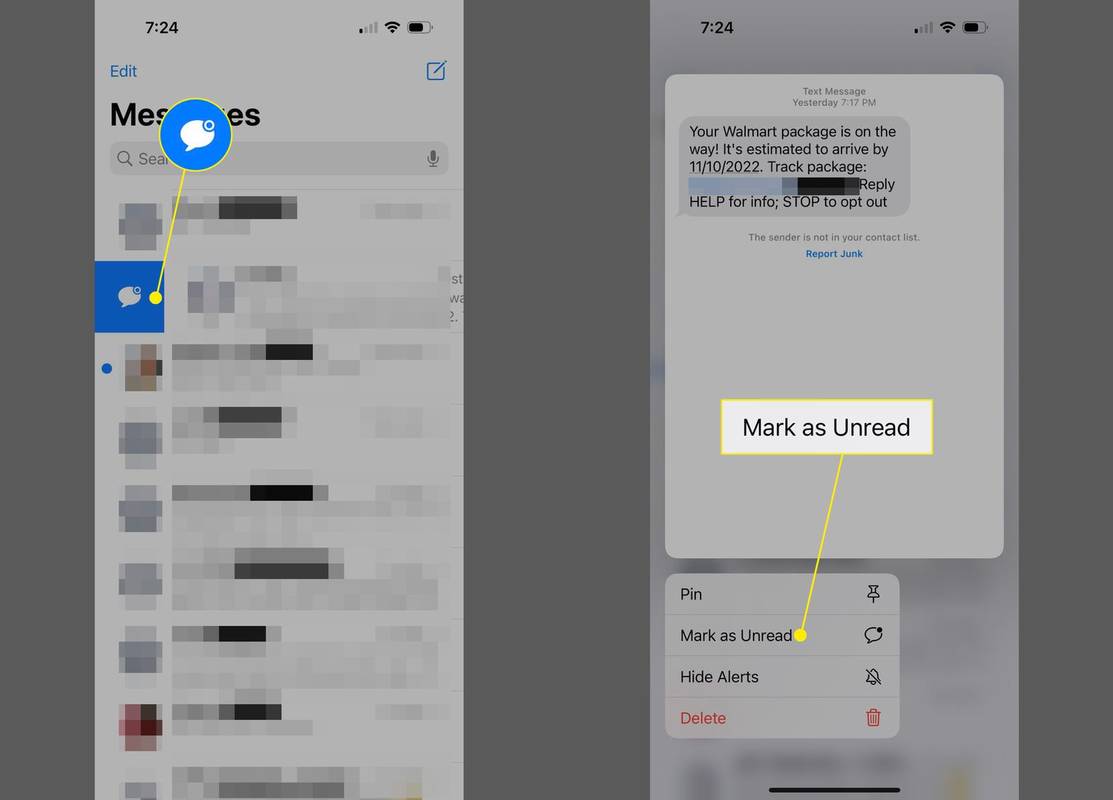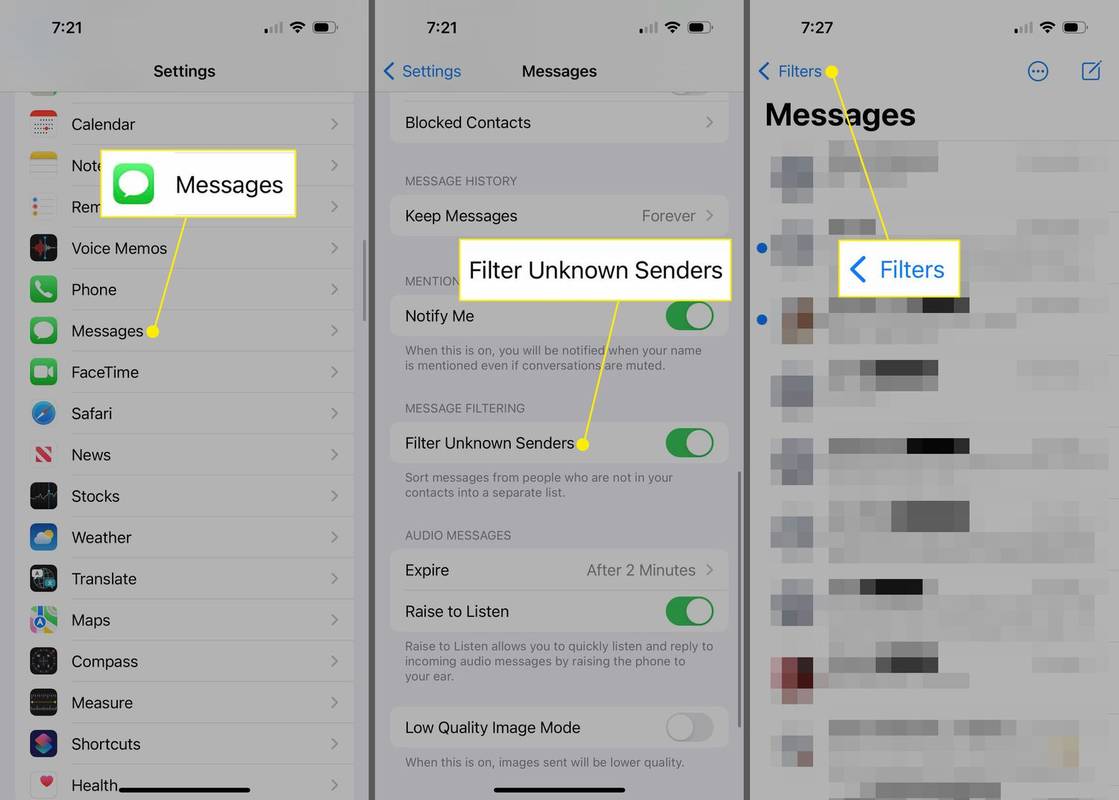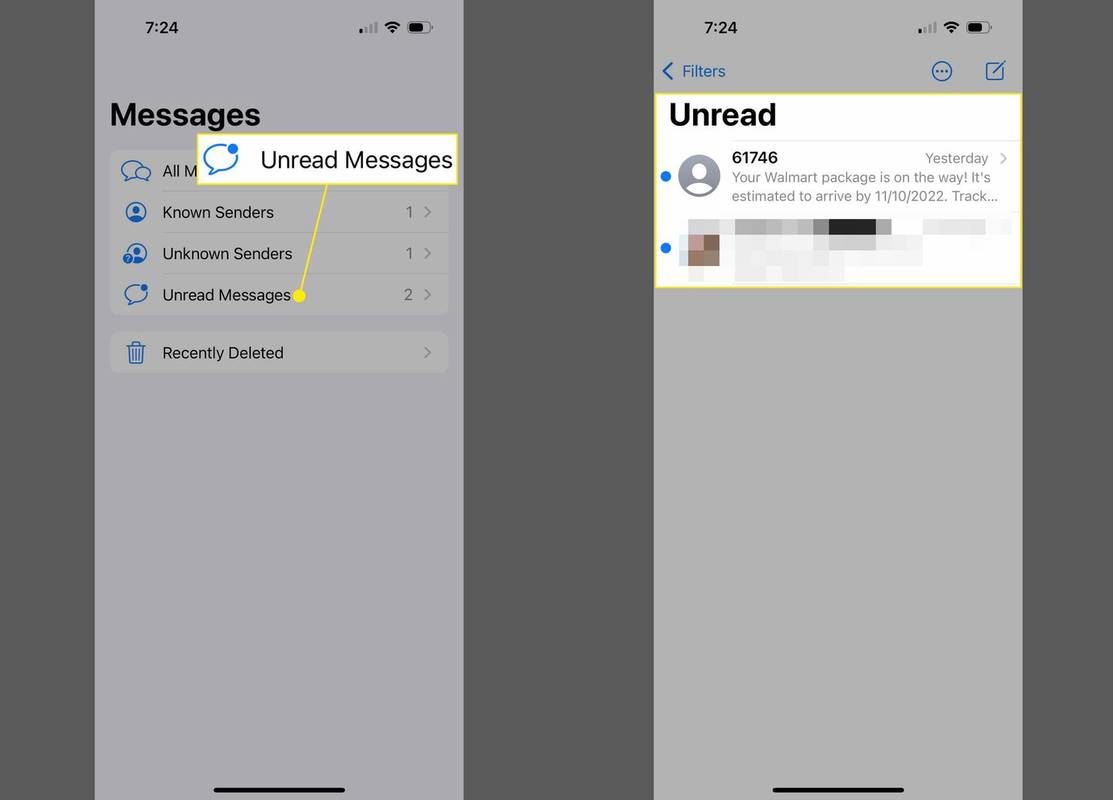Yang Perlu Diketahui
- Tandai sebagai teks sebagai belum dibaca: Pesan > tampilan percakapan > Sunting > Pilih Pesan > ketuk percakapan > Belum dibaca .
- Pilihan lain: Pesan > tampilan percakapan > geser dari kiri ke kanan > ketuk ikon biru.
- Akhirnya: Pesan > tampilan percakapan > tekan lama > Tandai sebagai Belum dibaca .
Artikel ini memberikan petunjuk langkah demi langkah tentang tiga cara menandai pesan teks sebagai belum dibaca di iPhone yang menjalankan iOS 16 atau lebih tinggi. Dengan informasi ini, Anda dapat menandai pesan untuk dikembalikan lagi nanti ketika Anda punya waktu untuk membaca dan meresponsnya.
Cara Menandai Teks sebagai Belum Dibaca di iPhone
Mulai di iOS 16 (dan di iPadOS 16 di iPad), Anda dapat menandai pesan teks sebagai belum dibaca di aplikasi SMS Pesan yang sudah diinstal sebelumnya (Anda juga dapat menyematkan percakapan ke bagian atas jendela dan membisukan notifikasi untuk pesan tersebut). Jika Anda menjalankan iOS versi lebih lama di iPhone, Anda tidak memiliki fitur ini dan ini adalah salah satu dari banyak alasan bagus untuk meningkatkan OS Anda.
-
Pergi ke Pesan tampilan yang menampilkan semua percakapan Anda. Jika Anda sedang mengobrol, ketuk panah di pojok kiri atas.
-
Dari layar ini, ada tiga cara untuk menandai teks sebagai belum dibaca. Untuk yang pertama, ketuk Sunting > Pilih Pesan > ketuk setiap percakapan yang ingin Anda tandai sebagai belum dibaca > Belum dibaca .
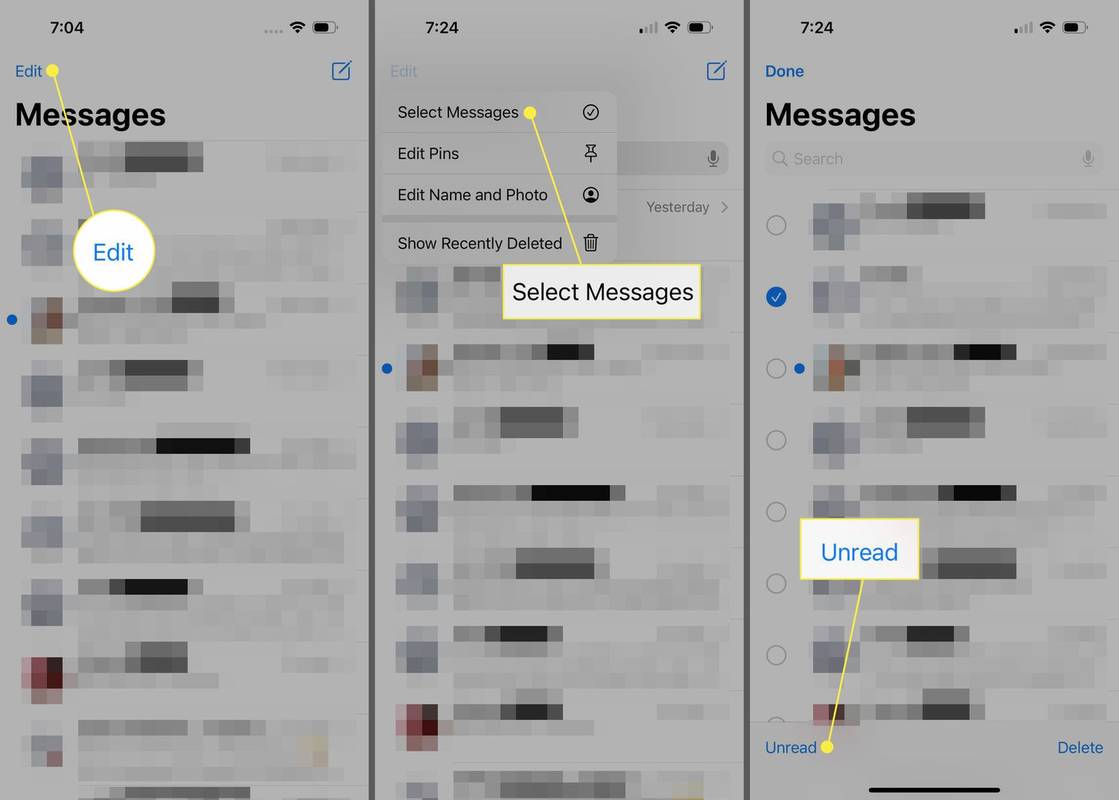
-
Untuk opsi lainnya, geser ke kiri ke kanan melintasi percakapan untuk menampilkan ikon pesan biru. Terus usap atau ketuk ikonnya.
Untuk percakapan yang ditandai sebagai belum dibaca, ulangi tindakan ini dan Anda dapat menandainya sebagai telah dibaca tanpa membuka obrolan.
-
Terakhir, tekan lama percakapan dan ketuk Tandai sebagai Belum dibaca dari menu pop-up.
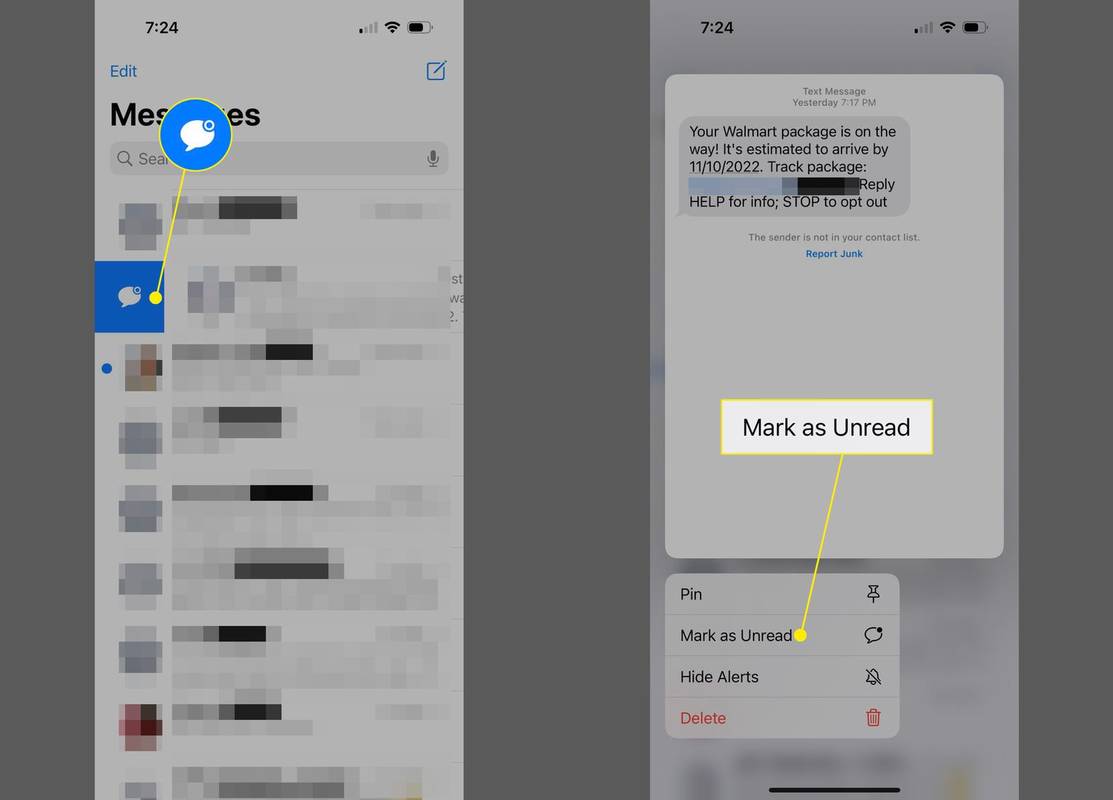
Ketiga cara menandai teks sebagai belum dibaca juga dapat digunakan untuk dua cara berguna lainnya dalam mengelola pesan teks Anda (jika Anda menggeser percakapan, alihkan dari kanan ke kiri). Kamu bisa Pin percakapan di bagian atas jendela Pesan Anda atau nonaktifkan percakapan sehingga obrolan yang sibuk tidak mengirimi Anda spam dengan banyak notifikasi (ketuk bel yang ada garisnya).
bagaimana saya bisa tahu berapa umur komputer saya?
Pesan Teks dan Tanda Terima yang Belum Dibaca
Beberapa pengguna Pesan telah mengaktifkannya Baca Tanda Terima , fitur yang memungkinkan orang yang mengirim pesan mengetahui kapan mereka telah membaca teks yang dikirimkan orang lain. Menandai teks sebagai belum dibaca menggunakan petunjuk ini tidak mengubah status Tanda Terima Telah Dibaca.
Jika Anda telah membaca teks dan Tanda Terima Telah Dibaca telah dikirim (Anda akan melihat statusnya tepat di bawah teks terbaru dalam percakapan), menandai teks tersebut tidak mengubah apa yang dilihat lawan bicara Anda. Mereka masih mendapatkan Tanda Terima Telah Dibaca. Menandai sebagai belum dibaca hanya akan mengubah status pesan di iPhone Anda.
Cara Memfilter Pesan untuk Hanya Menampilkan Teks yang Belum Dibaca di iPhone
Jika Anda hanya ingin melihat teks yang belum dibaca, berikut pengaturan yang harus diubah:
-
Pergi ke Pengaturan > Pesan .
-
Bergerak Filter Pengirim Tidak Dikenal menjadi aktif/hijau.
cara mengatur nightbot untuk kedutan
-
Di Pesan, ketuk Filter di pojok kiri atas.
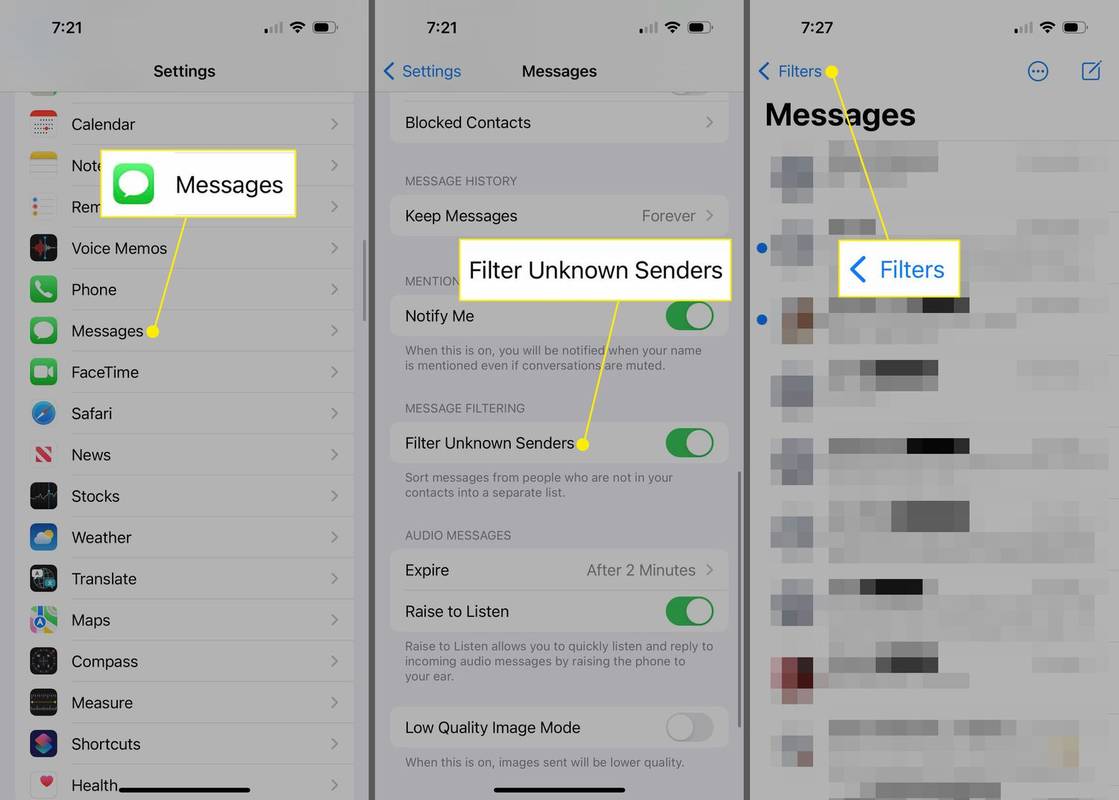
-
Teks Anda sekarang dikelompokkan berdasarkan apakah Anda mengenal pengirimnya atau tidak (cara yang bagus untuk menghindari teks spam), apakah pesan baru saja dihapus, dan apakah pesan belum dibaca.
-
Mengetuk Pesan yang Belum Dibaca untuk hanya melihat percakapan yang teksnya ditandai sebagai belum dibaca.
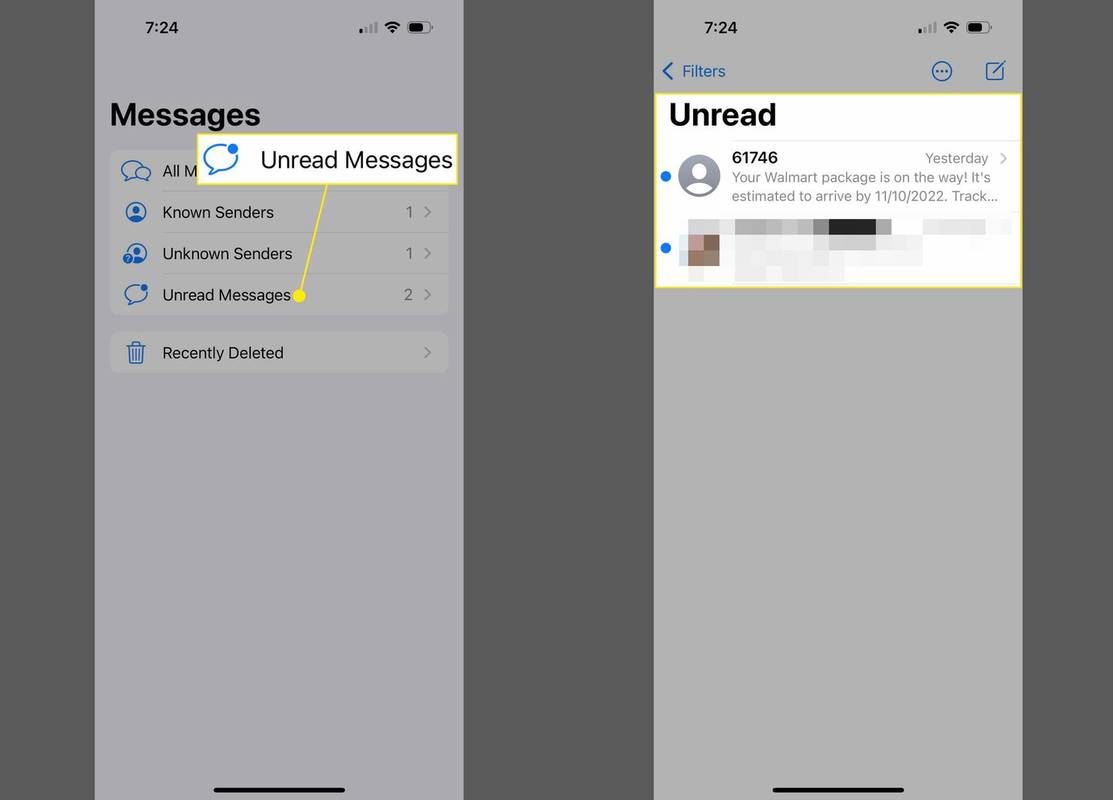
- Bagaimana cara menandai teks spam di iPhone saya?
Untuk menandai teks sebagai spam di iPhone, buka teks spam di Pesan, lalu ketuk nomor telepon > info > nomor telepon > Blokir Penelepon ini > Blokir Kontak . Jika itu adalah SMS yang Anda daftarkan, balaslah dengan berhenti atau berhenti berlangganan.
- Bagaimana cara menandai semua teks sebagai telah dibaca di iPhone saya?
Di Pesan, buka tampilan percakapan dan ketuk Sunting > Pilih Pesan , lalu ketuk Baca semua di bagian bawah untuk menandai semua teks iPhone sebagai telah dibaca.
- Bagaimana cara menandai email sebagai belum dibaca di iPhone Mail?
Untuk menandai email iPhone sebagai belum dibaca, pilih Membalas tombol, lalu pilih Tandai sebagai Belum dibaca . Untuk menandai beberapa email dari folder kotak surat, pilih Sunting , pilih setiap email yang ingin Anda tandai, lalu pilih Tanda > Tandai sebagai Belum dibaca .