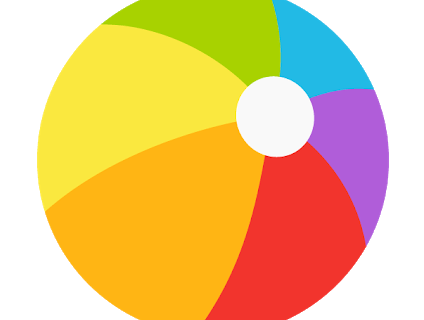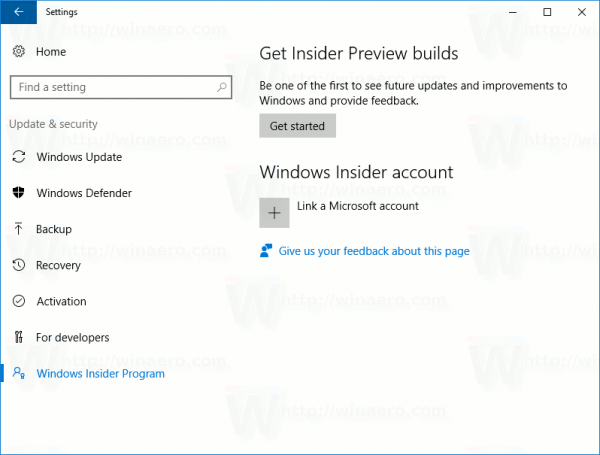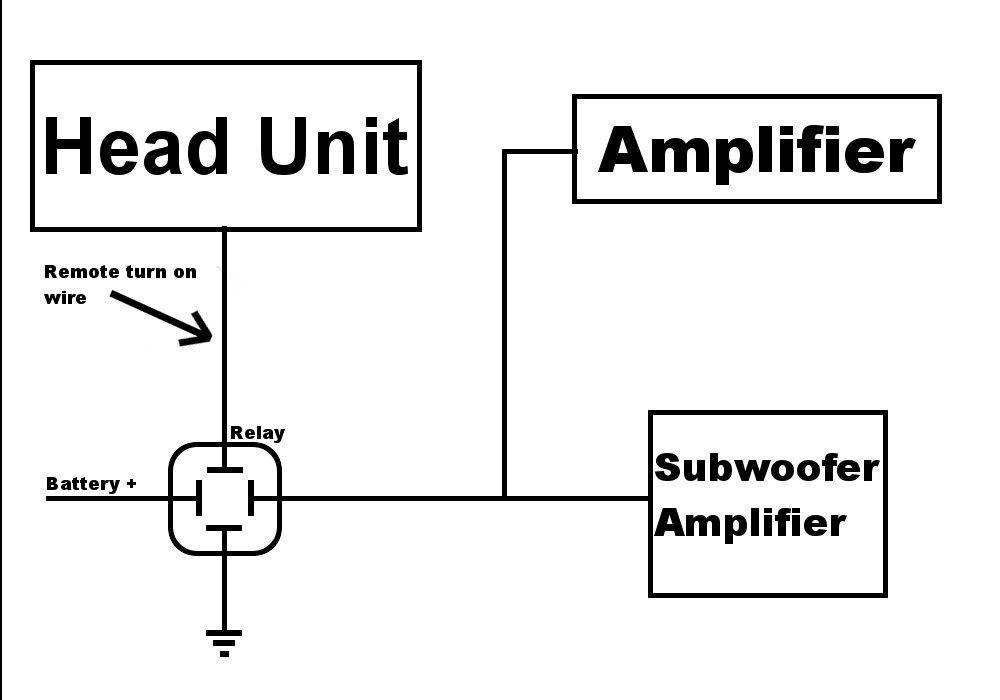Sebagai alternatif MS Word dan penerus yang cukup banyak, Anda pasti berharap Google Docs ditujukan untuk keserbagunaan dan penerapan yang baik. Meskipun aplikasi web memberikan banyak kemudahan, memungkinkan kolaborasi di seluruh dunia, dan menawarkan banyak integrasi, masih kekurangan beberapa fitur.
cara menggunakan google authenticator di pc

Microsoft Word memungkinkan pengguna untuk memindahkan halaman dalam satu dokumen menggunakan Panel Navigasi. Fitur penting ini sangat berguna. Jadi, dapatkah Anda melakukan ini di Google Dokumen? Bagaimana Anda bisa memindahkan halaman dalam aplikasi awan web yang brilian ini?
Apa itu mungkin?
Baiklah. Tentu saja, Anda dapat memindahkan halaman-halaman di dalam Google Docs. Tapi bagaimana dengan kapabilitas Panel Navigasi dari MS Word? Apakah ini juga berlaku untuk Google Docs? Meskipun panel semacam ini pasti ada di dalam Google Docs, semuanya tidak persis sama. Panel Google Docs tidak membolehkan pengguna untuk memindahkan halaman dengan itu.
Oleh karena itu, satu-satunya cara untuk memindahkan halaman di Google Docs adalah melakukannya secara manual. Ya, dengan menyalin dan menempelkan konten. Baik itu, atau menyalin konten ke MS Word (jika Anda memilikinya), mengatur ulang halaman sesuai keinginan Anda, dan menempelkan konten yang telah diatur ulang ke Google Docs.
Memang, ini kadang-kadang bisa sangat mengganggu, tetapi sampai Google Docs menambahkan fitur ini ke panel navigasi mereka, hanya ada dua cara untuk melakukannya. Anda dapat meminta Google Dokumen untuk memperkenalkan fitur ini dengan membuka Bantuan, diikuti dengan Laporkan masalah. Beri tahu mereka tentang kurangnya fitur pemindahan halaman yang mengganggu. Namun, tidak ada jaminan bahwa Google akan merespons.
Menyusun Ulang Halaman di Komputer Desktop
Apakah Anda pemilik Chromebook, Mac, atau Windows PC, semuanya bekerja hampir sama, lintas perangkat. Ini karena Google Docs adalah aplikasi berbasis web. Dengan kata lain, Anda bisa menggunakannya dengan membuka browser pilihan Anda (atau tersedia) dan membuka Google Docs. Saat Anda masuk ke dunia web, semuanya bersifat universal untuk semua perangkat desktop.
- Untuk memulai, buka browser di perangkat Anda dan buka dokumen Google Dokumen yang sedang Anda kerjakan.

- Memindahkan halaman sesederhana dan juga serumit memilih konten pada halaman yang ingin Anda pindahkan ke tempat lain dan memotongnya. Pintasan untuk fungsi Potong adalah Ctrl + X, tetapi Anda juga dapat menyalin konten menggunakan Ctrl + C, lalu menghapusnya dengan efek yang sama.
- Sekarang, temukan lokasi tempat Anda ingin memasukkan halaman tersebut, tekan Enter untuk menambahkan paragraf, dan beri ruang untuk halaman tersebut.

- Kemudian, tempel konten dengan mengklik kanan paragraf kosong dan memilih Tempel dari menu drop-down. Atau, gunakan pintasan Ctrl + V.

Ya, konten yang telah Anda salin akan muncul di tempat yang Anda inginkan. Namun, beberapa masalah pemformatan mungkin muncul. Jadi, pastikan Anda telah memangkas semua paragraf kosong ekstra di antara baris. Jika tidak, semua konten setelah halaman yang baru saja Anda pindahkan mungkin akan berubah secara aneh.
Metode pemindahan halaman ini mungkin tampak sederhana. Dan, dalam beberapa kasus, memang demikian. Namun, jika Anda terus-menerus harus menggeser halaman, Anda akan merasa agak menjengkelkan.
Sekarang, jika Anda memiliki MS Word di perangkat desktop, Anda mungkin ingin menyalin konten ke aplikasi desktop dan melanjutkan dan memindahkan halaman di dalamnya. Ini membantu Anda menghindari semua celah paragraf yang mengganggu yang mungkin terjadi selama sesi pemindahan halaman yang ekstensif.
- Untuk melakukan ini, buka file Google Docs yang dimaksud dan pilih seluruh konten. Gunakan fungsi Ctrl + A untuk memilih semuanya.

- Kemudian, klik kanan badan konten dan pilih Salin dari menu tarik-turun atau gunakan fungsi Ctrl + C. Anda juga dapat menggunakan Ctrl + X, atau Cut untuk menyalin dan menghapus konten dari file Google Docs secara otomatis. Bagaimanapun, Anda akan mengganti konten dengan konten baru yang diatur ulang dari MS Word.

- Sekarang, lanjutkan ke MS Word. Mulai dokumen baru menggunakan metode apa pun yang Anda inginkan. Kemudian, klik kanan pada ruang kosong dan pilih Tempel atau tekan Ctrl + V.

- Sekarang, arahkan ke tab View di MS Word dan pilih. Dari tab Tampilan, pilih opsi Panel Navigasi.
- Menggunakan tampilan Panel Navigasi di sebelah kiri, klik dan pindahkan berbagai judul yang Anda miliki di dokumen. Ini akan melakukan hal yang sama persis dengan metode salin / tempel, tetapi tanpa semua paragraf celah muncul.

Setelah Anda selesai memindahkan berbagai hal, gunakan fungsi Ctrl + A untuk memilih keseluruhan konten dan kemudian menyalinnya. Kembali ke file Google Docs dan tempel konten di sana. Seharusnya begitu.
Menyusun Ulang Halaman di Perangkat Android / iOS
Seperti yang mungkin Anda ketahui, Google Docs sangat banyak tersedia di smartphone dan tablet. Perangkat iOS dan Android memiliki aplikasi Google Dokumen khusus.
Cara terbaik untuk menyusun ulang halaman di perangkat Android / iOS Anda adalah, yah, tidak melakukannya di perangkat seluler sama sekali. Ya, ini bisa dilakukan, tetapi jauh lebih mudah untuk mengakses file Google Docs melalui perangkat desktop dan melakukan metode yang disebutkan di atas.
Namun, jika, karena alasan tertentu, Anda tidak dapat / tidak ingin menggunakan perangkat desktop Anda, Anda dapat melakukan semuanya di aplikasi seluler.
Apakah Anda memiliki iPhone / iPad atau smartphone atau tablet Android, prinsipnya tetap sama. Faktanya, prinsipnya identik dengan perangkat desktop yang diuraikan di atas.
Satu-satunya perbedaan nyata di sini, karena Anda tidak dapat menggunakan metode klik kanan atau Ctrl + C / V / X / A. Untuk menyalin / menempel / memotong / memilih semua hal dalam dokumen Google Docs, gunakan metode salin / tempel standar untuk perangkat Anda. Biasanya, ini adalah kombinasi ketuk / ketuk dan tahan / ketuk dua kali. Kemudian terus menyalin dan menempel sampai Anda mengatur ulang dokumen sesuai dengan preferensi Anda.
Ingatlah bahwa dokumen yang panjang cenderung berubah menjadi mimpi buruk navigasi pada versi Google Docs seluler / tablet, jadi perkirakan margin kesalahan dan dosis ketidakpastian. Jika pemformatan dokumen dapat menunggu hingga Anda mendapatkan PC / Mac / Chromebook, Anda dapat mengakses dokumen menggunakan salah satu platform desktop tersebut. Kemudian, ikuti metode pemindahan halaman yang diuraikan di atas.
Menyusun Ulang Halaman - Konversikan ke PDF
Salah satu cara yang sangat sederhana untuk menyusun ulang halaman Anda adalah dengan mengubahnya menjadi PDF di komputer Anda. Jika Anda mengirim dokumen untuk ditinjau atau dicetak, Anda dapat mengetuk ikon printer di bagian atas dan mengeklik 'Setelan Lainnya' untuk mengonversi Google Dokumen Anda ke pratinjau dalam format PDF.

Versi PDF akan terbuka secara otomatis di komputer Anda dan Anda dapat menggunakan panel kiri untuk menyeret laman Anda dalam urutan yang Anda inginkan. Setelah selesai, simpan dan bagikan dengan penerima.

Meskipun ini mengubah dokumen Anda ke format baru, ini adalah cara yang jauh lebih sederhana untuk memindahkan dan menyusun ulang halaman.
FAQ tambahan
1. Bagaimana Anda memindahkan gambar di dalam Google Docs?
Terkadang, file Google Dokumen dapat menyertakan berbagai file gambar. Tentu saja, gambar, seperti badan konten yang diketik, dapat dipindahkan. Sebenarnya, keseluruhan proses ini sangat identik dengan proses menyalin / menempel konten tekstual. Pilih gambar yang dimaksud, gunakan perintah salin / potong / tempel, dan atur ulang sesuka Anda.
Anda juga dapat mengklik gambar dan menggunakan kursor Anda untuk memindahkannya. Namun, Anda tidak akan dapat melakukannya melalui fitur seperti Panel Navigasi.
2. Bagaimana Anda memisahkan halaman-halaman di Google Docs?
Memisahkan halaman di Google Dokumen adalah cara terbaik untuk mempermudah pemindahan halaman bagi Anda. Anda dapat memiliki gambaran yang lebih jelas tentang konten mana yang berada di mana dan di mana Anda dapat memindahkannya. Selain itu, jika Anda memisahkan halaman, Anda tidak perlu terlalu khawatir tentang celah paragraf yang tersesat itu.
Untuk memisahkan halaman di Google Docs, Anda perlu menambahkan jeda halaman. Untuk melakukannya, letakkan kursor di tempat Anda ingin menyisipkannya dan navigasikan ke tab Sisipkan di menu atas. Kemudian, arahkan kursor ke entri Break di menu drop-down. Sekarang, klik Hentian halaman. Jalan pintas untuk ini adalah Ctrl + Enter. Untuk menghapus hentian halaman, cukup gunakan tombol Backspace - hentian halaman dihapus seperti bagian teks / simbol lainnya.
3. Mengapa tidak ada spasi antar halaman di Google Docs?
Google Docs akan memisahkan halaman untuk Anda, seperti yang dilakukan MS Word. Saat dokumen dicetak, setiap halaman akan memiliki halaman kertas fisik yang sesuai. Namun, ada mode yang menghilangkan ruang di antara halaman-halaman untuk tujuan non-pencetakan. Apakah Anda benar-benar ingin mencetak dokumen Anda atau menikmati memiliki halaman terpisah saat mengerjakan file Google Docs, Anda dapat menambahkan ruang antar halaman dengan sangat sederhana.
Arahkan ke View di menu atas, pilih Print Layout, dan klik Print layout. Ini harus memberi tanda centang di sebelah entri, dan memisahkan halaman untuk Anda.
Kesimpulan
Ya, memiliki opsi pemindahan halaman yang mudah diakses di Google Docs akan sangat nyaman dan berguna. Namun, hingga fitur tersebut diperkenalkan, Anda harus mengatasinya dan menggunakan salah satu metode yang disebutkan di atas. Ingatlah bahwa memindahkan halaman-halaman dalam Google Docs selalu lebih mudah jika setiap halaman memiliki jeda halaman, dan jika Anda melakukannya dari komputer Anda. Dengan cara ini, Anda mendapatkan akses ke MS Word (jika Anda memilikinya), yang dapat membantu Anda memindahkan halaman-halaman tersebut.
Sudahkah Anda berhasil memindahkan halaman-halaman itu dengan sukses? Jika Anda memiliki pertanyaan, jangan menahan diri untuk menghubungi kami di bagian komentar di bawah. Komunitas kami dengan senang hati akan memberi Anda semua jawaban yang mungkin Anda butuhkan.