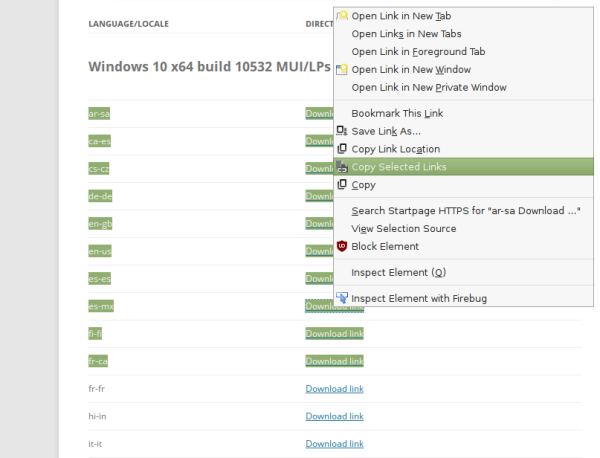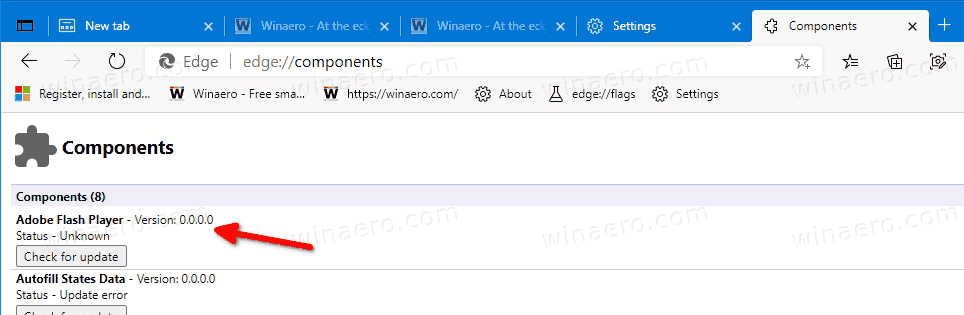Dengan meningkatnya popularitas Zoom belakangan ini, ada juga peningkatan dalam video yang sering menunjukkan hasil lucu dari apa yang terjadi saat aplikasi dibungkam. Namun, mereka yang pernah mengalami beberapa lelucon mungkin tidak menganggapnya lucu, terutama selama kelas atau pertemuan.
discord bot yang secara otomatis menetapkan peran
Ada banyak skenario di mana audio Anda seharusnya tidak tersedia untuk orang lain dalam percakapan. Anda mungkin ingin menonaktifkan Zoom selama satu atau dua menit, atau dalam kasus lain, menonaktifkan seluruh percakapan - tetapi, bagaimana Anda melakukannya? Dalam artikel ini, kami akan menunjukkan kepada Anda cara menonaktifkan zoom di berbagai perangkat dan OS untuk memastikan semua orang di konferensi hanya mendengar apa yang Anda inginkan.
Cara Membungkam Zoom di iPhone
Jika Anda ingin membisukan diri Anda sendiri di Zoom menggunakan aplikasi iPhone, prosesnya sangat mudah. Anda perlu mengetuk layar iPhone Anda saat berada di aplikasi. Ini akan menunjukkan opsi berbeda di bagian bawah layar.
Opsi Bisukan adalah yang pertama di sebelah kiri - ketuk, dan audio Anda akan dibungkam. Saat Anda siap untuk melanjutkan percakapan, Anda akan melihat ikon Suarakan di tempat yang sama. Ketuk itu, dan semua orang di grup akan dapat mendengar Anda sekali lagi.
Cara Membungkam Zoom di Android
Fungsi aplikasi Zoom hampir sama, baik Anda menggunakannya di iPhone atau perangkat Android. Ini berarti prosesnya identik dengan yang dijelaskan untuk mematikan Zoom di iPhone. Sebagai tambahan, mari kita jelaskan cara membisukan orang lain di Zoom. Anda hanya dapat melakukan ini jika Anda adalah tuan rumah rapat. Ada dua metode untuk melakukannya:
1. Bisukan Semua Orang di Panggilan Zoom
Di menu yang muncul saat Anda mengetuk layar selama panggilan, Anda akan melihat opsi Peserta. Ketuk di atasnya untuk masuk ke daftar orang yang termasuk dalam panggilan tersebut. Di bawah daftar peserta, Anda akan melihat opsi Bisukan Semua di bagian bawah layar. Saat Anda mengetuknya, akan ada munculan tempat Anda dapat mengonfirmasi tindakan. Selain itu, di munculan, Anda akan melihat opsi yang dicentang untuk Izinkan peserta menyuarakan dirinya sendiri. Jika Anda menghapus centang ini, peserta lain tidak akan memiliki opsi untuk mengaktifkan kembali audio mereka untuk percakapan tersebut.
2. Bisukan Peserta Perorangan
Jika Anda hanya ingin membungkam individu tertentu dalam panggilan, Anda harus masuk ke laman Peserta sekali lagi. Sesampai di sana, ketuk nama orang yang ingin Anda bisukan dan pilih opsi Bisukan Audio. Anda dapat membunyikannya kapan pun Anda mau dengan memilih Suarakan Audio dari menu yang sama.
Cara Membungkam Zoom pada Perangkat Windows
Untuk smartphone Windows yang menggunakan Zoom, prosesnya akan sama seperti untuk pengguna iPhone dan Android. Namun, jika Anda menggunakan PC Windows, ada beberapa opsi berbeda. Zoom dibuat dengan mempertimbangkan pengguna komputer, sehingga aplikasi memiliki berbagai pintasan keyboard dan tombol pintas yang disiapkan untuk sistem operasi tersebut.
Pintasan default untuk menonaktifkan Zoom di Windows adalah Alt + A. Anda dapat menyesuaikan pintasan dengan membuka Pengaturan di klien Zoom Anda. Dari sana, klik Pintasan Keyboard, dan Anda akan melihat daftar lengkap dengan opsi untuk mengubah setiap pintasan individual.

Perintah keyboard berguna lainnya untuk Zoom in Windows meliputi:
- Memulai atau menghentikan video: Alt + V
- Beralih tampilan ke speaker aktif: Alt + F1
- Membisukan dan mengaktifkan audio untuk semua orang kecuali penyelenggara: Alt + M
- Memulai atau menghentikan berbagi layar: Alt + Shift + S
Ada banyak opsi lain yang tersedia melalui pintasan keyboard, dan setiap pengguna Zoom yang rajin dapat membiasakan diri dengan perintah. Pintasan terdaftar di artikel dukungan Zoom ini.
Cara Membungkam Zoom di Mac
Seperti halnya pada PC Windows, pintasan keyboard juga dapat digunakan untuk menonaktifkan Zoom di Mac. Palet perintah yang sama tersedia di Mac, dengan satu-satunya perbedaan adalah tombol default.
Untuk menonaktifkan Zoom di Mac, Anda harus menekan Command + Control + A. Jika Anda ingin mengubah kombinasi dari setelan default, Anda dapat melakukannya dengan mengikuti metode yang sama yang dijelaskan untuk perangkat Windows.
Beberapa pintasan keyboard lain untuk Zoom di Mac adalah:
- Memulai atau menghentikan video: Command + Shift + V
- Beralih tampilan ke speaker aktif: Command + Shift + W.
- Bisukan dan suarakan audio untuk semua orang kecuali penyelenggara panggilan: Command + Control + M
- Memulai atau menghentikan berbagi layar: Command + Shift + S
Cara Membungkam Zoom di iPad
Metode untuk mematikan audio Zoom di iPad bergantung pada apakah Anda menggunakan perangkat itu sendiri atau bersama dengan keyboard.
Jika tidak ada keyboard, Anda akan memiliki opsi yang sama seperti untuk Android dan iPhone. Satu-satunya perbedaan adalah menu pertama yang muncul saat Anda mengetuk layar muncul di bagian atas, bukan di bagian bawah layar.
Jika Anda menggunakan keyboard dengan iPad Anda, pintasan Mac juga akan tersedia di perangkat Anda.
FAQ tambahan
Bagaimana cara membisukan diri saya dalam Zoom?
Metodenya sangat mudah dan Anda seharusnya tidak memiliki masalah mematikan audio Anda di Zoom jika Anda mengikuti langkah-langkah yang dijelaskan untuk OS atau platform pilihan Anda.
Dapatkah saya membisukan peserta tertentu dalam Zoom?
Ya kamu bisa. Jika Anda hanya ingin membungkam individu tertentu dalam panggilan, Anda harus masuk ke laman Peserta sekali lagi. Sesampai di sana, ketuk nama orang yang ingin Anda bisukan dan pilih opsi Bisukan Audio. Anda dapat membunyikannya kapan pun Anda mau, dengan memilih Suarakan Audio dari menu yang sama.
Zoom Aktif
Dengan keadaan spesifik yang dibawa tahun ini, aplikasi panggilan grup, seperti Zoom, menjadi sangat berharga untuk keperluan pribadi, pendidikan, dan bisnis. Fungsionalitas panggilan konferensi yang nyaman dapat menyatukan sekelompok teman, rekan kerja, dan kolega, pada saat rapat grup tidak dapat diatur dengan mudah.
Karena setiap orang memiliki kemungkinan untuk membawa pekerjaan dan kehidupan sosial langsung ke rumah mereka, penting untuk mempelajari cara menangani panggilan aplikasi secara efisien. Sekarang Anda telah mempelajari cara membungkam Zoom, baik Anda menggunakan desktop, tablet, laptop, atau ponsel cerdas, Anda dapat berpartisipasi dalam panggilan dengan percaya diri. Tidak akan ada kemungkinan kecelakaan, saat orang lain dapat mendengar apa pun yang tidak terkait dengan panggilan tersebut, dan Anda tidak akan melewatkan apa pun yang penting terjadi di sekitar Anda karena obrolan konferensi. Kami telah menunjukkan kepada Anda cara mematikan audio dalam Zoom - sekarang terserah Anda untuk menggunakannya dengan bijak.