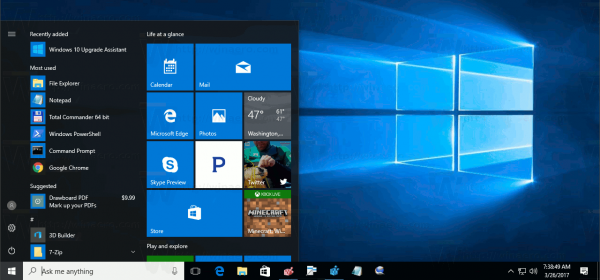Jika Anda perlu mulai menjalankan perintah menggunakan Visual Studio Code untuk tugas pengembangan Anda, Anda mungkin perlu mengetahui cara mengakses terminal.

Dalam artikel ini, kami akan memandu Anda melalui cara membuka terminal Visual Studio Code untuk pengkodean dalam berbagai bahasa pemrograman. Plus, kami akan membahas cara menemukan ekstensi kode VS untuk dukungan pengkodean, dan jawaban atas pertanyaan umum lainnya.
Bagaimana Cara Membuka Terminal di Kode VS?
Visual Studio Code adalah editor kode sumber ringan yang kuat. Selain menyertakan banyak fitur pengembangan yang nyaman, ini memungkinkan pengkodean dalam hampir semua bahasa pemrograman.
Meskipun dilengkapi dengan dukungan bawaan untuk semua bahasa pemrograman, disarankan untuk menginstal ekstensi untuk setiap bahasa untuk akses ke fitur dukungan tambahan seperti pelengkapan otomatis dan perbaikan cepat.
Untuk mengakses terminal terintegrasi dari root tempat kerja di VS Code, lakukan hal berikut:
- Luncurkan aplikasi kode VS lalu tekan Ctrl+` untuk membuka terminal.

- Tekan Command atau Ctrl + Shift + p untuk mengakses Command Palette.

- Bilah pencarian akan muncul, masukkan pencarian View: Toggle Integrated Terminal command, dan pilih. Perintah ini beralih antara menampilkan panel terminal masuk dan keluar dari tampilan.

Bagaimana Cara Membuka Terminal Python dalam Kode VS?
Untuk membuka terminal terintegrasi kode VS dari akar tempat kerja Anda, untuk pengkodean dengan Python:
Catatan : Untuk menginstal ekstensi Python; dari layar Selamat Datang Kode VS, pilih Alat dan Bahasa. Extensions Market Place akan muncul di sebelah kiri; masukkan pencarian Python untuk daftar ekstensi yang sesuai.
cara menghapus komentar youtube sendiri
- Luncurkan aplikasi kode VS lalu tekan Ctrl+` untuk membuka terminal.

- Tekan Command atau Ctrl + Shift + p untuk mengakses Command Palette.

- Bilah pencarian akan muncul, masukkan pencarian View: Toggle Integrated Terminal command, dan pilih. Perintah ini beralih antara menampilkan panel terminal masuk dan keluar dari tampilan.

- Di jendela terminal baru, mulailah memasukkan perintah Python Anda.
Bagaimana Cara Membuka Terminal Java dalam Kode VS?
Untuk membuka terminal terintegrasi kode VS dari akar tempat kerja Anda, untuk pengkodean di Jawa:
Catatan : Untuk menginstal ekstensi Java; dari layar Selamat Datang Kode VS, pilih Alat dan Bahasa. Extensions Market Place akan muncul di sebelah kiri; masukkan pencarian Java untuk daftar ekstensi yang sesuai.
- Luncurkan aplikasi kode VS lalu tekan Ctrl+` untuk membuka terminal.

- Tekan Command atau Ctrl + Shift + p untuk mengakses Command Palette.

- Bilah pencarian akan muncul, masukkan pencarian View: Toggle Integrated Terminal command, dan pilih. Perintah ini beralih antara menampilkan panel terminal masuk dan keluar dari tampilan.

- Di jendela terminal baru, mulailah memasukkan perintah Java Anda.
Bagaimana Cara Membuka Terminal JavaScript di Kode VS?
Untuk membuka terminal terintegrasi kode VS dari akar tempat kerja Anda, untuk pengkodean dalam JavaScript:
Catatan : Untuk memasang ekstensi JavaScript; dari layar Selamat Datang Kode VS, pilih Alat dan Bahasa. Extensions Market Place akan muncul di sebelah kiri; masukkan pencarian JavaScript untuk daftar ekstensi yang sesuai.
- Luncurkan aplikasi kode VS lalu tekan Ctrl+` untuk membuka terminal.

- Tekan Command atau Ctrl + Shift + p untuk mengakses Command Palette.

- Bilah pencarian akan muncul, masukkan pencarian View: Toggle Integrated Terminal command, dan pilih. Perintah ini beralih antara menampilkan panel terminal masuk dan keluar dari tampilan.

- Di jendela terminal baru, mulailah memasukkan perintah JavaScript Anda.
Bagaimana Cara Membuka Terminal Ruby di Kode VS?
Untuk membuka terminal terintegrasi kode VS dari root tempat kerja Anda, untuk pengkodean di Ruby:
Catatan : Untuk menginstal ekstensi Ruby; dari layar Selamat Datang Kode VS, pilih Alat dan Bahasa. Extensions Market Place akan muncul di sebelah kiri; masukkan pencarian Ruby untuk daftar ekstensi yang sesuai.
- Luncurkan aplikasi kode VS lalu tekan Ctrl+` untuk membuka terminal.

- Tekan Command atau Ctrl + Shift + p untuk mengakses Command Palette.

- Bilah pencarian akan muncul, masukkan pencarian View: Toggle Integrated Terminal command, dan pilih. Perintah ini beralih antara menampilkan panel terminal masuk dan keluar dari tampilan.

- Di jendela terminal baru, mulailah memasukkan perintah Ruby Anda.
Bagaimana Cara Membuka Terminal Node.js di Kode VS?
Untuk membuka terminal terintegrasi kode VS dari root tempat kerja Anda, untuk pengkodean di Node.js:
Catatan : Untuk menginstal ekstensi Node.js; dari layar Selamat Datang Kode VS, pilih Alat dan Bahasa. Extensions Market Place akan muncul di sebelah kiri; masukkan pencarian Node.js untuk daftar ekstensi yang sesuai.
- Luncurkan aplikasi kode VS lalu tekan Ctrl+` untuk membuka terminal.

- Tekan Command atau Ctrl + Shift + p untuk mengakses Command Palette.

- Bilah pencarian akan muncul, masukkan pencarian View: Toggle Integrated Terminal command, dan pilih. Perintah ini beralih antara menampilkan panel terminal masuk dan keluar dari tampilan.

- Di jendela terminal baru, mulailah memasukkan perintah Node.js Anda.
Bagaimana Cara Membuka Terminal C/C++ dalam Kode VS?
Untuk membuka terminal terintegrasi kode VS dari akar tempat kerja Anda, untuk pengkodean dalam C/C++:
Catatan : Untuk menginstal ekstensi C/C++; dari layar Selamat Datang Kode VS, pilih Alat dan Bahasa. Extensions Market Place akan muncul di sebelah kiri; masukkan pencarian C/C++ untuk daftar ekstensi yang sesuai.
- Luncurkan aplikasi kode VS lalu tekan Ctrl+` untuk membuka terminal.

- Tekan Command atau Ctrl + Shift + p untuk mengakses Command Palette.

- Bilah pencarian akan muncul, masukkan pencarian View: Toggle Integrated Terminal command, dan pilih. Perintah ini beralih antara menampilkan panel terminal masuk dan keluar dari tampilan.

- Di jendela terminal baru, mulailah memasukkan perintah C/C++ Anda.
Bagaimana Cara Membuka Terminal Go di Kode VS?
Untuk membuka terminal terintegrasi kode VS dari akar tempat kerja Anda, untuk pengkodean di Go:
Catatan : Untuk memasang ekstensi Go; dari layar Selamat Datang Kode VS, pilih Alat dan Bahasa. Extensions Market Place akan muncul di sebelah kiri; masukkan pencarian Go untuk daftar ekstensi yang sesuai.
- Luncurkan aplikasi kode VS lalu tekan Ctrl+` untuk membuka terminal.

- Tekan Command atau Ctrl + Shift + p untuk mengakses Command Palette.

- Bilah pencarian akan muncul, masukkan pencarian View: Toggle Integrated Terminal command, dan pilih. Perintah ini beralih antara menampilkan panel terminal masuk dan keluar dari tampilan.

- Di jendela terminal baru, mulailah memasukkan perintah Go Anda.
Apa Shortcut untuk Membuka Terminal di VS Code?
Gunakan pintasan berikut untuk membuka terminal di VS Code:
- Ctrl + pintasan keyboard + karakter backtick ` (Ctrl +`).
Bagaimana Cara Membuka Terminal di Direktori Saat Ini di VS Code?
Untuk membuka terminal di direktori saat ini di VS Code:
Instal ekstensi seperti TerminalHere untuk dapat mengakses terminal di direktori file Anda saat ini.
- Luncurkan aplikasi kode VS, lalu akses folder tempat Anda ingin membuka terminal.
- Dari bilah menu, pilih Lihat > Palet Perintah.

- Cari perintah terminalHere.create untuk membuat terminal dari direktori file saat ini .
Bagaimana Cara Membuka Terminal dalam Kode VS di Jendela Baru?
Untuk membuka terminal kode VS di jendela baru:
- Arahkan ke aplikasi kode VS dan klik kanan padanya.
- Pilih buka jendela baru.

- Kemudian Ctrl+` untuk membuka terminal di jendela baru.
Bagaimana Cara Membuka Terminal di Kode VS di Mac?
Untuk membuka terminal kode VS di macOS:
- Luncurkan aplikasi kode VS.
- Tekan Ctrl+` untuk membuka terminal.
Bagaimana Cara Membuka Terminal dalam Kode VS di Windows?
Demikian pula, untuk membuka terminal kode VS di macOS, melalui Windows:
- Luncurkan aplikasi kode VS.
- Tekan Ctrl+` untuk membuka terminal.
Bagaimana Cara Membuka Terminal dalam Kode VS sebagai Administrator?
Anda akan membuka terminal dalam kode VS sebagai Administrator dengan cara yang sama seperti non-administrator:
- Luncurkan aplikasi kode VS.
- Tekan Ctrl+` untuk membuka terminal.
Untuk menjalankan kode sebagai administrator di Windows:
- Klik kanan pada aplikasi VS Code.
- Pilih Jalankan program ini sebagai administrator.

- Atau dari dalam terminal, Anda dapat menggunakan utilitas platform runas.exe.
FAQ tambahan
Bagaimana Cara Membuka Direktori di Terminal VS Code?
Untuk secara otomatis membuka direktori saat ini di terminal kode VS:
1. Luncurkan aplikasi kode VS, lalu tekan Ctrl+` untuk membuka terminal.
2. Dari bilah menu, pilih Lihat > Palet Perintah.
3. Mulai ketikkan Shell atau Shell Command ke dalam kotak pencarian.
4. Pilih Shell Command: install code: command di PATH. Kode perintah Shell yang berhasil dipasang di pop-up PATH akan muncul.
5. Untuk mengonfirmasi hal ini, jika Anda sedang menjalankan sesi terminal, keluar atau mulai ulang.
6. Arahkan ke direktori file yang ingin Anda akses dalam kode VS lalu ketik kode. (kode kata diikuti spasi, lalu titik). Folder akan terbuka di terminal kode VS secara otomatis.
Bagaimana Saya Menjalankan Kode di Terminal?
Untuk menjalankan kode di terminal di macOS, Windows, dan Linux:
Di Windows:
1. Tekan tombol Windows + r untuk mengakses program yang dijalankan.
2. Kemudian ketik cmd atau perintah dan tekan enter.

3. Masukkan perintah untuk kode yang ingin Anda jalankan.
Di macOS:
1. Arahkan ke Finder > Utilities, lalu Terminal.app.

2. Masukkan perintah untuk kode yang ingin Anda jalankan.
Apa Ekstensi untuk Visual Studio?
Ada berbagai ekstensi yang tersedia untuk Visual Studio, dari bahasa pemrograman dan debugger hingga formatter dan tema. Untuk menemukan apa yang tersedia, navigasikan ke Extension Market Place dalam kode VS.
Dari layar Selamat Datang Kode VS, pilih Alat dan Bahasa. Extension Market Place akan muncul di sisi kiri layar.
Bagaimana Saya Memasang Ekstensi untuk VS?
Untuk cara termudah menemukan dan menginstal ekstensi kode VS untuk berbagai bahasa pemrograman:
1. Luncurkan aplikasi kode VS dan layar selamat datang akan ditampilkan.
2. Pilih Menu > View > Extensions untuk mengakses Extensions Market Place.

3. Masukkan bahasa pemrograman @categories untuk melihat daftar semua bahasa pemrograman.

4. Klik salah satu untuk mengakses detailnya dan tautan untuk pemasangan.
Bagaimana Mendapatkan Terminal?
Untuk mengakses terminal menggunakan Windows:
1. Tekan tombol Windows + r untuk mengakses program yang dijalankan.
2. Kemudian ketik cmd atau perintah dan tekan enter.

Dari macOS ini:
1. Arahkan ke Finder > Utilities, lalu Terminal.app.

Mengakses Terminal Terintegrasi dalam Kode VS
Apa yang membuat editor sumber Kode VS begitu kuat adalah kemampuannya untuk mendukung hampir semua bahasa pemrograman utama. Hanya dengan beberapa klik, Anda dapat membuka jendela terminal terintegrasi untuk memasukkan perintah dalam hampir semua bahasa pilihan Anda.
Sekarang Anda tahu betapa mudahnya mengakses terminal di VS Code, bahasa pemrograman apa yang Anda gunakan? Apakah menurut Anda bantuan tersebut bermanfaat atau tidak? Kami ingin mendengar tentang pengalaman Anda menggunakan terminal VS Code; beri tahu kami di bagian komentar di bawah.