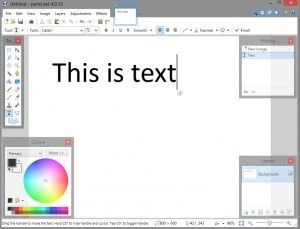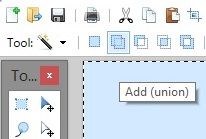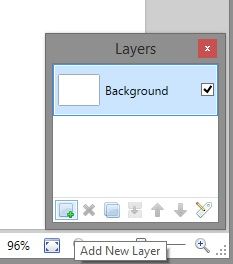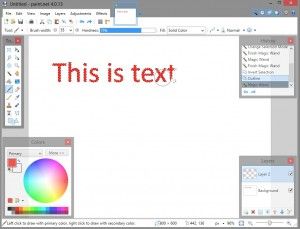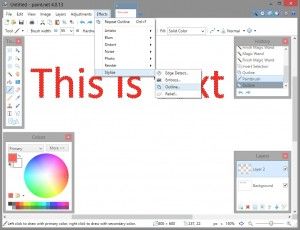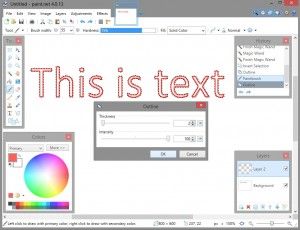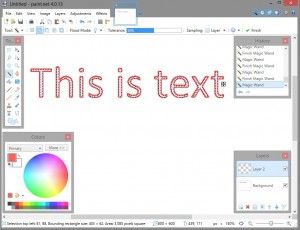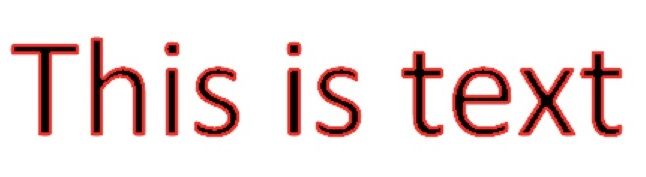Paint.NET (AKA Paint) adalah program pengeditan gambar dan pembuatan seni yang hebat, berguna, gratis dengan banyak fungsi. Paint jauh lebih murah dan lebih mudah digunakan daripada Photoshop dan memiliki kekuatan yang sama dengan GIMP dengan sebagian kecil dari kurva pembelajaran. Paint adalah aplikasi pengeditan gambar murah yang relatif mudah dipelajari.
Paint.NET memiliki reputasi cepat, intuitif untuk dipelajari, dan kuat. Untuk desainer yang kebanyakan melakukan pengeditan gambar yang cukup sederhana, Paint.NET adalah alat yang sempurna untuk pekerjaan itu.
Tugas umum saat mengedit gambar adalah menguraikan teks dan objek lainnya. Membuat teks dengan garis besar yang jelas dapat berguna untuk hal-hal seperti membuat meme asli, menambahkan keterangan pada diagram atau foto, atau hanya membuat teks yang ada pada gambar lebih mudah dibaca. Jika Anda seorang desainer web atau email, Anda akan menemukan kasus di mana sangat berguna untuk mengetahui cara menguraikan teks dan objek lainnya.
Paint.NET mendukung sejumlah plugin yang memungkinkan Anda untuk menulis teks yang diuraikan di Paint dan plugin ini mudah ditemukan, tetapi untuk tujuan tutorial ini, saya akan berasumsi bahwa Anda tidak ingin menambah kerumitan sebuah plug-in hanya untuk menguraikan beberapa teks.
Sebagai gantinya, artikel ini akan menunjukkan kepada Anda teknik cepat untuk mendapatkan teks yang diuraikan hanya dengan versi dasar Paint terbaru. Pada saat penulisan ini, versi tersebut adalah Paint.NET 4.0.21.
Mari kita langkah demi langkah melalui langkah-langkah untuk menguraikan teks di Paint.NET.
- Pertama, gunakan alat Teks untuk membuat teks yang Anda inginkan. Anda harus menggunakan ukuran font yang besar untuk ini – dalam contoh, saya menggunakan font 72-point (setara dengan huruf setinggi 1 inci) tetapi Anda bisa lebih besar lagi, dan hasil akhirnya akan terlihat lebih baik semakin besar Anda. Teks ini akan berada di tengah teks garis besar Anda, jadi buatlah warna apa pun yang Anda inginkan sebagai bagian tengah teks garis besar Anda. (Jika Anda ingin teks yang digariskan memiliki bagian tengah berwarna putih, maka teks ini harus berwarna putih, misalnya.) Mari kita mulai dengan sesuatu yang sederhana:
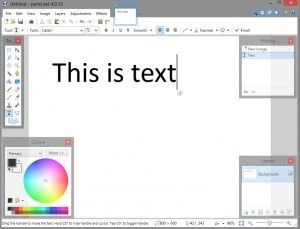
- Gunakan alat Tongkat Sihir untuk memilih semua teks. Pastikan opsi Add (Union) dipilih di kiri atas, sehingga Anda dapat memilih semua huruf secara bersamaan:
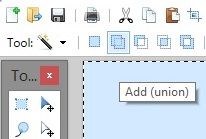
- Gunakan jendela di kanan bawah program untuk memilih Add New Layer. Ini harus meletakkan lapisan kosong di atas lapisan yang ada, tetapi bentuk hurufnya masih akan dipilih:
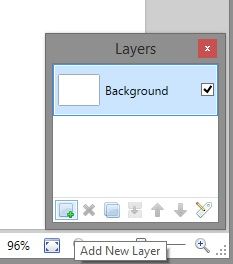
- Gunakan kuas untuk mengisi ruang yang dipilih dengan warna yang Anda inginkan untuk garis luarnya:
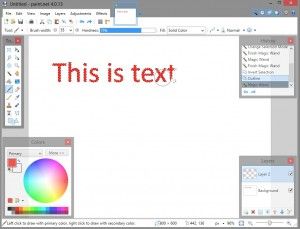
- Tetap pilih bentuk teks. Di menu Effects, pilih Stylize and Outline:
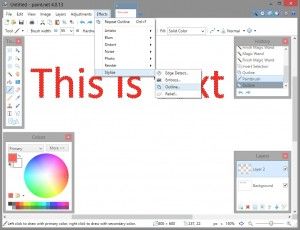
- Pindahkan penggeser Intensitas hingga 100, sehingga garis luarnya akan solid. Sesuaikan penggeser Ketebalan untuk mengubah seberapa tebal garis luarnya, dalam piksel:
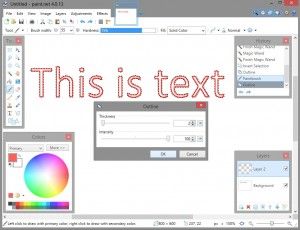
- Sekarang gunakan alat Tongkat Sihir lagi untuk memilih bagian dalam yang kosong dari setiap huruf:
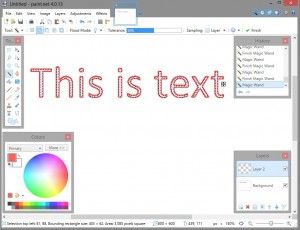
- Tekan Hapus untuk menghapus bagian dalam huruf. Sekarang huruf aslinya akan terlihat, dengan garis besar Anda di atasnya:
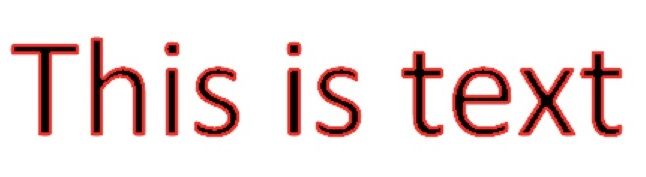
Dengan menggunakan teknik ini, Anda sekarang dapat menambahkan garis besar ke teks Anda dengan cukup cepat dan mudah. Anda juga dapat menggunakan metode ini untuk menguraikan bentuk lain dengan cara yang sama. Garis luar dapat menambahkan sedikit kilau ekstra pada teks dan sangat berguna untuk membuat teks lebih jelas jika latar belakang gambar memiliki skema warna yang serupa.
Kami punya beberapa artikel lagi tentang bagaimana Anda bisa memanipulasi teks dengan Paint.NET, trik manipulasi gambar seperti cara menambahkan blur ke gambar dengan Pain.NET dan berbagai trik seperti cara memutihkan gigi dengan Paint.NET . Paint memiliki banyak fitur keren, menjadikannya salah satu editor gambar gratis terbaik dan termudah untuk digunakan!
Apakah Anda memiliki tip dan trik Paint.NET pintar Anda sendiri? Silakan tinggalkan komentar di bawah!