Setiap rilis Windows sejauh yang saya ingat (Windows 3.1) telah memainkan suara selamat datang saat startup. Dalam sistem berbasis Windows NT, ada suara startup serta suara logon terpisah. Suara juga bisa diputar saat Windows log off atau saat dimatikan. Pengguna dapat menetapkan semua suara ini dari Control Panel -> Sound. Dimulai dengan Windows 8, suara untuk acara ini telah dihilangkan hampir seluruhnya. Mari kita lihat cara memainkan suara logon di Windows 10.
Iklan
Mengapa Windows 10 tidak memainkan suara logon
Di Windows 10, Microsoft fokus untuk membuat Windows boot dan mematikan lebih cepat. Pengembang OS telah sepenuhnya menghapus suara yang diputar saat logon, log off, dan shutdown. Meskipun Anda menetapkan suara ke acara untuk 'Keluar Windows', 'Masuk Windows', dan 'Logoff Windows' atau mencoba memulihkan peristiwa ini menggunakan Registri, semua itu tidak akan diputar. Ada pernyataan resmi dari Microsoft yang menjelaskan situasinya.
'Kami menghapus acara suara ini karena alasan kinerja. Kami menaruh banyak perhatian pada seberapa cepat mesin menyala, mati, pergi tidur, melanjutkan dari tidur, dll. Sebagai bagian dari mempercepat ini, kami banyak bereksperimen dengan proses apa yang mengendalikan suara startup dan shutdown . Dalam build sementara Windows 8 saat masih dalam pengembangan, kami dapat mempercepat banyak hal dengan memindahkan suara shutdown dari Explorer.exe (yang berjalan saat Anda masih masuk) ke Logonui.exe (yang merupakan proses yang menampilkan lingkaran 'Matikan'.)
Namun memindahkan suara shutdown selarut ini mulai mengalami masalah lain. Kode yang kami gunakan untuk memutar suara (PlaySound API) perlu dibaca dari registri (untuk melihat preferensi suara ini) dan dari disk (untuk membaca file .wav), dan kami mengalami masalah di mana suara tidak dapat diputar (atau terputus di tengah jalan) karena kami telah menutup registri atau disk! Kami dapat menghabiskan waktu untuk menulis ulang API tetapi kami memutuskan hal yang paling aman dan paling baik untuk dilakukan adalah menghilangkan suara sama sekali. '
cara bermain dengan teman secara bergiliran
Suara startup
Suara startup tetap ada di Windows 10 tetapi dinonaktifkan secara default. Anda harus mengaktifkannya secara manual jika diperlukan. Lihat artikel berikut ini:
Aktifkan suara startup di Windows 10
Selain itu, Windows 10 hadir dengan fitur boot startup / hybrid yang cepat. Karena fitur ini, saat Anda mengklik Matikan, Anda akan logout dan melakukan hibernasi kernel dan mati; itu tidak benar-benar keluar dari Windows. Saat Anda menghidupkan lagi perangkat Windows 10, perangkat akan melanjutkan dari hibernasi dan masuk lagi. Ini berbeda dengan bootingsetelah dimatikan penuh .
Meskipun Anda mengaktifkan suara startup Windows, suara tersebut hanya akan diputar jika Anda mematikan sepenuhnya. Itu tidak pernah diputar saat startup cepat aktif.
cara mengatur ulang pengelola tugas
Suara logon
Berikut adalah instruksi untuk menghidupkan kembali suara Logon. Ini adalah suara yang diputar Windows saat Anda masuk ke akun pengguna Anda. Ini adalah suara terpisah dari suara Startup yang disebutkan di atas.
Prosedurnya melibatkan beberapa langkah. Kita perlu membuat file VBScript khusus yang akan memutar suara, lalu membuat tugas di Penjadwal Tugas untuk memutarnya saat logon. Begini caranya.
Buat File VBScript untuk memutar suara
- Buka Notepad dan tempel baris berikut ke dalamnya.
Setel oVoice = CreateObject ('SAPI.SpVoice') set oSpFileStream = CreateObject ('SAPI.SpFileStream') oSpFileStream.Open 'C: Windows Media Windows Logon.wav' oVoice.SpeakStream oSpFileStream oSpFileStream.Close - Simpan file ini di mana saja dengan ekstensi .VBS. Misalnya, 'LogonSound.vbs'.
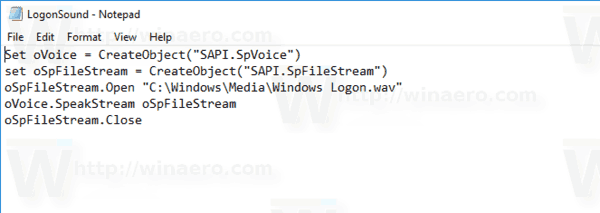
- Klik dua kali file yang Anda buat dan pastikan file tersebut memutar file suara Anda.
Ini adalah VBScript sederhana untuk Windows untuk memutar suara apa pun menggunakan Speech API. Saya lebih suka metode ini karena tidak bergantung pada pemuatan beberapa program lambat seperti Windows Media Player atau aplikasi pihak ketiga mana pun untuk memutar suara.
Dalam skrip ini, saya menggunakan file suara default, C: Windows Media Windows Logon.wav. Anda dapat menggunakan file apa pun yang Anda inginkan. Ubah saja baris yang sesuai.
Tip: Dalam dialog Save Notepad, sertakan nama file dalam tanda kutip untuk memastikan bahwa Anda menyimpan file dengan ekstensi file VBS dan bukan TXT.
Sekarang kita perlu membuat tugas Penjadwal Tugas khusus untuk memutar suara ini. Penjadwal Tugas dapat menjalankan tugas saat masuk, jadi menentukan skrip kami sebagai tindakan tugas akan membuatnya memainkan suara setiap kali Anda masuk.
Mainkan Suara Masuk di Windows 10
- Buka Alat administrasi .
- Klik ikon Penjadwal Tugas.
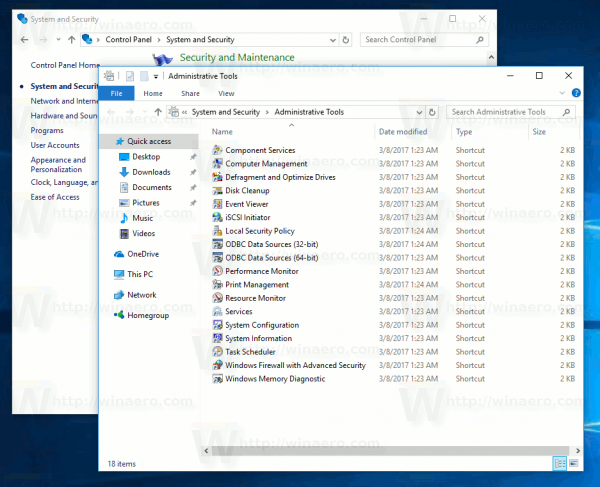
- Di perpustakaan Penjadwal Tugas, klik fileBuat Tugas ...tautan di sebelah kanan.
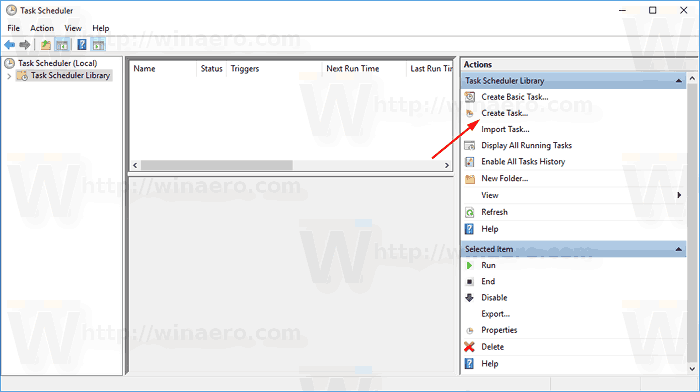
- Dalam dialog Buat Tugas, isi kotak Nama beberapa teks yang berarti seperti 'Putar suara masuk'.
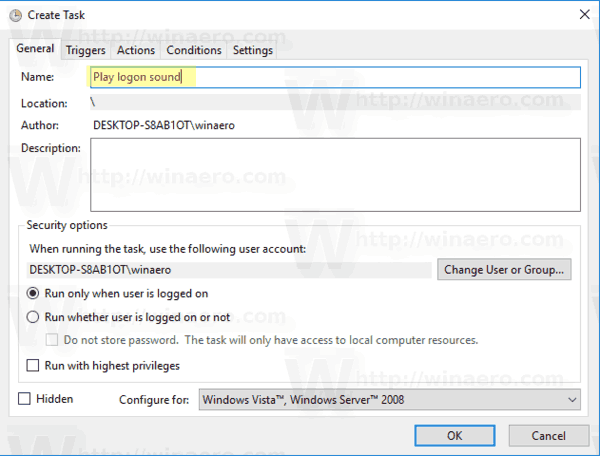
- Atur opsi Konfigurasi untuk: Windows 10.
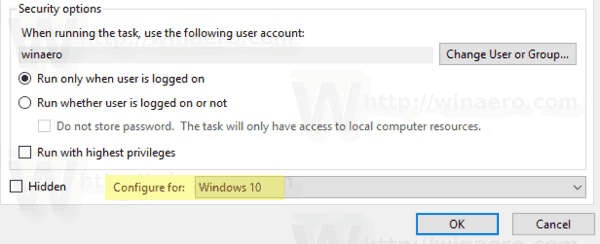
- Beralih ke tab Pemicu dan klikBaru...tombol.
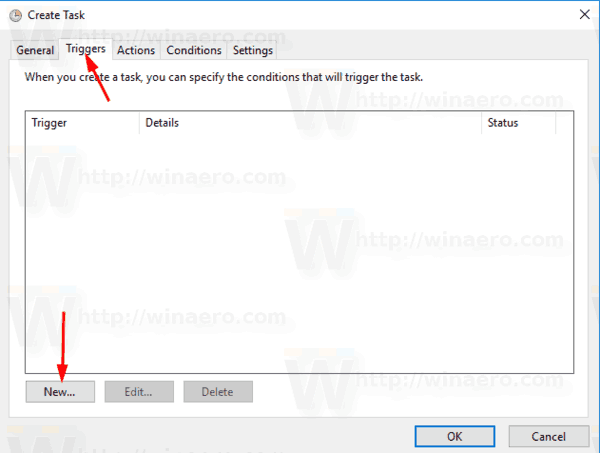
- Setel acara untuk pemicuSaat logon.
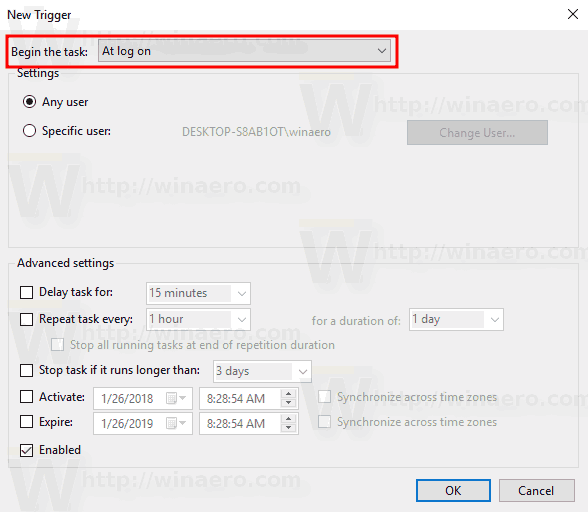
- Beralih keTindakantab dan klik padaBaru...tombol.
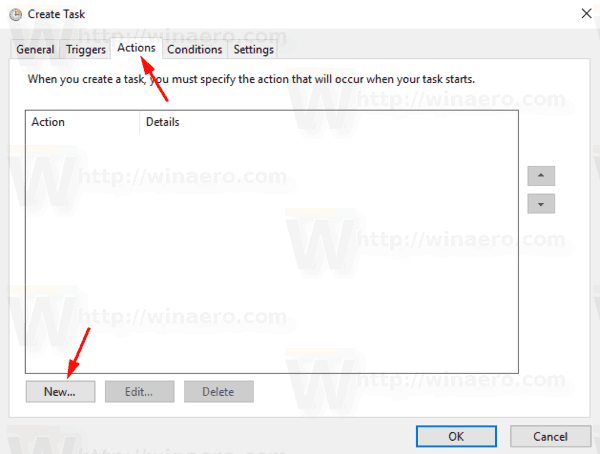
- Pada dialog berikutnya, setel jenis tindakan keMulai program.
- DalamProgramkotak, tentukan wscript.exe sebagai program.
- Ketik jalur lengkap ke file VBScript Anda ke dalam kotak teks Tambahkan argumen.
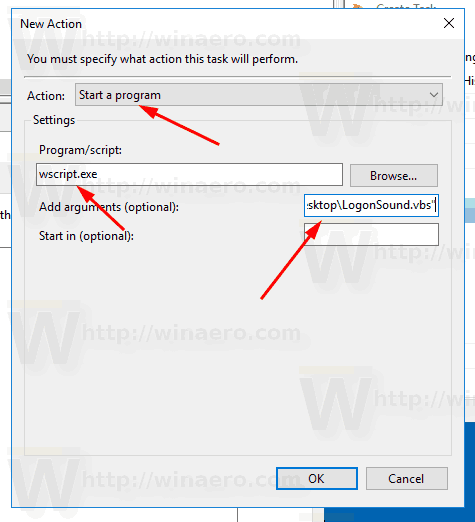
- Beralih keKondisitab dan nonaktifkan opsiMulai tugas hanya jika komputer menggunakan daya AC.
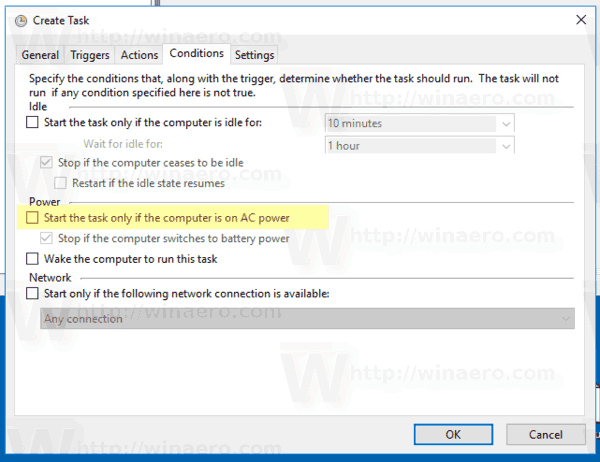
- Klik tombol OK untuk membuat tugas.
Catatan: Jika sistem operasi Anda mencegah Anda menyimpan tugas karena kata sandi kosong, Anda bisa tambahkan kata sandi ke akun pengguna Anda atau nonaktifkan pembatasan dalam Kebijakan Keamanan Lokal di bawah Alat administratif.
bagaimana cara mengubah nama pengguna fortnite saya
Kamu selesai!
Suara yang baru ditetapkan ini akan diputar saat Anda masuk. Untuk file suara tambahan, lihat WinSounds.com situs web. Muncul dengan banyak koleksi suara untuk Windows.
Tip: Jika Anda menjalankan Windows 8 atau Windows 8.1, periksa artikel ini .

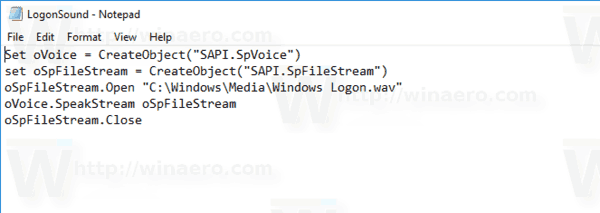
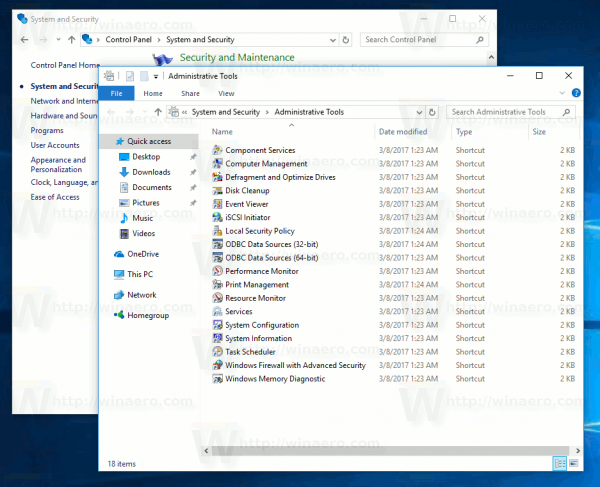
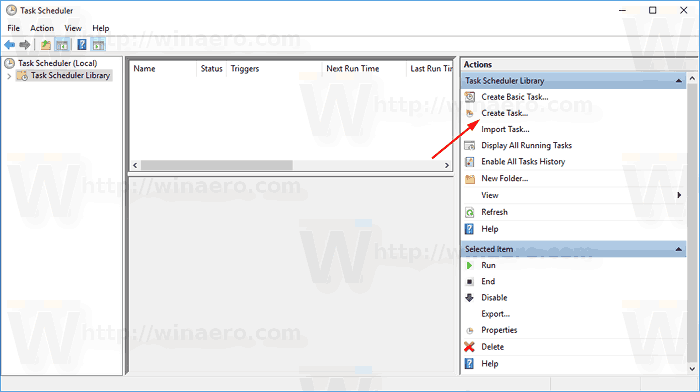
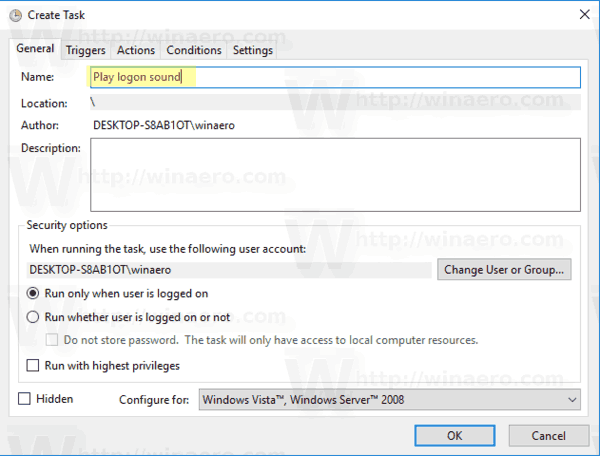
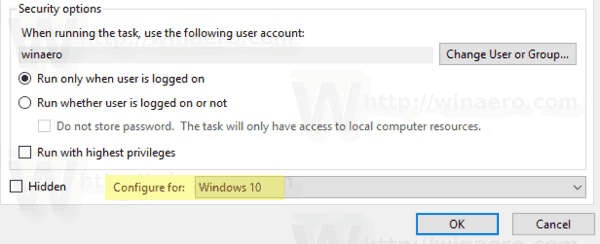
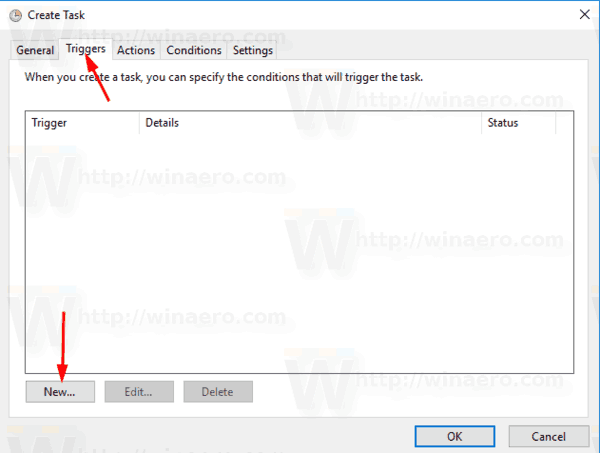
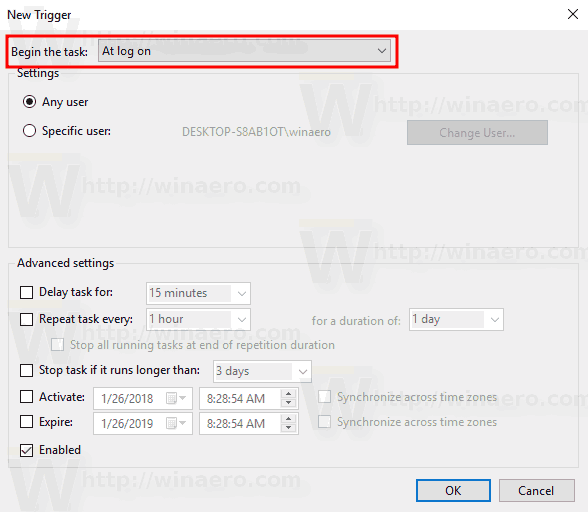
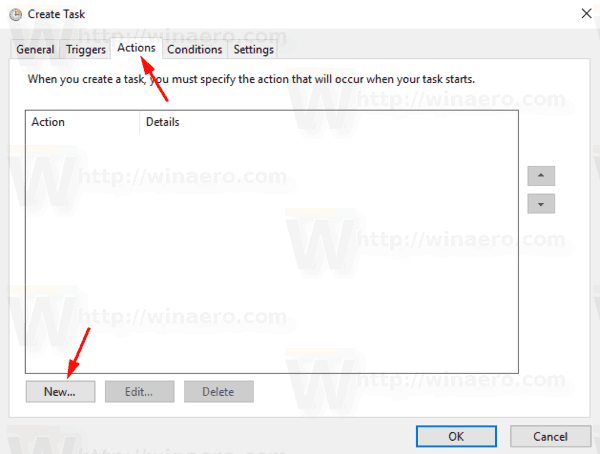
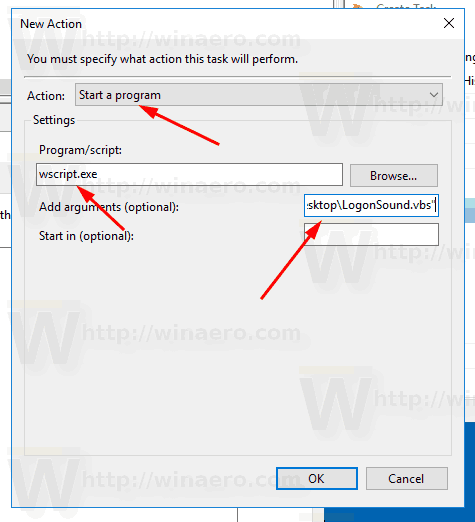
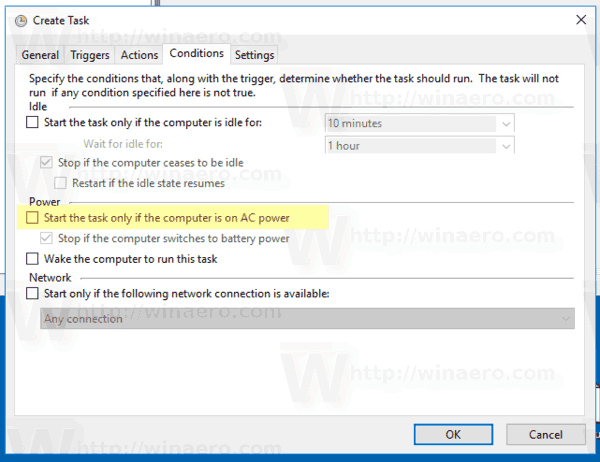







![Apa Itu Com Samsung Android App Spage [Penjelasan]](https://www.macspots.com/img/blogs/17/what-is-com-samsung-android-app-spage.jpg)
